หัวข้อที่เกี่ยวข้อง
[Wireless Router] วิธีการตั้งค่าโหมด repeater บน Asus Router
เพื่อให้คำแนะนำโดยละเอียดยิ่งขึ้น คุณสามารถคลิกลิงก์วิดีโอ ASUS Youtube ด้านล่างเพื่อทราบข้อมูลเพิ่มเติมเกี่ยวกับวิธีการตั้งค่าโหมดทวนสัญญาณบน ASUS Router
https://www.youtube.com/watch?v=2710aIdX2tI
operation modes รองรับเราเตอร์ ASUS โหมดใดบ้าง
เราเตอร์ ASUS รองรับโหมดการทำงานที่หลากหลายเพื่อตอบสนองความต้องการที่แตกต่างกัน
Operation Mode | Wireless router mode/AiMesh router mode |
| Repeater mode | |
| Access Point (AP) mode / AiMesh Router in AP mode | |
| Media bridge | |
| AiMesh Node |
หมายเหตุ: เราเตอร์ไร้สาย ASUS มีคุณสมบัติที่แตกต่างกันขึ้นอยู่กับรุ่น โปรดดูที่ หน้ารายละเอียดสินค้า เพื่อยืนยันว่าเราเตอร์ของคุณรองรับคุณสมบัติข้างต้น

Repeater mode คืออะไร?
ในโหมดทวนสัญญาณ เราเตอร์ ASUS สามารถเชื่อมต่อแบบไร้สายกับเครือข่ายไร้สายที่มีอยู่จากโมเด็ม/เราเตอร์ด้านหน้าเพื่อขยายความครอบคลุมไร้สายและให้ความแรงของสัญญาณที่ดีขึ้นสำหรับผู้ใช้

หมายเหตุ: ในโหมดนี้ ฟังก์ชัน firewall, IP sharing และNAT จะถูกปิดใช้งาน
วิธีการตั้งค่า Repeater mode?
ใช้เราเตอร์ด้านหน้า [RT-AC68U], เราเตอร์ [RT-AC66U B1] และระบบปฏิบัติการ: Windows 10 เป็นตัวอย่าง:
Windows 10

หมายเหตุ: IP ของเราเตอร์จะเปลี่ยนโดยอัตโนมัติหลังจากตั้งค่าเป็นทวนสัญญาณ ในการค้นหาที่อยู่ IP ของเราเตอร์ โปรดดาวน์โหลดและติดตั้ง Device Discovery Utility ก่อน
โปรดดูที่ วิธีใช้ ASUS Device Discovery เพื่อค้นหาที่อยู่ IP ของเราเตอร์ ASUS เพื่อเรียนรู้เพิ่มเติมเกี่ยวกับ ASUS Device Discovery
ขั้นตอนที่ 1: ตรวจสอบอุปกรณ์ด้านหน้า (โมเด็ม/เราเตอร์) สามารถเชื่อมต่ออินเทอร์เน็ตได้สำเร็จและเปิดใช้งาน WiFi
เชื่อมต่อแล็ปท็อปของคุณกับเราเตอร์ [RT-AC66U B1] ที่คุณต้องการตั้งค่าในโหมดทวนสัญญาณผ่านสายอีเทอร์เน็ต
เปิดเว็บเบราว์เซอร์และเข้าสู่ http://www.asusrouter.com

ขั้นตอนที่ 2: หากคุณล็อกอินเข้าสู่ Web GUI เป็นครั้งแรกหรือรีเซ็ตเราเตอร์ คุณจะถูกนำไปยังหน้า [Wireless Router] จะใช้ QIS (Quick Internet Setup) เพื่อตั้งค่า Router ได้อย่างไร? (เว็บ GUI) โดยอัตโนมัติ
จากนั้นกรุณาคลิก [Advanced Settings]
หากคุณตั้งค่าเราเตอร์เสร็จแล้ว โปรดดูคำถามที่พบบ่อย FAQ ด้านล่างเพื่อตั้งค่าโหมดทวนสัญญาณ
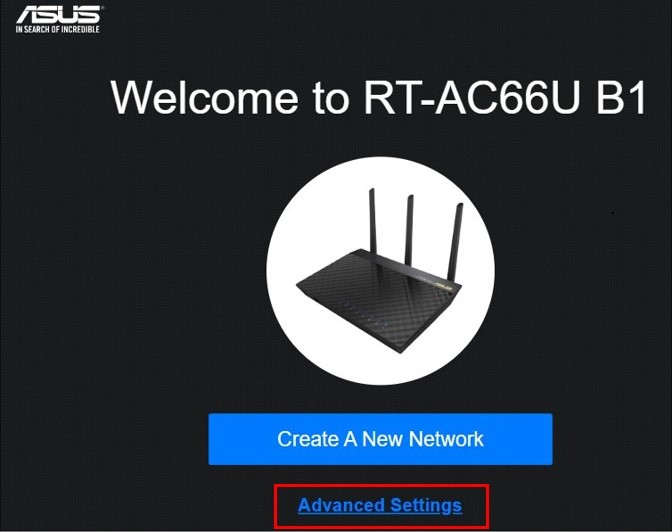
โปรดดูที่ วิธีการรีเซ็ตเราเตอร์ไปที่ตั้งค่าเริ่มต้นโรงงาน เพื่อเรียนรู้วิธีคืนค่าเราเตอร์กลับมาเป็นสถานะเริ่มต้นจากโรงงาน
ขั้นตอนที่ 3: คลิก [Choose operation mode]

ขั้นตอนที่ 4: คลิก [Repeater mode]

ขั้นตอนที่ 5: ค้นหาสัญญาณ Wi-Fi

ขั้นตอนที่ 6: เลือกชื่อเครือข่าย WiFi ที่มีอยู่ของการเชื่อมต่อแล้วคลิก ใช้ 2.4GHz WiFi ของ RT-AC68U เป็นตัวอย่าง
หากเราเตอร์ ASUS ของคุณรองรับชื่อเครือข่าย WiFi 2.4GHz และ 5GHz (SSID) คุณสามารถค้นหาได้ที่นี่

ขั้นตอนที่ 7: ป้อนรหัสเครือข่าย Wi-Fi 2.4GHz ของ RT-AC68U แล้วคลิก [Next].
หมายเหตุ: รหัสผ่านนี้เป็นรหัสเครือข่าย WiFi ของอุปกรณ์ด้านหน้า

ขั้นตอนที่ 8: คลิก [Automatic IP]

ขั้นตอนที่ 9: ชื่อเครือข่าย WiFi (SSID) และความปลอดภัยไร้สายได้รับการตั้งค่าสำหรับ RT-AC66U B1
คุณสามารถตั้งค่าได้ด้วยตัวเองหรือใช้ค่าเริ่มต้น จากนั้นคลิก [Apply].
หมายเหตุ: การรักษาความปลอดภัยแบบไร้สายเริ่มต้นคือคีย์เครือข่ายของเราเตอร์ด้านหน้า RT-AC68U

ขั้นตอนที่ 10: ตั้งค่าชื่อผู้ใช้และรหัสผ่านสำหรับเข้าสู่ระบบเราเตอร์ [RT-AC66U B1] ในโหมด repeater และคลิก [Next].

ขั้นตอนที่ 11: ภาพที่แสดงคือการตั้งค่าโหมดทวนสัญญาณเสร็จเรียบร้อยแล้ว

วิธีเข้า GUI ของเราเตอร์ในโหมด repeater
IP ของเราเตอร์จะเปลี่ยนโดยอัตโนมัติหลังจากตั้งค่าเป็นทวน(Repeater) ในการค้นหาที่อยู่ IP ของเราเตอร์ โปรดดาวน์โหลดและติดตั้ง Device Discovery Utility ก่อน
โปรดดูที่ วิธีใช้ ASUS Device Discovery เพื่อค้นหาที่อยู่ IP ของเราเตอร์ ASUS เพื่อเรียนรู้เพิ่มเติมเกี่ยวกับ ASUS Device Discovery.
ขั้นตอนที่ 1: เปิดยูทิลิตี้ Asus Device Discovery จากนั้นเชื่อมต่อแล็ปท็อปของคุณกับเราเตอร์ในโหมดทวนสัญญาณผ่าน WiFi หรือสายอีเทอร์เน็ต
ถัดไป คุณสามารถคลิกปุ่มค้นหาเพื่อค้นหาที่อยู่ IP ของเราเตอร์ของคุณในโหมดทวนสัญญาณ จากนั้นคลิกที่อยู่ IP

ขั้นตอนที่ 2: ป้อน username และ password ของเราเตอร์ของคุณบนหน้าเพจล็อคอิน จากนั้นคลิก [Sign In].

หมายเหตุ: ชื่อผู้ใช้และรหัสผ่านเริ่มต้นคือ admin/admin หากคุณลืมชื่อผู้ใช้และ/หรือรหัสผ่าน โปรดคืนค่าเราเตอร์เป็นสถานะเริ่มต้นจากโรงงาน.
โปรดดูที่ [Wireless Router] วิธีการเข้าสู่ GUI ของเราเตอร์ (ASUSWRT) เพื่อเรียนรู้เพิ่มเติม
ขั้นตอนที่ 3: คุณสามารถดูโหมดการทำงานบน Web GUI ที่แสดง [repeater mode], และสถานะ Parent AP แสดง [connected].
ตอนนี้ repeater mode ตั้งค่าเสร็จแล้ว.

1. หากคุณทำตามขั้นตอนข้างต้นแต่ Web GUI ไม่แสดงการเชื่อมต่อ โปรดดูวิธีแก้ไขปัญหาต่อไปนี้:
A. โปรดตรวจสอบ WiFi ของอุปกรณ์ด้านหน้าของคุณ สามารถเชื่อมต่ออินเทอร์เน็ตได้สําเร็จ
B. โปรดตรวจสอบว่า Key WiFi ของอุปกรณ์ด้านหน้าถูกต้อง
C. โปรดอัปเดตเฟิร์มแวร์ของเราเตอร์ของคุณเป็นเวอร์ชันล่าสุดก่อน รีเซ็ตเป็นสถานะเริ่มต้นจากโรงงาน และทำตามขั้นตอนข้างต้นอีกครั้ง
คำถามที่พบบ่อยที่เกี่ยวข้อง:
[Wireless Router] จะอัพเดตเฟิร์มแวร์ของเราเตอร์ไร้สาย ASUS ได้อย่างไร (ASUSWRT)
วิธีการรีเซ็ตเราเตอร์ไปที่ตั้งค่าเริ่มต้นโรงงาน
2. ฉันจะเปลี่ยนโหมดการทำงานใน Web GUI ได้อย่างไร
ขั้นตอนที่ 1: เชื่อมต่อแล็ปท็อปของคุณกับเราเตอร์ผ่านสายอีเทอร์เน็ต และป้อน http://www.asusrouter.com บนเบราว์เซอร์
กรอกชื่อผู้ใช้และรหัสผ่านในการเข้าสู่ระบบเราเตอร์

หมายเหตุ: หากคุณลืมชื่อผู้ใช้และ/หรือรหัสผ่าน โปรดคืนค่าเราเตอร์เป็นสถานะเริ่มต้นจากโรงงาน
โปรดดูที่ วิธีการรีเซ็ตเราเตอร์ไปที่ตั้งค่าเริ่มต้นโรงงาน เพื่อเรียนรู้วิธีคืนค่าเราเตอร์เป็นสถานะเริ่มต้นจากโรงงาน
ขั้นตอนที่ 2: ไปที่ Administration -> Operation mode. เลือก Repeater mode และคลิก [Save] เพื่อใช้การตั้งค่านี้

ถัดไป คุณสามารถทำตาม ขั้นตอนที่ 5 ด้านบนเพื่อเสร็จสิ้นการตั้งค่า
วิธีการโหลด (ยูทิลิตี้ / เฟิร์มแวร์)
คุณสามารถดาวน์โหลดไดรเวอร์ ซอฟต์แวร์ เฟิร์มแวร์ และคู่มือผู้ใช้ล่าสุดได้ที่ ASUS Download Center.
หากคุณต้องการข้อมูลเพิ่มเติมเกี่ยวกับ ASUS Download Center ดูได้ที่ ลิงค์นี้