หัวข้อที่เกี่ยวข้อง
[VPN] การตั้งค่า IPSec VPN บนแอนดรอยด์
VPN คืออะไร?
เครือข่ายส่วนตัวเสมือน : เครือข่ายส่วนตัวเสมือนเข้ารหัสการเชื่อมต่อเครือข่ายของคุณ ทำให้มั่นใจได้ถึงการส่งข้อมูลที่สำคัญอย่างปลอดภัย และป้องกันไม่ให้ข้อมูลของคุณถูกขโมย อนุญาตให้ผู้บริโภคระยะไกล (ไคลเอนต์ VPN) เชื่อมต่อกับเซิร์ฟเวอร์ VPN ได้อย่างปลอดภัย
หมายเหตุ: ก่อนที่จะตั้งค่าฟังก์ชั่น VPN ในตัวบนโทรศัพท์ของคุณ โปรดตรวจสอบให้แน่ใจว่าได้ตั้งค่าและเปิดใช้งานเซิร์ฟเวอร์ IPsec VPN ในเราเตอร์ ASUS แล้ว สำหรับวิธีการตั้งค่าเซิร์ฟเวอร์ IPSec VPN โปรดดูที่คำถามที่พบบ่อย วิธีการตั้งค่าเซิร์ฟเวอร์ VPN บนเราเตอร์ ASUS –IPSec VPN
การแนะนำ
1. เส้นทางการตั้งค่าโทรศัพท์มือถืออาจแตกต่างกันไปขึ้นอยู่กับรุ่นโทรศัพท์มือถือและเวอร์ชัน Android บทความนี้มีวิธีการตั้งค่า 2 วิธี
- วิธีการตั้งค่า VPN บน Android 12/13/14 โปรดดูที่ ที่นี่.
- วิธีการตั้งค่า VPN บน Android 9/10/11 โปรดดูที่ ที่นี่.
หมายเหตุ: ภาพหน้าจอนี้ถ่ายบน ASUS ROG Phone6 Android 13 UI อาจแตกต่างกันไปตามอุปกรณ์และเวอร์ชัน Android ที่แตกต่างกัน
ขั้นตอนที่ 1 ดาวน์โหลดใบรับรองจากเราเตอร์ ASUS ไปยังโทรศัพท์ของคุณ
ไปที่แอปเราเตอร์ ASUS หรือแอป ExpertWiFi แล้วแตะ [ Settings ] > [ VPN ] > [ VPN Server ] > [ IPSec VPN ] > [ For Mobile ] > [ Export ]
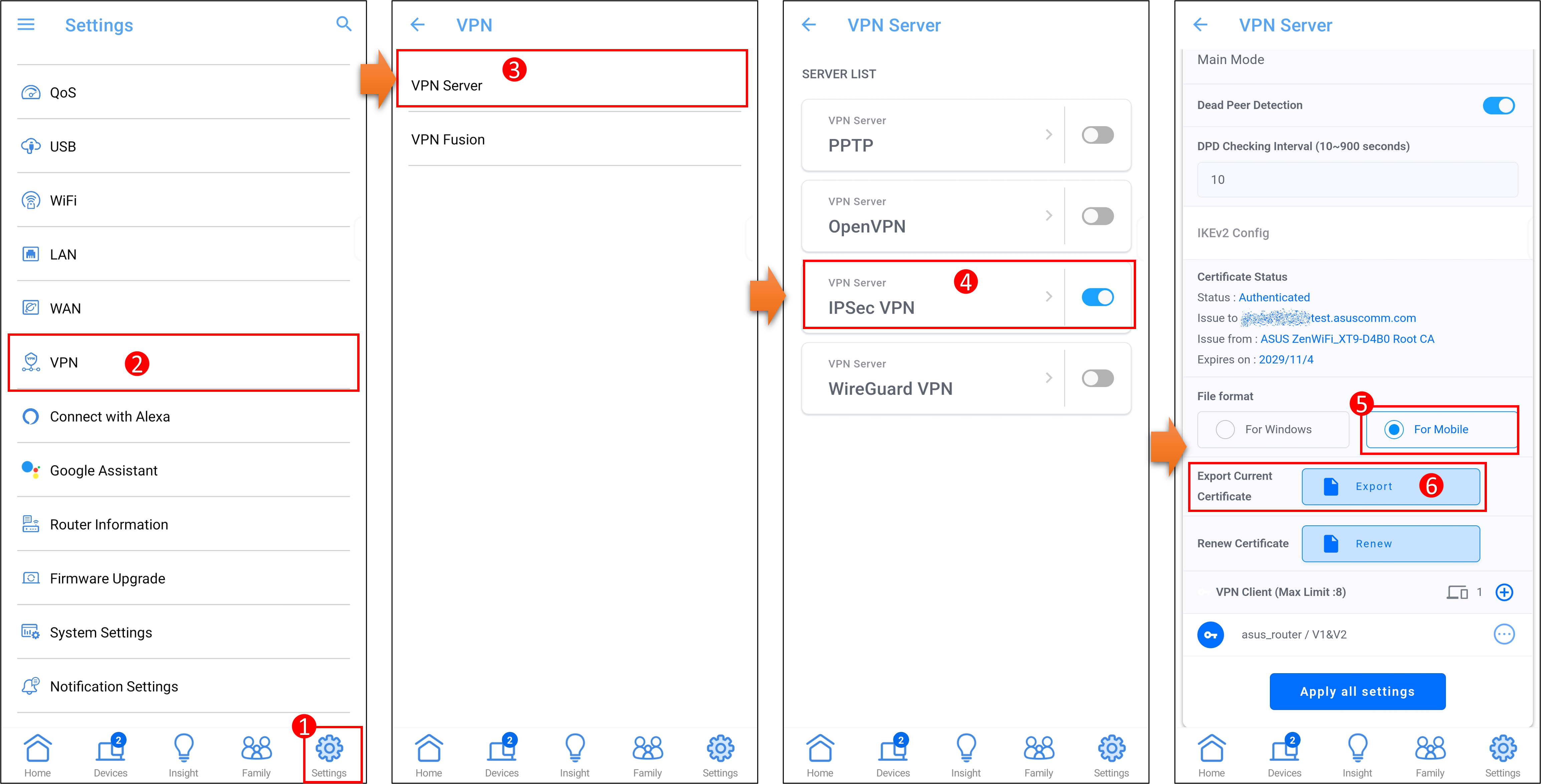
บนโทรศัพท์ของคุณ ให้แตะ [ Settings ] > [ Security & lock screen ] > [ Encryption & Certificates ] > [ Install a Certificate ] > [ CA Certificate ], แตะเพื่อดาวน์โหลดไฟล์ใบรับรองจากเซิร์ฟเวอร์ IPSec VPN ดังที่แสดงด้านล่าง [ ติดตั้งใบรับรอง CA ] เสร็จสมบูรณ์
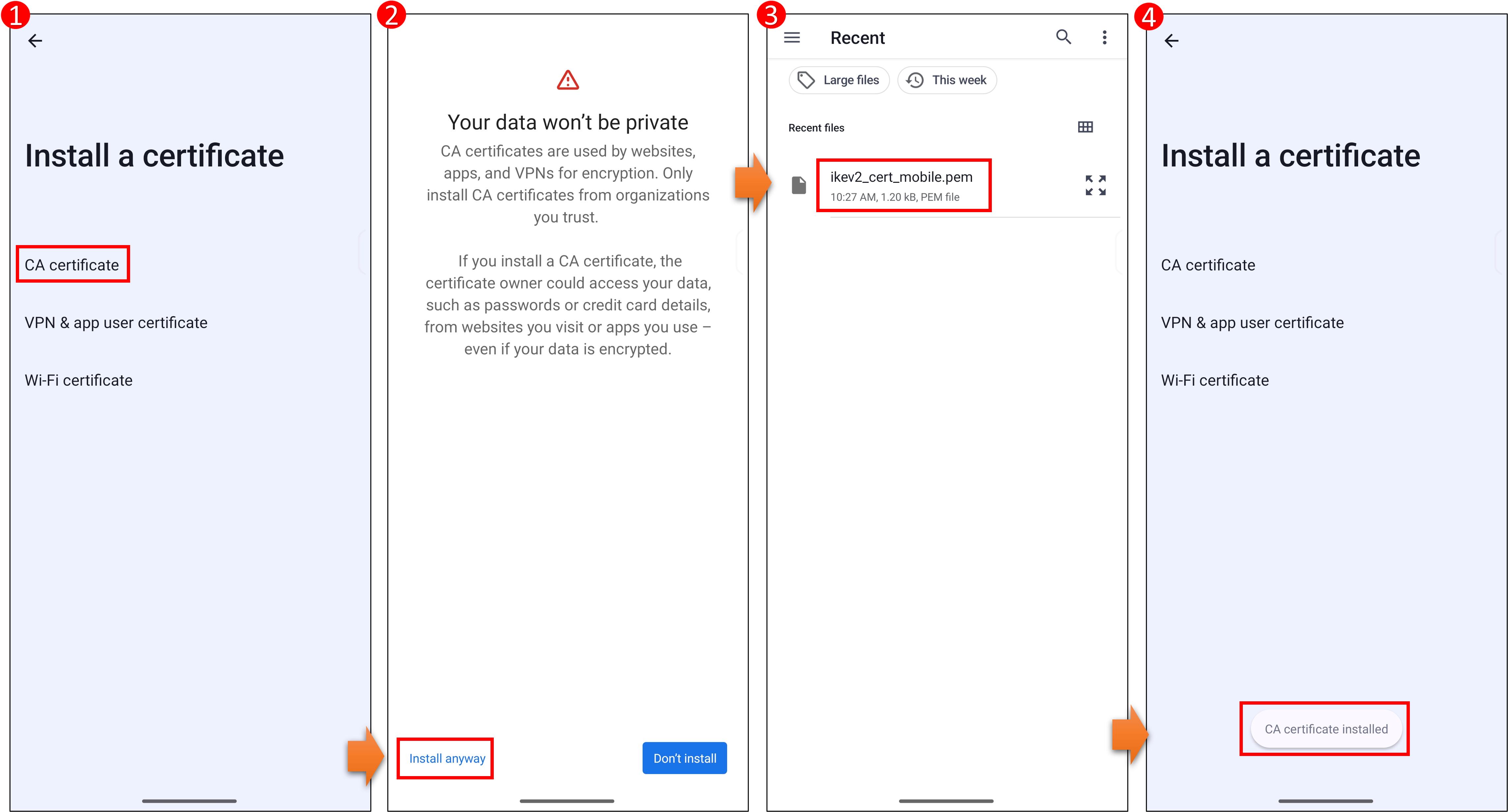 อ
อ
ขั้นตอนที่ 3 เพิ่มโปรไฟล์ IPSec VPN บนโทรศัพท์
บนโทรศัพท์ของคุณ ให้แตะ [Settings] > [Network & internet] > [VPN] > แตะ [+] ที่มุมขวาบนเพื่อเพิ่มโปรไฟล์ IPSec VPN ใหม่

ขั้นตอนที่ 4 ป้อนข้อมูลเซิร์ฟเวอร์ ASUS เราเตอร์ IPSec VPN ในการตั้งค่า VPN ของโทรศัพท์
หมายเหตุ: IPsec VPN ต้องใช้บัญชี/รหัสผ่านในการเชื่อมต่อ และไม่รองรับการเข้าสู่ระบบโดยไม่มีบัญชี/รหัสผ่าน
(1) ชื่อ : ปรับแต่งชื่อเพื่อแสดงถึงโปรไฟล์ VPN นี้
(2) ประเภท : เลือก IKEv2/IPSec MSCHAPv2 ในประเภท
(3) ที่อยู่เซิร์ฟเวอร์ : ป้อนที่อยู่ IP ของเซิร์ฟเวอร์ VPN ของเราเตอร์ ASUS หรือชื่อโดเมน โปรดดูที่ คำถามที่มักพบบ่อย 1
(4)การระบุ IPSec : ป้อน [ ชื่อผู้ใช้ ] ที่ได้รับจากเซิร์ฟเวอร์ IPSec VPN ของเราเตอร์ ASUS ของคุณ โปรดดูที่ คำถามที่มักพบบ่อย 1
(5) ใบรับรอง IPSec CA : เลือกใบรับรองที่คุณติดตั้งใน ขั้นตอนที่ 2
(6) ชื่อผู้ใช้ : ป้อนข้อมูลที่ได้รับจากเซิร์ฟเวอร์ ASUS เราเตอร์ IPSec VPN ของคุณ โปรดดูที่ คำถามที่มักพบบ่อย 1
รหัสผ่าน : ป้อนข้อมูลที่ได้รับจากเซิร์ฟเวอร์ ASUS เราเตอร์ IPSec VPN ของคุณ โปรดดูที่ คำถามที่มักพบบ่อย 2
(7) หลังจากป้อนข้อมูลเสร็จแล้ว ให้แตะ [ บันทึก ] เพื่อเพิ่มโปรไฟล์ IPSec VPN
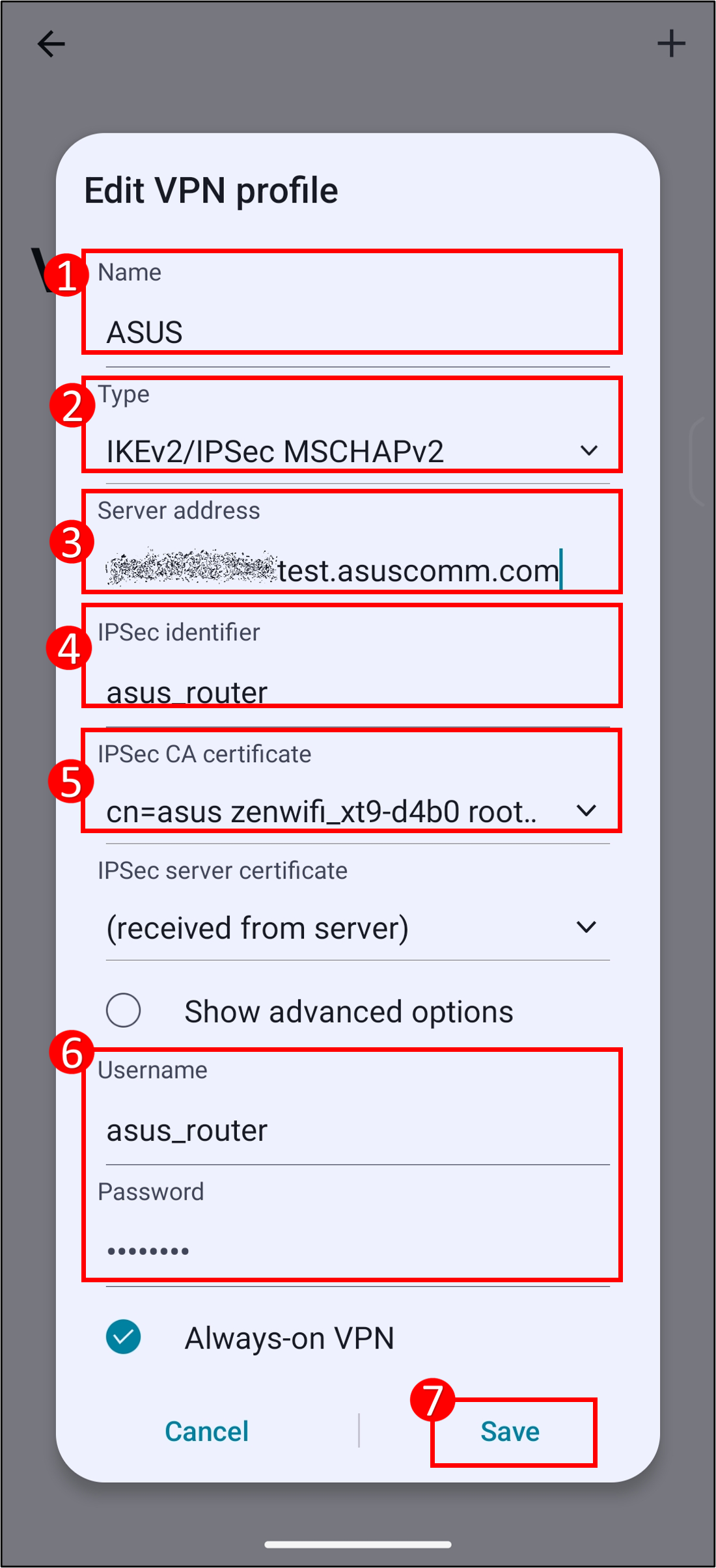
ขั้นตอนที่ 5 ดังที่แสดงด้านล่าง คุณจะเห็นว่าโปรไฟล์ VPN แสดง [ เชื่อมต่อ ] และคุณจะเห็นไอคอนรูปกุญแจที่ด้านบนของหน้าจอโทรศัพท์ ซึ่งระบุว่าโทรศัพท์เชื่อมต่อกับเซิร์ฟเวอร์ VPN และคุณสามารถเริ่มท่องอินเทอร์เน็ตได้ .
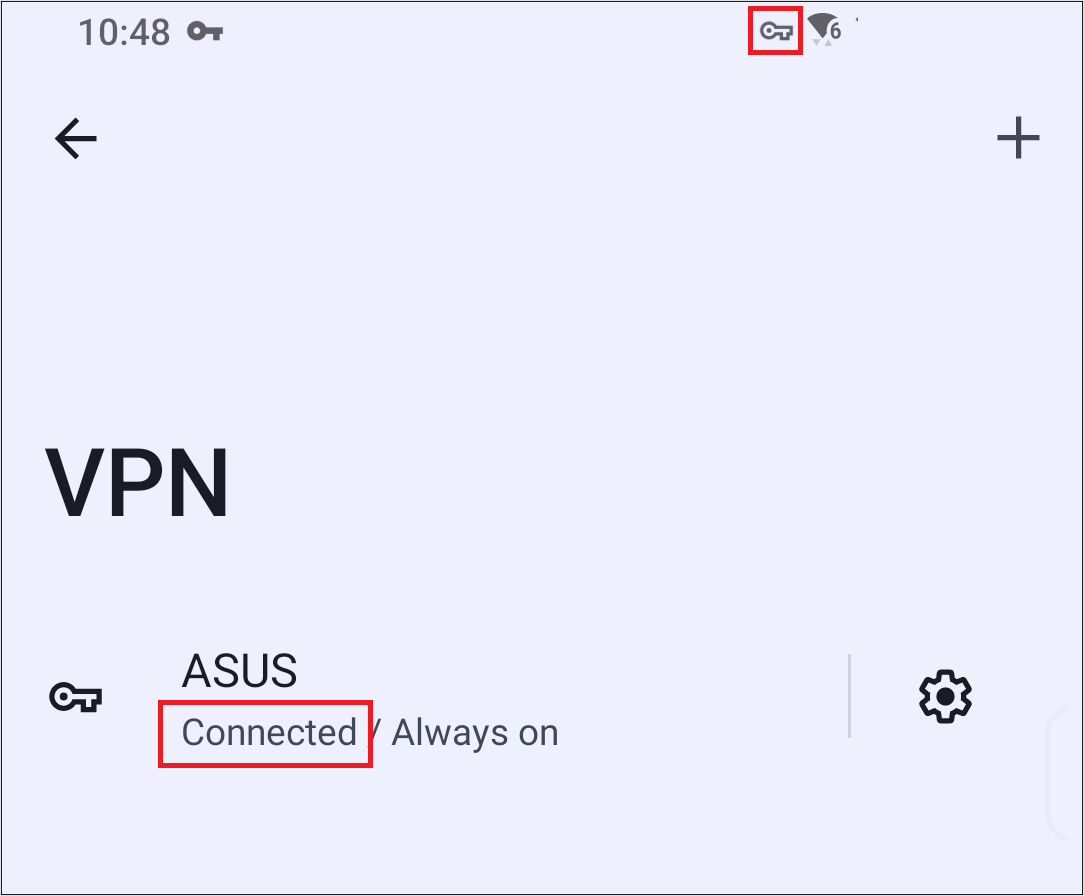
วิธีตั้งค่า VPN บน Android 12/13/14
หมายเหตุ: ภาพหน้าจอนี้ถ่ายด้วย ASUS ZenFone Max Pro Android 9 UI อาจแตกต่างกันไปตามอุปกรณ์และเวอร์ชัน Android ที่แตกต่างกัน
ขั้นตอนที่ 1 เพิ่มโปรไฟล์ IPSec VPN บนโทรศัพท์
บนโทรศัพท์ของคุณ แตะ [การตั้งค่า] > [เครือข่ายและอินเทอร์เน็ต] > [VPN] > แตะ [+] ที่มุมขวาบนเพื่อเพิ่มโปรไฟล์ IPSec VPN ใหม่

ขั้นตอนที่ 2 ป้อนข้อมูลเซิร์ฟเวอร์ ASUS เราเตอร์ IPSec VPN ในการตั้งค่า VPN ของโทรศัพท์
หมายเหตุ: IPsec VPN ต้องใช้บัญชี/รหัสผ่านในการเชื่อมต่อ และไม่รองรับการเข้าสู่ระบบโดยไม่มีบัญชี/รหัสผ่าน
(1)ชื่อ : ปรับแต่งชื่อเพื่อแสดงถึง VPN นี้
(2) ประเภท : เลือก IPSec Xauth PSK ในประเภท
(3) ที่อยู่เซิร์ฟเวอร์ : ป้อนที่อยู่ IP ของเซิร์ฟเวอร์ VPN ของเราเตอร์ ASUS หรือชื่อโดเมน โปรดดูที่ คำถามที่มักพบบ่อย 1
(4) คีย์ที่แชร์ล่วงหน้า IPSec : ป้อน [ ชื่อผู้ใช้ ] ที่ได้รับจากเซิร์ฟเวอร์ IPSec VPN ของเราเตอร์ ASUS ของคุณ โปรดดูที่ คำถามที่มักพบบ่อย 1
(5) ชื่อผู้ใช้ : ป้อนข้อมูลที่ได้รับจากเซิร์ฟเวอร์ ASUS เราเตอร์ IPSec VPN ของคุณ โปรดดูที่ คำถามที่มักพบบ่อย 1
รหัสผ่าน : ป้อนข้อมูลที่ได้รับจากเซิร์ฟเวอร์ ASUS เราเตอร์ IPSec VPN ของคุณ โปรดดูที่ คำถามที่มักพบบ่อย 2
(6) หลังจากป้อนข้อมูลเสร็จแล้ว ให้แตะ [ บันทึก ] เพื่อเพิ่มโปรไฟล์ IPSec VPN
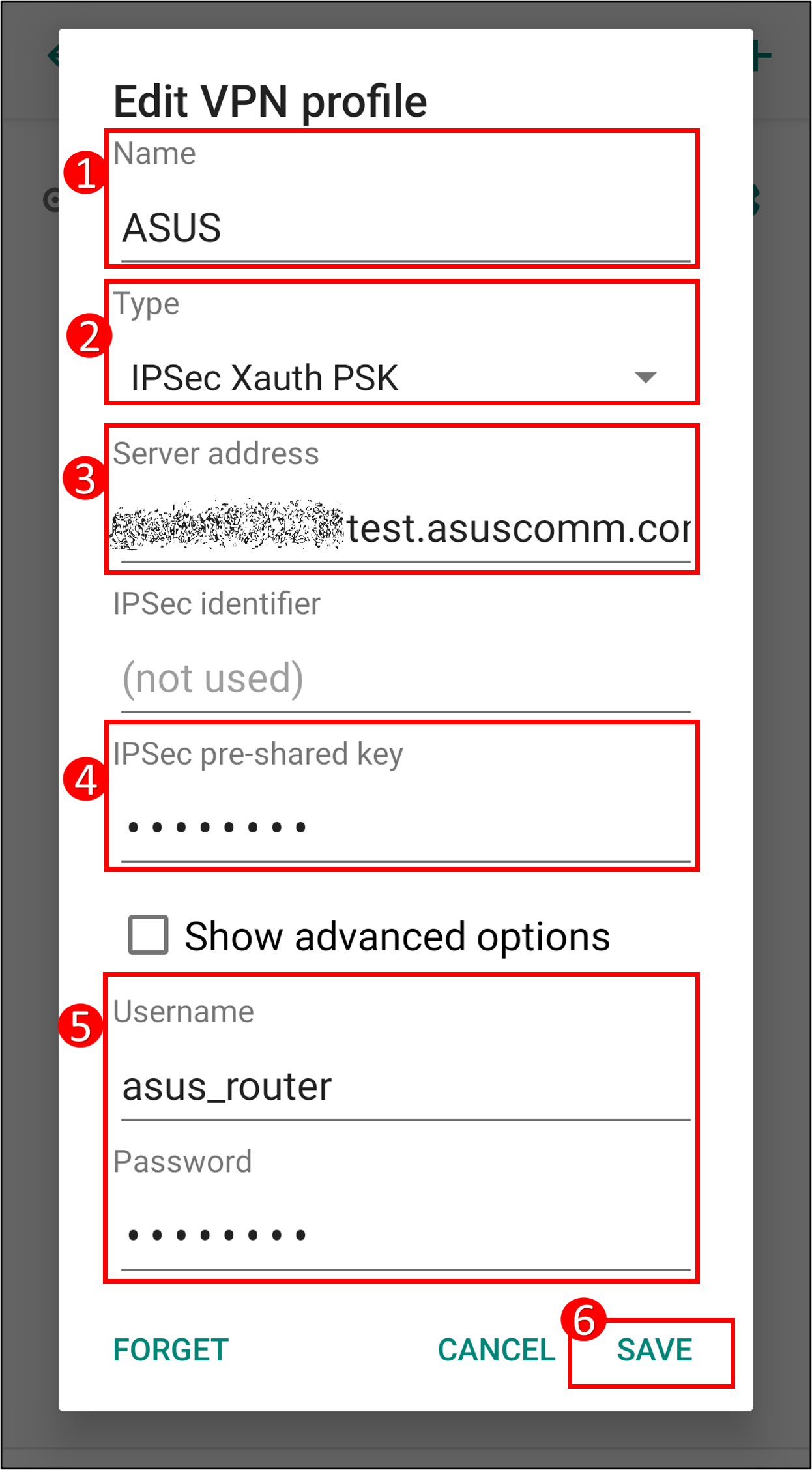
Step 3: แตะ [ VPN profile name ] > [ Connect ]. ดังที่แสดงด้านล่าง คุณจะเห็นว่าโปรไฟล์ VPN แสดง [ Connected ] และคุณจะเห็นไอคอนรูปกุญแจที่ด้านบนของหน้าจอโทรศัพท์ ซึ่งระบุว่าโทรศัพท์เชื่อมต่อกับเซิร์ฟเวอร์ VPN และคุณสามารถเริ่มท่องเว็บได้e Internet.
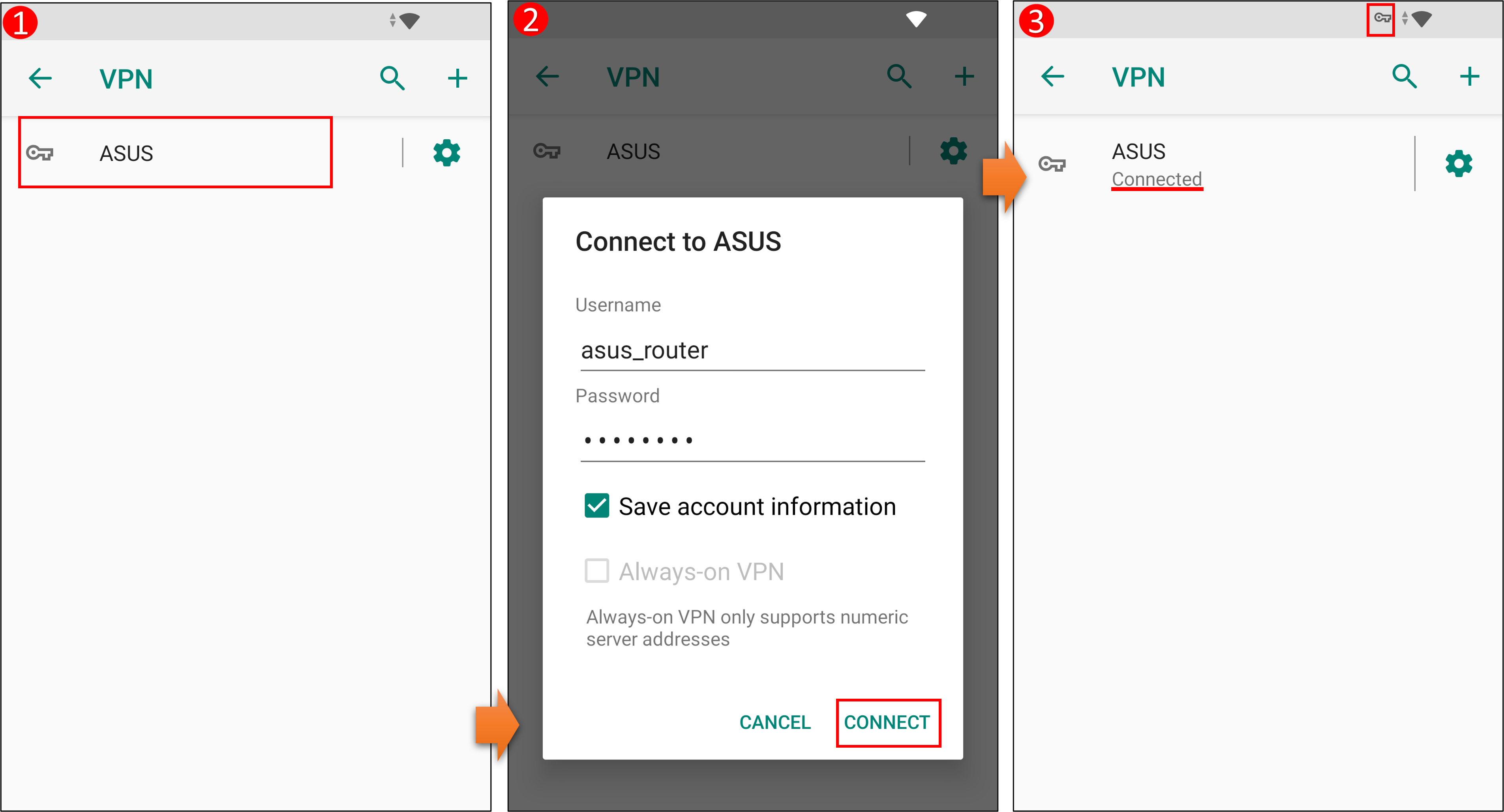
เข้าสู่ ASUS Router App แล้วคลิก[Settings] > [VPN] > [VPN Server] > [IPSec VPN].
ดังแสดงในรูปด้านล่างคุณสามารถดูได้ (1) Server IP Address (2) Pre-shared Key (3) Username
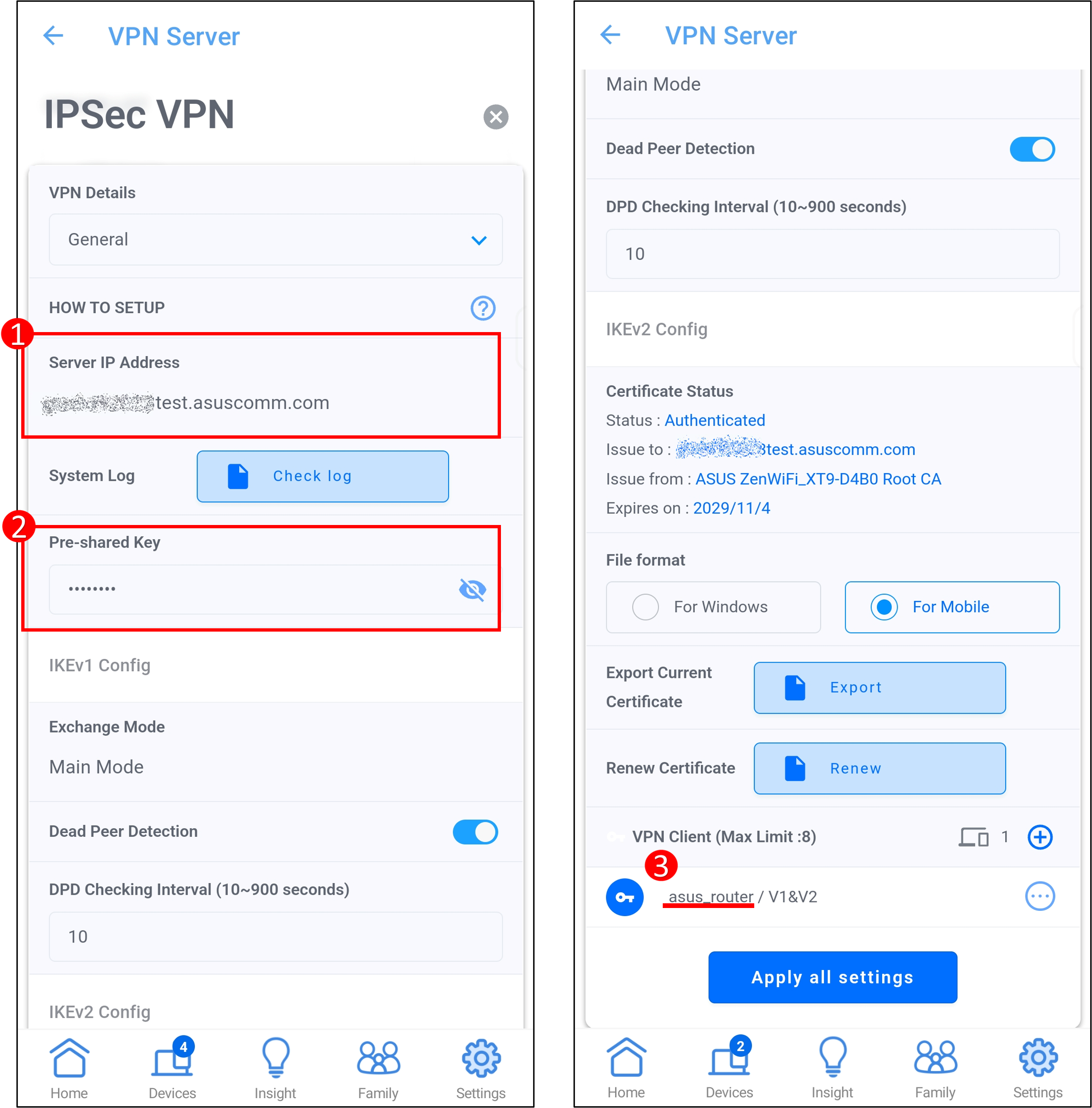
โปรไฟล์เซิร์ฟเวอร์ IPSec VPN จะไม่แสดงรหัสผ่านที่คุณตั้งไว้ หากคุณลืมรหัสผ่าน คุณสามารถรีเซ็ตชื่อผู้ใช้และรหัสผ่านไคลเอนต์ VPN ของเซิร์ฟเวอร์ ASUS เราเตอร์ IPSec VPN เท่านั้น
สำหรับวิธีการตั้งค่าเซิร์ฟเวอร์ IPSec VPN โปรดดูที่คำถามที่พบบ่อย วิธีการตั้งค่าเซิร์ฟเวอร์ VPN บนเราเตอร์ ASUS –IPSec VPN
3. สามารถตั้งค่าบัญชีไคลเอนต์ IPSec VPN ได้กี่บัญชีบนเซิร์ฟเวอร์ ASUS เราเตอร์ IPSec VPN
เซิร์ฟเวอร์ ASUS เราเตอร์ IPSec VPN สามารถตั้งค่าบัญชีลูกค้าได้ 8 บัญชี บัญชี/รหัสผ่าน IPsec สามารถอนุญาตให้ไคลเอ็นต์เชื่อมต่อได้เพียงเครื่องเดียวเท่านั้น
ดังที่แสดงด้านล่าง เข้าสู่ ASUS Router App แล้วคลิก [Settings] > [VPN] > [VPN Server] > [IPSec VPN]. จำนวนบัญชีใหม่และผู้ใช้ใหม่จะแสดงบนไคลเอนต์ VPN ด้านล่าง ชื่อ.
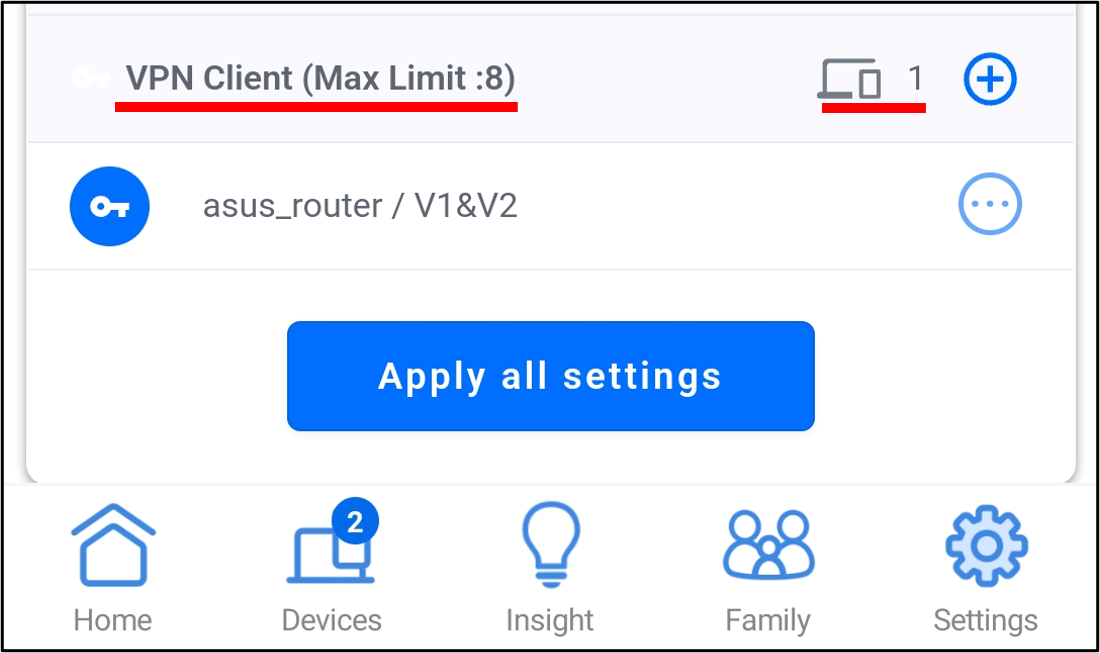
4. จะลบใบรับรอง CA ที่ติดตั้งออกจากโทรศัพท์มือถือได้อย่างไร? (ตัวอย่างภาพหน้าจอด้านล่างอาจแตกต่างกันไปขึ้นอยู่กับรุ่นโทรศัพท์และเวอร์ชัน Android)
บนโทรศัพท์ของคุณ ให้แตะ [ Settings ] > [ Security & lock screen ] > [ Encryption & Certificates ] > [ Clear Credentials ] > [Certificate Name] > [Uninstall], ดังรูปข้างล่างนี้ก็เป็นอันเสร็จสิ้น
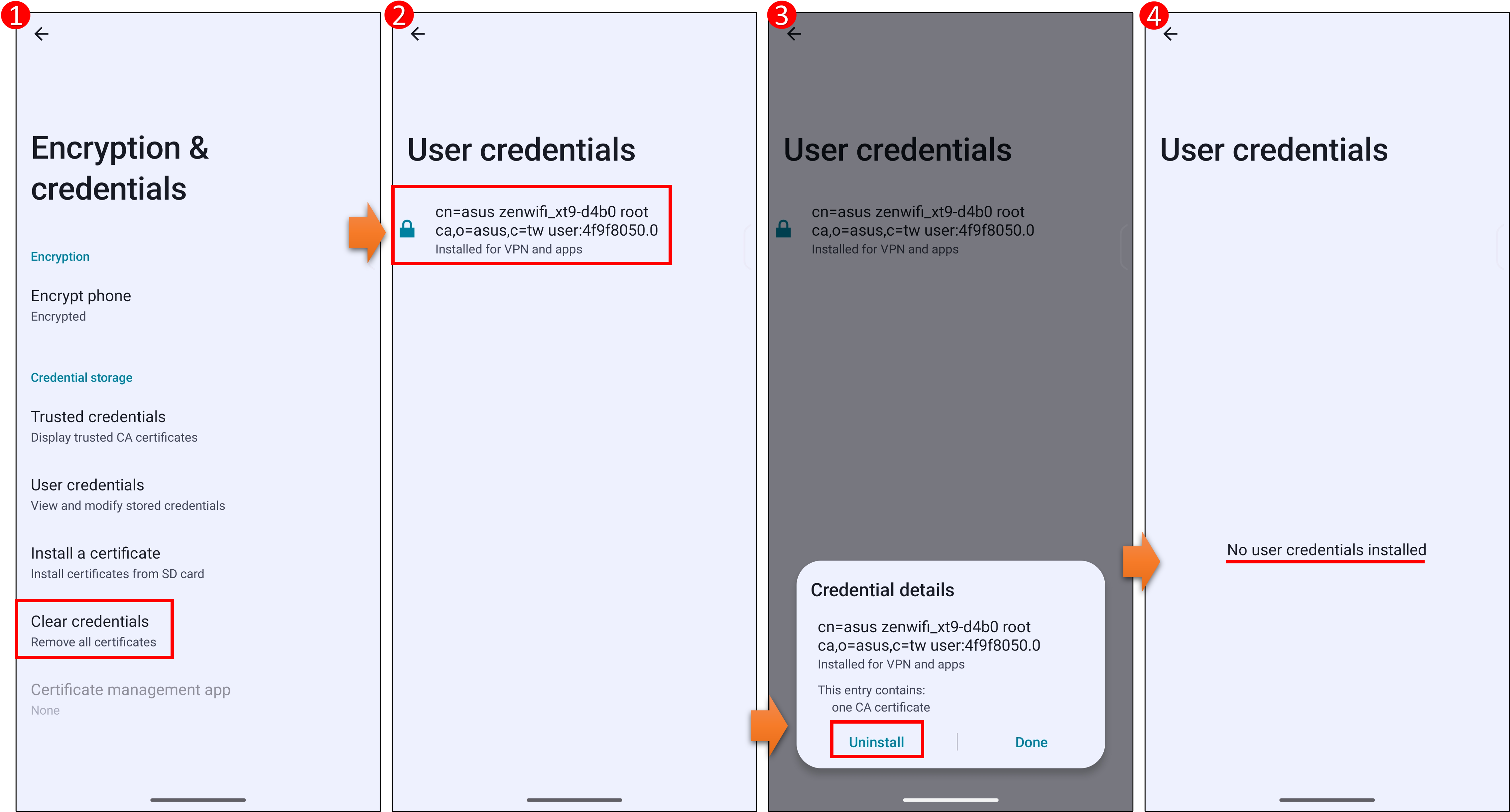
5. โทรศัพท์สามารถเข้าถึงเราเตอร์ ASUS จากเครือข่ายภายนอกหรือเครือข่าย 4G/5G ผ่าน IPSec VPN แต่ไม่สามารถเข้าถึงเซิร์ฟเวอร์ในเครือข่ายท้องถิ่นได้
โปรดปิดการใช้งานหรือตรวจสอบการตั้งค่าไฟร์วอลล์ของเซิร์ฟเวอร์ในเครือข่ายท้องถิ่น
6. โปรไฟล์ VPN แสดง [เชื่อมต่อแล้ว] แต่ไม่สามารถเชื่อมต่ออินเทอร์เน็ตได้
หากเครือข่ายปัจจุบันของโทรศัพท์ของคุณเชื่อมต่อกับ WiFi ของเซิร์ฟเวอร์ IPSec VPN ของเราเตอร์ คุณสามารถยกเลิกการเชื่อมต่อโทรศัพท์ของคุณจากเราเตอร์และเชื่อมต่ออินเทอร์เน็ตผ่านเครือข่าย 4G/5G ก่อนที่จะลองอีกครั้ง
จะรับ (ยูทิลิตี้ / เฟิร์มแวร์) ได้อย่างไร?
คุณสามารถดาวน์โหลดไดรเวอร์ ซอฟต์แวร์ เฟิร์มแวร์ และคู่มือผู้ใช้ล่าสุดได้จาก ศูนย์การดาวน์โหลดของ ASUS
หากคุณต้องการข้อมูลเพิ่มเติมเกี่ยวกับ ASUS Download Center โปรดดูสิ่งนี้ วิธีค้นหาและดาวน์โหลดไดร์เวอร์, ยูทิลิตี้, BIOS และคู่มือผู้ใช้