[Graphic card] การแก้ไขปัญหา - จอแสดงผลผิดปกติ / ไม่มีภาพปรากฏบนจอภาพ
หากไม่มีการแสดงผลบนจอภาพหรือความผิดปกติ (จอแสดงผลที่ไม่มีประสิทธิภาพ) เคล็ดลับต่อไปนี้สามารถช่วยคุณระบุปัญหาที่ส่งผลกระทบต่ออุปกรณ์ของคุณ:
- จอภาพไม่แสดงผล
- แสดงความผิดปกติ
จอภาพไม่แสดงผล
1. ยืนยันว่าคอมพิวเตอร์ได้รับการติดตั้งอย่างถูกต้อง
โปรดปฏิบัติตามคู่มือจากส่วนประกอบพีซีของคุณ (เช่น เมนบอร์ด การ์ดกราฟิก แหล่งจ่ายไฟ เคส หน้าจอ ฯลฯ) ในระหว่างกระบวนการติดตั้งเพื่อยืนยันว่าส่วนประกอบที่เกี่ยวข้องประกอบกันอย่างถูกต้องและส่วนประกอบอื่นนอกเหนือจากการ์ดกราฟิกสามารถทํางานได้ตามปกติ
หากจอภาพยังคงไม่แสดงผลโปรดดูขั้นตอนต่อไปนี้
2.ยืนยันว่าจอภาพแสดงสัญญาณเอาท์พุท
ตรวจสอบการเชื่อมต่อสายไฟระหว่างการ์ดกราฟิกและจอภาพตรวจสอบให้แน่ใจว่าสายเคเบิลสัญญาณ (VGA / DVI / HDMI / DisplayPort) เชื่อมต่อได้ดีที่ปลายจอภาพดังที่แสดงในรูปด้านล่างและตรวจสอบให้แน่ใจว่าสัญญาณอินพุตของจอภาพถูกตั้งค่าอย่างถูกต้อง

3.ทดสอบบูตที่มีอย่างน้อยอุปกรณ์ภายนอก
โปรดดูคำแนะนำต่อไปนี้เพื่อถอดอุปกรณ์ภายนอกทั้งหมดและยืนยันอีกครั้ง
3.1 เก็บ CPU, พัดลมระบายความร้อนของ CPU และหน่วยความจําที่เชื่อมต่อกับเมนบอร์ด
3.2 ถอดอุปกรณ์ USB และการ์ดภายนอกทั้งหมดออกจากเมนบอร์ดรวมถึงเมาส์แป้นพิมพ์เครื่องอ่านการ์ดแฟลชไดรฟ์ USB ฮาร์ดไดรฟ์ภายนอกการ์ด PCI-E ภายนอกอื่น ๆ นอกเหนือจากการ์ดกราฟิก
3.3 ถอดสายเคเบิลทั้งหมดที่เชื่อมต่อกับเมนบอร์ดรวมถึงสายเคเบิลเครือข่ายและสายเคเบิลเสียงออกเหลือเพียงสายเคเบิลจอแสดงผลเพื่อให้แน่ใจว่าจอแสดงผล
3.4 จากนั้นลองเปิดคอมพิวเตอร์ หากสามารถแสดงได้ตามปกติปัญหาอาจมาจากอุปกรณ์ภายนอกหรือสายเคเบิลที่ถอดออก พยายามใส่อุปกรณ์ภายนอกหรือสายเคเบิลทีละตัวจนกว่าคุณจะพบว่าอุปกรณ์ภายนอกหรือสายเคเบิลใดที่ไม่มีปัญหาการแสดงผล
4.ยืนยันอินเตอร์เฟซpci- eของกราฟิกการ์ด( Golden Finger)
กรุณาปิดเครื่องคอมพิวเตอร์และถอดปลั๊กไฟของคอมพิวเตอร์ติดตั้งการ์ดกราฟิกอีกครั้งและตรวจสอบว่าการ์ดกราฟิกของคุณได้รับการติดตั้งอย่างถูกต้องหรือไม่ (ส่วนนิ้วทองของอินเทอร์เฟซ PCI-E ต้องได้รับการติดตั้งอย่างสมบูรณ์ในอินเทอร์เฟซ PCIE)
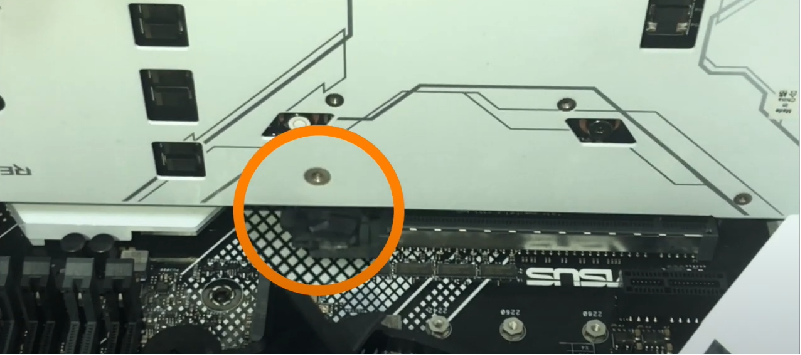
5.ยืนยันสายไฟของกราฟิกการ์ด
ถ้าการ์ดกราฟิกที่เชื่อมต่ออยู่จําเป็นต้องเชื่อมต่อกับสายไฟ 6Pin หรือ 8Pin ตรวจสอบให้แน่ใจว่าเสียบสายไฟอย่างถูกต้องดังที่แสดงในรูปด้านล่าง:

6.ยืนยันฝุ่นและวัตถุแปลกปลอมในช่องpci- eของเมนบอร์ด
หากพบว่ามีฝุ่นหรือสิ่งแปลกปลอมในช่อง PCI-E ของเมนบอร์ดโปรดทําความสะอาดให้ทันก่อนที่จะใส่การ์ดกราฟิก
7. หากเมนบอร์ดของคุณในคอมพิวเตอร์มีตัวประมวลผลกราฟิกในตัว (จอแสดงผลภายใน) โปรดลองเริ่มระบบโดยไม่มีการ์ดกราฟิก
ปิดคอมพิวเตอร์ถอดปลั๊กแหล่งจ่ายไฟของคอมพิวเตอร์ถอดการ์ดกราฟิกออกและเชื่อมต่อสายสัญญาณจอภาพเข้ากับอินเทอร์เฟซการแสดงผลจอแสดงผลที่สอดคล้องกันบนเมนบอร์ดเพื่อตรวจสอบว่าจอแสดงผลสามารถรวมสัญญาณเอาต์พุตการแสดงผลจากเมนบอร์ด
หากยังไม่สามารถบูตและแสดงผลได้ตามปกติคุณสามารถดูคําถามที่พบบ่อย: การแก้ไขปัญหา- ไม่มีพลังงาน / ไม่มีการบูต / ไม่มีจอแสดงผล
หากสามารถแสดงผลได้ตามปกติคุณสามารถปิดเครื่องแล้วเชื่อมต่อการ์ดกราฟิกอีกครั้งเพื่อยืนยันว่าเป็นปัญหากราฟิกการ์ดหรือไม่
8. หากเมนบอร์ดรองรับสล็อต PCI-E หลายช่องคุณสามารถลองติดตั้งการ์ดกราฟิกในช่อง PCI-E อื่น ๆ แล้วลองอีกครั้ง
9.ตรวจสอบว่าแหล่งจ่ายไฟสามารถตอบสนองความต้องการของกราฟิกการ์ด
ตรวจสอบว่าพลังงานของแหล่งจ่ายไฟที่คุณซื้อตรงตามพลังงานที่แนะนําบนเว็บไซต์ทางการหรือไม่
(ตัวอย่างต่อไปนี้: ROG-STRIX-RTX3080-O10G-GAMING แหล่งจ่ายไฟที่แนะนําสําหรับการ์ดแสดงผลนี้คือ 850W ดังนั้นคุณต้องติดตั้งแหล่งจ่ายไฟ 850W หรือมากกว่า 850W)
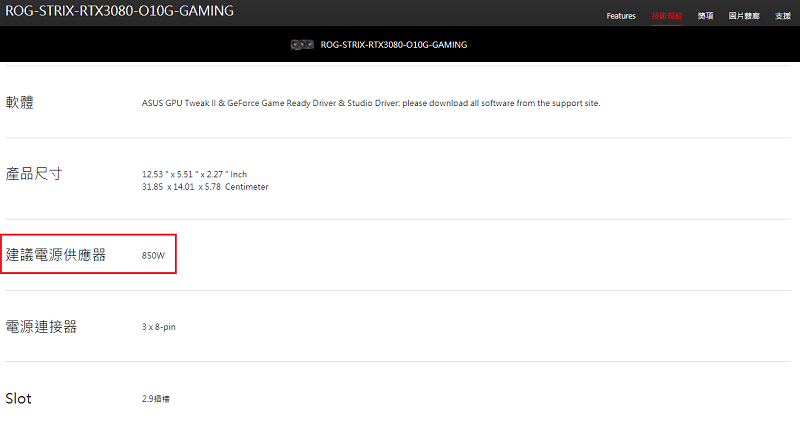
10ของตรวจสอบอุณหภูมิภายในกรณีเครื่องคอมพิวเตอร์ของคุณ
โปรดตรวจสอบให้แน่ใจว่าการระบายอากาศและการกระจายความร้อนภายในเคสพีซีของคุณนั้นดี อุณหภูมิที่มากเกินไปภายในเคสพีซีของคุณอาจทําให้ส่วนประกอบคอมพิวเตอร์ทํางานผิดปกติและการ์ดกราฟิกจะไม่มีเอาต์พุตการแสดงผล
จอภาพผิดปกติ
1.ปัญหาไดรเวอร์:
อาจเป็นเพราะไดรเวอร์การ์ดแสดงผลเก่าเกินไป คุณสามารถถอนการติดตั้งไดรเวอร์การ์ดแสดงผลได้ก่อนอัปเดตไดรเวอร์เวอร์ชันล่าสุดในเว็บไซต์ทางการของ nVidia / AMD หรือเวอร์ชันล่าสุดในเว็บไซต์ทางการของ ASUS
2.overclockingความไม่แน่นอน:
หน่วยความจํา หรือการโอเวอร์คล็อกการ์ดแสดงผล
ก. หาก CPU หรือหน่วยความจําโอเวอร์คล็อก คุณสามารถป้อนหน้าการตั้งค่า BIOS ของเมนบอร์ดเพื่อกู้คืน BIOS กลับเป็นการตั้งค่าเริ่มต้นได้ สําหรับรายละเอียดโปรดดูที่คําถามที่พบบ่อย:วิธีการคืนค่าการตั้งค่า BIOS?
ข. หากต้องการยืนยันว่าการ์ดกราฟิกโอเวอร์คล็อกหรือไม่โปรดใช้ ASUS GPU Tweak เพื่อกู้คืนเป็นความถี่ที่กําหนดไว้ล่วงหน้า
สําหรับรายละเอียดโปรดดูคําถามที่พบบ่อย: [กราฟิกการ์ด] ASUS GPU Tweak II - บทนํา
3.ยืนยันอุณหภูมิของกราฟิกการ์ด:
ก. อาจเกิดจากอุณหภูมิสูงของ GPU หรือหน่วยความจําคุณสามารถใช้ซอฟต์แวร์ GPU Tweak ของ ASUS เพื่อยืนยันว่าอุณหภูมิของการ์ดแสดงผลสูงเกินไปหรือไม่
นอกจากนี้คุณยังสามารถอ้างถึงข้างต้น [กราฟิกการ์ด] ASUS GPU Tweak II -บทนําเพื่อตรวจสอบอุณหภูมิ หากอุณหภูมิสูงเกินไปโปรดตรวจสอบให้แน่ใจว่าการระบายอากาศและการกระจายความร้อนในกรณีพีซีนั้นดี
ข. หรือการสะสมของฝุ่นมากเกินไปบนใบพัดลมบัตรจอแสดงผลทําให้ความเร็วพัดลมผิดปกติหรือหยุด, โปรดยืนยันและทําความสะอาดฝุ่นบนใบพัดลม
4.ซอฟต์แวร์อื่นๆปัญหาความเข้ากันได้ของระบบ:
อาจเกิดจากปัญหาความเข้ากันได้ของซอฟต์แวร์อื่น ๆ ของระบบคุณสามารถติดตั้งระบบ Windows ใหม่และไดรเวอร์การ์ดแสดงผลเวอร์ชันล่าสุด
5.ปัญหาโปรแกรมเกม:
หากคุณพบจอแสดงผลที่ผิดปกติเมื่อเล่นเกมคุณสามารถยกเลิกการติดตั้งและติดตั้งโปรแกรมเกมล่าสุดอีกครั้งในเว็บไซต์อย่างเป็นทางการและอัปเดตแพตช์
6.ถ้าจอแสดงผลยังคงผิดปกติ, โปรดยืนยันคู่โดยคําถามที่พบบ่อย:การแก้ไขปัญหา- ไม่มีอํานาจ/ไม่มีบูต/ไม่แสดง
หากคุณยังไม่สามารถแก้ไขปัญหาด้วยคําแนะนําข้างต้นโปรดติดต่อฝ่ายสนับสนุน ผลิตภัณฑ์ของ ASUS