หัวข้อที่เกี่ยวข้อง
[เราเตอร์ไร้สาย] วิธีตั้งค่าเราเตอร์ ASUS WiFi ผ่านแอป ASUS Router? (QIS, Quick Internet Setup)
เพื่อให้คำแนะนำเพิ่มเติมโดยละเอียด คุณยังสามารถคลิกที่ลิงก์วิดีโอ ASUS YouTube ด้านล่างเพื่อทราบข้อมูลเพิ่มเติมเกี่ยวกับ วิธีการตั้งค่าเราเตอร์ WiFi ของ ASUS ผ่านแอป ASUS Router
https://www.youtube.com/watch?v=iIByI9iUcJU
คุณสามารถตั้งค่าเราเตอร์ไร้สายของคุณได้ทั้งแบบ wired หรือ wireless.
บทความนี้อธิบายการตั้งค่าในการเชื่อมต่อสมาร์ทโฟนของคุณ wirelessly กับเราเตอร์ของ ASUS
หากคุณต้องการตั้งค่าเราเตอร์ผ่าน browser โปรดดูที่ [Wireless Router] วิธีใช้ QIS (Quick Internet Setup) ในการตั้งค่าเราเตอร์ ? (Web GUI)
แอป ASUS Router คืออะไร ?
แอป ASUS Router ปลดล็อกพลังในการจัดการเครือข่ายของคุณได้เพียงไม่กี่แตะทุกที่ทุกเวลา เรามุ่งหวังที่จะมอบประสบการณ์ Wi-Fi และการท่องอินเทอร์เน็ตที่ดีที่สุดที่คุณเคยมีด้วยคุณสมบัติที่ครบครันนี้ หากคุณต้องการข้อมูลเพิ่มเติมเกี่ยวกับแอป ASUS Router โปรดดูที่นี่ ลิงก์.
แอปพลิเคชันเราเตอร์ ASUS รองรับเราเตอร์รุ่นต่อไปนี้
- ทุกรุ่นในกลุ่มผลิตภัณฑ์ ZenWiFi
- ทุกรุ่นในกลุ่มผลิตภัณฑ์ 802.11ax
- ทุกรุ่นในกลุ่มผลิตภัณฑ์ ROG Rapture
- ทุกรุ่นในกลุ่มผลิตภัณฑ์ TUF Gaming
- Lyra/Lyra mini/Lyra Trio/Lyra Voice (ต้องมีเวอร์ชั่นอย่างน้อย 3.0.0.4.384)
- 4G-AC53U, 4G-AC68U
- Blue Cave
- RT-AC1200, RT-AC1200G/HP/G+/ E/ GU, RT-AC1300UHP/ G+, RT-AC1750, RT-AC1750 B1, RT-AC1900, RT-AC1900P/U
- RT-AC2200, RT-AC2400, RT-AC2600, RT-AC2900
- RT-AC3100, RT-AC3200
- RT-AC51U/ U+, RT-AC52U B1, RT-AC53, RT-AC5300, RT-AC55U, RT-AC55UHP, RT-AC56U/R/S, RT-AC57U, RT-AC58U
- RT-AC65P, RT-AC65U, RT-AC66U B1, RT-AC66U/R/W, RT-AC66U+, RT-AC68U/R/P/W/UF
- RT-AC85P, RT-AC85U, RT-AC86U, RT-AC87U/R, RT-AC88U
- RT-ACRH13, RT-ACRH17
- RT-N12+ B1, RT-N12D1, RT-N12E B1/C1, RT-N12HP B1, RT-N12VP B1
- RT-N14UHP
- RT-N18U
- RT-N19
- RT-N66U/R/W/C1
แอปพลิเคชันเราเตอร์ ASUS รองรับรุ่น DSL ต่อไปนี้
[สนับสนุนเฉพาะการเข้าสู่ระบบเราเตอร์และฟังก์ชันการจัดการบางส่วนเท่านั้น กระบวนการ QIS (Quick Internet Setup) จะไม่รวมอยู่]
รุ่น DSL ที่รองรับ
- DSL-AX5400, DSL-AX82U
- DSL-AC68U, DSL-AC68R
- DSL-AC52U, DSL-AC55U, DSL-AC56U, DSL-AC51
- DSL-AC750
- DSL-N17U
- DSL-N16, DSL-N16P, DSL-N16U
- DSL-N14U, DSL-N14U_B1
- DSL-N55U_C1, DSL-N55U_D1
- DSL-N12U_C1, DSL-N12U_D1, DSL-N12E_C1
- DSL-N10_C1
- DSL-N66U
แอปพลิเคชันเราเตอร์ ASUS ไม่รองรับรุ่นต่อไปนี้
- ทุกรุ่นของ Cable modem
- DSL-AC88U, DSL-AC88U-B, DSL-AC3100, DSL-AC87VG, DSL-AC68VG, DSL-N55U_A1, DSL-N55U_B1, DSL-N10_B1, DSL_N12U_B1, DSL-N10S_B, DSL-N10S
เตรียม
1. ตรวจสอบว่าเราเตอร์ไร้สายเชื่อมต่อถูกต้อง
ก. กรุณาอ้างอิงจากภาพข้างล่างเพื่อตรวจสอบว่าอุปกรณ์ทั้งหมด (โมเด็มและเราเตอร์) ได้เชื่อมต่อผ่านสาย RJ-45.
หมายเหตุ: รุ่นต่างๆ มีสเปคที่แตกต่างกัน กรุณาอ้างอิงจาก ศูนย์ดาวน์โหลด ASUS เพื่อดาวน์โหลดคู่มือผู้ใช้สินค้าเพื่อตรวจสอบสเปค.
- a-1 เชื่อมต่อสาย RJ45 เข้ากับ พอร์ต WAN ของเราเตอร์.
- a-2 เชื่อมต่ออะแดปเตอร์ AC ของเราเตอร์ไร้สายเข้ากับพอร์ต DC-IN และเสียบเข้ากับปลั๊กไฟ.

ข. หลังจากเชื่อมต่อกับพลังงานแล้ว อย่าลืมกดปุ่ม Power เพื่อเปิดเครื่องเราเตอร์.

2. ติดตั้งแอปพลิเคชัน ASUS Router
ไปที่ iOS App Store หรือ Google Play และ ค้นหาสำหรับ ASUS Router app, หรือใช้โทรศัพท์ของคุณเพื่อสแกนคิวอาร์โค้ดเพื่อดาวน์โหลดแอพ
- Google Play
https://play.google.com/store/apps/details?id=com.asus.aihome&hl=en


- App Store
https://apps.apple.com/app/asus-router/id1033794044


ตั้งค่าเราเตอร์ WiFi ของ ASUS ผ่าน ASUS Router App
คุณสามารถตั้งค่าเราเตอร์ ASUS ของคุณบนโทรศัพท์ผ่าน ASUS Router App
กระบวนการตั้งค่าด้วยโทรศัพท์ Android
1. เชื่อมต่อกับชื่อเครือข่ายเริ่มต้น (SSID) ของเราเตอร์
ชื่อเครือข่าย (SSID): ASUS_XX

- เชื่อมต่อกับเครือข่ายด้วย SSID ที่แสดงบนป้ายผลิตภัณฑ์ด้านหลังของเราเตอร์
หมายเหตุ: ที่ตั้งของป้ายสำหรับรุ่นต่างๆ จะแตกต่างกัน
ตัวอย่างที่ 1, ชื่อ WiFi 2.4G (SSID): ASUS, ชื่อ WiFi 5G (SSID): ASUS_5G. คุณสามารถค้นหามันได้บนป้ายด้านหลังของเราเตอร์ของคุณ

ตัวอย่างที่ 2, ชื่อ WiFi (SSID): ASUS_XX, XX หมายถึงเลขสองหลักสุดท้ายของที่อยู่ MAC 2.4GHz คุณสามารถค้นหามันได้บนป้ายด้านหลังของเราเตอร์ของคุณ

2. เปิดแอปพลิเคชัน ASUS Router
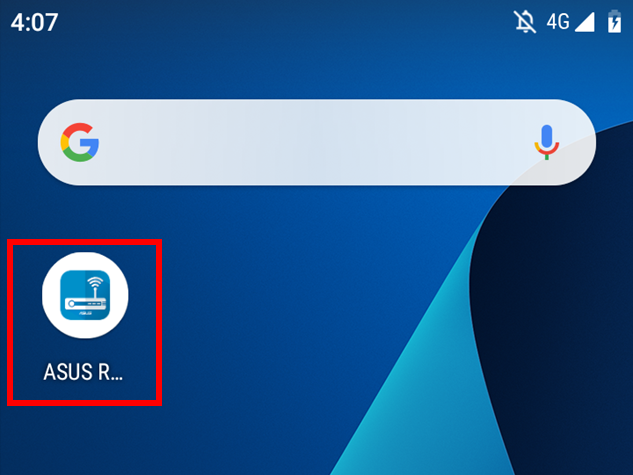
3. แตะ "ตั้งค่า"

4. แตะ "ASUS Router".

5. เลือก “Allow” เพื่อดำเนินการตั้งค่า.

6. แตะ "Start".

7. ตั้งค่าประเภทของอินเทอร์เน็ตตามสภาวะเครือข่ายของคุณ.
- ประเภทการเชื่อมต่อ - Automatic IP: แตะ "Next".

- ประเภทการเชื่อมต่อ - PPPoE: ใส่ชื่อผู้ใช้และรหัสผ่านที่ให้โดย ISP และแตะ "Next".
หมายเหตุ: ถ้าคุณไม่แน่ใจเกี่ยวกับชื่อผู้ใช้และรหัสผ่าน แนะนำให้ถาม ผู้ให้บริการอินเทอร์เน็ต (ISP) ซึ่งคุณมีสัญญา.

8. ใส่ชื่อเครือข่าย (SSID) และ รหัสผ่าน และแตะ "Next".
Note: หากคุณต้องการตั้งค่า 2.4GHz และ 5GHz แยกกัน ให้ติ๊กที่ช่องสี่เหลี่ยมสำหรับ การตั้งค่าของแต่ละแถบความถี่

9. พิมพ์ชื่อผู้ใช้และรหัสผ่านแล้วแตะ "Next".
หมายเหตุ: ชื่อผู้ใช้และรหัสผ่านเป็น สิ่งจำเป็น เมื่อ เข้าถึง หน้าการตั้งค่าเราเตอร์

10. หลังจากที่คุณทำการตั้งค่าเสร็จสิ้น เปิดหน้าจอหลัก จะมีการแจ้งเตือนการเชื่อมต่อระยะไกล ปรากฏขึ้นมา เลือก "OK" เพื่อยอมรับหรือ "Cancel" เพื่อปฏิเสธ ตามสภาพเครือข่ายของคุณ
หมายเหตุ:
- ถ้าคุณต้องการเข้าถึงจากภายนอก เลือก "OK"
- ถ้าหน้าจอหลักไม่แสดงขึ้นมา ให้เลือกเครือข่ายไร้สายใหม่บนอุปกรณ์ของคุณ แล้ว กลับไปที่ แอปพลิเคชัน ASUS router

11. เมื่อหน้าจอหลักแสดงขึ้นมา แสดงว่าทุกขั้นตอนเสร็จสมบูรณ์

กระบวนการตั้งค่าด้วย iPhone
1. เชื่อมต่อกับชื่อเครือข่าย (SSID) เริ่มต้นของเราเตอร์
ชื่อเครือข่าย (SSID): ASUS_XX

2. เรียกใช้แอป ASUS Router
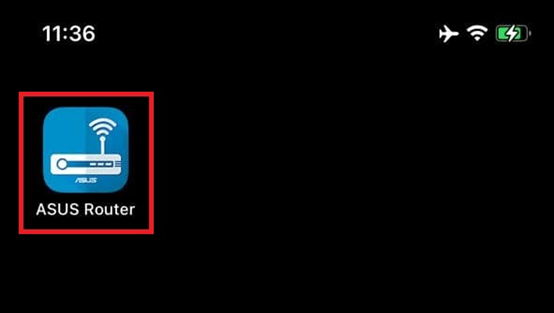
3. เลือก ไม่ว่าจะเป็น "อนุญาตขณะใช้แอป" หรือ "อนุญาตครั้งเดียว" ตามการใช้งานของคุณ
หมายเหตุ: เราแนะนำให้เลือก "อนุญาตขณะใช้แอป"

4. แตะ "ตกลง" เพื่อขออนุญาตใช้ Bluetooth

5. แตะ "ตั้งค่า"

6. แตะ "ASUS Router"

7. แตะ "เริ่ม"

8. ตั้งค่าประเภทอินเทอร์เน็ตตามสภาพเครือข่ายของคุณ
- ประเภทการเชื่อมต่อ - Automatic IP: แตะ "ถัดไป"

- ประเภทการเชื่อมต่อ - PPPoE:
หมายเหตุ: หากคุณไม่แน่ใจเกี่ยวกับชื่อผู้ใช้และรหัสผ่าน เราขอแนะนำให้ถาม ISP ที่คุณทำสัญญา
(1) พิมพ์ชื่อผู้ใช้และรหัสผ่านที่ได้รับจาก ISP และแตะ "ถัดไป"
(2) แตะ "ถัดไป"
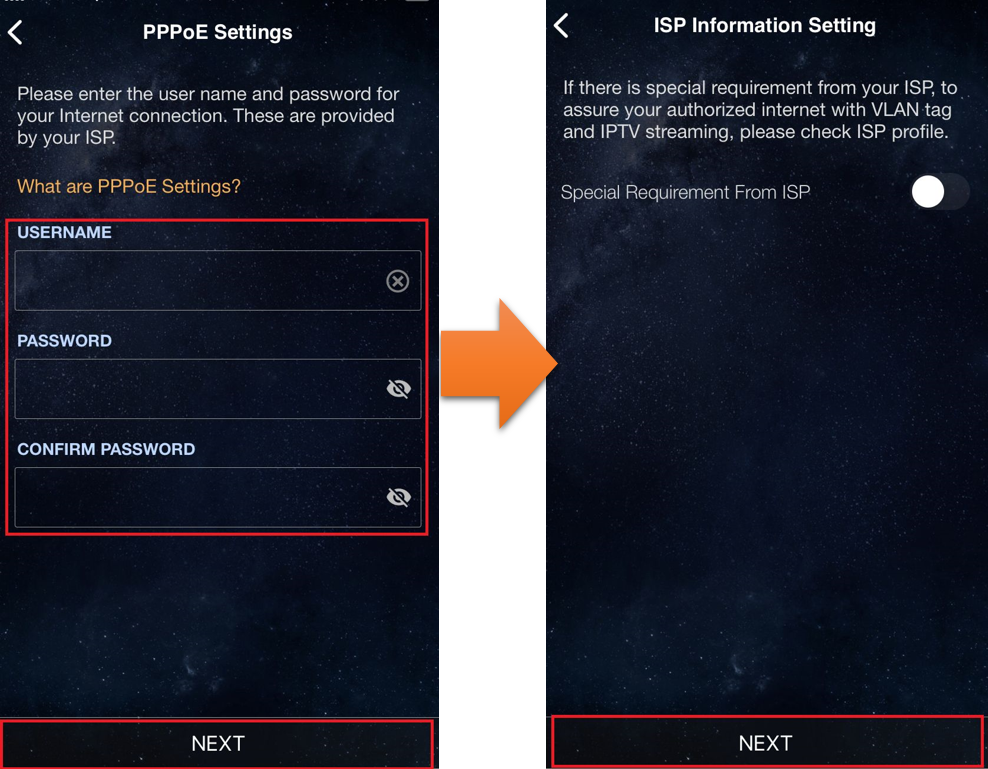
9. พิมพ์ชื่อเครือข่าย (SSID) และรหัสผ่านและแตะ "ถัดไป"
หมายเหตุ: หากคุณต้องการตั้งค่า 2.4GHz และ 5GHz แยกกัน ให้ทำเครื่องหมายที่ช่องสำหรับการตั้งค่าแต่ละแบนด์

10. พิมพ์ชื่อเข้าสู่ระบบและรหัสผ่านและแตะ "ถัดไป"
หมายเหตุ: ชื่อผู้ใช้และรหัสผ่านจำเป็นต้องใช้เมื่อเข้าถึงหน้าการตั้งค่าเราเตอร์

11. หลังจากคุณทำการตั้งค่าเสร็จสิ้น เปิดหน้าจอหลัก และหน้าต่างป๊อปอัพการเชื่อมต่อระยะไกลจะปรากฏขึ้น เลือก "ยอมรับ" หรือ "ปฏิเสธ" ตามสภาพเครือข่ายของคุณ
※ ถ้าคุณต้องการเข้าถึงจากภายนอก เลือก "ยอมรับ"
※ ถ้าไม่แสดงหน้าจอหลัก เลือกเครือข่ายไร้สายใหม่บนอุปกรณ์ของคุณ และกลับไปที่แอปเราเตอร์ ASUS

12. เมื่อหน้าจอหลักแสดงขึ้น แสดงว่าขั้นตอนทั้งหมดเสร็จสิ้น

วิธีการรับ (ยูทิลิตี้ / เฟิร์มแวร์)?
คุณสามารถดาวน์โหลดไดรเวอร์ ซอฟต์แวร์ เฟิร์มแวร์ และคู่มือผู้ใช้ล่าสุดได้ที่ ศูนย์ดาวน์โหลดของ ASUS
หากคุณต้องการข้อมูลเพิ่มเติมเกี่ยวกับ ศูนย์ดาวน์โหลดของ ASUS, โปรดดูที่ ลิงก์นี้
.


