หัวข้อที่เกี่ยวข้อง
[Notebook] วิธีแก้ไขปัญหา - วิธีการแก้ไขปัญหาคีย์บอร์ด
หากแป้นพิมพ์ในตัวบนแล็ปท็อปของคุณกำลังประสบกับความผิดปกติ เช่น ปุ่มไม่ตอบสนอง การตอบสนองช้าเมื่อกดปุ่ม หรือปัญหาเกี่ยวกับฟังก์ชันปุ่มทางลัด โปรดดูขั้นตอนการแก้ไขปัญหาในบทความนี้ หากคุณใช้แป้นพิมพ์ภายนอก โปรดดูบทความนี้: วิธีแก้ไขปัญหาแป้นพิมพ์ภายนอก
โปรดไปที่คำแนะนำที่เกี่ยวข้องตามระบบปฏิบัติการ Windows ปัจจุบันบนคอมพิวเตอร์ของคุณ:
เนื้อหา:
- บางปุ่ม หรือปุ่มทั้งหมดไม่ทํางาน
- ปุ่มไม่ตอบสนอง
- เมื่อทําการพิมพ์บนแป้นพิมพ์แต่ไม่ตรงกับสิ่งที่เห็นบนหน้าจอ
- ฟังก์ชั่น Hotkey ทํางานไม่ถูกต้อง
บางปุ่ม หรือปุ่มทั้งหมดไม่ทํางาน
หากคุณพบว่าแป้นพิมพ์ไม่ทำงาน โปรดดูขั้นตอนการแก้ไขปัญหาต่อไปนี้:
อัปเดตและยืนยัน BIOS / แพ็คเกจ Windows / ไดรเวอร์ด้วยเวอร์ชันล่าสุดบนแล็ปท็อปของคุณ
การอัปเดตซอฟต์แวร์มักจะช่วยให้ระบบมีความเสถียรและการเพิ่มประสิทธิภาพ ดังนั้นเราขอแนะนำให้คุณตรวจสอบและอัปเดตเป็นเวอร์ชันล่าสุดในแล็ปท็อปของคุณบ่อยๆ คุณสามารถเรียนรู้เพิ่มเติมเกี่ยวกับวิธีอัปเดต BIOS ได้ที่นี่:
วิธีอัพเดตเวอร์ชั่น BIOS ในระบบ Windows
วิธีใช้ EZ Flash เพื่ออัพเดตเวอร์ชั่น BIOS
สำหรับการดำเนินการอัปเดตของ Windows และการอัปเดตไดรเวอร์ คุณสามารถเรียนรู้เพิ่มเติมเกี่ยวกับ:
วิธีดำเนินการ Windows Update
วิธีอัปเดตไดรเวอร์ผ่าน System Update ใน MyASUS
หากยังคงพบปัญหาหลังจากที่คุณได้อัปเดตแพ็คเกจ/ไดรเวอร์ BIOS/Windows แล้ว โปรดเข้าสู่เนื้อหาถัดไปเพื่อแก้ไขปัญหา
Reinstall driver in Device Manager
- พิมพ์และค้นหา [Device Manager] ในหน้า Windows search ①, จากนั้นคลิกที่ [Open]②.

- ถอนการติดตั้งไดรฟ์เวอร์ของคีย์บอร์ด คลิกลูกศรถัดจาก [Keyboards]③, จากนั้นคลิกขวาที่ [keyboard name]④ จากนั้นเลือก [Uninstall device]⑤.

- คลิก [Uninstall]⑥.

- Remove all devices ในหน้าคีย์บอร์ด จากนั้นทำการรีสตาร์ทคอมพิวเตอร์ ไดร์ฟเวอร์จะทำการติดตั้งโดยอัตโนมัติหลังจากที่คอมพิวเตอร์ทำการรีสตาร์ทเสร็จสิ้น ทำการทดสอบว่าคีย์บอร์ดนั้นทำงานได้ปกติ
ใช้ keyboard troubleshooter
- พิมพ์และค้นหา [Troubleshoot settings] ใน Windows search bar①, จากนั้นคลิกที่ [Open]②.

- ในหน้าต่างแก้ไขปัญหา เลือก [Other troubleshooters]③.

- คลิก[Run] บนรายการ Keyboard ④.

- ทำตามคำแนะนำบนหน้าจอเพื่อตรวจหาและแก้ไขปัญหา หากยังไม่พบไดรฟ์หลังจากใช้ตัวแก้ไขปัญหา ให้เข้าสู่ขั้นตอนต่อไป
ใช้ Restore Point เพื่อทำการ restore ระบบ
หากคุณเคยสร้าง Restore Point หรือ automatic system restore point ให้ลองกู้คืนระบบเพื่อเรียกคืนจุดที่ใกล้เคียงที่สุดกับการเริ่มต้นระบบอย่างปกติครั้งล่าสุด เรียนรู้เพิ่มเติมเกี่ยวกับวิธีใช้ Restore Point เพื่อเรียกคืนระบบ Windows 11/10 - จุดคืนค่าระบบ
หากปัญหายังคงอยู่ โปรดไปที่เนื้อหาถัดไปเพื่อแก้ไขปัญหา
รีเซ็ทพีซีของคุณ
หากปัญหายังคงมีอยู่หลังจากขั้นตอนการแก้ไขปัญหาทั้งหมดเสร็จสิ้นแล้ว โปรดสำรองไฟล์ส่วนตัวของคุณ จากนั้นรีเซ็ตอุปกรณ์ให้กลับเป็นการกำหนดค่าดั้งเดิม คุณสามารถเรียนรู้เพิ่มเติมเกี่ยวกับ: วิธีรีเซ็ตระบบ
หากคุณพบปัญหา เกิดความล่าช้าเล็กน้อยก่อนที่ตัวอักษรจะปรากฏบนหน้าจอ เมื่อคุณกดปุ่มคีย์บอร์ด ฟังก์ชันตัวกรองคีย์อาจถูกเปิดใช้งาน ลองปิดการใช้งานคีย์ตัวกรองและตรวจสอบว่าคีย์ตอบสนองได้ดีกว่าหรือไม่.
- พิมพ์และค้นหา [Accessibility keyboard settings]ในแถบค้นหาของ Windowsr①, จากนั้นคลิก [Open]②.

- ปิดฟังก์ชัน [Filter keys] ③.

หากคุณพบว่าเมื่อกดปุ่มหนึ่งครั้ง แต่มีอักขระสองตัวขึ้นไปแสดงบนหน้าจอ โปรดลองปรับการหน่วงเวลาการกดปุ่มซ้ำ
- พิมพ์และค้นหา [Control Panel]ในแถบค้นหาของ Windows ①, จากนั้นคลิก [Open]②.

- คลิก[Category] ที่ด้านขวาบนของหน้าจอ ③ จากนั้นเลือก [Large icons]④.

- Select [Keyboard]⑤.

- ลากแถบเลื่อน [Repeat delay] ไปที่ Long⑥, จากนั้นคลิก [Apply]⑦ และ [OK]⑧.

เมื่อทําการพิมพ์บนแป้นพิมพ์แต่ไม่ตรงกับสิ่งที่เห็นบนหน้าจอ
หากคุณพบว่าเมื่อกดแป้นบางแป้นแต่มีอักขระตัวเลขแสดงบนหน้าจอ ฟังก์ชัน NumLock อาจถูกปิดใช้งาน โปรดลองเปิดใช้งานฟังก์ชัน NumLock และตรวจสอบว่าปุ่มทำงานอย่างถูกต้องหรือไม่
- พิมพ์และค้นหา [Run] ในแถบค้นหาของ Windows①, จากนั้นคลิก [Open]②.

- พิมพ์ [osk] ในช่อง Run ③,จากนั้นคลิก [OK]④.

- หลังจากเปิดแป้นพิมพ์บนหน้าจอ ให้คลิก [Options]⑤.

- ทําเครื่องหมายที่หน้า [Turn on numeric key pad]⑥, จากนั้นคลิก [OK]⑦.

- คลิก[NumLock] ในแป้นพิมพ์บนหน้าจอ ⑧, ให้ไฮไลต์ปุ่มนี้เพื่อเปิดใช้งานฟังก์ชัน NumLock

หากคุณพบว่าเมื่อกดแป้นแต่มีอักขระที่ไม่ถูกต้องปรากฏขึ้นบนหน้าจอ โปรดตรวจสอบว่าภาษาที่ต้องการนั้นถูกต้องหรือไม่
- พิมพ์และค้นหา [Language settings]ในแถบค้นหาของ Windows① จากนั้นคลิก [Open]②.

- ตรวจสอบว่าภาษาที่ต้องการถูกต้องหรือไม่③.หากไม่ถูกต้อง โปรดคลิก [Add a language]④.
หมายเหตุ: ตรวจสอบให้แน่ใจว่าแล็ปท็อปอยู่ในพื้นที่ ๆเครือข่าย จากนั้นเชื่อมต่ออินเทอร์เน็ตเพราะเป็นกระบวนการอัปเดตออนไลน์
- ค้นหาภาษาที่คุณต้องการ⑤, จากนั้นคลิก [Next]⑥.

- คลิก [Install]⑦,ระบบจะดาวน์โหลดและติดตั้งโดยอัตโนมัติ

- หากคุณมีภาษาสำหรับการป้อนหลายภาษา คุณสามารถคลิกไอคอน More
 icon ถัดจากภาษานั้น จากนั้นเลือก [Move up]⑧ เพื่อตั้งค่าเป็นภาษาเริ่มต้น
icon ถัดจากภาษานั้น จากนั้นเลือก [Move up]⑧ เพื่อตั้งค่าเป็นภาษาเริ่มต้น 
- หลังจากติดตั้งเสร็จ ให้คลิกที่ไอคอน More
 ถัดจากภาษาที่คุณติดตั้งแล้วเลือก จากนั้นเลือก [Language options]⑨.
ถัดจากภาษาที่คุณติดตั้งแล้วเลือก จากนั้นเลือก [Language options]⑨. 
- ตรวจสอบให้แน่ใจว่าแป้นพิมพ์ถูกต้อง⑩.หากไม่ถูกต้อง โปรดคลิก [Add a keyboard]⑪.

ฟังก์ชั่น Htkey ทํางานไม่ถูกต้อง
หากปุ่มลัดของโน้ตบุ๊ก ASUS ของคุณฟังก์ชันไม่ทํางาน คุณสามารถอัปเดตไดรเวอร์และยูทิลิตี้ได้โดยอัตโนมัติผ่าน MyAsus เพื่อแก้ไขปัญหา. คุณยังสามารถดาวน์โหลดไดรเวอร์และยูทิลิตี้ล่าสุดได้ด้วยตนเองจาก ASUS Official Website.คุณสามารถเรียนรู้เพิ่มเติมได้ที่นี่ วิธีการค้นหาและดาวน์โหลดไดรเวอร์, ยูทิลิตี้, ไบออส และคู่มือผู้ใช้
ตารางนี้แสดงรายการปุ่มลัดทั่วไปบางรายการพร้อมฟังก์ชันต่างๆ และไดรเวอร์และยูทิลิตี้ที่จำเป็นสำหรับการดาวน์โหลดและติดตั้ง
หมายเหตุ: ฟังก์ชันปุ่มลัดอาจแตกต่างกันไปตามรุ่น โปรดดู คู่มือการใช้งาน
| Hotkeys | Functions | Required Driver & Utility |
| F1/F2/F3 | Speaker volume/on & off | 1. Install ASUS System Control Interface driver 2. Install the driver for Audio |
| F4/F5 | Montior brightness | Installation of driver & utility is not required |
| F6 | Enable or disable touchpad | 1. Install ASUS System Control Interface driver 2. Install the driver for Touchpad |
| F10 | Enable or disable camera | 1. Install ASUS System Control Interface driver 2. Install the driver for Camera |
| Fn+Esc | Enable or disable function keys feature | Install ASUS System Control Interface driver |
หมายเหตุ: หากการทำงานของโหมดความสว่าง/เปิดและปิด/สลับการแสดงผลของจอภาพล้มเหลว โปรดลองตรวจสอบ Windows Update เรียนรู้เพิ่มเติมเกี่ยวกับวิธีเรียกใช้ วิธีการใช้งาน Windows Update บนระบบปฎิบัติการและวิธีการอัพเดท BIOS ผ่าน Windows Update
หมายเหตุ: หากแล็ปท็อปของคุณเป็นรุ่น Gaming NB และคุณพบปัญหาของ "โหมดการแสดงผลสลับ" โปรดตรวจสอบว่าฟังก์ชันคีย์ Win ถูกปิดใช้งานในการกำหนดค่าระบบของแอปพลิเคชัน Armory Crate หรือไม่ (ปิดใช้งานคีย์ Win จะเป็นการปิดใช้งานฟังก์ชัน "สลับโหมดการแสดงผล" ร่วมกัน)

X513UA ถูกใช้เป็นตัวอย่างในบทความนี้เพื่อค้นหาและติดตั้งไดรเวอร์และยูทิลิตี้ที่จำเป็นในการแก้ไขปัญหาเมื่อปุ่มลัดของทัชแพดสูญเสียฟังก์ชันการทำงาน คุณสามารถเรียนรู้เพิ่มเติมที่ วิธีการตรวจสอบชื่อรุ่นและเวอร์ชั่นของ BIOS
- โปรดไปที่หน้า ASUS Support page บนเว็บไซต์ทางการของ ASUS และป้อนชื่อรุ่น X513UA ในช่องค้นหา①.คลิกซ้ายที่ X513UA ในรายการดรอปดาวน์②.

- บนหน้าSupport ของรุ่น X513UA, โปรดคลิก [Driver & Utility]③.

- เลือกรุ่น (model) และตามด้วย OS ④.

- จากตารางด้านบน ฮ็อตคีย์ของทัชแพดจำเป็นต้องติดตั้ง [ไดรเวอร์ ASUS System Control Interface] และ [ไดรเวอร์สำหรับทัชแพด] ขั้นแรก ให้ค้นหาเวอร์ชันล่าสุดของ [ไดรเวอร์ ASUS System Control Interface] ในหมวด Software and Utility คลิกซ้ายที่ปุ่มดาวน์โหลดเพื่อเริ่มดาวน์โหลดและติดตั้งให้เสร็จสิ้น⑤⑤.

- ต่อไป, ค้นหาไดรเวอร์ทัชแพดเวอร์ชันล่าสุด[ไดรเวอร์ ASUS Precision TouchPad] ในหมวด Pointing Device คลิกซ้ายที่ปุ่มดาวน์โหลดอีกครั้งเพื่อเริ่มดาวน์โหลดและทำการติดตั้งให้เสร็จสิ้น⑥.

- เมื่อการดาวน์โหลดและติดตั้งเสร็จสิ้น ให้รีสตาร์ทโน้ตบุ๊กของคุณ และตอนนี้คุณสามารถกดปุ่มลัด F6 เพื่อเปิด/ปิดฟังก์ชันทัชแพดได้
หมายเหตุ: หากยังไม่สามารถแก้ปัญหาได้หลังจากอัปเดตไดรเวอร์และยูทิลิตี้ เราขอแนะนำให้คุณถอนการติดตั้งซอฟต์แวร์ป้องกันไวรัสหากคุณติดตั้งไว้ในแล็ปท็อปแล้ว
หากคุณยังไม่สามารถแก้ไขปัญหาได้ ให้ดาวน์โหลด MyASUS และลองใช้ System Diagnosis เพื่อแก้ไขปัญหา คลิกด้านล่าง!
เนื้อหา:
- บางปุ่ม หรือปุ่มทั้งหมดไม่ทํางาน
- ปุ่มไม่ตอบสนอง
- เมื่อทําการพิมพ์บนแป้นพิมพ์แต่ไม่ตรงกับสิ่งที่เห็นบนหน้าจอ
- ฟังก์ชั่น Hotkey ทํางานไม่ถูกต้อง
- Q & A
บางปุ่มหรือปุ่มทั้งหมดไม่ทํางาน
หากคุณพบว่าแป้นพิมพ์ไม่ทำงาน โปรดดูขั้นตอนการแก้ไขปัญหาต่อไปนี้:
อัปเดตและยืนยัน BIOS / แพ็คเกจ Windows / ไดรเวอร์ด้วยเวอร์ชันล่าสุดบนแล็ปท็อปของคุณ
การอัปเดตซอฟต์แวร์มักจะช่วยให้ระบบมีความเสถียรและการเพิ่มประสิทธิภาพ ดังนั้นเราขอแนะนำให้คุณตรวจสอบและอัปเดตเป็นเวอร์ชันล่าสุดในแล็ปท็อปของคุณบ่อยๆ คุณสามารถเรียนรู้เพิ่มเติมเกี่ยวกับวิธีอัปเดต BIOS ได้ที่นี่:
วิธีอัพเดตเวอร์ชั่น BIOS ในระบบ Windows
วิธีใช้ EZ Flash เพื่ออัพเดตเวอร์ชั่น BIOS
สำหรับการดำเนินการอัปเดตของ Windows และการอัปเดตไดรเวอร์ คุณสามารถเรียนรู้เพิ่มเติมเกี่ยวกับ:
วิธีดำเนินการ Windows Update
วิธีอัปเดตไดรเวอร์ผ่าน System Update ใน MyASUS
หากยังคงพบปัญหาหลังจากที่คุณได้อัปเดตแพ็คเกจ/ไดรเวอร์ BIOS/Windows แล้ว โปรดเข้าสู่เนื้อหาถัดไปเพื่อแก้ไขปัญหา
ทำการ Reinstall ไดรฟ์เวอร์ใน Device Manager
1. พิมพ์และค้นหา [Device Manager] ในหน้า Windows search ①, จากนั้นคลิกที่ [Open]②.

2. ถอนการติดตั้งไดรฟ์เวอร์ของคีย์บอร์ด คลิกลูกศรถัดจาก [Keyboards]③, จากนั้นคลิกขวาที่ [keyboard name]④ จากนั้นเลือก [Uninstall device]⑤.

3. คลิกที่ [Uninstall]⑥.

4. Remove all devices ในหน้าคีย์บอร์ด จากนั้นทำการรีสตาร์ทคอมพิวเตอร์ ไดร์ฟเวอร์จะทำการติดตั้งโดยอัตโนมัติหลังจากที่คอมพิวเตอร์ทำการรีสตาร์ทเสร็จสิ้น ทำการทดสอบว่าคีย์บอร์ดนั้นทำงานได้ปกติ
ใช้ keyboard troubleshooter
1. พิมพ์และค้นหา [Troubleshoot settings] ใน Windows search bar①, จากนั้นคลิกที่ [Open]②.

2. ในหน้า troubleshoot คลิก [Keyboard]③ จากนั้นคลิกที่ [Run the troubleshooter]④.

3. ทำตามคำแนะนำบนหน้าจอเพื่อตรวจหาและแก้ไขปัญหา หากไดรฟ์เวอร์ยังคงค้นหาไม่พบหลังจากใช้ตัวแก้ไขปัญหาให้ทำตามขั้นตอนต่อไป
ใช้ Restore Point เพื่อทำการ restore ระบบ
หากคุณเคยสร้าง Restore Point หรือ automatic system restore point ให้ลองกู้คืนระบบเพื่อเรียกคืนจุดที่ใกล้เคียงที่สุดกับการเริ่มต้นระบบอย่างปกติครั้งล่าสุด เรียนรู้เพิ่มเติมเกี่ยวกับวิธีใช้ Restore Point เพื่อเรียกคืนระบบ Windows 10 - จุดคืนค่าระบบ
หากยังคงพบปัญหาหลังจากที่คุณได้อัปเดตแพ็คเกจ/ไดรเวอร์ BIOS/Windows แล้ว โปรดเข้าสู่เนื้อหาถัดไปเพื่อแก้ไขปัญหา
รีเซ็ตพีซีของคุณ
หากปัญหายังคงมีอยู่หลังจากขั้นตอนการแก้ไขปัญหาทั้งหมดเสร็จสิ้นแล้ว โปรดสำรองไฟล์ส่วนตัวของคุณ จากนั้นรีเซ็ตอุปกรณ์ให้กลับเป็นการกำหนดค่าดั้งเดิม คุณสามารถเรียนรู้เพิ่มเติมเกี่ยวกับ: วิธีรีเซ็ตระบบ
ปุ่มไม่ตอบสนอง
หากคุณพบปัญหา เกิดความล่าช้าเล็กน้อยก่อนที่ตัวอักษรจะปรากฏบนหน้าจอ เมื่อคุณกดปุ่มคีย์บอร์ด ฟังก์ชันตัวกรองคีย์อาจถูกเปิดใช้งาน ลองปิดการใช้งานคีย์ตัวกรองและตรวจสอบว่าคีย์ตอบสนองได้ดีกว่าหรือไม่
1. พิมพ์และค้นหา [Ease of Access keyboard settings] ในหน้า Windows search bar①, จากนั้นคลิกที่ [Open]②.

2. ทำการปิดฟังก์ชั่น [Use Filter Keys]③

กรณีที่คุณพบว่าเมื่อกดปุ่มครั้งเดียว แต่ มีตัวอักษรสองตัวหรือมากกว่าแสดงขึ้นบนหน้าจอ โปรดลองปรับความช้าของการ Repeat ตัวอักษร
1. พิมพ์และค้นหา [Control Panel] ในหน้า Windows search bar①, จากนั้นคลิกที่ [Open]②

2. คลิกที่ [Category] บนด้านขวาบนของหน้าจอ③ จากนั้นเลือก [Large icons]④

3. เลือก [Keyboard]⑤.

4. ลากเพื่อปรับ [Repeat delay] โดยเลื่อนไปที่ Long⑥, จากนั้นคลิกที่ [Apply]⑦ และ [OK]⑧.

เมื่อทําการพิมพ์บนแป้นพิมพ์แต่ไม่ตรงกับสิ่งที่เห็นบนหน้าจอ
หากคุณพบปัญหาเมื่อกดปุ่มเฉพาะบางอย่าง แต่ ตัวเลขแสดงบนหน้าจอ ฟังก์ชัน NumLock อาจถูกปิดใช้งาน โปรดลองเปิดใช้งานฟังก์ชั่น NumLock และตรวจสอบว่าปุ่มทำงานอย่างถูกต้องหรือไม่
1. พิมพ์และค้นหา [Run] ในหน้า Windows search bar① จากนั้นคลิกที่ [Open]②

2. พิมพ์ [osk] ในหน้า Run window③ จากนั้นคลิกที่ [OK]④

3. จากนั้นเปิด on-screen keyboard คลิกที่ [Options]⑤
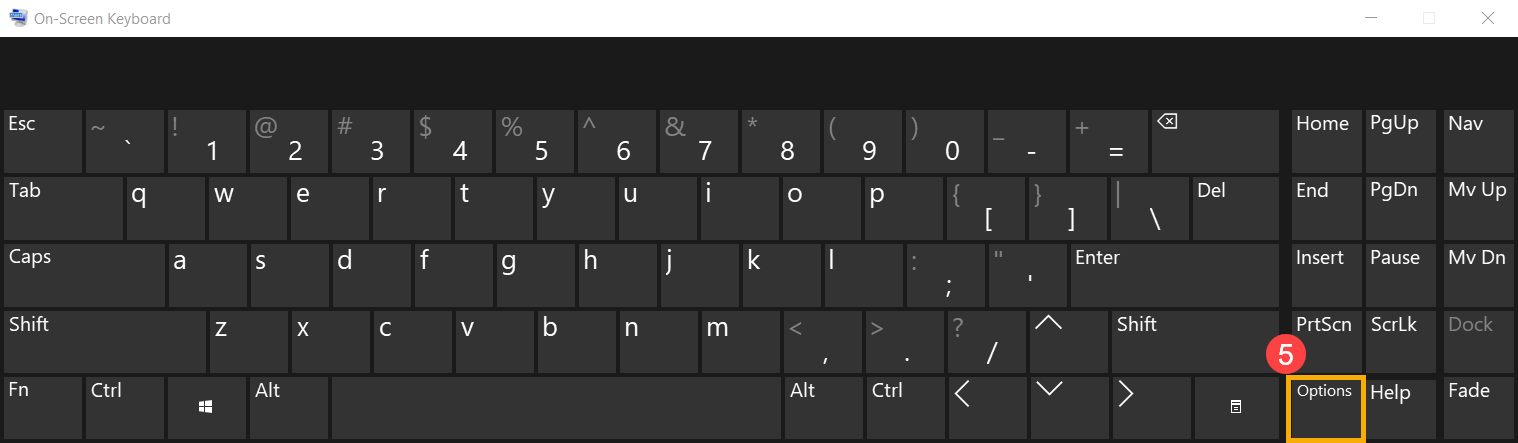
1-4. คลิกที่กล่อง [Turn on numeric key pad]⑥ จากนั้นคลิก [OK]⑦

5. คลิกที่ [NumLock] บน on-screen keyboard⑧ ปุ่มนี้เพื่อเปิดใช้งานฟังก์ชัน NumLock

หากคุณพบว่าเมื่อกดปุ่ม แต่อักษรที่ไม่ถูกต้องปรากฏบนหน้าจอ โปรดตรวจสอบว่า ภาษาที่ต้องการนั้นถูกต้อง
1. พิมพ์และค้นหา [Language settings] ใน Windows search bar①, จากนั้นคลิก [Open]②.

2. ตรวจสอบให้แน่ใจว่าใช่ภาษาที่ต้องการหรือไม่ ③ หากไม่ถูกต้อง กรุณาคลิกที่ [Add a preferred language]④.
**หมายเหตุ : กรุณาตรวจสอบให้แน่ใจว่าแล็ปท็อปของคุณสามารถใช้งานเนตเวิร์คได้ จากนั้นเชื่อมต่ออินเตอร์เน็ตเพื่อทำการอัพเดทผ่านระบบออนไลน์

3. ค้นหาภาษาที่คุณต้องการ ⑤, จากนั้นคลิกที่ [Next]⑥.

4. คลิกที่ [Install]⑦, ระบบจะทำการดาวน์โหลดและติดตั้งโดยอัตโนมัติ

5. หากคุณมีอินพุตหลายภาษา คุณจะต้องคลิกเครื่องหมาย ลูกศร เพื่อทำการตั้งค่าเป็น default⑧
เพื่อทำการตั้งค่าเป็น default⑧

6. หลังกจากที่ติดตั้งเสร็จสิ้นแล้ว เลือกภาษาที่คุณติดตั้ง⑨, จากนั้นคลิกที่ [Options]⑩.

7. ตรวจสอบว่าภาษาบนคีย์บอร์ดของคุณที่ถูกต้อง ⑪ หากไม่ถูกต้อง กรุณาคลิกที่ [Add a keyboard]⑫.
ฟังก์ชั่น Hotkeys ทำงานไม่ถูกต้อง
อุปกรณ์ดังกล่าวเป็นสถานะของโมเด็มสแตนด์บายและฮาร์ดดิสก์จะถูกเข้ารหัสเมื่อจัดส่งจากโรงงานเนื่องจากการตั้งค่าเริ่มต้นของ Microsoft
เมื่อฟังก์ชันปุ่มลัดของ ASUS laptop ไม่สามารถใช้งานได้ คุณสามารถอัพเดทไดร์เวอร์และยูทิลิติ้โดยอัตโนมัติผ่าน ASUS Live Update (หรือ MyASUS) เพื่อแก้ไขปัญหา นอกจากนี้คุณสามารถลองดาวน์โหลดไดร์เวอร์และยูทิลิตี้ได้จากเวปไซต์อย่างเป็นทางการของ ASUS ตามตารางด้านล่าง
ตารางนี้แสดงรายการคีย์ลัดทั่วไปพร้อมฟังก์ชั่นและไดรเวอร์และยูทิลิตีที่จำเป็นสำหรับการดาวน์โหลดและติดตั้ง
** หมายเหตุ : ฟังก์ชั่นปุ่มลัดอาจแตกต่างกันไปตามรุ่น โปรดตรวจสอบที่ คู่มือผู้ใช้ **
| Hotkeys | Functions | Required Driver & Utility |
| Fn+F9 | Turn on/off touchpad | 1. Install ATKACPI driver and ATK hotkey tool 2. Install the driver for touchpad |
| Fn+F10/F11/F12 | Mute/Adjust volume | 1. Install ATKACPI driver and ATK hotkey tool 2. Install the driver for Audio |
| Fn+F5/F6/F7/F8 | Monitor brightness/on & off/Toggle Display mode | Installation of driver & utility is not required |
| Fn+C | Toggle "ASUS Splendid" mode | 1. Install ATKACPI driver and ATK hotkey tool 2. Install ASUS Splendid |
| Fn+F2 | Toggle Wi-Fi on/off | 1. Install ATKACPI driver and ATK hotkey tool 2. Windows 8/8.1/10: Install ASUS Wireless Radio Control Windows 7: Install Wireless Console3 |
หมายเหตุ: หากฟังก์ชั่นการปรับลดแสง และ สลับหน้าจอใช้งานไม่ได้ กรุณาตรวจสอบ Windows Update ดูรายละเอียดเพิ่มเติมเกี่ยวกับ วิธีการใช้งาน Windows Update บนระบบปฎิบัติการและวิธีการอัพเดท BIOS ผ่าน Windows Update
หมายเหตุ: หากแล็ปท็อปของคุณเป็นซีรี่ส์ Gaming NB และพบปัญหา "การสลับหน้าจอ" กรุณาตรวจสอบว่าฟังก์ชั่น Win key ใน System Configuration ของ Armoury Crate ปิดใช้งานอยู่หรือไม่ (ปิดใช้งาน Win Key จะปิดการใช้งาน "โหมดสลับหน้าจอ" ไปด้วย)

X756UQ ใช้เป็นตัวอย่างในบทความนี้เพื่อค้นหาและติดตั้งไดรเวอร์และยูทิลิตีที่จำเป็นในการแก้ไขปัญหาเมื่อคีย์ลัดของทัชแพดไม่สามารถทำงานได้
1. ไปที่หน้า ASUS Support page และป้อนชื่อรุ่น X756UQ บนกล่องข้อความค้นหา① คลิกซ้ายบน X756UQ ที่ Drop down②

2. ในหน้าสนับสนุนของ X756UQ กรุณากด [Driver & Utility]③.

3. กรุณาเลือก รุ่น ตามด้วย OS④ ดังภาพตัวอย่างได้ทำการเลือก Windows 10 64-bits

4. จากตารางข้างต้น ปุ่มลัดสำหรับทัชแพดต้องการการติดตั้ง [ATKACPI ไดรเวอร์และ Hotkey ATK tool] และ [ไดรเวอร์สำหรับทัชแพด] ก่อนอื่นแนะนำให้ค้นหารุ่นล่าสุดของ ATKPackage ในหมวดหมู่ของ ATK คลิกซ้ายที่ปุ่มดาวน์โหลดเพื่อเริ่ม ดาวน์โหลด และทำการติดตั้งจนเสร็จสิ้น⑤

5. หลังจากหาเวอร์ชั่นของไดร์เวอร์ล่าสุดของทัดแพชแล้ว [ASUS Smart Getsure] ที่อยู่ในหมวดหมู่ของ TouchPad. ให้คลิกซ้ายที่ปุ่มดาวน์โหลดเพื่อทำการ ดาวน์โหลด และทำการติดตั้งโปรแกรมจนเสร็จสิ้น

6. เมื่อการดาวน์โหลดและการติดตั้งเสร็จสิ้น ให้รีสตาร์ทโน้ตบุ๊คของคุณและคุณสามารถกด ปุ่มลัด (Fn + F9) เพื่อสลับการเปิด / ปิดฟังก์ชั่นทัชแพด
หมายเหตุ : หากยังพบปัญหาหลังจากอัพเดตไดรเวอร์และยูทิลิตี้ เราขอแนะนำให้คุณ ถอนการติดตั้งซอฟต์แวร์ป้องกันไวรัส หากคุณติดตั้งไว้ในแล็ปท็อปของคุณแล้ว
Q & A:
Question : ทำไมฉันไม่สามารถค้นหาไดรเวอร์ ATKACPI บนหน้าเวปไซต์ ASUS Support Site?
Answer : ไดรเวอร์และยูทิลิตี Hokey นั้นแตกต่างกันในแล็ปท็อป ASUS รุ่นต่าง ๆ โปรดทำตามขั้นตอนด้านล่างในแผนผังลำดับงานเพื่อค้นหาไดรเวอร์และยูทิลิตีที่ถูกต้องใน ASUS support site
ขั้นตอนที่①②: จากหน้าเวปไซต์ ASUS Support Site, กรุณาตรวจสอบ วีดีโอตัวอย่าง เพื่อตรวจสอบว่ามี ASUS System Control Interface V2 (Driver) หรือไม่
หากใช่ ③, ดาวน์โหลดไดร์เวอร์ ASUS System Control Interface V2 และ MyASUS. (ดังภาพที่ 1)
หากไม่ใช่ ④, ตรวจสอบว่ามีไดรเวอร์ Hotkey ของ ASUS (ATK Package) หรือไม่
ขั้นตอนที่⑤ : หากมีให้ดาวน์โหลดไดร์เวอร์ Hotkey คีย์บอร์ดของ ASUS (ATK Package) และแอพคีย์บอร์ดลัดของ ASUS (ดังภาพที่ 2)
ขั้นตอนที่⑥⑦: หากไม่มี ATK Package โปรดดาวน์โหลด

คลิกที่รูปภาพที่จะลิ้งค์ไปยัง Microsoft Store เพื่อดาวน์โหลดยูทิลิตี้ เรียนรู้เพิ่มเติมเกี่ยวกับ [Notebook] ปุ่มลัดของ Asus - บทนำ.
ต่อไปนี้เป็นข้อมูลอ้างอิงของไดรเวอร์:
● ASUS System Control Interface V2(ไดรเวอร์)

● ASUS Keyboard Hot keys Driver(ATK Package)

● ATKPackage





