หัวข้อที่เกี่ยวข้อง
- [Windows 11/10] วิธีเข้าสู่หน้าจอการตั้งค่า BIOS
- [Notebook] วิธีการอัปเดต BIOS ด้วย EZ Flash
- [Notebook] วิธีคืนค่าการตั้งค่า BIOS
- คำถามที่พบบ่อยเกี่ยวกับแล็ปท็อป (FAQ)
- [Notebook] การแก้ไขปัญหาเบื้องต้น - แล็ปท็อปเกิดหน้าจอเป็นสีดำ ในขณะที่ขั้นตอนการอัพเดท BIOS ถูกขัดจังหวะ
- วิธีอัพเดต BIOS ใน Windows
วิธีการบูตจากแฟลชไดรฟ์ USB/CD-ROM (การเปลี่ยนตัวเลือกการบูต)
ผลิตภัณฑ์ที่ใช้งานได้: โน้ตบุ๊ก เดสก์ท็อป พีซีออลอินวัน เครื่องเล่นเกมพกพา
บทความนี้แนะนำวิธีบูตระบบจากแฟลชไดรฟ์ USB หรือ CD-ROM
หมายเหตุ: รูปแบบแฟลชไดรฟ์ USB จะต้องเป็น FAT32 เพื่อให้คุณสามารถบูตระบบจากแฟลชไดรฟ์ USB ได้ คุณสามารถเรียนรู้เพิ่มเติมเกี่ยวกับ วิธีการแปลงรูปแบบแฟลชไดรฟ์ USB เป็น FAT32
เพื่อให้คำแนะนำโดยละเอียดยิ่งขึ้น คุณสามารถคลิกลิงก์วิดีโอ ASUS Youtube ด้านล่างเพื่อทราบข้อมูลเพิ่มเติมเกี่ยวกับวิธีบูตระบบจาก USB แฟลชไดรฟ์/ซีดีรอม
https://www.youtube.com/watch?v=BKVShiMUePc
สำหรับผู้ที่ใช้โน้ตบุ๊ก, พีซีออลอินวัน หรืออุปกรณ์พกพาสำหรับเล่นเกม มีสองวิธีในการเลือกอุปกรณ์บูตดังต่อไปนี้:
วิธีที่ 1: เข้าสู่เมนูการบูตโดยใช้ปุ่มลัด
- เมื่อปิดเครื่องอย่างสมบูรณ์แล้ว ให้กดปุ่ม [Esc] key
 บนแป้นพิมพ์และกดปุ่ม [Power button] พร้อมกันเพื่อบูตเครื่อง เมื่อหน้าจอเมนู Boot ปรากฏขึ้น คุณสามารถปล่อยปุ่ม [Esc] ได้
บนแป้นพิมพ์และกดปุ่ม [Power button] พร้อมกันเพื่อบูตเครื่อง เมื่อหน้าจอเมนู Boot ปรากฏขึ้น คุณสามารถปล่อยปุ่ม [Esc] ได้ - เลือกแฟลชไดรฟ์ USB/ซีดีรอม ที่คุณต้องการใช้ จากนั้นกดปุ่ม Enter key เพื่อบูตระบบจากแฟลชไดรฟ์ USB/ซีดีรอม.
หมายเหตุ: หากอุปกรณ์ของคุณไม่สามารถเข้าสู่เมนูบูตโดยใช้ปุ่มลัด Esc ได้ โปรดลอง วิธีที่ 2: เข้าสู่เมนูบูตผ่านการกำหนดค่า BIOS.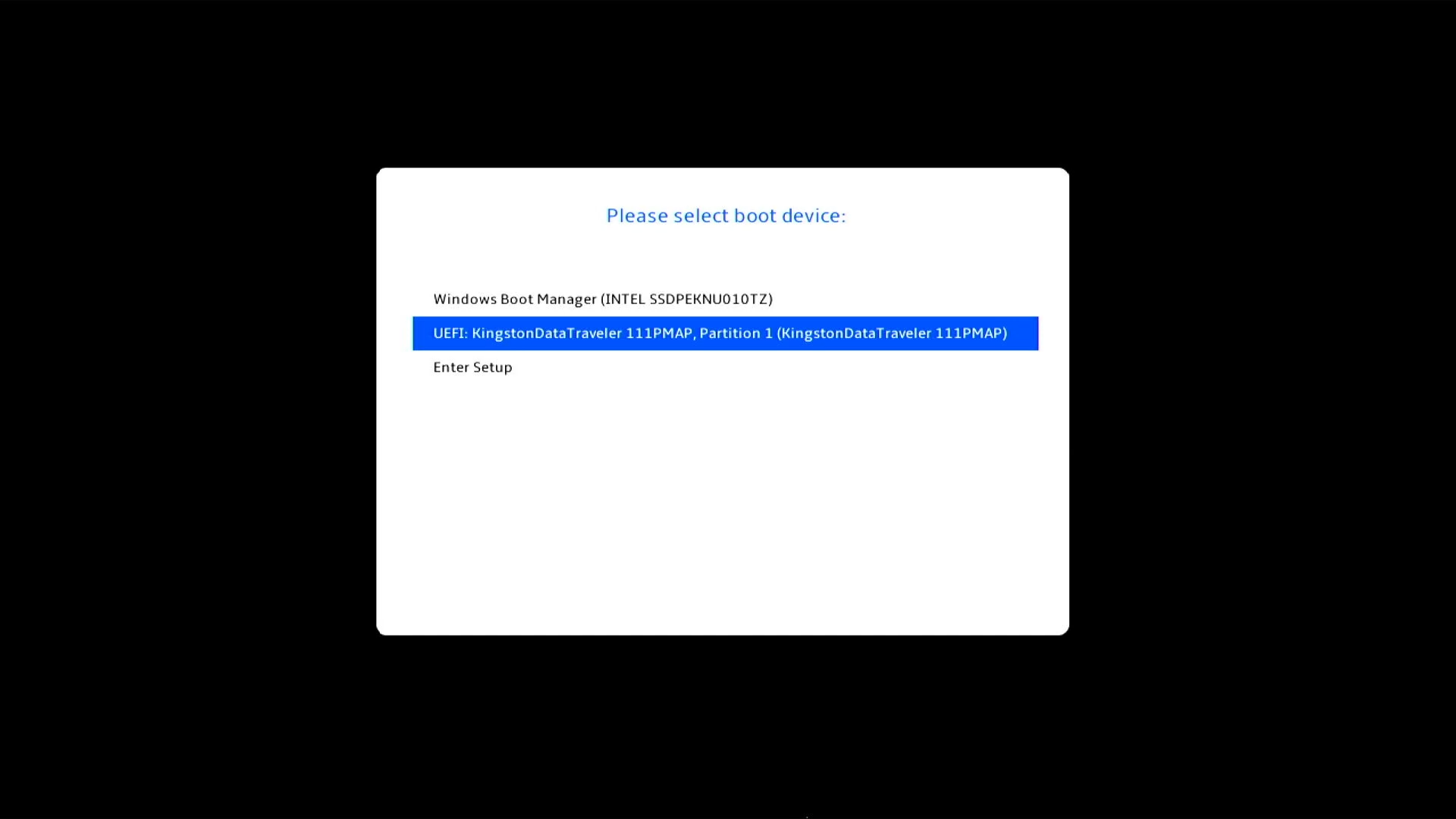
วิธีที่ 2: เข้าสู่เมนูการบูตผ่านการกำหนดค่า BIOS
ก่อนบูตระบบจากแฟลชไดรฟ์ USB หรือซีดีรอม โปรดให้อุปกรณ์ของคุณเข้าสู่การตั้งค่าคอนฟิก BIOS ก่อน คุณสามารถดูข้อมูลเพิ่มเติมเกี่ยวกับ วิธีการเข้าสู่การตั้งค่าคอนฟิก BIOS เมื่อเข้าสู่หน้าจอการตั้งค่าคอนฟิก BIOS คุณจะพบกับอินเทอร์เฟซสามประเภท ได้แก่ อินเทอร์เฟซ UEFI อินเทอร์เฟซแบบดั้งเดิม และ MyASUS ใน UEFI โปรดดูขั้นตอนต่อไปนี้ตามหน้าจอ BIOS ของอุปกรณ์ของคุณ:
วิธีการบูตจากแฟลชไดรฟ์ USB/ซีดีรอมในโหมด UEFI
ในโหมด UEFI คุณสามารถเลือกและเลือกรายการผ่านปุ่มลูกศร และ Enter ของแป้นพิมพ์ทัชแพด หรือ เมาส์.
หมายเหตุ: หน้าจอการกำหนดค่า BIOS ข้างล่างอาจแตกต่างกันเล็กน้อย ขึ้นอยู่กับรุ่น
- หลังจากเข้าสู่หน้า BIOS configuration, ให้กด [F8] key บนแป้นพิมพ์ของคุณหรือคุณสามารถคลิกที่ [Boot Menu] ตัวเลือกบนหน้าจอ①.

- ในเมนูการบูต, เลือกแฟลชไดรฟ์ USB หรือซีดีรอม ที่คุณต้องการบูต②, จากนั้นกดปุ่ม Enter key tเพื่อบูตจาก USB หรือ CD-ROM ที่เลือกไว้
หากแฟลชไดรฟ์ USB หรือ CD-ROM ที่คุณต้องการใช้ไม่ปรากฏในเมนูบูต โปรดดู วิธีปรับเปลี่ยนการตั้งค่าที่เกี่ยวข้องเพื่อเปลี่ยนตัวเลือกการบูต.
วิธีปรับเปลี่ยนการตั้งค่าที่เกี่ยวข้องเพื่อเปลี่ยนตัวเลือกการบูต
การตั้งค่าอาจแตกต่างกันเล็กน้อยสำหรับแต่ละรุ่น หากหน้าจอการกำหนดค่า BIOS ของคุณ ไม่มีการตั้งค่าใดๆ ด้านล่างนี้ โปรดข้ามไปและดำเนินการตามขั้นตอนต่อไป
- ในหน้าจอการกำหนดค่า BIOS ให้กดปุ่ม [F7] บนแป้นพิมพ์ของคุณ หรือคุณสามารถคลิกที่ตัวเลือก [Advanced Mode]① บนหน้าจอได้
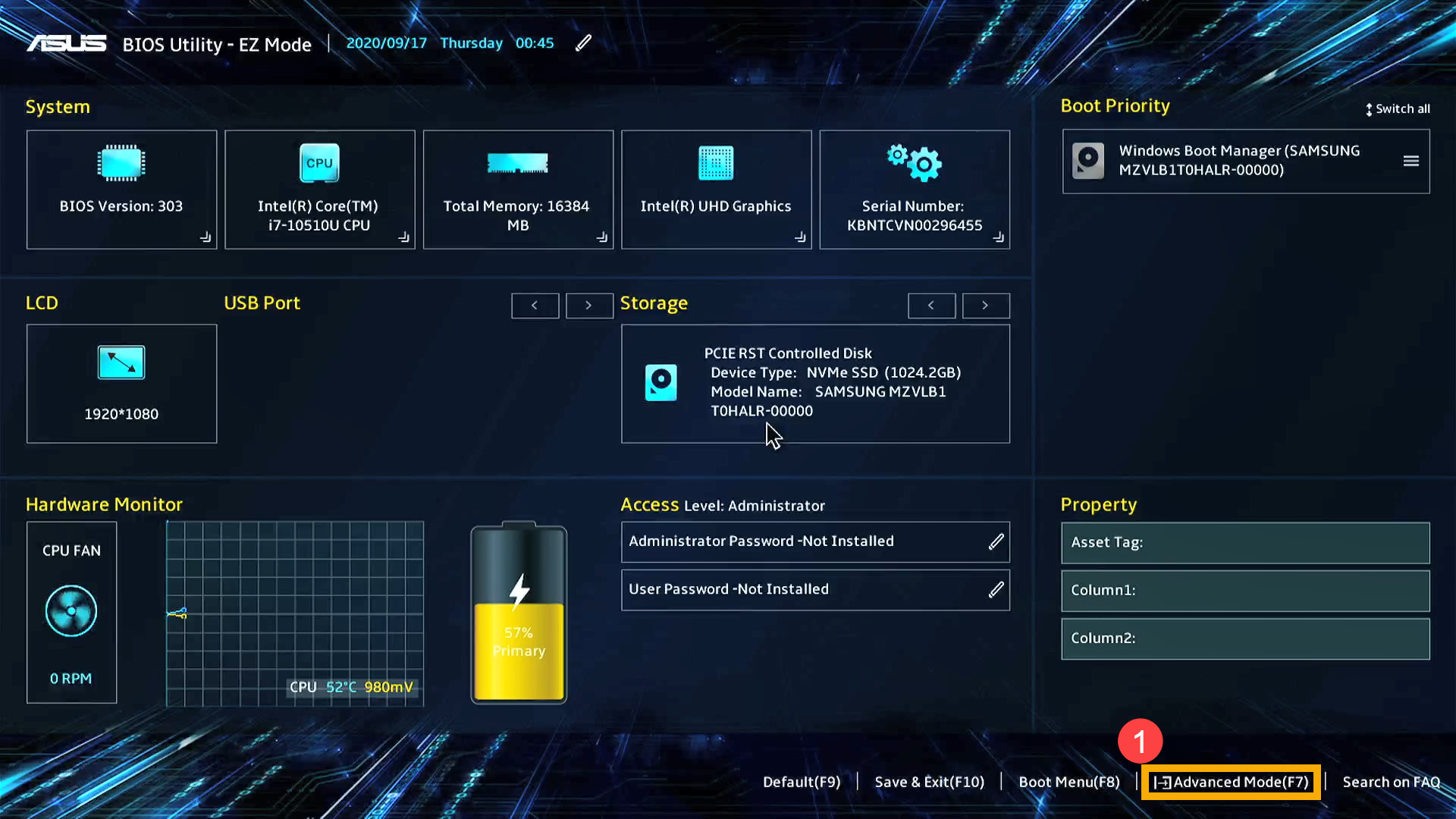
- เข้าสู่หน้า [Boot]② เลือก [Fast Boot]③, จากนั้นเลือก [Disabled]④ เพื่อปิดฟังก์ชัน Fast Boot
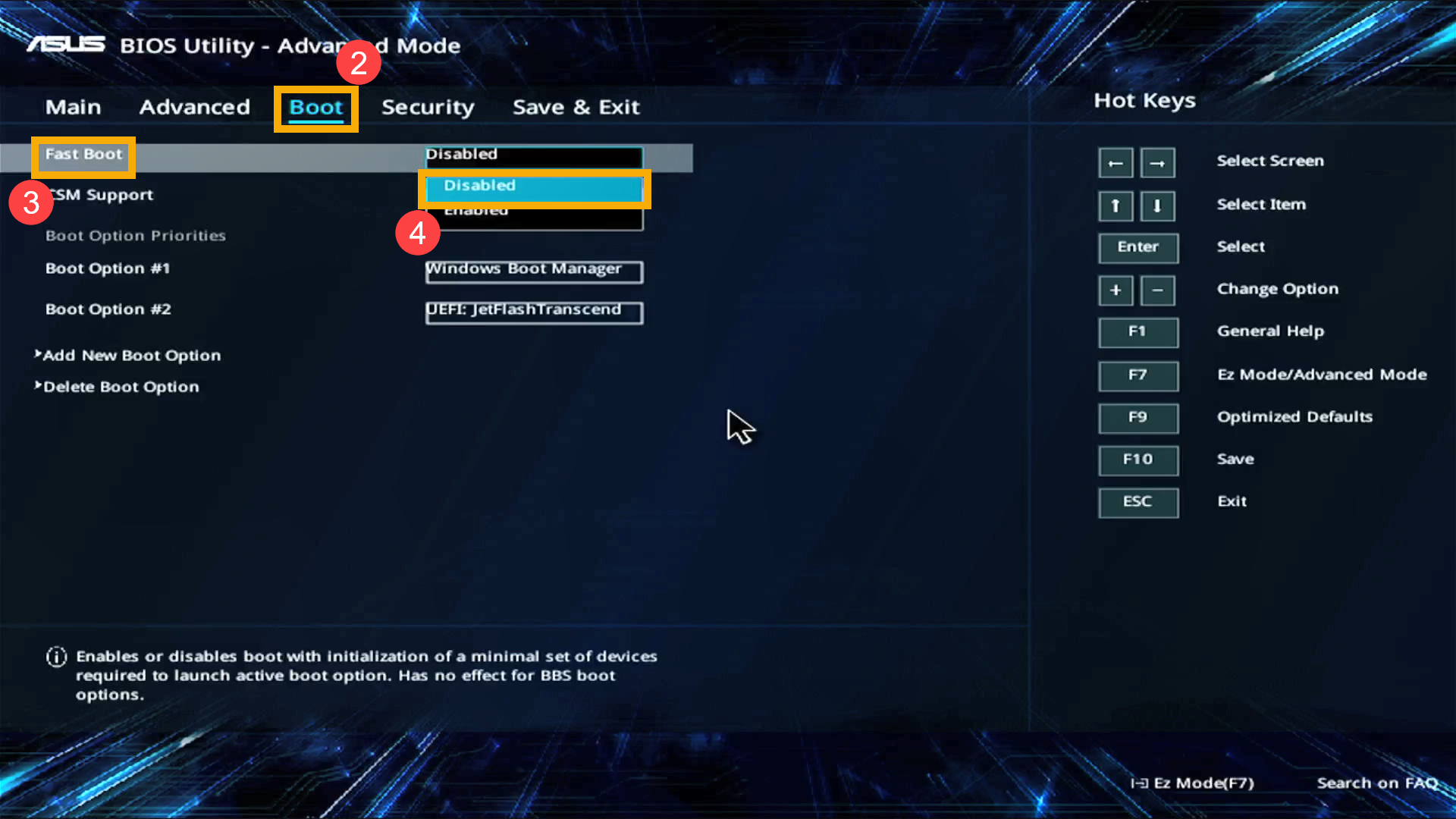
- เข้าสู่หน้า [Security]⑤ แล้วเลือก [Secure Boot]⑥.
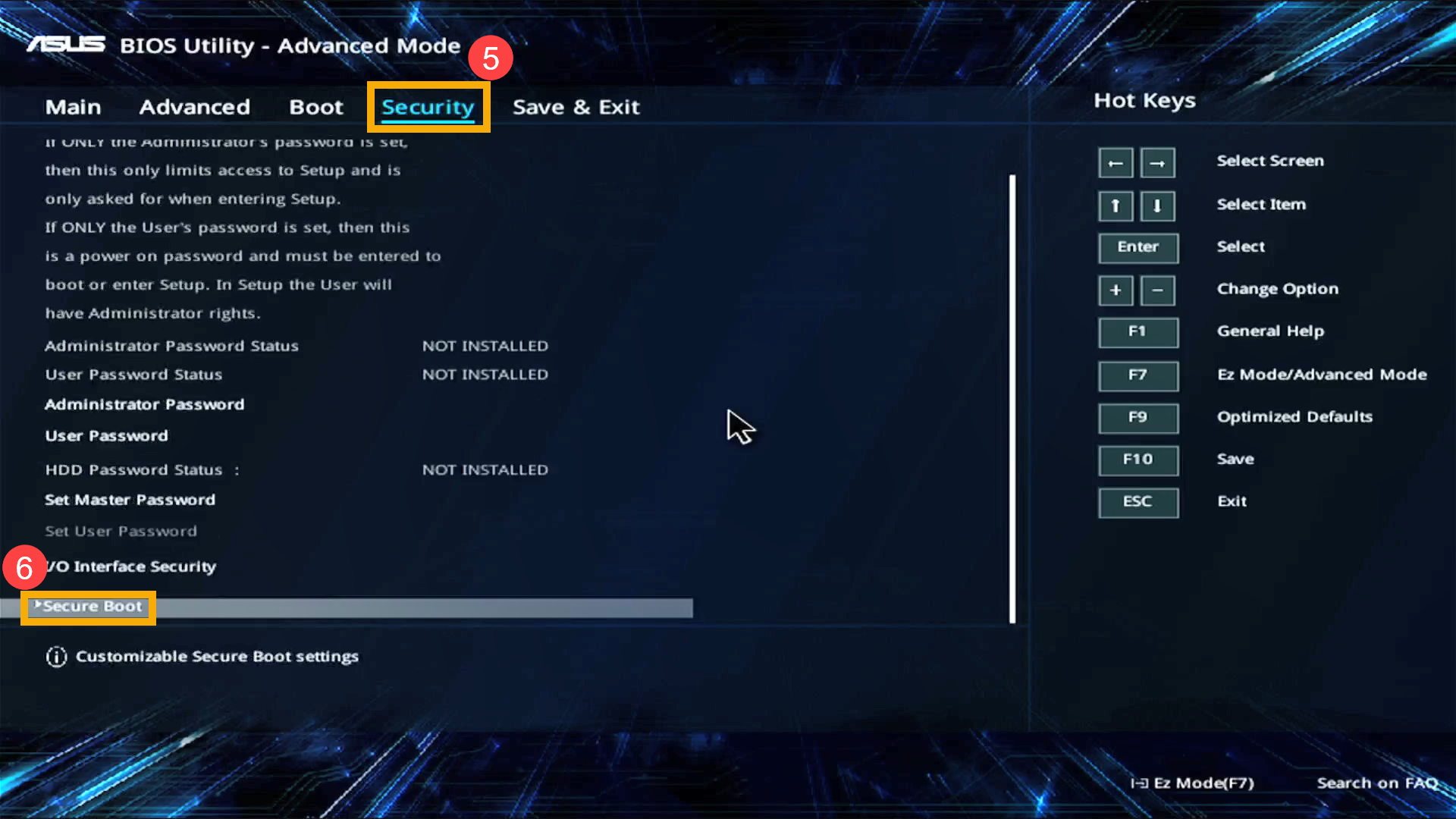
- หลังจากเข้าสู่หน้าจอ Secure Boot แล้วเลือก [Secure Boot Control]⑦ จากนั้นเลือก [Disabled]⑧.
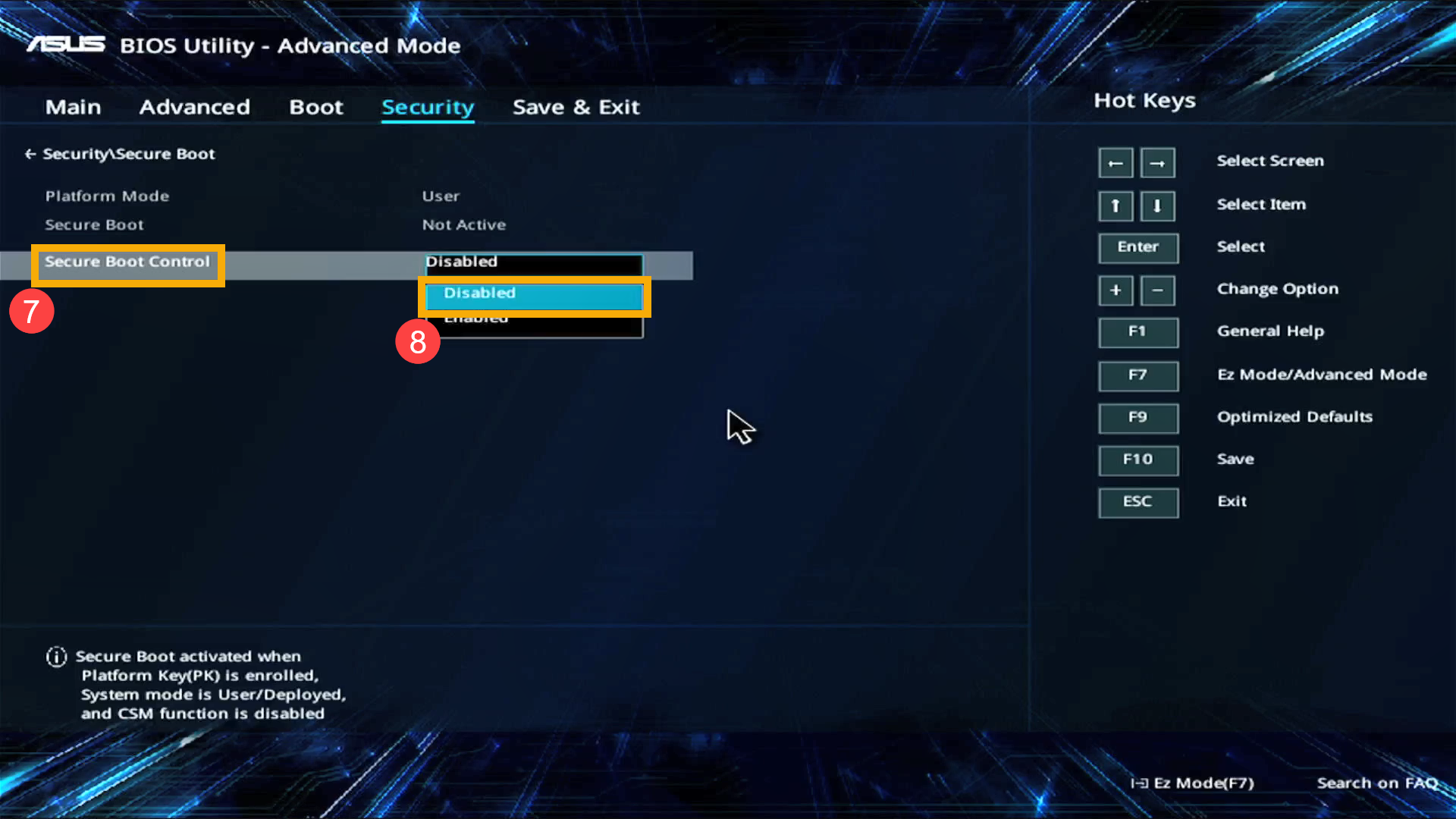
- บันทึกการตั้งค่าและออก กดปุ่ม[F10] บนแป้นพิมพ์, คลิก [Ok]⑨, และการตั้งค่าจะมีผล
คุณสามารถไปที่หน้า 'Save & Exit' และเลือกตัวเลือก 'Save Changes and Exit' เพื่อบันทึกการตั้งค่าของคุณและออก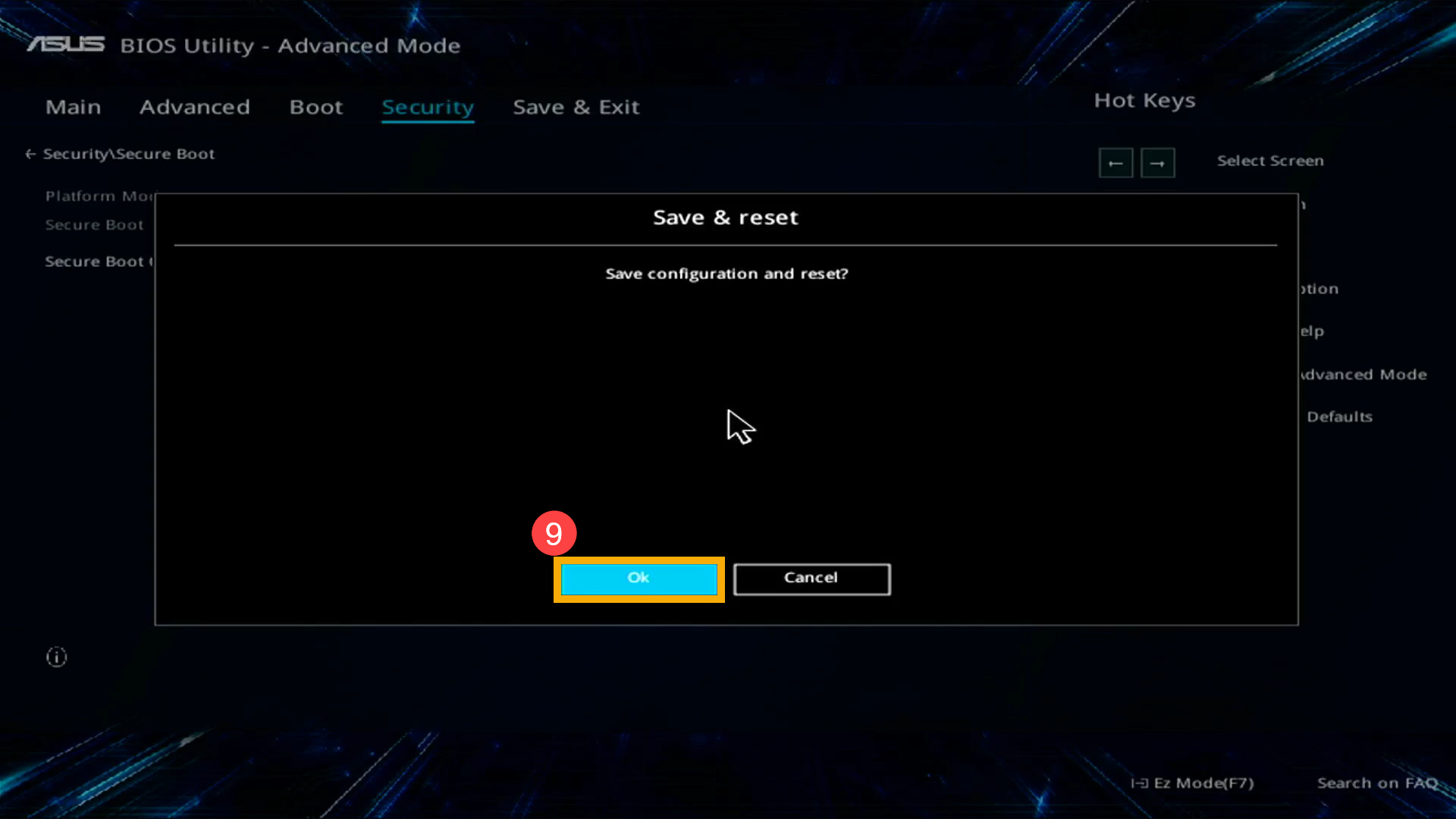
- หลังจากรีสตาร์ทแล้วลอง การบูตจากแฟลชไดรฟ์ USB หรือซีดีรอม อีกครั้งagain.
วิธีการบูตจากแฟลชไดรฟ์ USB/ซีดีรอมใน BIOS ในโหมด Legacy
ในโหมด Legacy คุณสามารถเลือกและเลือกไอเท็มได้ผ่านทาง ปุ่มลูกศรและปุ่ม Enter บนแป้นพิมพ์
- เข้าสู่หน้า [Save & Exit]① เลือกแฟลชไดรฟ์ USB หรือซีดีรอม ใน Boot Override คุณต้องการบูตจาก②, จากนั้นกด ปุ่ม Enter เพื่อบูตจาก USB หรือ CD-ROM ที่เลือก
หากแฟลชไดรฟ์ USB หรือซีดีรอมที่คุณต้องการใช้ไม่ปรากฏใน Boot Override โปรดดูวิธีการปรับการตั้งค่าที่เกี่ยวข้องเพื่อเปลี่ยนตัวเลือกการบูต วิธีการปรับการตั้งค่าที่เกี่ยวข้องเพื่อเปลี่ยนตัวเลือกการบูต
วิธีปรับเปลี่ยนการตั้งค่าที่เกี่ยวข้องเพื่อเปลี่ยนตัวเลือกการบูต
การตั้งค่าอาจแตกต่างกันเล็กน้อยสำหรับแต่ละรุ่น หากหน้าจอการกำหนดค่า BIOS ของคุณ ไม่มีการตั้งค่าใดๆ ด้านล่างนี้ โปรดข้ามไปและดำเนินการตามขั้นตอนต่อไป
- เลือกหน้า [Boot]① เลือก [Fast Boot]②, และเลือก [Disabled]③ เพื่อปิดคุณสมบัติ Fast Boot
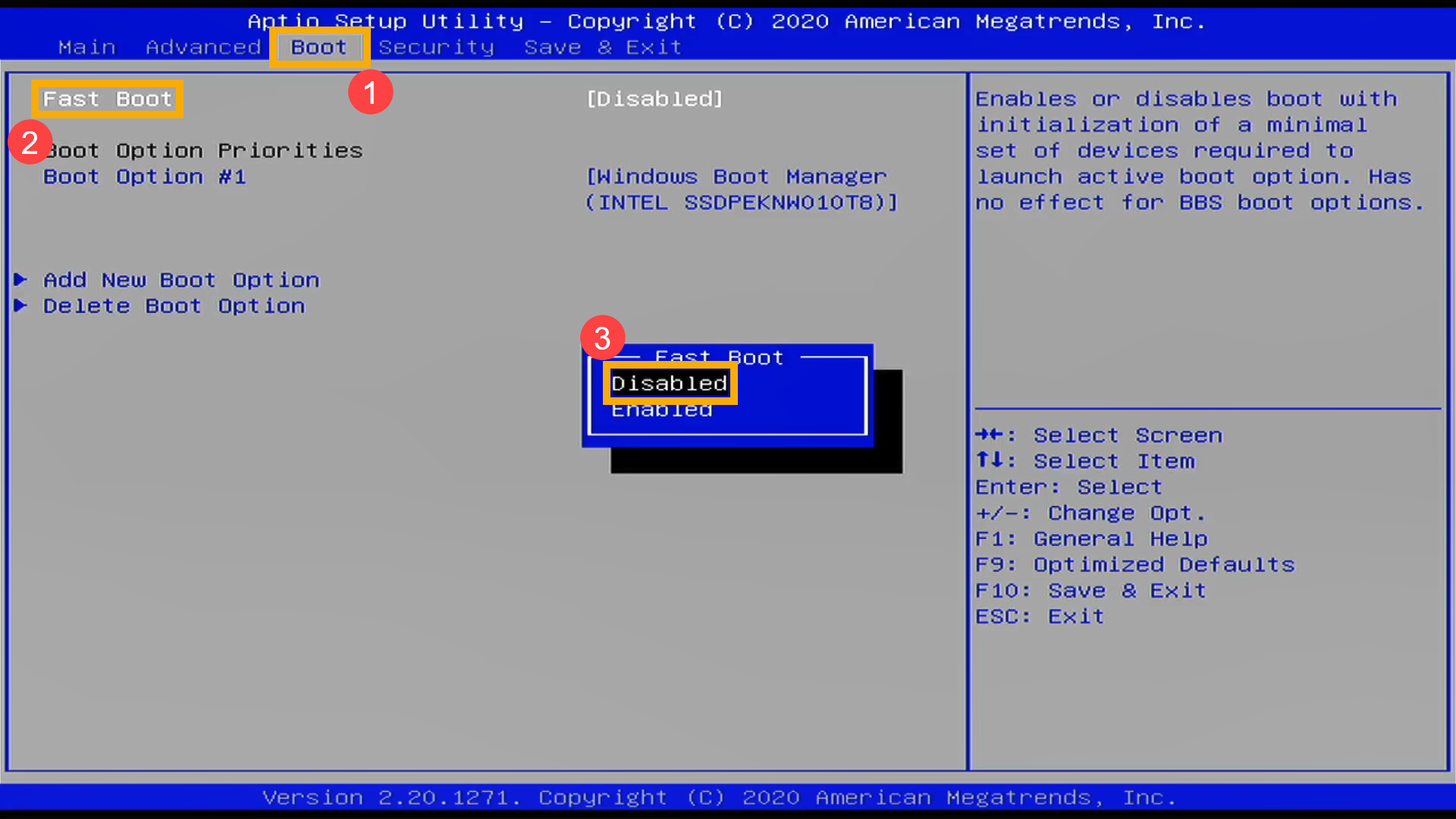
- เลือก [Launch CSM]④ จากนั้นเลือก [Enabled]⑤.
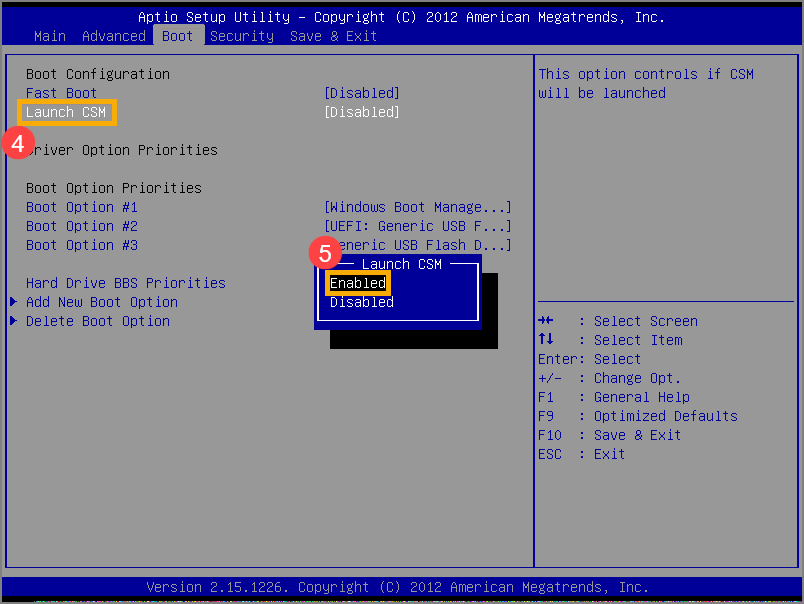
- ไปที่หน้า [Security]⑥ แล้วเลือก [Secure Boot]⑦.
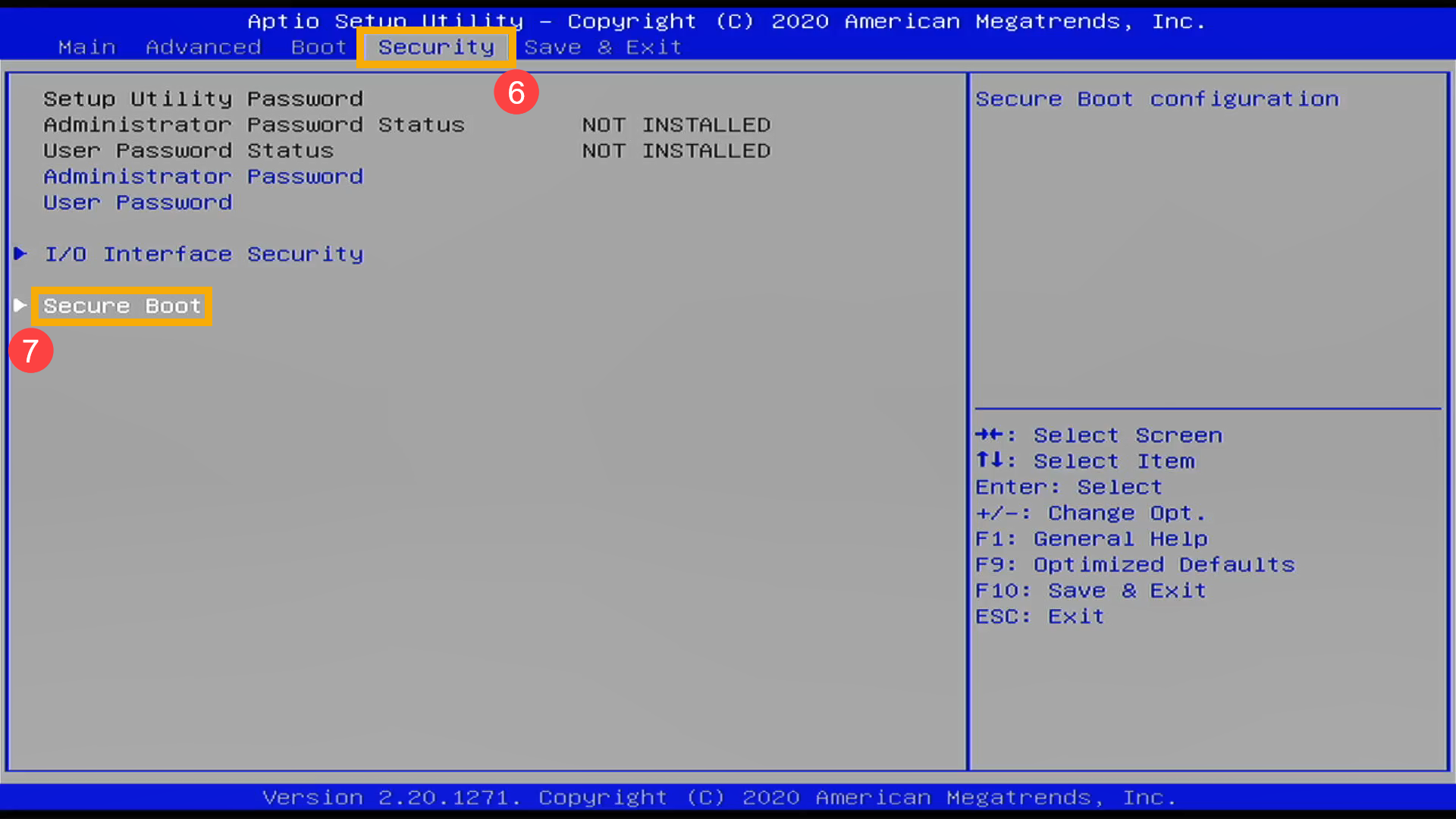
- หลังจากเข้าสู่หน้าจอ Secure Boot แล้ว ให้เลือก [Secure Boot Control]⑧ แล้วเลือก [Disabled]⑨.
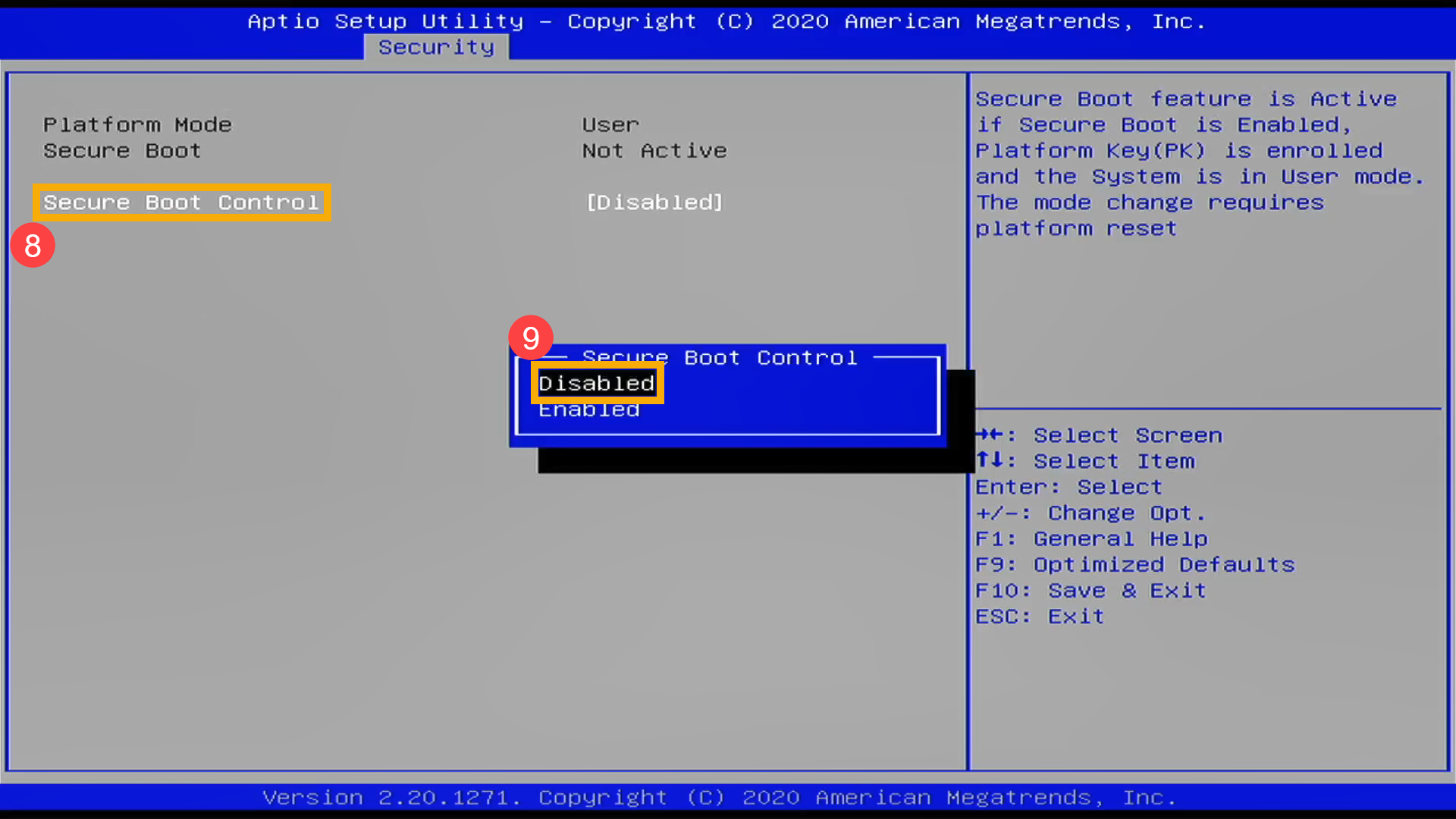
- บันทึกการตั้งค่าและออก กดปุ่ม [F10] key บันทึกการตั้งค่าและออก กดปุ่ม [Yes]⑩, และอุปกรณ์จะเริ่มทำการรีสตาร์ทและการตั้งค่าก็จะมีผล
คุณยังสามารถไปที่ ‘Save & Exit’ page แล้วเลือก ‘Save Changes and Exit’ ตัวเลือกในการบันทึกการตั้งค่าของคุณและออก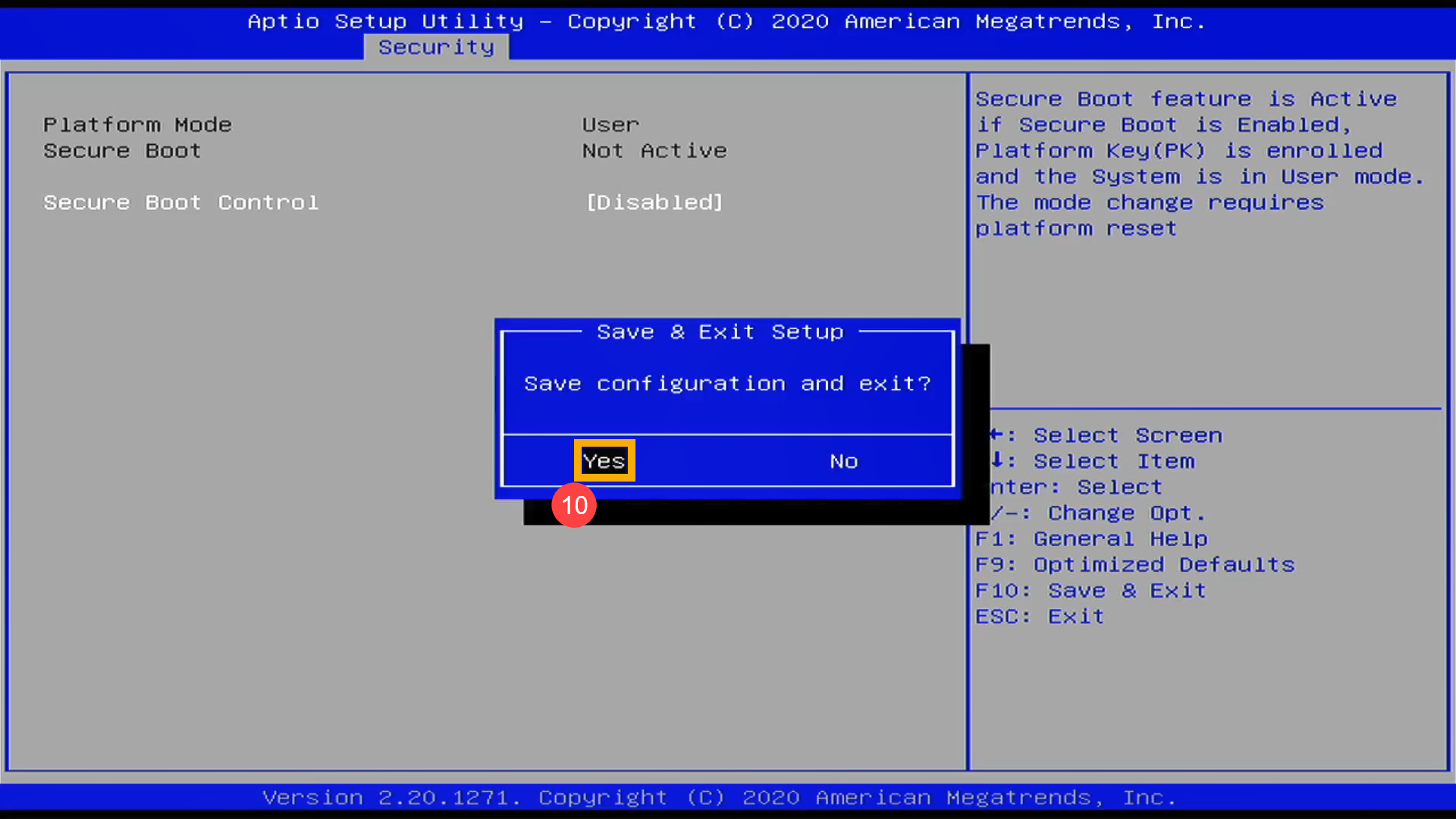
- หลังจากรีสตาร์ทแล้วลอง การบูตจากแฟลชไดรฟ์ USB หรือซีดีรอม อีกครั้ง
วิธีบูตจากแฟลชไดรฟ์ USB/ซีดีรอมใน MyASUS ในโหมด UEFI
ในอินเทอร์เฟซ MyASUS ใน UEFI คุณสามารถนำทางและยืนยันโดยใช้ ปุ่มลูกศรและปุ่ม Enter บนแป้นพิมพ์ ทัชแพด, หรือ เมาส์
หมายเหตุ: หน้าจอการกำหนดค่า BIOS ข้างล่างอาจแตกต่างกันเล็กน้อย ขึ้นอยู่กับรุ่น
- ในหน้าจอการกำหนดค่า BIOS ให้กดปุ่ม [F7] แป้นพิมพ์ของคุณ หรือคุณสามารถคลิกที่ตัวเลือก [Advanced Settings]① บนหน้าจอ.
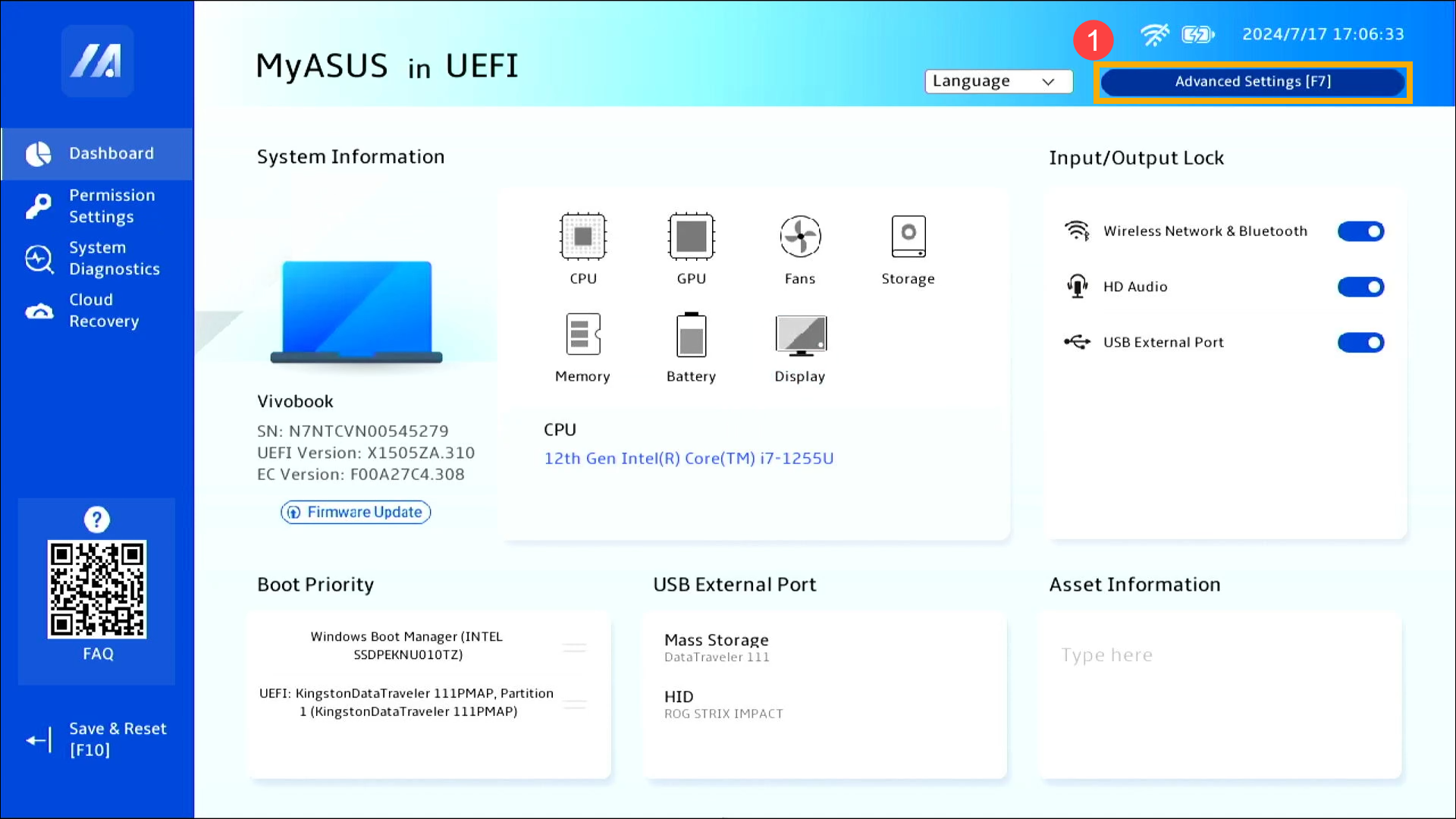
- ในการตั้งค่าขั้นสูง ให้ไปที่หน้า [Boot] ②.
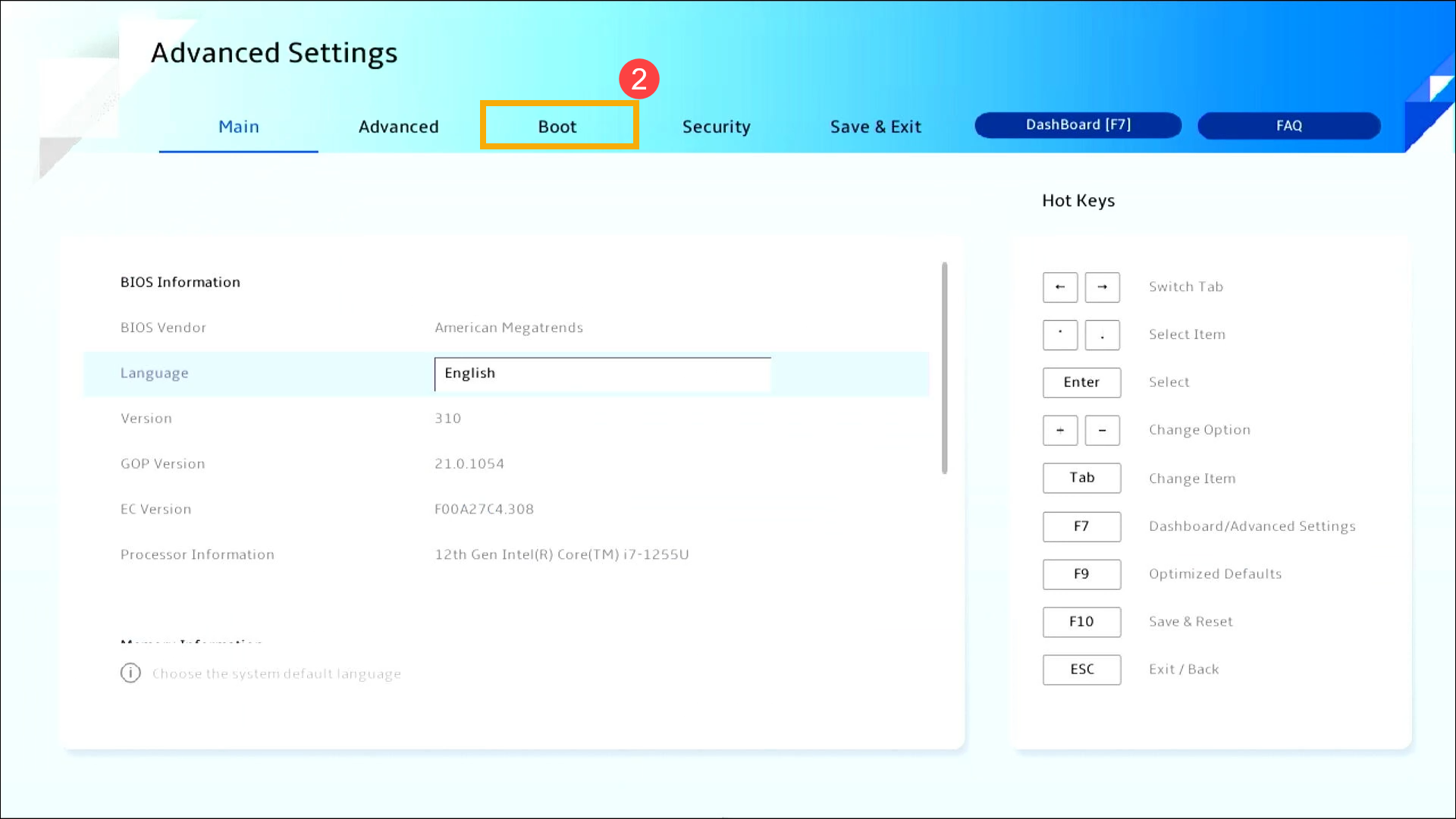
- ใน [Boot Option #1]③, เลือกแฟลชไดรฟ์ USB หรือซีดีรอมที่คุณต้องการใช้④.
หากแฟลชไดรฟ์ USB หรือซีดีรอมที่คุณต้องการใช้ไม่ปรากฏในเมนูการบูต โปรดดูที่ วิธีปรับเปลี่ยนการตั้งค่าที่เกี่ยวข้องเพื่อเปลี่ยนตัวเลือกการบูต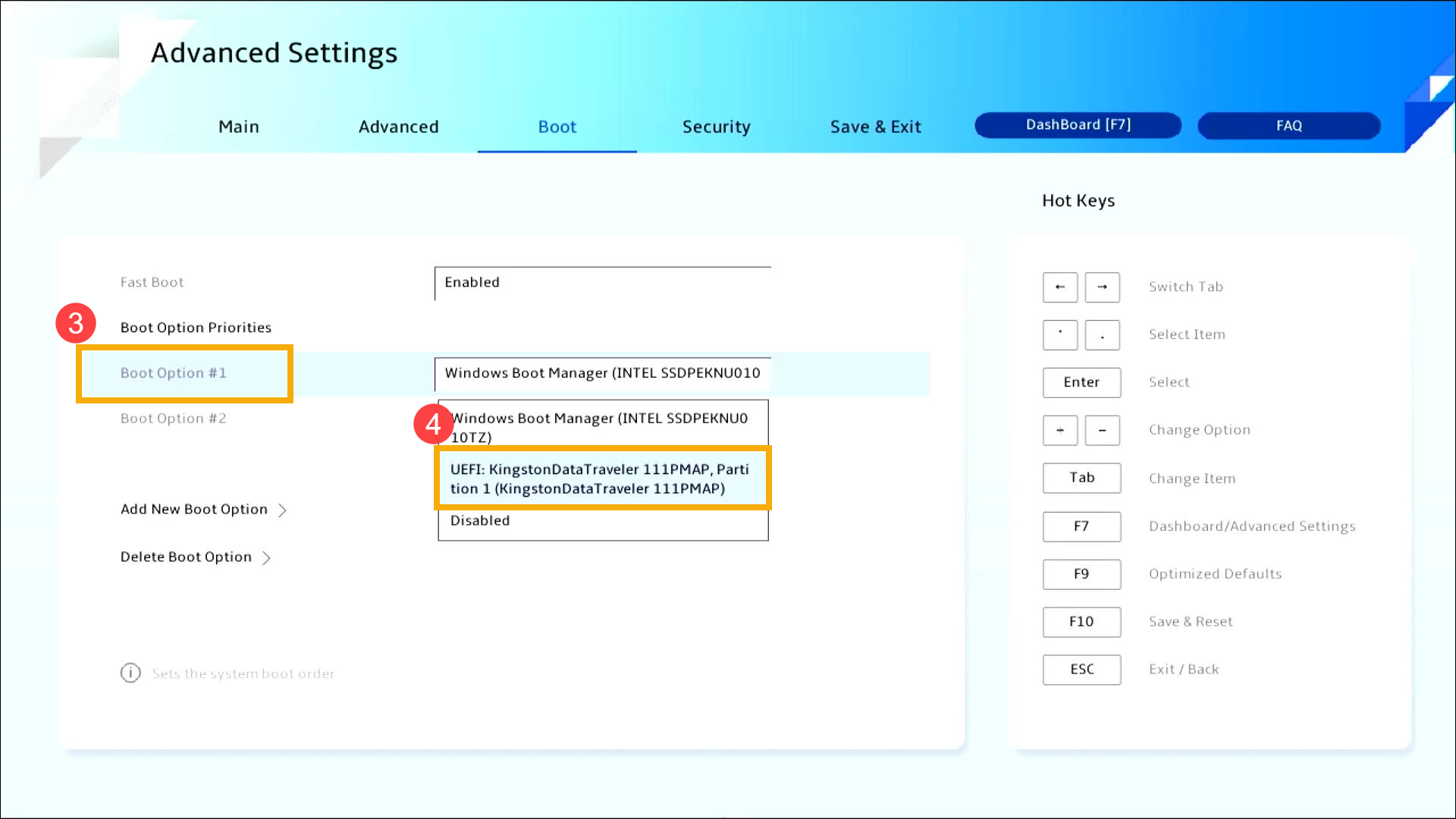
- บันทึกการตั้งค่าและออก กดปุ่ม [F10] บนแป้นพิมพ์ของคุณ คลิก [Confirm]⑤. อุปกรณ์จะเริ่มระบบใหม่และบูตจากแฟลชไดรฟ์ USB หรือซีดีรอมที่เลือก
คุณสามารถไปที่หน้า Save & Exit และเลือกตัวเลือก Save Changes and Exit ตัวเลือกในการบันทึกการตั้งค่าของคุณและออก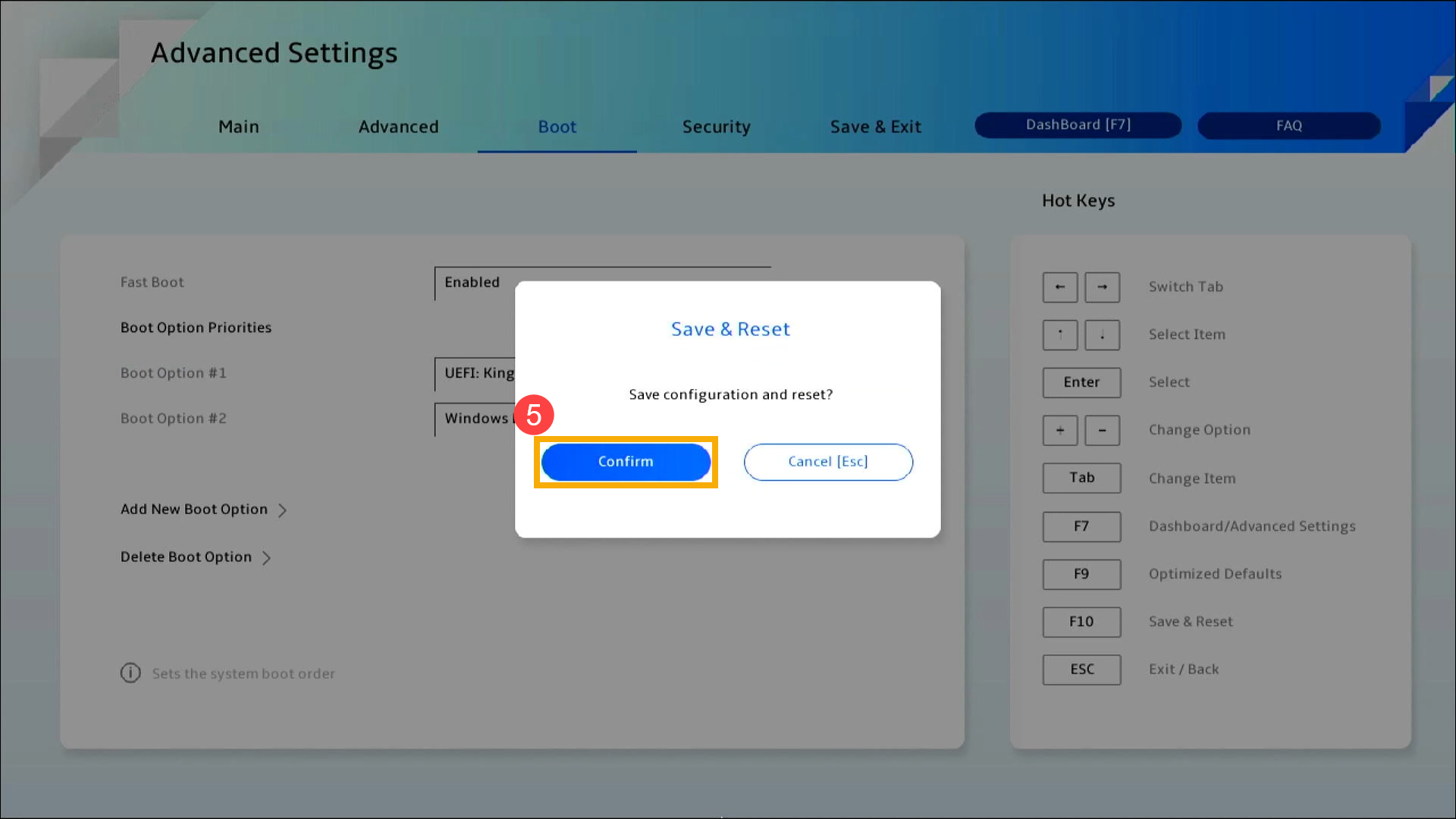
วิธีปรับเปลี่ยนการตั้งค่าที่เกี่ยวข้องเพื่อเปลี่ยนตัวเลือกการบูต
การตั้งค่าอาจแตกต่างกันเล็กน้อยสำหรับแต่ละรุ่น หากหน้าจอการกำหนดค่า BIOS ของคุณ ไม่มีการตั้งค่าใดๆ ด้านล่างนี้ โปรดข้ามไปและดำเนินการตามขั้นตอนต่อไป
- ในหน้า Boot เลือก[Fast Boot]①, จากนั้นเลือก [Disabled]②.
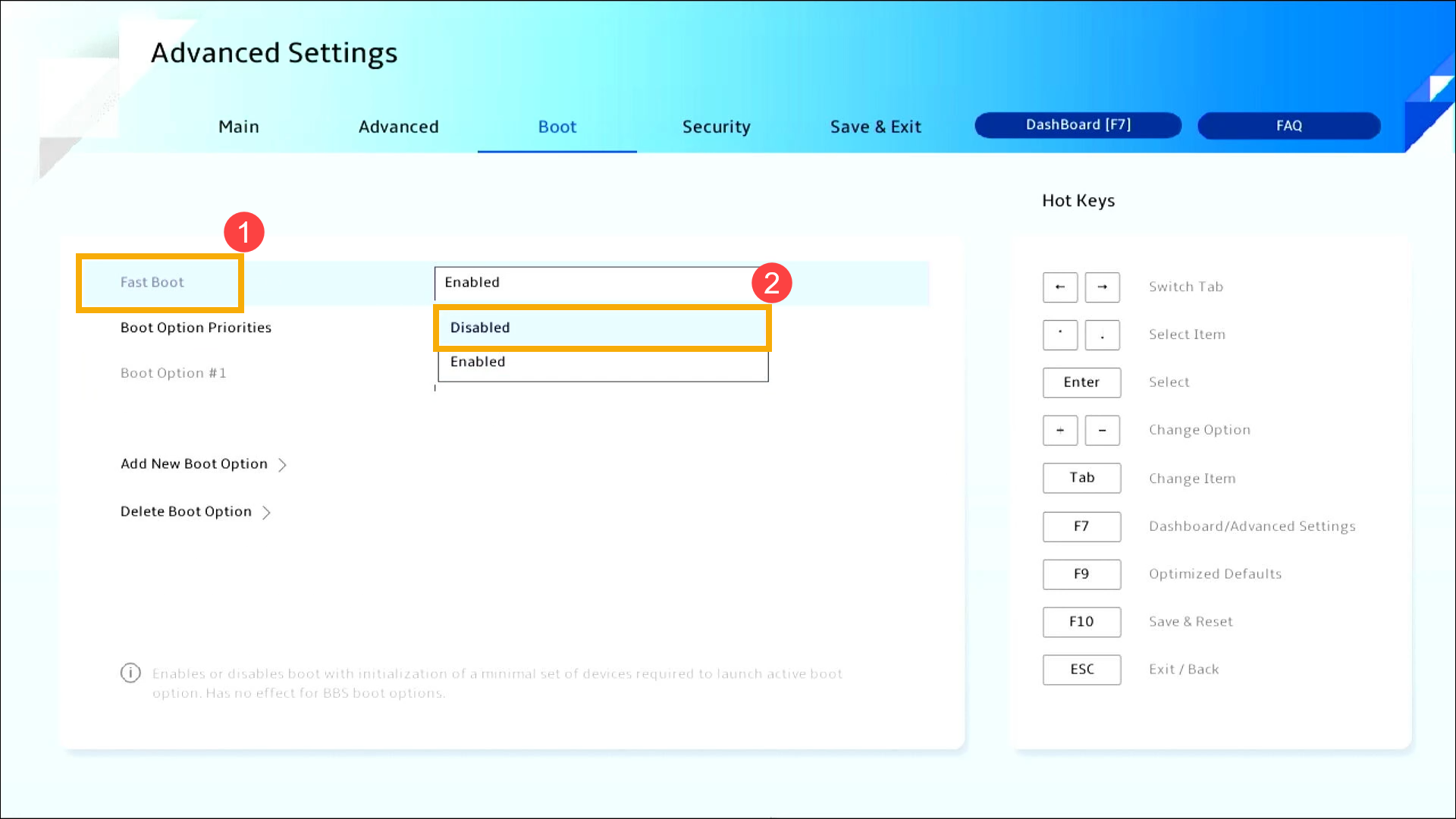
- ไปหน้า [Security]③ จากนั้นเลือก [Secure Boot]④.
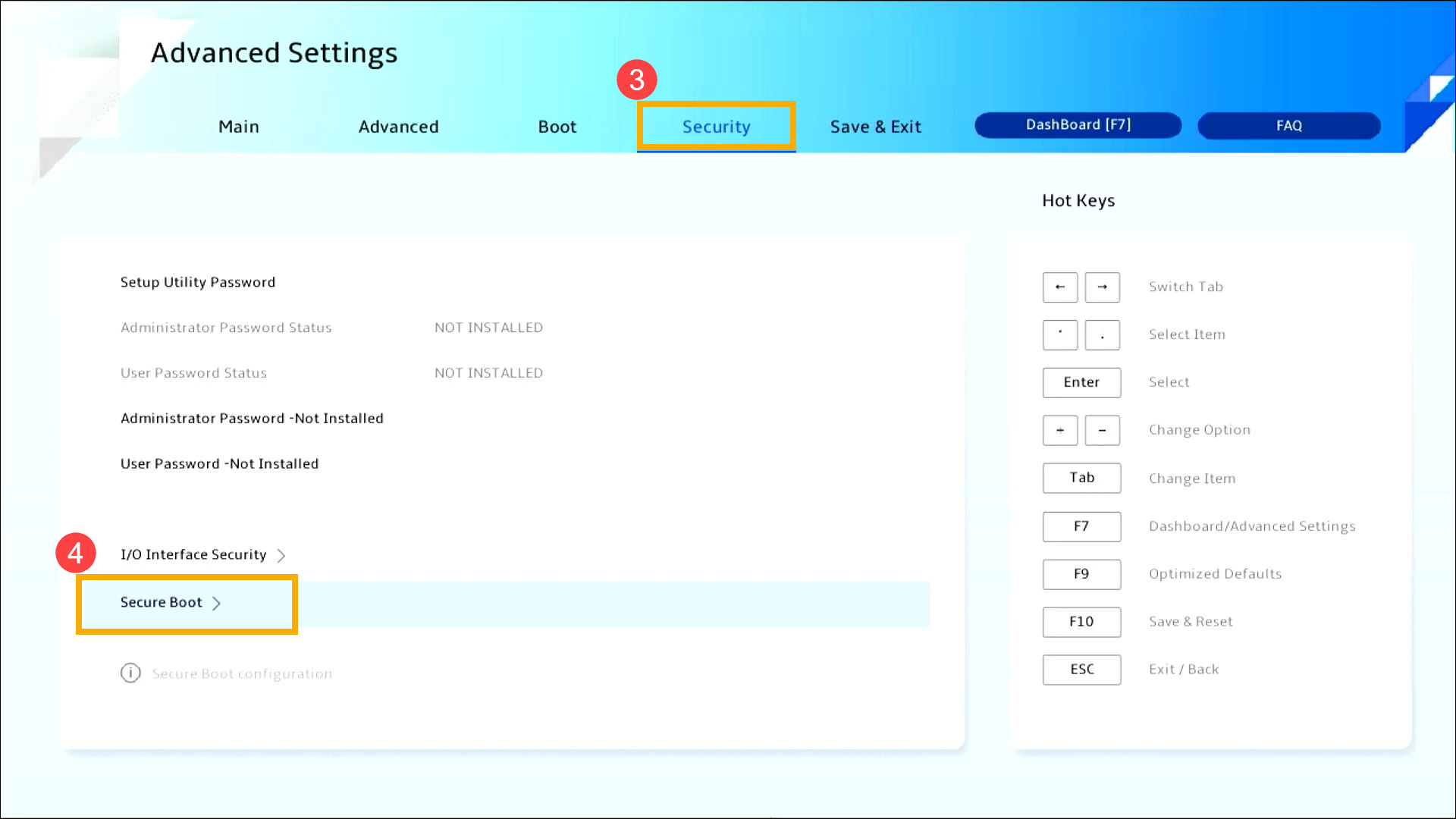
- หลังจากเข้าสู่หน้าจอ Secure Boot แล้ว ให้เลือก [Secure Boot Control]⑤ แล้วเลือก [Disabled]⑥.
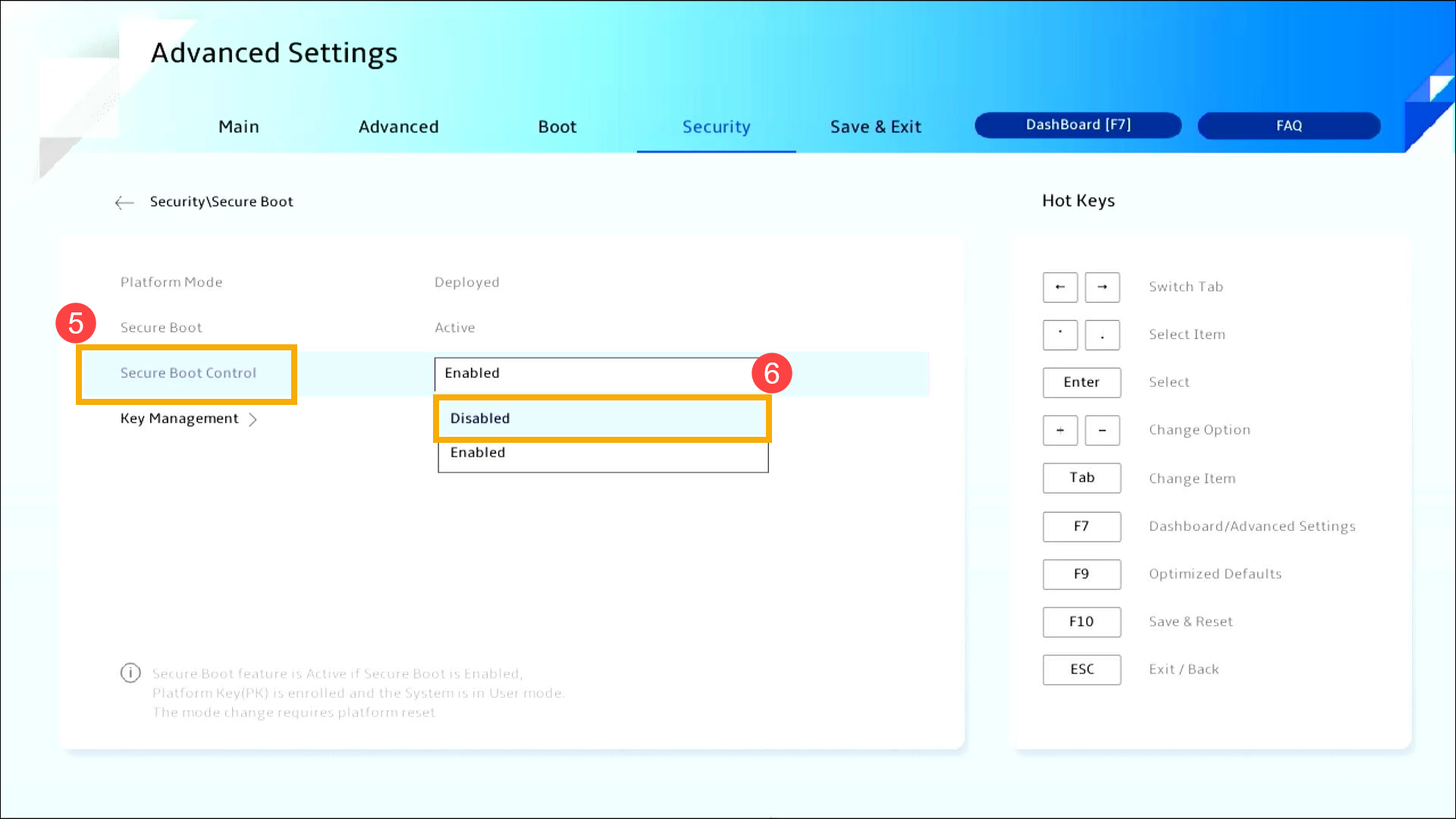
- บันทึกการตั้งค่าและออก กดปุ่ม[F10] key บนคีย์บอร์ดของคุณ แล้วคลิก [Confirm]⑦, และอุปกรณ์จะเริ่มทำการรีสตาร์ทและการตั้งค่าก็จะมีผล
คุณยังสามารถไปที่หน้า ‘Save & Exit’ แล้วเลือก ‘Save Changes and Exit’ ตัวเลือกในการบันทึกการตั้งค่าของคุณและออก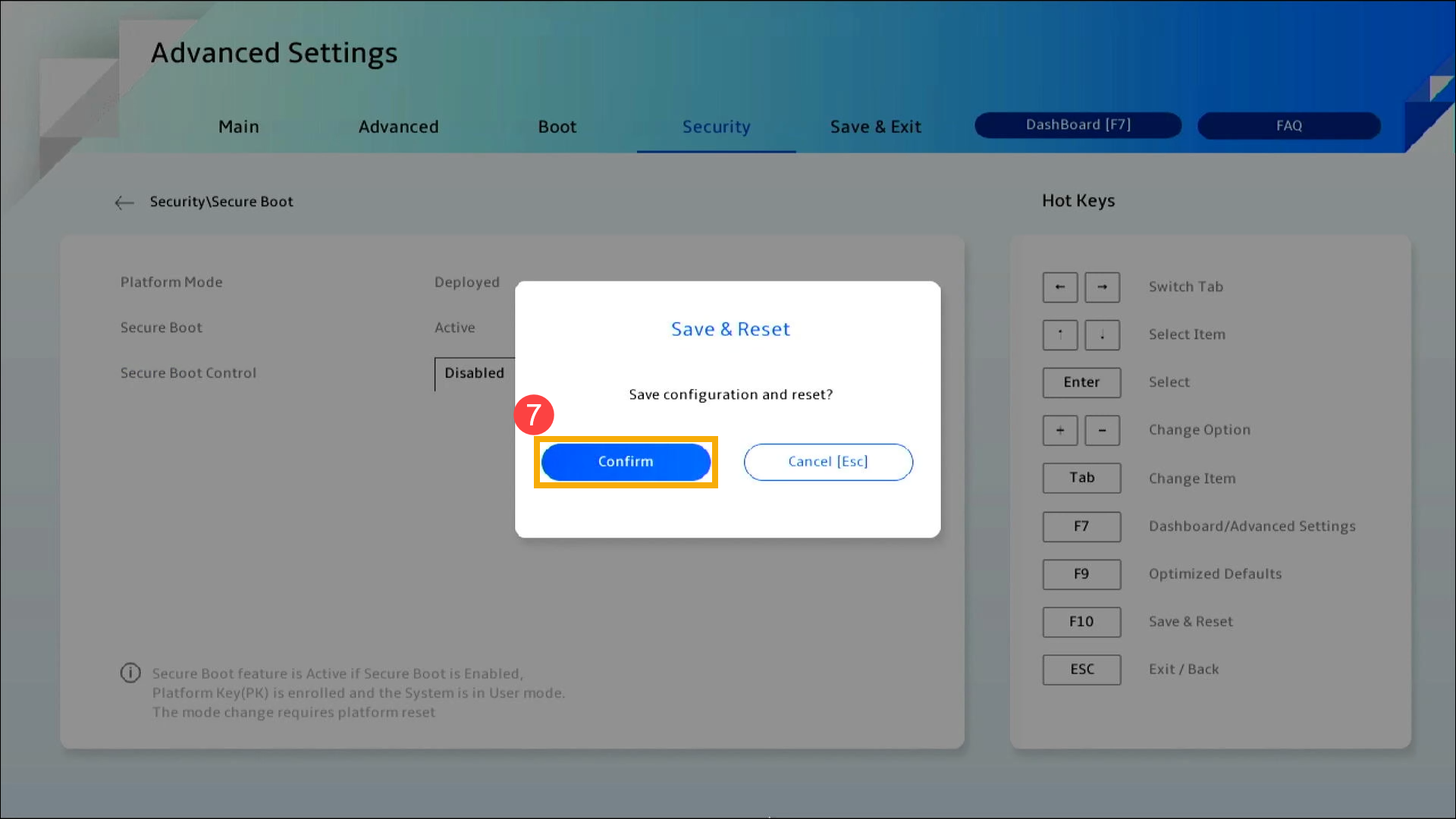
- หลังจากรีสตาร์ทแล้วลอง การบูตจากแฟลชไดรฟ์ USB หรือซีดีรอม อีกครั้ง
การเลือกอุปกรณ์บูตบน Desktop Computer
ก่อนที่จะบูตระบบจากแฟลชไดรฟ์ USB หรือซีดีรอม โปรดให้อุปกรณ์ของคุณเข้าสู่การกำหนดค่า BIOS ก่อน คุณสามารถเรียนรู้เพิ่มเติมได้ที่นี่ วิธีการเข้าสู่การตั้งค่า BIOS. เมื่อเข้าสู่หน้าจอการกำหนดค่า BIOS โปรดดูขั้นตอนต่อไปนี้:
วิธีการบูตจากแฟลชไดรฟ์ USB/ซีดีรอมในโหมด UEFI
ในอินเทอร์เฟซ UEFI คุณสามารถนำทางและยืนยันโดยใช้ ปุ่มลูกศรและปุ่ม Enter บนแป้นพิมพ์ หรือ เมาส์
หมายเหตุ: หน้าจอการกำหนดค่า BIOS ข้างล่างอาจแตกต่างกันเล็กน้อย ขึ้นอยู่กับรุ่น
- หลังจากเข้าสู่การตั้งค่า BIOS แล้ว ให้กดปุ่ม [F8] key บนแป้นพิมพ์ของคุณหรือคุณสามารถคลิกที่ [Boot Menu]① ตัวเลือกบนหน้าจอ.
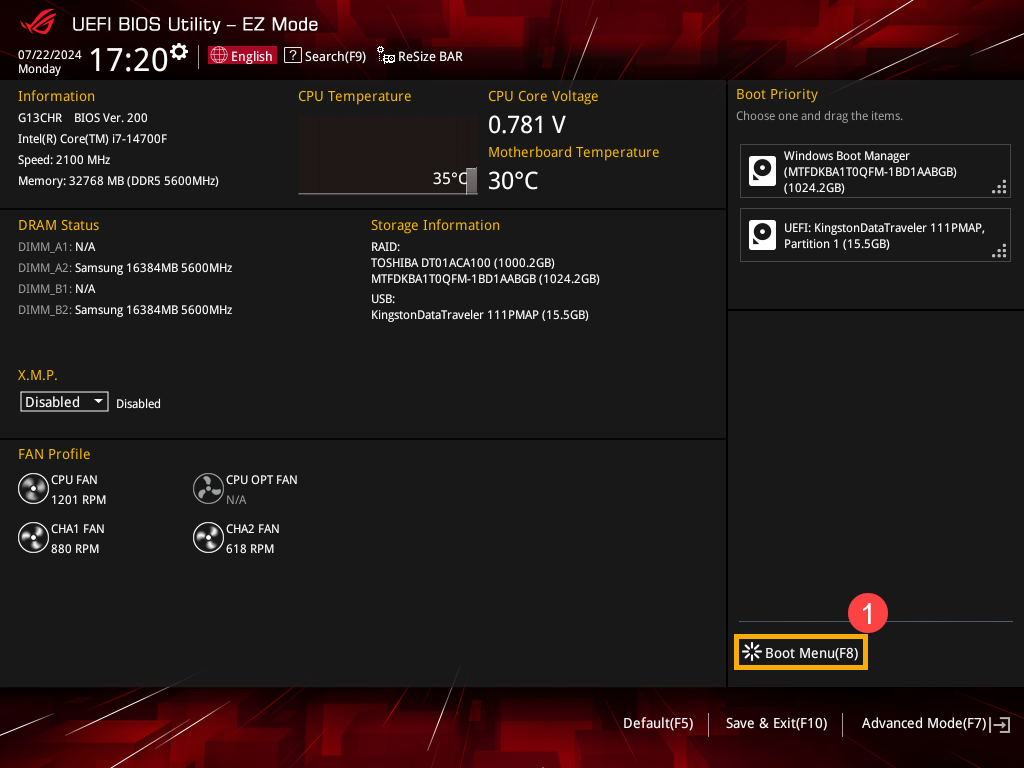
- ในเมนูการบูต, เลือกแฟลชไดรฟ์ USB หรือซีดีรอม ที่คุณต้องการ ②, จากนั้นกดปุ่ม Enter key เพื่อบูตจาก USB หรือ CD-ROM ที่เลือก
หากแฟลชไดรฟ์ USB หรือซีดีรอมที่คุณต้องการใช้ไม่ปรากฏในเมนูการบูต โปรดดูที่ วิธีปรับเปลี่ยนการตั้งค่าที่เกี่ยวข้องเพื่อเปลี่ยนตัวเลือกการบูต
วิธีปรับเปลี่ยนการตั้งค่าที่เกี่ยวข้องเพื่อเปลี่ยนตัวเลือกการบูต
การตั้งค่าอาจแตกต่างกันเล็กน้อยสำหรับแต่ละรุ่น หากหน้าจอการกำหนดค่า BIOS ของคุณ ไม่มีการตั้งค่าใดๆ ด้านล่างนี้ โปรดข้ามไปและดำเนินการตามขั้นตอนต่อไป
- ในหน้าการตั้งค่า BIOS กด [F7] key หรือสามารถคลิกที่ [Advanced Mode]① ตัวเลือกบนหน้าจอ
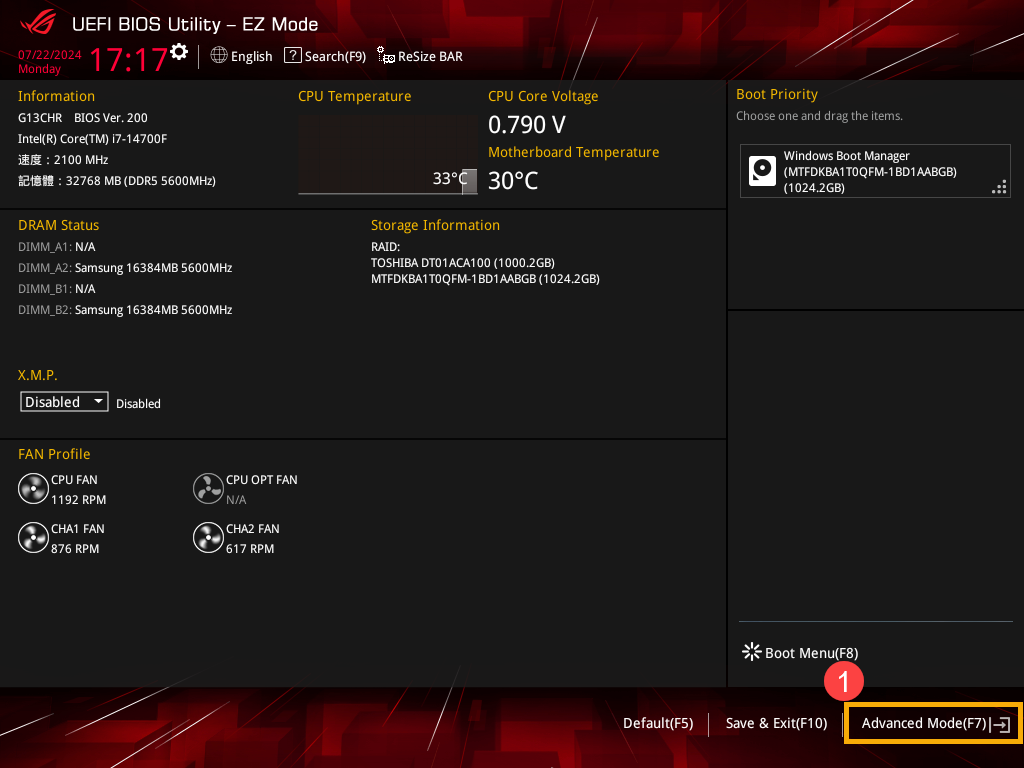
- ไปที่หน้า [Boot]② จากนั้นเลือก [Boot Configuration]③.
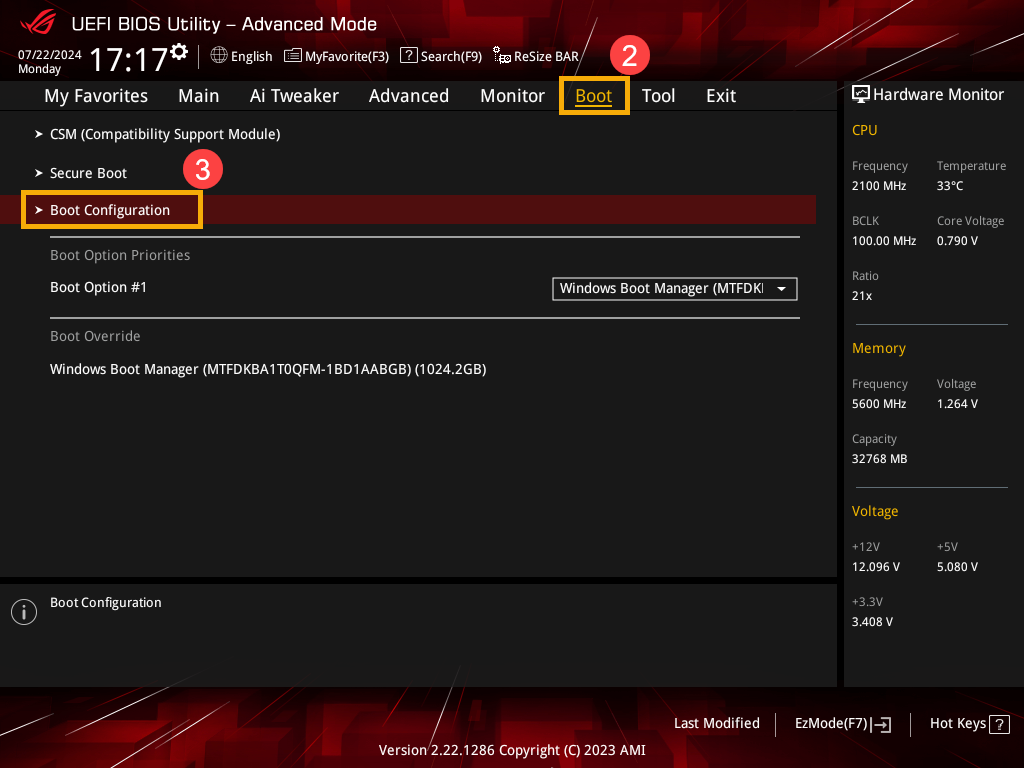
- ภายในหน้าการกำหนดค่าการบูต ให้เลือก [Fast Boot]④ จากนั้นเลือก [Disabled]⑤.
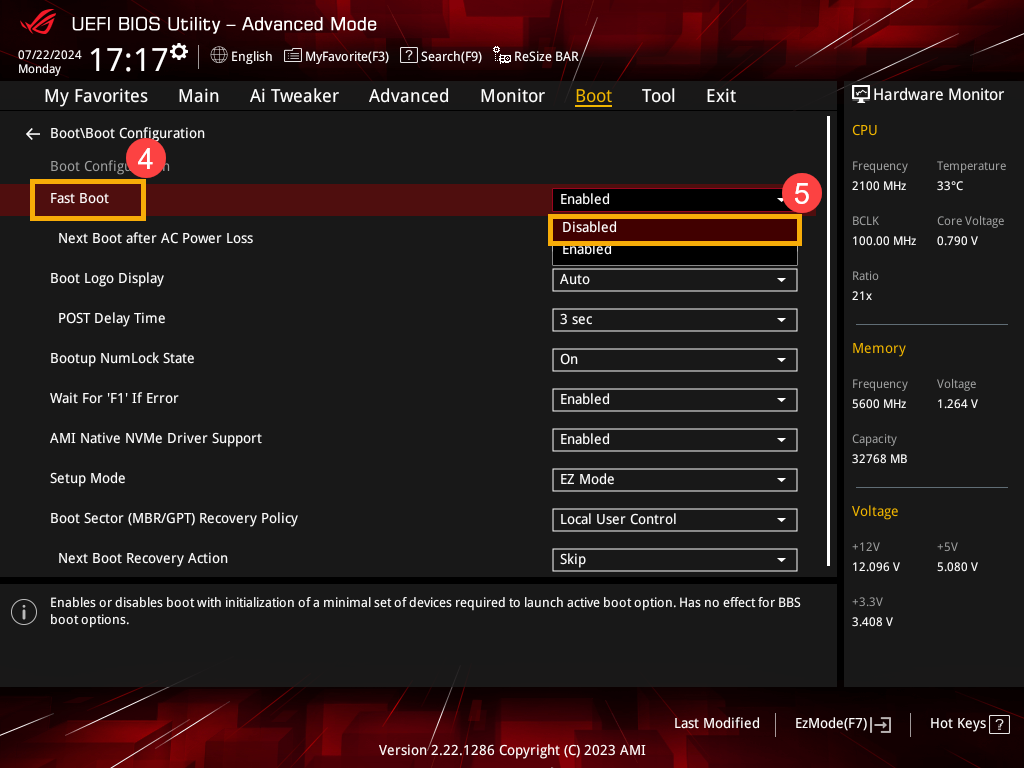
- กลับไปที่หน้าจอบูตและเลือก [Secure Boot]⑥.
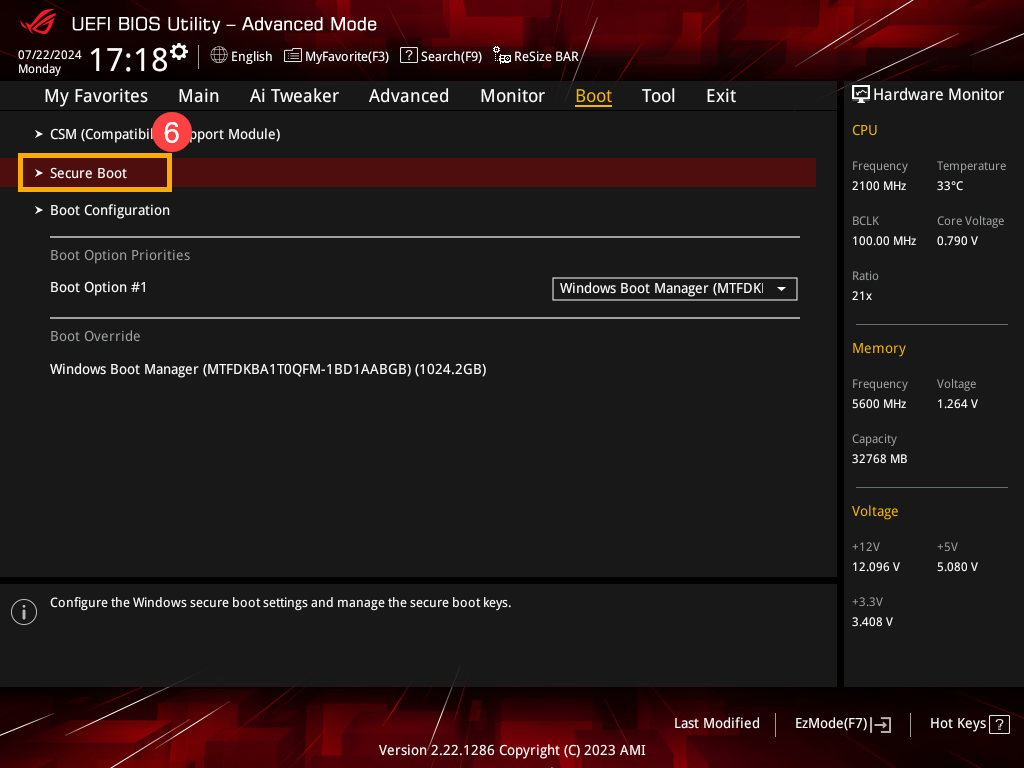
- หลังจากเข้าสู่หน้าจอ Secure Boot แล้ว ให้เลือก [OS Type]⑦ แล้วเลือก [Other OS]⑧.
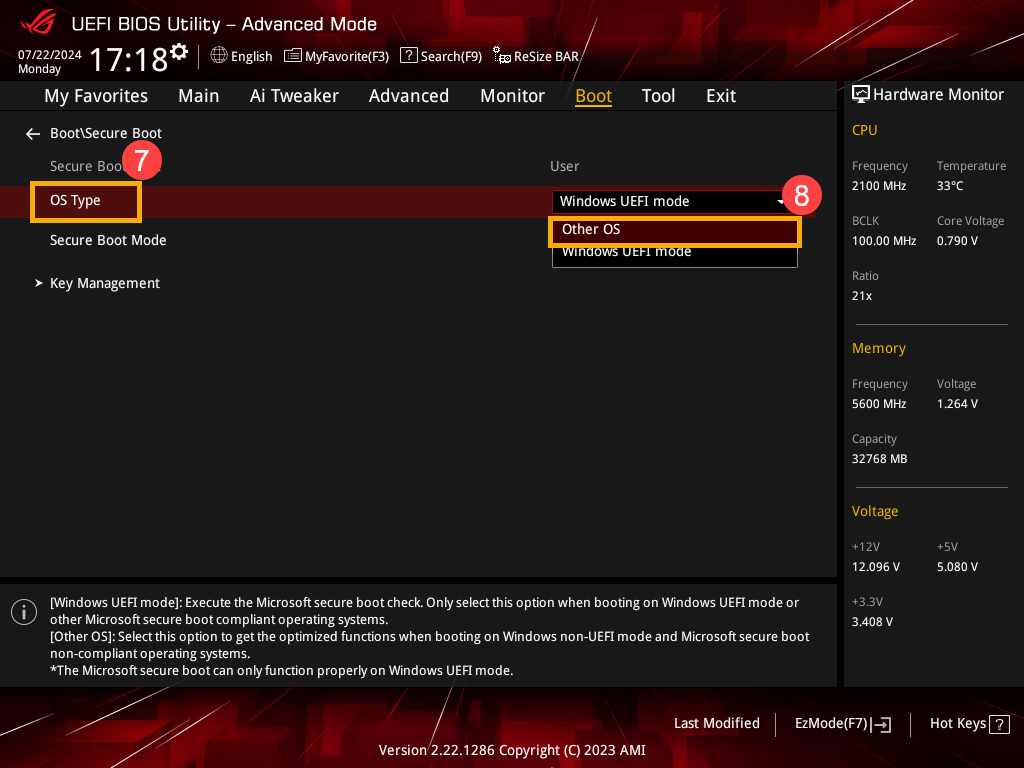
- บันทึกการตั้งค่าและออก กดปุ่ม [F10] บนคีย์บอร์ดของคุณ คลิก [Ok]⑨, และอุปกรณ์จะเริ่มทำการรีสตาร์ทและการตั้งค่าก็จะมีผล
คุณยังสามารถไปที่ ‘Exit’ แล้วเลือก ‘Save Changes and Exit’ ตัวเลือกในการบันทึกการตั้งค่าของคุณและออก.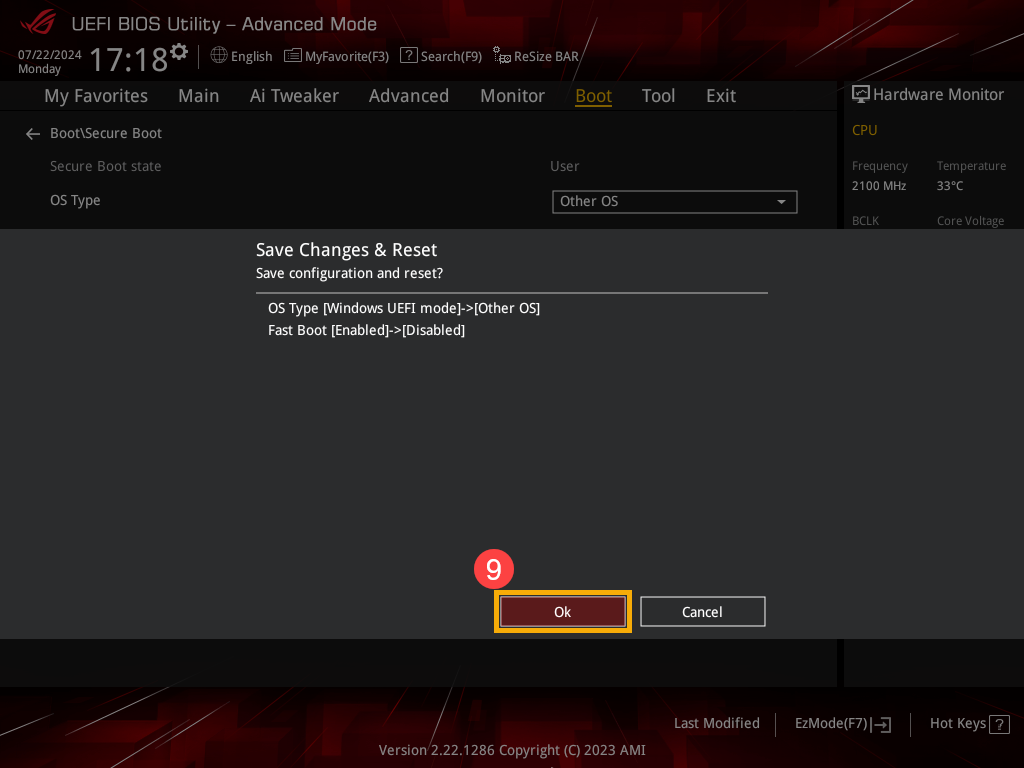
- หลังจากรีสตาร์ทแล้วลอง การบูตจากแฟลชไดรฟ์ USB หรือซีดีรอม อีกครั้ง