หัวข้อที่เกี่ยวข้อง
[Wireless Router] การแนะนำและการตั้งค่า Dual WAN - Failover และโหลดบาลานซ์
Dual WAN คืออะไร
ขณะเปิดใช้งาน Dual WAN คุณสามารถเลือกการเชื่อมต่อ ISP สองรายการกับเราเตอร์ของคุณ WAN หลักและ WAN รอง คุณสามารถเลือกเปิดใช้งานได้ 2 โหมดเมื่อใช้ Dual WAN
เตรียมตัว
1). หากต้องการตรวจสอบข้อมูลจำเพาะของ Dual WAN ที่เราเตอร์ ASUS ของคุณรองรับ โปรดไปที่หน้าข้อมูลจำเพาะของผลิตภัณฑ์ของ เว็บไซต์ทางการของเอซุส.
สำหรับข้อมูลเพิ่มเติม โปรดดูที่ [Specification] วิธีตรวจสอบว่าเราเตอร์ ASUS รองรับคุณสมบัติ Dual WAN หรือไม่?
2). โปรดตรวจสอบให้แน่ใจว่าเวอร์ชันเฟิร์มแวร์ของเราเตอร์ ASUS ของคุณเป็นเวอร์ชันล่าสุด
สำหรับข้อมูลวิธีการอัปเกรดเฟิร์มแวร์ โปรดดูที่ [Wireless Router] จะอัพเดตเฟิร์มแวร์ของเราเตอร์ของคุณเป็นเวอร์ชั่นล่าสุดผ่าน ASUS Router App ได้อย่างไร?
โหมด Failover:
เพื่อให้การเชื่อมต่ออินเทอร์เน็ตเป็นไปอย่างต่อเนื่อง ระบบจะตรวจหาสถานะเครือข่ายของคุณโดยอัตโนมัติโดยการส่งคำขอ DNS ไปยังเซิร์ฟเวอร์ DNS เป็นระยะๆ หรือส่ง ping ไปยังเกตเวย์เริ่มต้นหรือที่อยู่ที่คุณระบุ [WAN]วิธีกำหนดค่าการตรวจจับเครือข่ายอัตโนมัติขณะเปิดใช้งาน Dual WAN?
เมื่อการเชื่อมต่อ WAN ปัจจุบันของคุณล้มเหลว เราเตอร์ของคุณจะเปลี่ยนไปใช้เครือข่ายสำรอง ซึ่งทำให้การเชื่อมต่ออินเทอร์เน็ตของคุณทำงานต่อไปได้หลังจากเกิดข้อผิดพลาดขึ้น
เมื่อตรวจพบ WAN หลักและเชื่อมต่อกับอินเทอร์เน็ตโดยใช้สายเคเบิลที่มีอยู่จริง การเชื่อมต่อของคุณจะเปลี่ยนกลับเป็น WAN หลักหากเปิดใช้งานการย้อนกลับเมื่อเกิดข้อผิดพลาด สำหรับการกำหนดค่าโดยละเอียดเพิ่มเติม
โปรดดูที่ [Wireless Router] ทำความเข้าใจกับ Dual WAN Fail Over; เพื่อเรียนรู้เพิ่มเติม
โหมดโหลดบาลานซ์:
ขณะเปิดใช้งานโหมดโหลดบาลานซ์ คุณสามารถกระจายโหลดระหว่าง WAN หลักและ WAN รองได้ ในโหมดนี้ คุณยังสามารถกำหนดค่าอุปกรณ์เฉพาะให้ใช้ WAN หลักหรือรองก็ได้
ตัวอย่างเช่น คุณสามารถกำหนดค่าคอนโซลเกมของคุณที่เชื่อมต่อกับเครือข่ายท้องถิ่นเพื่อใช้ WAN หลักและสมาร์ทโฟนเพื่อใช้ WAN รอง นอกจากนี้ คุณจะได้รับตัวเลือกเพิ่มเติมในการกำหนดเส้นทางคำขอผ่าน WAN หลักหรือรอง
ด้วยการเปิดใช้งานกฎการกำหนดเส้นทางและเพิ่มกฎอย่างเหมาะสม คุณสามารถกำหนดเส้นทางคำขอจากอุปกรณ์เฉพาะผ่าน WAN หลักหรือ WAN รอง
หมายเหตุ: ระบบจะแยกเซสชันอินเทอร์เน็ตตามโหลดระหว่าง WAN หลักและ WAN รอง แทนแบนด์วิธโดยรวมหรืออัตราข้อมูลโดยรวม
โปรดดูที่ [Wireless Router] ทำความเข้าใจกับ Dual WAN โหลด Balancing เพื่อเรียนรู้เพิ่มเติม
ตั้งค่าโหมดเฟลโอเวอร์:
1. เชื่อมต่อคอมพิวเตอร์ของคุณกับเราเตอร์ผ่านการเชื่อมต่อแบบมีสายหรือ WiFi และป้อน LAN IP ของเราเตอร์หรือ URL ของเราเตอร์ http://www.asusrouter.com ไปยัง WEB GUI

โปรดดูที่ จะเข้าสู่หน้าการตั้งค่าเราเตอร์ (เว็บ GUI) (ASUSWRT) ได้อย่างไร? เพื่อเรียนรู้เพิ่มเติม
2. ป้อนชื่อผู้ใช้และรหัสผ่านของเราเตอร์เพื่อเข้าสู่ระบบ

หมายเหตุ: หากคุณลืมชื่อผู้ใช้และ/หรือรหัสผ่าน โปรดคืนค่าเราเตอร์เป็นสถานะและการตั้งค่าเริ่มต้นจากโรงงาน
โปรดดูที่ [Wireless Router] วิธีรีเซ็ตเราเตอร์เป็นการตั้งค่าเริ่มต้นจากโรงงาน สำหรับวิธีการคืนค่าเราเตอร์เป็นสถานะเริ่มต้น
3. ไปที่ WAN > Dual WAN > เปลี่ยนปุ่มบน [เปิดใช้งาน Dual WAN] เป็นเปิด (ค่า Default คือ OFF)

4. เลือก WAN หลักและ WAN รองของคุณ มี WAN, USB, Ethernet LAN สำหรับตัวเลือกของคุณ

หมายเหตุ: คุณไม่สามารถเลือก WAN ประเภทเดียวกันพร้อมกันได้ โปรดดูรายการต่อไปนี้
Item | Primary WAN | Secondary WAN |
1 | WAN | USB |
2 | WAN | Ethernet LAN |
3 | USB | WAN |
4 | USB | Ethernet LAN |
5 | Ethernet LAN | WAN |
6 | Ethernet LAN | USB |
5. ในโหมด Dual WAN เลือก Failover
เลือกโหมด Failover เพื่อใช้ WAN รองสำหรับการเข้าถึงเครือข่ายสำรอง เมื่อ WAN หลักขาดการเชื่อมต่ออินเทอร์เน็ต เราเตอร์จะเปลี่ยนไปใช้ WAN รองโดยอัตโนมัติ

ตัวอย่างเช่น,
หากคุณมี Chunghwa Telecom WAN ประเภท PPPoE ให้เชื่อมต่อสายเคเบิลเครือข่ายเข้ากับพอร์ต WAN ของเราเตอร์
บรอดแบนด์ LAN สามารถ IP อัตโนมัติ เชื่อมต่อสายเคเบิลเครือข่ายเข้ากับพอร์ต LAN3 ของเราเตอร์
WAN หลัก: เลือก [WAN]
WAN รอง: เลือก [Ethernet LAN] และ [LAN Port 3]
คลิก [Apply] เพื่อบันทึกการตั้งค่า
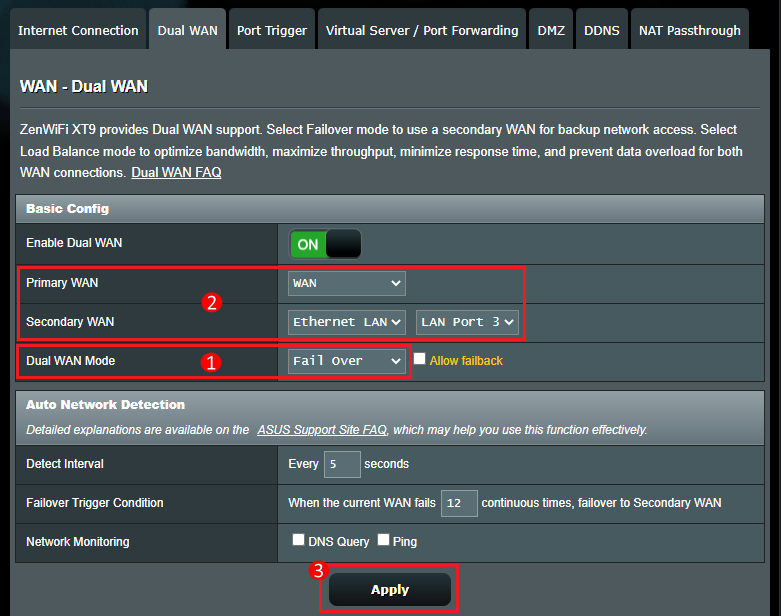
6. ไปที่ Network Map เพื่อดูสถานะของ WAN หลักและ WAN รอง
หากสถานะ WAN รองเป็น Hot Standby แสดงว่าการเชื่อมต่อสำเร็จ เมื่อ WAN หลักถูกตัดการเชื่อมต่อ จะสลับไปยัง WAN รองโดยอัตโนมัติเพื่อเชื่อมต่อกับอินเทอร์เน็ต
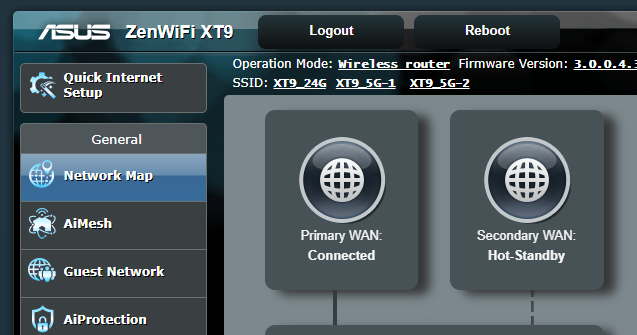
ตั้งค่าโหมดโหลดบาลานซ์:
1. เชื่อมต่อคอมพิวเตอร์ของคุณกับเราเตอร์ผ่านการเชื่อมต่อแบบมีสายหรือ WiFi และป้อน LAN IP ของเราเตอร์หรือ URL ของเราเตอร์ http://www.asusrouter.com ไปยัง WEB GUI

โปรดดูที่ จะเข้าสู่หน้าการตั้งค่าเราเตอร์ (เว็บ GUI) (ASUSWRT) ได้อย่างไร? เพื่อเรียนรู้เพิ่มเติม
2. ป้อนชื่อผู้ใช้และรหัสผ่านของเราเตอร์เพื่อเข้าสู่ระบบ

หมายเหตุ: หากคุณลืมชื่อผู้ใช้และ/หรือรหัสผ่าน โปรดคืนค่าเราเตอร์เป็นสถานะและการตั้งค่าเริ่มต้นจากโรงงาน
โปรดดูที่ [Wireless Router] วิธีรีเซ็ตเราเตอร์เป็นการตั้งค่าเริ่มต้นจากโรงงาน? สำหรับวิธีการคืนค่าเราเตอร์เป็นสถานะเริ่มต้น
3. ไปที่ WAN > Dual WAN > เปลี่ยนปุ่มบน [เปิดใช้งาน Dual WAN] เป็นเปิด (ค่า Default คือ OFF)

4. เลือก WAN หลักและ WAN รองของคุณ มี WAN, USB, Ethernet LAN สำหรับตัวเลือกของคุณ

หมายเหตุ: คุณไม่สามารถเลือก WAN ประเภทเดียวกันพร้อมกันได้ โปรดดูรายการต่อไปนี้
Item | Primary WAN | Secondary WAN |
1 | WAN | USB |
2 | WAN | Ethernet LAN |
3 | USB | WAN |
4 | USB | Ethernet LAN |
5 | Ethernet LAN | WAN |
6 | Ethernet LAN | USB |
5. ในโหมด Dual WAN เลือก Load Balance
การเลือกโหมดโหลดบาลานซ์สามารถเพิ่มประสิทธิภาพทรัพยากรที่ใช้และเพิ่มปริมาณงานได้สูงสุด คุณยังสามารถกำหนดสัดส่วนได้

ขอแนะนำให้ WAN หลักเลือกแบนด์วิธที่ใหญ่กว่า และ WAN รองเลือกแบนด์วิธที่เล็กกว่า
ตัวอย่างเช่น,
หากคุณมี Chunghwa Telecom WAN ประเภท PPPoE แบนด์วิดท์ 200M ให้เชื่อมต่อสายเคเบิลเครือข่ายเข้ากับพอร์ต WAN ของเราเตอร์
บรอดแบนด์ LAN สามารถ IP อัตโนมัติ, แบนด์วิดธ์ 100M, เชื่อมต่อสายเคเบิลเครือข่ายเข้ากับพอร์ต LAN3 ของเราเตอร์
WAN หลัก: เลือก [WAN]
WAN รอง: เลือก [Ethernet LAN] และ [LAN Port 3]
การกำหนดค่าโหลดบาลานซ์: 3:1 (เช่น เมื่อแล็ปท็อปต้องการดาวน์โหลดไฟล์ 4 ไฟล์ เราเตอร์จะมอบหมายงานให้ดาวน์โหลดไฟล์ 3 ไฟล์ไปที่ WAN หลัก และมอบหมายงานให้ดาวน์โหลดไฟล์ 1 ไฟล์ไปที่ WAN รอง)
คลิก [Apply] เพื่อบันทึกการตั้งค่า
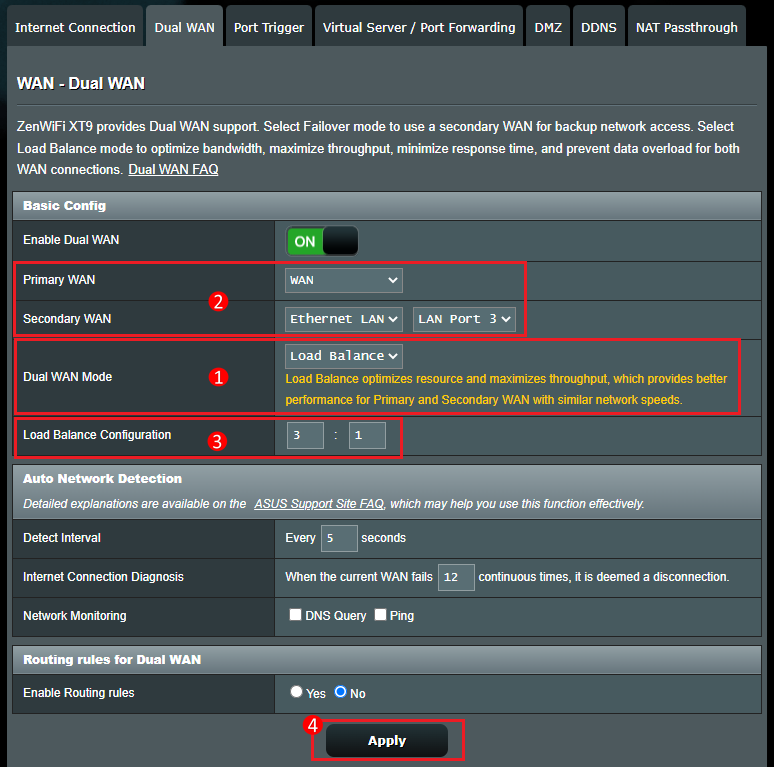
6. ไปที่ Network Map เพื่อดูว่า WAN หลักและ WAN รองเชื่อมต่อพร้อมกัน
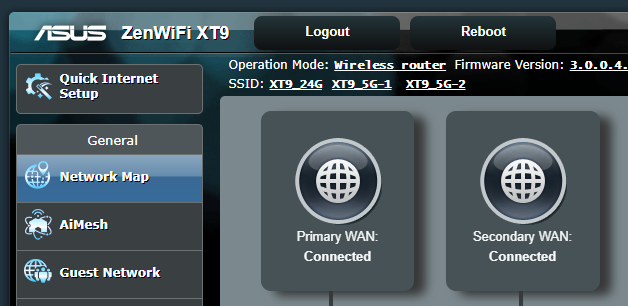
คำถามที่พบบ่อย (FAQ)
1. ความล้มเหลว: เมื่อเครือข่าย WAN หลักถูกตัดการเชื่อมต่อ เครือข่าย WAN ที่สองจะเชื่อมต่อโดยอัตโนมัติ แต่จะไม่สลับกลับไปเป็น WAN หลักโดยอัตโนมัติจาก WAN รอง
โปรดทำเครื่องหมายเพื่อเปิดใช้ฟังก์ชัน [Allow Failback Function] เมื่อระบบตรวจพบว่า WAN หลักมีสายเคเบิลเครือข่ายเชื่อมต่อกับอินเทอร์เน็ต ระบบจะเปลี่ยนกลับไปใช้ WAN หลักโดยอัตโนมัติจาก WAN รอง

2. การตรวจจับเครือข่ายอัตโนมัติคืออะไร?
หลังจากเปิดใช้งานโหมด Failover ระบบจะตรวจหาสถานะเครือข่ายของคุณโดยอัตโนมัติเพื่อให้แน่ใจว่าเราเตอร์ของคุณเชื่อมต่อกับอินเทอร์เน็ตจาก WAN หลักหรือ WAN รอง โปรดดูคำถามที่พบบ่อย [Wireless Router] จะกำหนดค่าการตรวจจับเครือข่ายอัตโนมัติในขณะที่เปิดใช้งาน Dual WAN ได้อย่างไร?
3. Load Balance: กฎการกำหนดเส้นทางสำหรับ Dual WAN คืออะไร
คุณสามารถกำหนดเส้นทางคำขอจากอุปกรณ์เฉพาะผ่าน WAN หลักหรือ WAN รอง
หากคุณเปิดใช้งานกฎการกำหนดเส้นทาง ให้พิมพ์ IP ต้นทาง, IP ปลายทาง และหน่วย WAN จากนั้นคลิกที่ไอคอนเพิ่ม แล้วคลิกนำไปใช้เพื่อบันทึก
แล้วคลิกนำไปใช้เพื่อบันทึก
[Wireless Router] จะตรวจสอบข้อมูลของอุปกรณ์ที่เชื่อมต่อกับเราเตอร์ ASUS ได้อย่างไร?
4. หลังจากตั้งค่าโหมดโหลดบาลานซ์แล้ว ฟังก์ชัน DDNS ไม่สามารถใช้งานได้ตามปกติ?
เนื่องจาก DDNS เป็นการเชื่อมโยง WAN หลัก หากคุณเปิดใช้งานโหมดสมดุลภาระงาน WAN คู่ DDNS อาจใช้งานไม่ได้ตามปกติ
โปรดปิดคุณลักษณะ WAN คู่หรือใช้โหมดแทนที่เมื่อเกิดข้อผิดพลาด WAN คู่แทน
[Wireless Router] การแนะนำ DDNS และการตั้งค่า
5. หลังจากตั้งค่าโหมดโหลดบาลานซ์แล้ว ฟังก์ชัน Virtual Server / Port Forwarding ไม่สามารถใช้งานได้ตามปกติ?
เนื่องจาก Virtual Server / Port Forwarding เป็นการรวม WAN หลัก หากคุณเปิดใช้งานโหมด dual WAN load balancing เซิร์ฟเวอร์เสมือน / การส่งต่อพอร์ตอาจไม่สามารถใช้งานได้ตามปกติ
โปรดปิดคุณลักษณะ WAN คู่หรือใช้โหมดแทนที่เมื่อเกิดข้อผิดพลาด Dual WAN แทน
6. ฉันสามารถใช้การรวม Dual wan และ WAN พร้อมกันได้หรือไม่
ไม่ได้ ไม่สามารถเปิดใช้ dual WAN และ WAN Aggregation พร้อมกันได้ หากคุณเปิดใช้งานหนึ่งในฟังก์ชั่นเหล่านี้ ฟังก์ชั่นอื่นจะถูกปิดโดยอัตโนมัติ
[WAN] จะเปิดใช้งาน WAN Aggregation บน ASUS Router ได้อย่างไร?
จะรับ (ยูทิลิตี้ / เฟิร์มแวร์) ได้อย่างไร?
คุณสามารถดาวน์โหลดไดรเวอร์ ซอฟต์แวร์ เฟิร์มแวร์ และคู่มือผู้ใช้ล่าสุดได้ใน ASUS Download Center.
หากคุณต้องการข้อมูลเพิ่มเติมเกี่ยวกับ ASUS Download Center โปรดดูที่นี่ link.