[Wireless Router] จะตั้งค่าเส้นทางแบบคงที่ใน ASUS Router ได้อย่างไร?
หากคุณมีเราเตอร์ ASUS สองตัวในเครือข่ายย่อยที่แตกต่างกัน และสร้างการเชื่อมต่อแบบมีสายระหว่างเราเตอร์เหล่านั้น (ตามแผนภาพที่แสดง) และคุณต้องการให้อุปกรณ์ที่เชื่อมต่อกับเราเตอร์ทั้งสองนี้เข้าถึงซึ่งกันและกัน (เช่น คอมพิวเตอร์ A และคอมพิวเตอร์ B ในแผนภาพด้านล่าง) คุณสามารถดูคำถามที่พบบ่อยนี้และตั้งค่าเส้นทางแบบคงที่ (โปรดดู ที่นี่ สำหรับสถานการณ์อื่น)
แผนภาพ
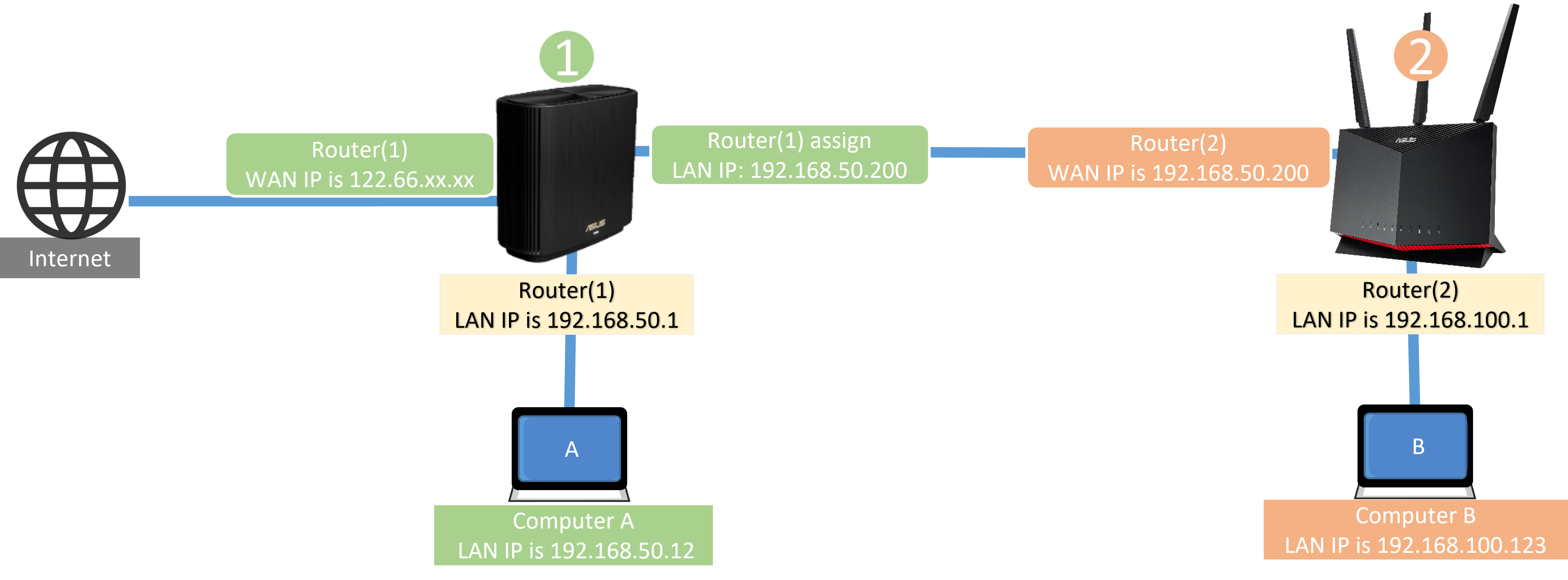
การแนะนำ
Set up the first ASUS router (กำหนดค่าเส้นทางคงที่)
Set up the second ASUS router (ปิดการใช้งานไฟร์วอลล์)
1. โปรดตรวจสอบซับเน็ตที่อยู่ IP ของ LAN ของเราเตอร์ ASUS สองตัวของคุณ
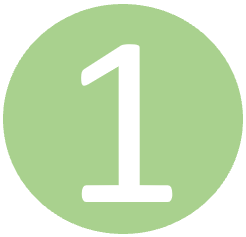 ซับเน็ตของเราเตอร์ตัวแรกคือ 192.168.50.X
ซับเน็ตของเราเตอร์ตัวแรกคือ 192.168.50.X ซับเน็ตของเราเตอร์ตัวที่สองคือ 192.168.100.X
ซับเน็ตของเราเตอร์ตัวที่สองคือ 192.168.100.X
หมายเหตุ: หากคุณไม่ทราบวิธีตรวจสอบที่อยู่ IP ของ LAN ของเราเตอร์ของคุณ ที่นี่.
2. โปรดตรวจสอบว่าคุณเชื่อมต่อพอร์ต LAN ของเราเตอร์ ASUS ตัวแรกเข้ากับพอร์ต WAN ของเราเตอร์ ASUS ตัวที่สองหรือไม่
แผนภาพ

โปรดดูขั้นตอนต่อไปนี้เพื่อตั้งค่าเราเตอร์ ASUS ตัวแรก (กำหนดค่าเส้นทางคงที่)
1. เชื่อมต่อคอมพิวเตอร์ของคุณกับเราเตอร์ตัวแรกผ่านการเชื่อมต่อแบบใช้สายหรือ Wi-Fi และป้อน IP ของเราเตอร์ LAN หรือ URL ของเราเตอร์ http://www.asusrouter.com ไปยัง WEB GUI

โปรดดูวิธีการเข้าสู่หน้า การตั้งค่าเราเตอร์ (เว็บ GUI) เพื่อเรียนรู้เพิ่มเติม
2. กรอกชื่อผู้ใช้และรหัสผ่านของเราเตอร์ของคุณแล้วคลิก [ลงชื่อเข้าใช้]

หมายเหตุ: หากคุณลืมชื่อผู้ใช้และ/หรือรหัสผ่าน โปรดคืนค่าเราเตอร์เป็นสถานะเริ่มต้นจากโรงงาน
โปรดดู วิธีรีเซ็ตเราเตอร์เป็นการตั้งค่าเริ่มต้นจากโรงงาน เรียนรู้เพิ่มเติม
3. ไปที่ [LAN] > [Route]
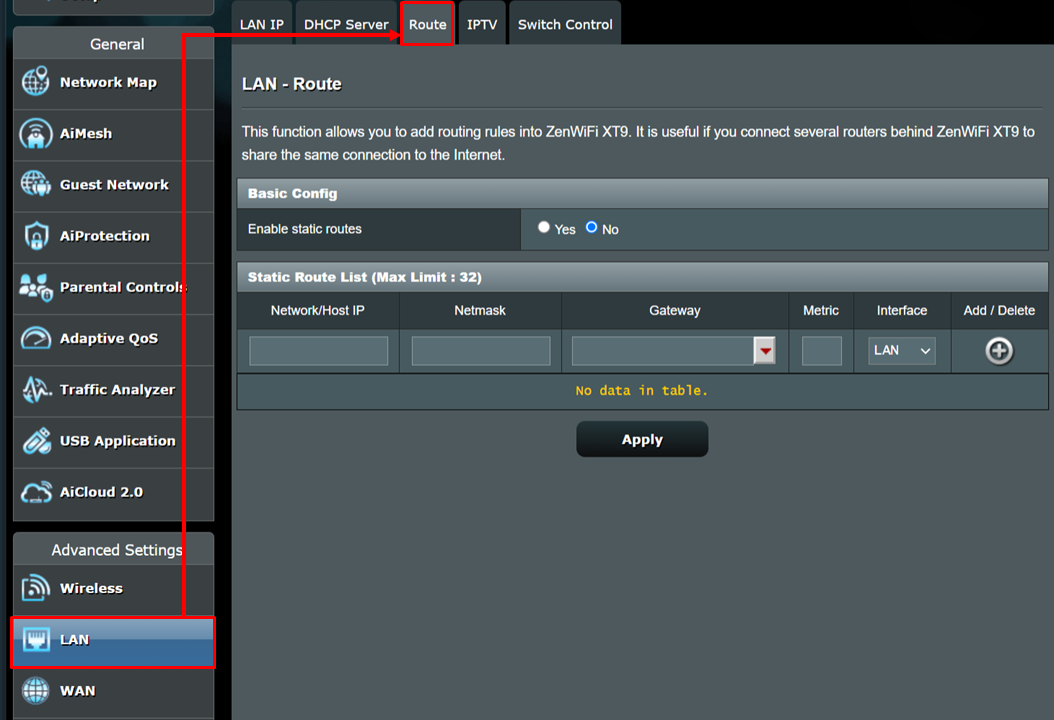
4. ในการกำหนดค่าพื้นฐาน เลือก [Yes] (เปิดใช้งาน) ของเปิดใช้งานเส้นทางแบบคงที่
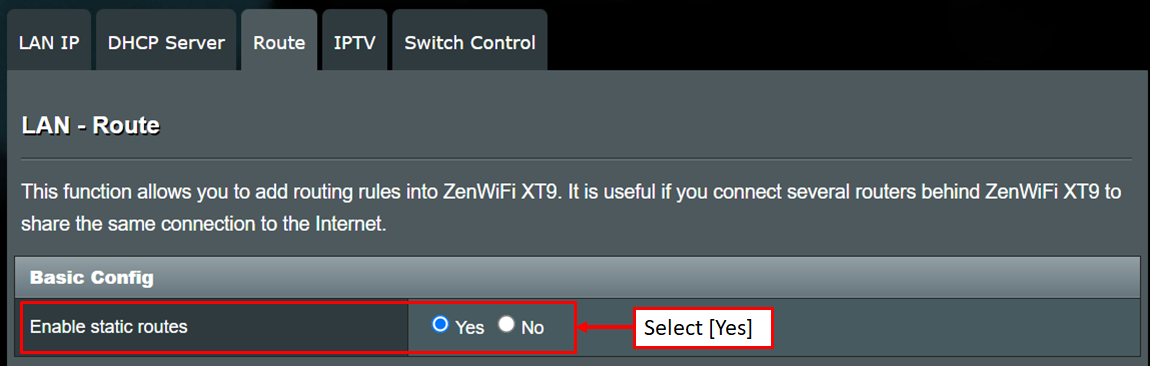
5. ป้อนข้อมูลของเราเตอร์ ASUS ตัวที่สองในรายการเส้นทางแบบคงที่ (ขีดจำกัดสูงสุด: 32)
(1) เครือข่าย/โฮสต์ IP: ป้อนเครือข่ายย่อยของเราเตอร์ ASUS ตัวที่สอง 192.168.100.0
(2) Netmask: ป้อนค่าเริ่มต้น 255.255.255.0
(3) เกตเวย์: ป้อน 192.168.50.200 (ป้อน WAN IP ของเราเตอร์ ASUS ตัวที่สองในฟิลด์นี้)
(4) เมตริก: ป้อน [1] (ทางเลือก) ซึ่งอ้างอิงถึงลำดับของกฎการกำหนดเส้นทาง
(5) อินเทอร์เฟซ: ค่าเริ่มต้นคือ LAN ซึ่งแสดงถึงอินเทอร์เฟซเครือข่ายที่ต้องปฏิบัติตามกฎการกำหนดเส้นทางนี้ มี WAN, MAN และ LAN ให้เลือก
หลังจากป้อนข้อมูลข้างต้นแล้ว โปรดคลิกปุ่มเพิ่ม
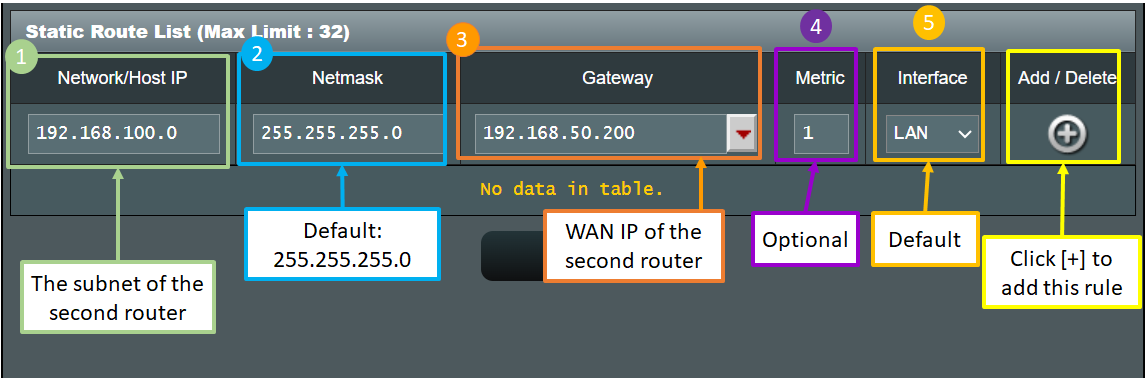
ข้อมูลเพิ่มเติม:
IP เครือข่าย/โฮสต์: เปลี่ยน LAN IP 192.168.100.1 ของเราเตอร์ ASUS ตัวที่สองเป็น 192.168.100.0 เพื่อให้อุปกรณ์ (เช่นโทรศัพท์มือถือและคอมพิวเตอร์) ที่เชื่อมต่อกับเราเตอร์ ASUS ตัวที่สองสามารถแบ่งปันข้อมูลในเครือข่ายย่อยที่แตกต่างกัน
เกตเวย์: ป้อน WAN IP ที่กำหนดโดยเราเตอร์ ASUS ตัวแรกให้กับเราเตอร์ ASUS ตัวที่สองในฟิลด์นี้
6. คลิก [Apply] และการตั้งค่าบนเราเตอร์ ASUS ตัวแรกจะเสร็จสิ้น
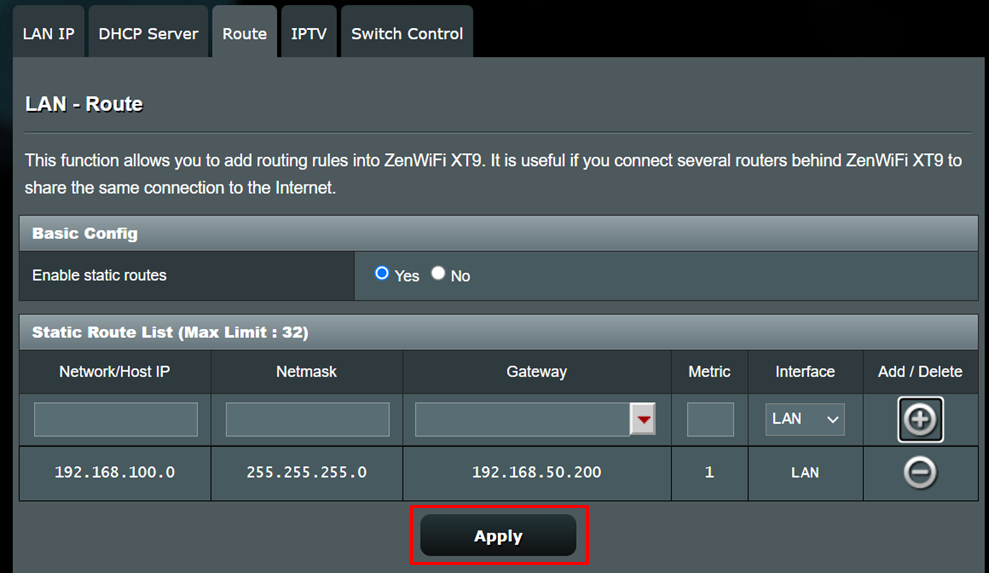
โปรดทำตามขั้นตอนด้านล่างเพื่อตั้งค่าเราเตอร์ ASUS ตัวที่สอง (ปิดการใช้งานไฟร์วอลล์)
1. เข้าสู่ระบบเราเตอร์ ASUS ตัวที่สองก่อนแล้วไปที่ [Firewall] > [General] > เลือก [No] ของเปิดใช้งานไฟร์วอลล์เพื่อปิดการใช้งาน
2. คลิก [Apply] เพื่อสิ้นสุดการตั้งค่าบนเราเตอร์ ASUS ตัวที่สอง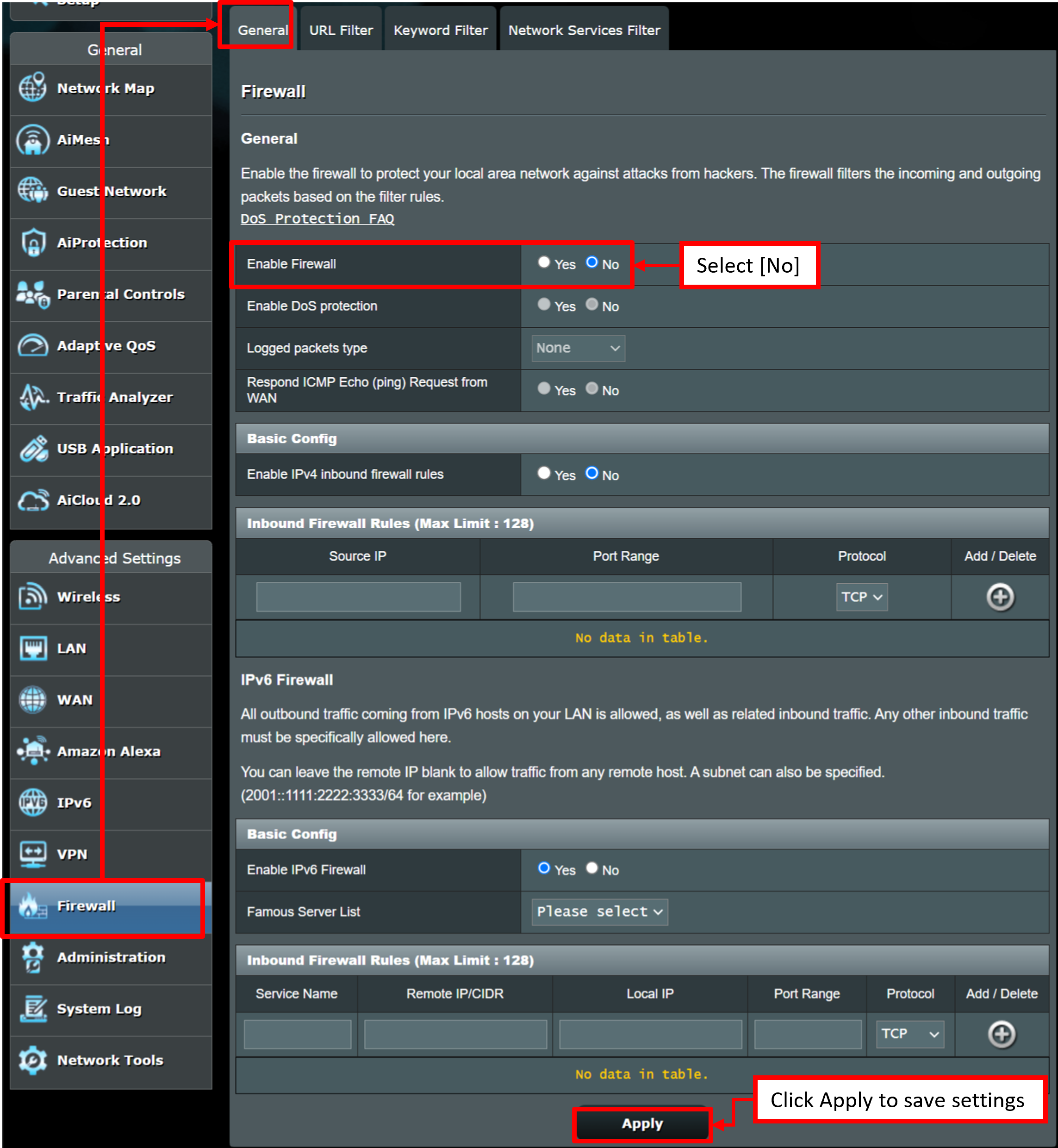
โปรดดู [Wireless Router] การแนะนำไฟร์วอลล์บนเราเตอร์ ASUS เพื่อเรียนรู้เพิ่มเติม
คำถามที่พบบ่อย
1. จะตรวจสอบที่อยู่ IP ของ WAN ของเราเตอร์ ASUS ได้อย่างไร?
เข้าสู่ WEB GUI (http://www.asusrouter.com) และป้อนชื่อผู้ใช้และรหัสผ่านสำหรับเข้าสู่ระบบเราเตอร์ของคุณ
ไปที่ [Network Map] > สถานะอินเทอร์เน็ต และคุณจะเห็นที่อยู่ IP ของ WAN เช่น WAN IP คือ 192.168.50.94
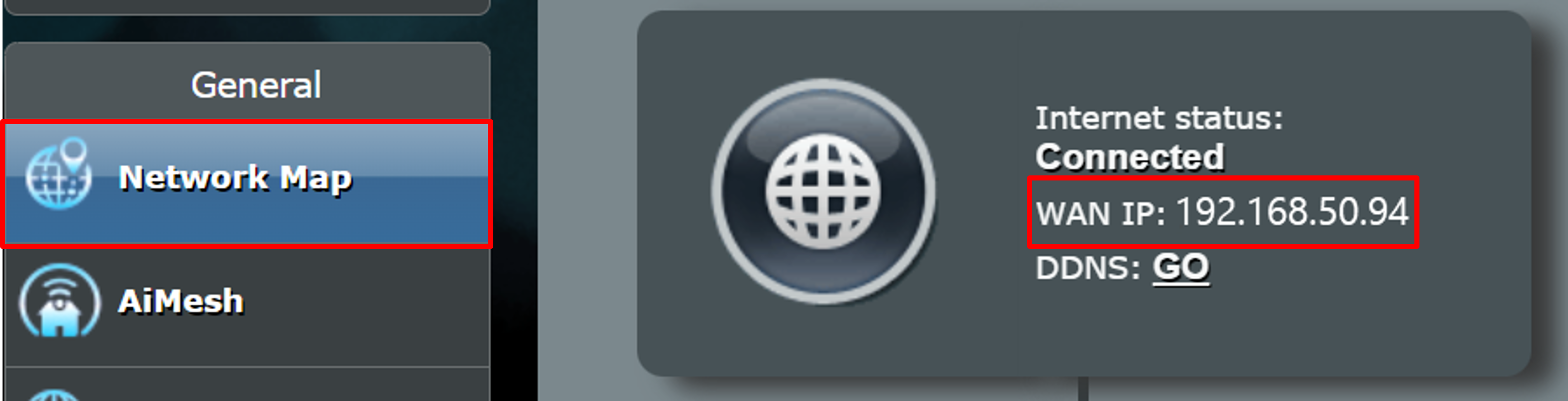
2. จะตรวจสอบที่อยู่ LAN IP ของเราเตอร์ ASUS ได้อย่างไร?
เข้าสู่ WEB GUI (http://www.asusrouter.com) และป้อนชื่อผู้ใช้และรหัสผ่านสำหรับเข้าสู่ระบบเราเตอร์ของคุณ
ไปที่ [LAN] > [LAN IP] > [IP Address] ตัวอย่างเช่น ที่อยู่ IP ของ LAN คือ 192.168.60.1
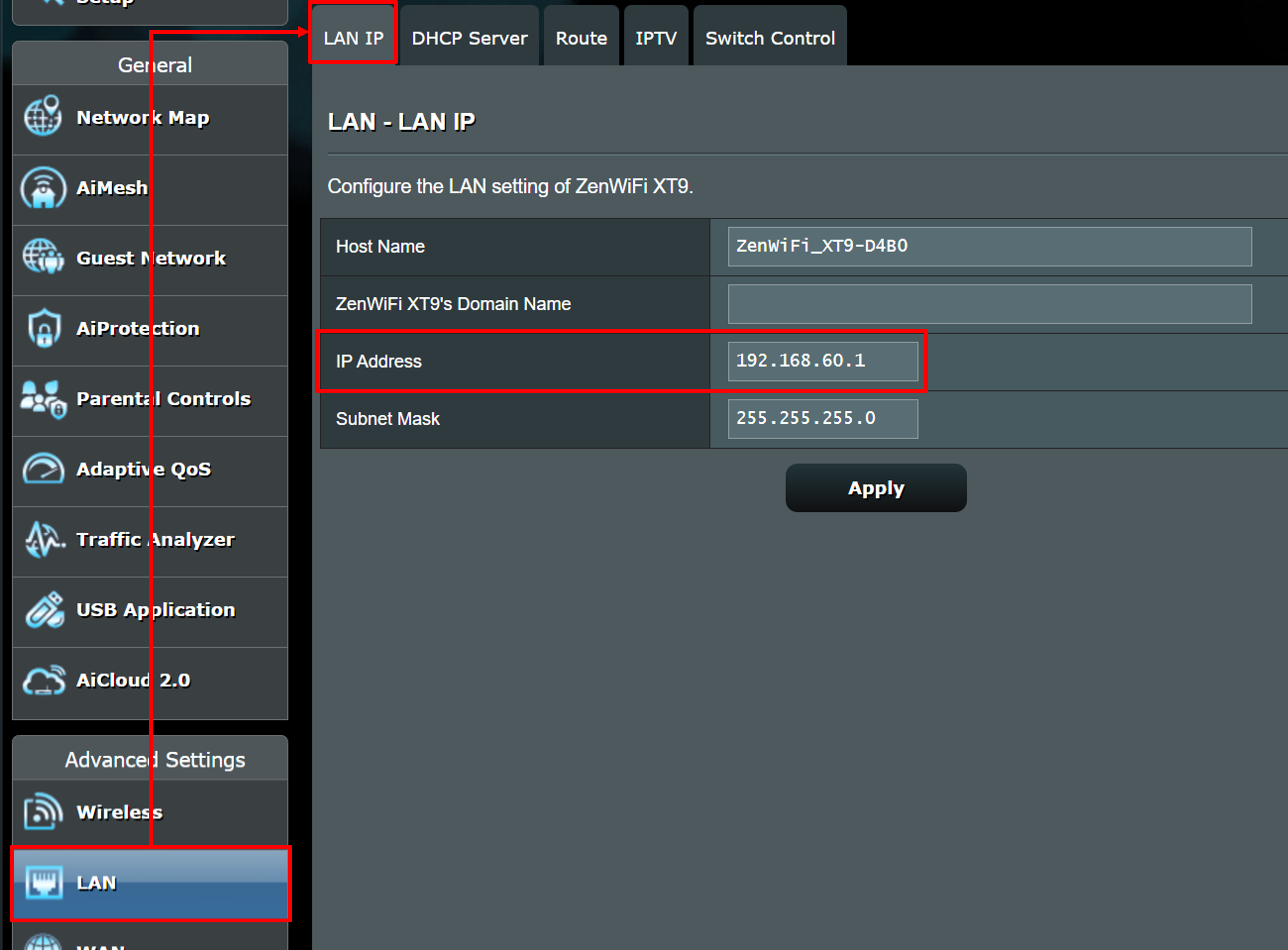
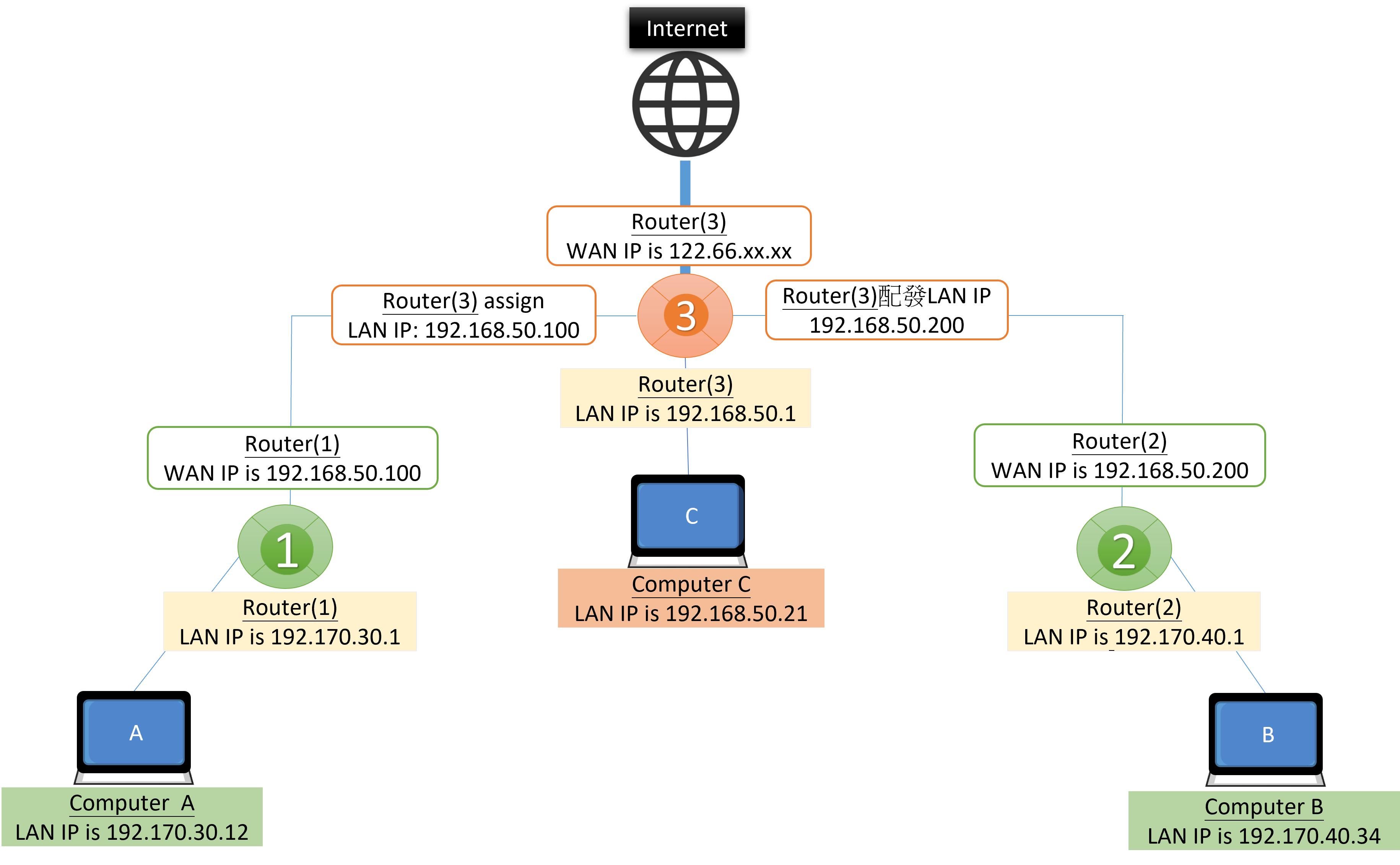
สถานการณ์ที่ 1: เมื่อคอมพิวเตอร์ A ต้องการเข้าถึงคอมพิวเตอร์ B เราเตอร์ด้านหน้าสองตัว Router(1) และRouter(2) อยู่ในเครือข่ายย่อยเดียวกัน
ขั้นตอนที่ 1. ล็อกอินเข้าสู่Router(2) ปิดการใช้งานไฟร์วอลล์ และคลิก [นำไปใช้] เพื่อสิ้นสุดการตั้งค่าบนเRouter(2)
ขั้นตอนที่ 2. ล็อกอินเข้าสู่Router(1) > ไปที่ [รายการเส้นทางแบบคงที่] ป้อนข้อมูลของRouter(2) และคลิกปุ่มเพิ่ม > [นำไปใช้] เพื่อสิ้นสุดการตั้งค่าบนRouter(1)
(1) Network/Host IP: ป้อน subnet 192.170.40.0 ของ Router(2)
(2) Netmask: ป้อนค่าเริ่มต้น 255.255.255.0
(3) เกตเวย์: ป้อน WAN IP 192.168.50.200 ของRouter(2)
(4) เมตริก: ป้อน [1] (ไม่บังคับ) ซึ่งแสดงถึงลำดับของกฎการกำหนดเส้นทาง
(5) อินเทอร์เฟซ: เลือก [MAN] เนื่องจากRouter(1)และRouter(2) มีแหล่งเครือข่ายเดียวกันในเครือข่ายย่อยเดียวกัน (192168.50.X)

สถานการณ์ที่ 2: เมื่อคอมพิวเตอร์ B ต้องการเข้าถึงคอมพิวเตอร์ A โปรดดูขั้นตอนใน [สถานการณ์ที่ 1] และแลกเปลี่ยนการตั้งค่าของRouter(1) และRouter(2)
ขั้นตอนที่ 1. ล็อกอินเข้าสู่Router(1) ปิดการใช้งานไฟร์วอลล์ และคลิก [Apply] เพื่อสิ้นสุดการตั้งค่าบนRouter(1)
ขั้นตอนที่ 2. ล็อกอินเข้าสู่Router(2) > ไปที่ [Static Route List] ป้อนข้อมูลของRouter(1)) และคลิกปุ่มเพิ่ม > [Apply] เพื่อสิ้นสุดการตั้งค่าบนRouter(2)

สถานการณ์ที่ 3: เมื่อคอมพิวเตอร์ A และคอมพิวเตอร์ B ต้องการเข้าถึงซึ่งกันและกัน เราขอแนะนำให้ตั้งค่ากฎการกำหนดเส้นทางสองกฎบน Router(3).
ขั้นตอนที่ 1. ล็อกอินเข้าสู่Router(1) และRouter(2) เพื่อปิดการใช้งานไฟร์วอลล์ และคลิก [Apply] เพื่อสิ้นสุดการตั้งค่า
ขั้นตอนที่ 2. ล็อกอินเข้าสู่ Router(3). > ไปที่ [Static Route List]
2-1 ป้อนข้อมูลของ Router(1)แล้วคลิกปุ่ม Add
2-2 ป้อนข้อมูลของ Router(2) แล้วคลิกปุ่ม Add
2-3 คลิก [Apply] เพื่อสิ้นสุดการตั้งค่าบน Router(3).
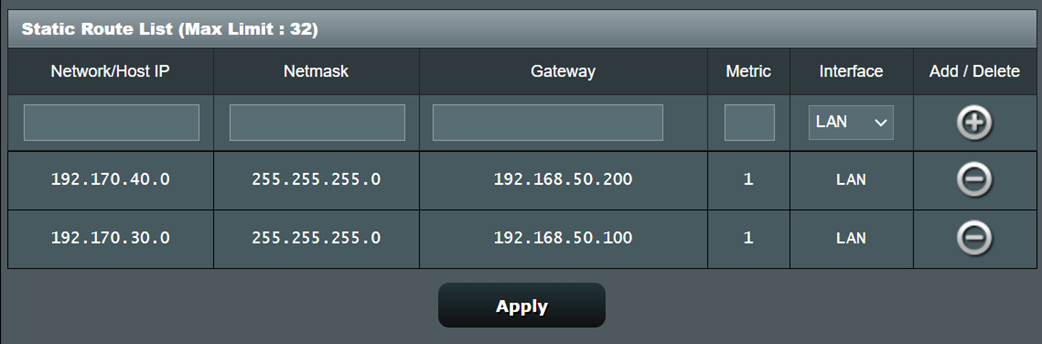
จะรับ (ยูทิลิตี้ / เฟิร์มแวร์) ได้อย่างไร?
คุณสามารถดาวน์โหลดไดรเวอร์ ซอฟต์แวร์ เฟิร์มแวร์ และคู่มือผู้ใช้ล่าสุดได้ใน ASUS Download Center.
หากคุณต้องการข้อมูลเพิ่มเติมเกี่ยวกับ ASUS Download Center โปรดดู link.