หัวข้อที่เกี่ยวข้อง
[VPN] จะตั้งค่า VPN Client ใน ASUS Router (Web GUI) ได้อย่างไร?
VPN Client คืออะไร?
VPN (Virtual Private Network) ไคลเอ็นต์มักใช้เพื่อเชื่อมต่อกับเซิร์ฟเวอร์ VPN และอนุญาตให้เข้าถึงทรัพยากรส่วนตัวอย่างปลอดภัยผ่านเครือข่ายสาธารณะ
อุปกรณ์บางอย่างเช่น กล่องรับสัญญาณสมาร์ททีวีและเครื่องเล่น Blu-ray จะไม่รองรับซอฟต์แวร์ VPN
ฟีเจอร์ ASUSWRT VPN ให้การใช้งานและสามารถเข้าถึง VPN ไปยังอุปกรณ์ทั้งหมดในเครือข่ายภายในบ้านได้โดยไม่ต้องติดตั้งซอฟต์แวร์ VPN ในแต่ละอุปกรณ์
หากต้องการเริ่มการเชื่อมต่อ VPN ใหม่โปรดทำตามขั้นตอนด้านล่าง :
ขั้นตอนที่ 1: วิธีการเข้าสู่ GUI (ASUSWRT) ของเราเตอร์
จะใช้โมเดล RT-AX88U เป็นตัวอย่าง
1-1. การตั้งค่าเราเตอร์ wireless ผ่านการเชื่อมต่อแบบใช้สาย wired connection:
a. เสียบอะแดปเตอร์ที่ wireless router ของคุณไปที่พอร์ท DC-IN และเสียบเข้ากับเต้าเสียบไฟฟ้า
b. เชื่อมต่อโมเด็มของคุณไปที่พอร์ท WAN ของ Wireless Router ของคุณด้วยสายเคเบิลเครือข่ายอื่น
c. เสียบอะแดปเตอร์ของโมเด็มของคุณเข้ากับพอร์ต DC-IN และเสียบเข้ากับเต้าเสียบไฟฟ้า
d. เชื่อมต่อคอมพิวเตอร์กับพอร์ท LAN ของ Wireless Router ของคุณด้วยสายเคเบิลเครือข่ายที่ให้มา
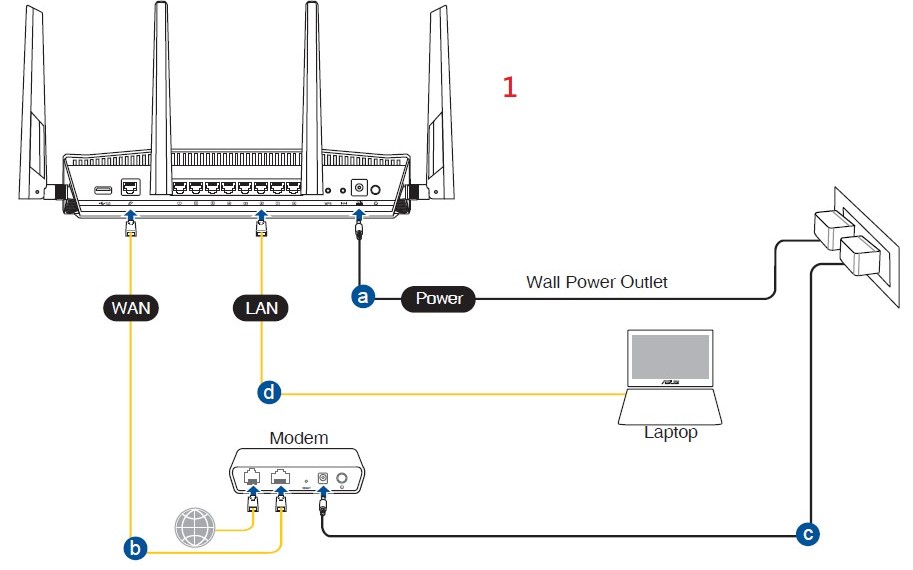
1-2. เชื่อมต่อคอมพิวเตอร์ของคุณกับเราเตอร์ผ่านการเชื่อมต่อแบบมีสายหรือ WiFi และป้อน IP LAN ของเราเตอร์หรือ URL ของเราเตอร์ http://www.asusrouter.com ไปยัง WEB GUI

Note: Please refer to จะเข้าสู่หน้าการตั้งค่าเราเตอร์ (เว็บ GUI) (ASUSWRT) ได้อย่างไร? to learn more.
1-3.ป้อนชื่อผู้ใช้และรหัสผ่านของเราเตอร์เพื่อเข้าสู่ระบบ

หมายเหตุ: หากคุณลืมชื่อผู้ใช้และ/หรือรหัสผ่าน โปรดคืนค่าเราเตอร์เป็นสถานะและการตั้งค่าเริ่มต้นจากโรงงาน
โปรดดูที่ [Wireless Router] จะรีเซ็ตเราเตอร์ให้เป็นค่าเริ่มต้นจากโรงงานได้อย่างไร สำหรับวิธีคืนค่าเราเตอร์เป็นสถานะเริ่มต้น
ขั้นตอนที่ 2: คลิกที่ [VPN] ทางซ้ายของหน้า Advanced Settings > ค้นหาแถบ [VPN Client] และคลิกที่ [Add profile]

ขั้นตอนที่ 3: เลือกแบบของการเชื่อมต่อ VPN: PPTP, L2TP, หรือ OpenVPN.
ขั้นตอนที่ 4: กำหนดค่าข้อมูล VPN
PPTP
(1) คลิก PPTP. ป้อนข้อมูลการรับรองความถูกต้อง VPN ที่ได้รับจากผู้ให้บริการ VPN ของคุณ
(2) คลิก [OK] เพื่อทำการสร้างโปรไฟล์ของ VPN Client

L2TP
(1) คลิกที่ L2TP. ป้อนข้อมูลการรับรองความถูกต้อง VPN ที่ได้รับจากผู้ให้บริการ VPN ของคุณ
(2) คลิก [OK] เพื่อทำการสร้างโปรไฟล์ของ VPN Client

OpenVPN
(1) คลิก OpenVPN. ป้อนข้อมูลการรับรองความถูกต้อง VPN ที่ได้รับจากผู้ให้บริการ VPN ของคุณ

(2) คลิก “Choose File” และเลือกไฟล์ .ovpn ที่ได้รับจากผู้ให้บริการ VPN ของคุณ

(3) ตรวจสอบว่าชื่อไฟล์ที่อัพโหลดแสดงขึ้นมาถูกต้องหรือไม่
(4) จากนั้นคลิกที่ปุ่ม “Upload” เพื่อทำการเสร็จสิ้นกระบวนการ

(5) ตรวจสอบว่ามีข้อความ “Complete!” ที่แสดง (6) คลิกที่ [OK] เพื่อทำการสร้างโปรไฟล์ VPN Client

ขั้นตอนที่ 5: คลิก [Activate] เพื่อดำเนินการเชื่อมต่อ VPN ของคุณ

ขั้นตอนที่ 6: จอจะแสดงผล" tick icon"  เพื่อแสดงว่าการเชื่อมต่อสำเร็จ
เพื่อแสดงว่าการเชื่อมต่อสำเร็จ

คำถามที่พบบ่อย (FAQ )
1. ทำไมจึงไม่มี OpenVPN client ในเฟิร์มแวร์ล่าสุด?
สำหรับ GT series ตัว VPN Client จะถูกเรียกว่า VPN Fusion. สำหรับการติดตั้ง VPN Fusion โปรดดูข้อมูลเพิ่มเติมที่ FAQ หัวข้อ https://www.asus.com/support/faq/1033909/
2. ทำไม VPN client ไม่เชื่อมต่อใหม่อัตโนมัติหลังจากที่เซิร์ฟเวอร์ล่ม?
เมื่อ VPN server ล่มหรือขัดข้อง ตัวเราเตอร์ดังที่เป็น VPN client จะตัดการเชื่อมต่อกับเซิร์ฟเวอร์ของ VPN และจะไม่ทำการเชื่อมต่อใหม่อัตโนมัติ ซึ่งเป็นการทำงานปกติของเราเตอร์ ASUS ทั้งหมด
3. ฉันควรทำอย่างไรหากยังไม่สามารถเชื่อมต่อกับเซิร์ฟเวอร์ VPN ได้สำเร็จหลังจากทำตามขั้นตอนข้างต้น
A. โปรดตรวจสอบว่าเราเตอร์ของคุณสามารถเชื่อมต่ออินเทอร์เน็ตได้ตามปกติ
B. โปรดตรวจสอบให้แน่ใจว่าข้อมูลเซิร์ฟเวอร์ VPN ที่คุณป้อนนั้นถูกต้อง (เช่น ประเภท VPN ที่เลือก, ที่อยู่เซิร์ฟเวอร์, บัญชี VPN และรหัสผ่าน เป็นต้น)
หากคุณไม่แน่ใจเกี่ยวกับข้อมูลที่เกี่ยวข้อง โปรดปรึกษาผู้ดูแลระบบเซิร์ฟเวอร์ VPN ของคุณก่อน
C. ขอแนะนำให้คุณใช้อุปกรณ์อื่นเป็นไคลเอนต์ VPN เพื่อลองเชื่อมต่อกับเซิร์ฟเวอร์ VPN เพื่อดูว่าคุณสามารถเชื่อมต่อได้ตามปกติหรือไม่
คำแนะนำในการเชื่อมต่อกับ VPN โดยใช้อุปกรณ์อื่นที่ไม่ใช่เราเตอร์ ASUS:
คอมพิวเตอร์ Windows (สำหรับ Windows 11 และ Windows 10): เชื่อมต่อกับ VPN ใน Windows - ฝ่ายสนับสนุนของ Microsoft
อุปกรณ์ MAC:ตั้งค่าการเชื่อมต่อ VPN บน Mac - Apple การสนับสนุน
อุปกรณ์ แอนดรอยด์ เชื่อมต่อกับเครือข่ายส่วนตัวเสมือน (VPN) บน Android - ความช่วยเหลือของ Android (google.com)
อุปกรณ์ แอปเปิ้ล:ภาพรวมการตั้งค่า VPN สำหรับอุปกรณ์ Apple - Apple การสนับสนุน
หากคุณไม่สามารถเชื่อมต่อกับเซิร์ฟเวอร์ VPN โดยใช้อุปกรณ์อื่นที่ไม่ใช่เราเตอร์ ASUS ได้ โปรดปรึกษาผู้ดูแลระบบเซิร์ฟเวอร์ VPN ของคุณก่อน
D. หากคุณสามารถสร้างการเชื่อมต่อกับเซิร์ฟเวอร์ VPN ได้สำเร็จโดยใช้อุปกรณ์อื่นที่ไม่ใช่เราเตอร์ ASUS ขอแนะนำให้คุณยืนยันว่าเฟิร์มแวร์ของเราเตอร์ ASUS ของคุณได้รับการอัพเดตเป็นเวอร์ชันล่าสุดแล้ว ให้คืนค่าเราเตอร์กลับเป็นโรงงานดั้งเดิม ค่าเริ่มต้น (RESET) และรีเซ็ตตามคำแนะนำของ QIS จากนั้นทำตามขั้นตอนในบทความนี้อีกครั้งเพื่อตั้งค่าไคลเอนต์ VPN เพื่อสร้างการเชื่อมต่อ
สำหรับการอัปเกรดเฟิร์มแวร์ รีเซ็ตเราเตอร์และการตั้งค่า QIS โปรดดูคำถามที่พบบ่อยด้านล่าง
[Wireless Router] วิธีอัปเดตเฟิร์มแวร์ของเราเตอร์เป็นเวอร์ชันล่าสุด
[Wireless Router] วิธีรีเซ็ตเราเตอร์เป็นการตั้งค่าเริ่มต้นจากโรงงาน?
[Wireless Router] จะใช้ QIS (Quick Internet Setup) เพื่อตั้งค่า Router ได้อย่างไร? (เว็บ GUI)
4. วิธีจัดการกับข้อขัดแย้ง IP หากไคลเอนต์ VPN ไม่ทำงาน?
เมื่อเครือข่ายย่อย LAN ของเราเตอร์ ASUS เหมือนกับเซิร์ฟเวอร์ VPN การเชื่อมต่อ VPN ของคุณอาจไม่ทำงานและเห็นไอคอนคำเตือนเกี่ยวกับสถานะการเชื่อมต่อ

โปรดลองเปลี่ยนที่อยู่ IP ของ LAN เป็นที่อยู่อื่นโดยใช้เซิร์ฟเวอร์ VPN

5. สามารถกำหนดอุปกรณ์บางอย่างให้ใช้ VPN ในขณะที่อุปกรณ์อื่นใช้ WAN ได้หรือไม่
- สามารถทำได้ด้วยคุณสมบัติที่เราเรียกว่า VPN Fusion แต่คุณสมบัตินี้รองรับเฉพาะเราเตอร์บางรุ่นเท่านั้น สำหรับข้อมูลเพิ่มเติมเกี่ยวกับ VPN Fusion อ้างอิงได้จากบทความนี้: [Multiple VPN] วิธีการตั้งค่าการเชื่อมต่อ VPN หลาย connections กับ ASUS Router สำหรับอุปกรณ์ที่ไม่รองรับคุณสมบัติ VPN Fusion อุปกรณ์ทั้งหมดจะถูกทำให้ใช้การเชื่อมต่อ VPN ของเราเตอร์แทน
ดาวน์โหลด (Utility / Firmware) อย่างไร?
คุณสามารถทำการดาวน์โหลด ไดรฟ์เวอร์ ซอฟต์แวร์ เฟิร์มแวร์ และคู่มือผู้ใช้ ล่าสุดได้ที่ ศูนย์การดาวน์โหลดของ ASUS
ดูรายละเอียดเพิ่มเติมเกี่ยวกับ ศูนย์การดาวน์โหลดของ ASUS ที่นี่