[Notebook] ICE Audio Wizard (เสียง ICE) - บทนํา (เวอร์ชันใหม่)
บทนำ Ice Audio Wizard
ICE Audio Wizard เป็นซอฟต์แวร์เพิ่มประสิทธิภาพเสียงอัจฉริยะสําหรับ Windows และ Android และอุปกรณ์มัลติมีเดียอื่นๆ ซอฟต์แวร์นี้ช่วยปรับปรุงคุณภาพเสียงโดยรวมบนแล็ปท็อป สมาร์ทโฟน และแท็บเล็ต ICE Power Module แต่ละโมดูลผ่านการทดสอบมากมายโดยวิศวกรที่มีประสบการณ์
เริ่มต้นใช้งาน ICE Audio Wizard:
สําหรับ ASUS ที่มี ICE Audio Wizard ติดตั้งจากโรงาน โปรดคลิกที่ไอคอนที่แสดงด้านล่างเพื่อเปิดซอฟต์แวร์
คลิก Start menu① ค้นหาและคลิกที่ AudioWizard②
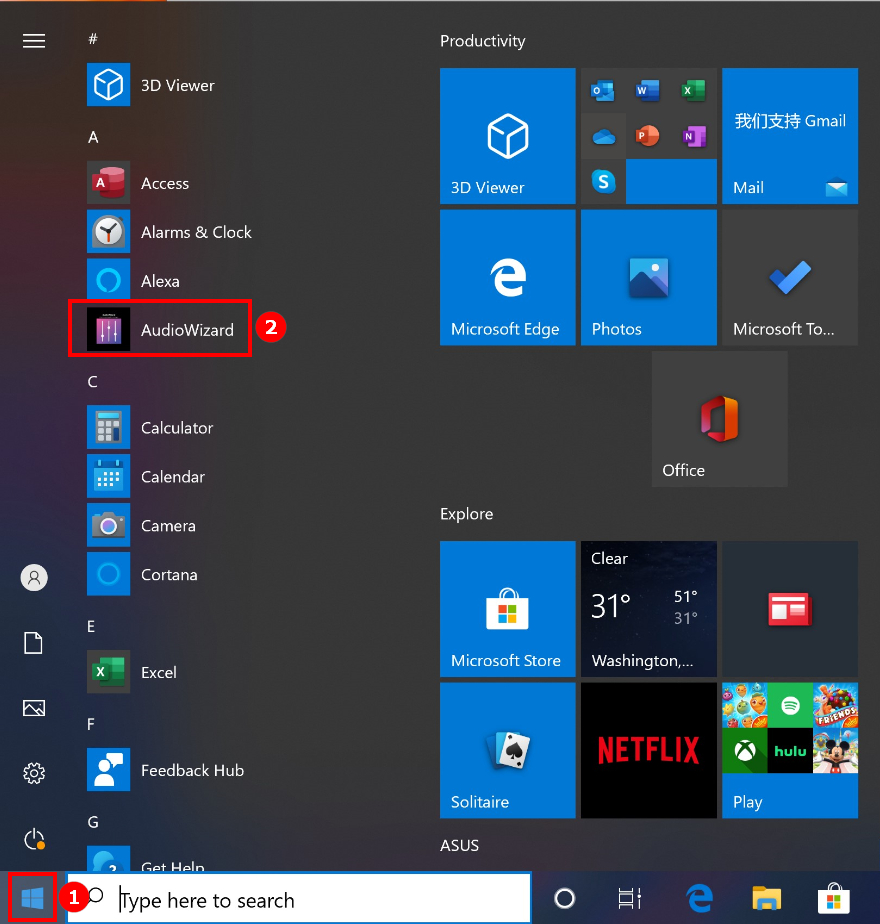
แนะนําฟังก์ชั่น:
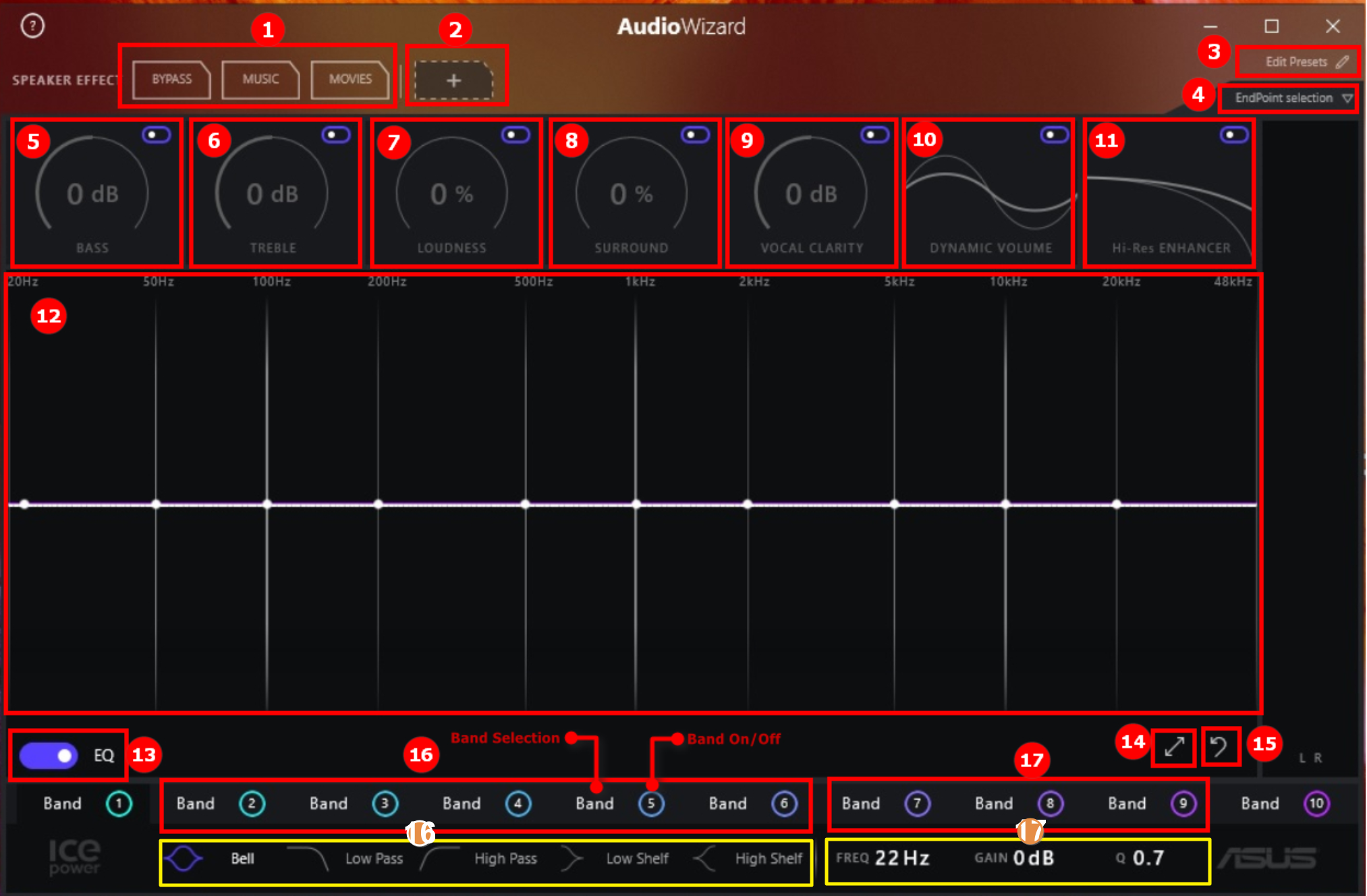
1. ค่าที่ตั้งล่วงหน้ามาตรฐาน - นี่คือค่าที่ตั้งล่วงหน้าบางส่วนที่จะช่วยให้คุณเริ่มต้นใช้เป็นจุดเริ่มต้นสำหรับค่าที่ตั้งล่วงหน้าส่วนตัวของคุณเอง
2. เพิ่มปุ่มพรีเซ็ต - เมื่อคุณแก้ไขค่าที่ตั้งไว้แล้วคุณสามารถเพิ่มเป็นค่าใหม่ได้ ลองเริ่มต้นด้วยค่าที่ตั้งไว้ล่วงหน้าหมุนแป้นหมุนแล้วบันทึกเป็นค่าที่ตั้งไว้ล่วงหน้าใหม่ คุณสามารถตั้งค่าล่วงหน้าได้สูงสุด 8 ค่า
3. ปุ่มแก้ไขค่าที่ตั้งไว้ - หากคุณต้องการเปลี่ยนชื่อค่าที่ตั้งล่วงหน้าหรือลบค่าที่ตั้งไว้คุณต้องทำเช่นนี้ 4. ปุ่มเลือกปลายทาง - ตัวช่วยสร้างเสียงสามารถบันทึกการตั้งค่าต่างๆสำหรับหูฟังและลำโพงของคุณ หากต้องการเลือกสิ่งที่คุณกำลังทำอยู่ให้ทำที่นี่ คุณยังสามารถดูอุปกรณ์อื่น ๆ ที่เชื่อมต่อกับพีซีของคุณได้หาก AudioWizard รองรับ
5. เบส - ถ้าคุณชอบเบสก็เปิดตัวนี้! หากคุณต้องการฟังเพลงที่เหลือด้วยให้ลดเสียงลงอีกครั้ง
6. เสียงแหลม - เสียงแหลมคือสิ่งที่ทำให้เสียงมีชีวิตชีวา หมุนหน้าปัดเพื่อให้ได้เสียงที่คมชัดสมบูรณ์และมีรายละเอียด
7. ความดัง - การลดระดับเสียงบนพีซีของคุณทำให้เพลงของคุณฟังดูบางและน่าเบื่อ หมุนแป้นหมุนนี้เพื่อให้เสียงเพลงสมบูรณ์แบบในทุกระดับเสียง
8. รอบตัว - เปิดขึ้นเพื่อรับความรู้สึกว่าเสียงอยู่รอบตัวคุณ
9. ความชัดเจนของเสียง - เมื่อคุณดูภาพยนตร์หรือรายการทีวีที่คุณชื่นชอบสิ่งนี้จะมีประโยชน์ เปิดเพื่อควบคุมระดับเสียงของนักแสดงในขณะที่ยังคงให้เสียงเพลงอยู่ในระดับต่ำ
10. ไดนามิควอลลุ่ม - เปิดคุณสมบัตินี้เมื่อคุณกำลังดูตอนดึก โฆษณาจะลดลงเพื่อหลีกเลี่ยงการตื่นบ้านและตรวจสอบให้แน่ใจว่าคุณได้ยินทุกคำ
11. Hi-Res Enhancer - คุณเคยรู้สึกว่ามีบางอย่างหายไปจากไฟล์ MP3 หรือไม่ นั่นก็เพราะว่ามันเป็น เปิด Hi-Res ENHANCER เพื่อเรียกคืนความถี่สูงที่หายไปในการบีบอัด ดูการกลับมาของพวกเขาในสเปกตรัม RTA ที่อยู่เบื้องหลัง EQ
12. อีควอไลเซอร์ - นี่คือที่ที่เวทมนตร์เกิดขึ้น ใช้อีควอไลเซอร์เพื่อปรับแต่งโปรไฟล์เสียงของคอมพิวเตอร์ ASUS ของคุณหรือหูฟังหรือลำโพงใด ๆ ที่คุณเชื่อมต่อกับคอมพิวเตอร์ของคุณ ทางด้านซ้ายคุณมีความถี่ต่ำ (เสียงทุ้มและฟ้าร้อง) และทางขวาคุณมีความถี่สูง (เพลงไฮหมวกและนก) ใช้วงดนตรีที่แตกต่างกันเพื่อปรับลักษณะเสียงตามที่คุณต้องการ คลิกจุดลากไปรอบ ๆ ปรับความกว้างของแถบโดยใช้ล้อเลื่อนของคุณ คุณยังสามารถเปลี่ยนประเภทของฟิลเตอร์สำหรับแต่ละแบนด์ได้ ดู Real-Time Analyzer ที่อยู่เบื้องหลัง Equalizer เพื่อดูว่า ICEsound มีผลต่อเสียงอย่างไร เพียงเคล็ดลับ: ฟังเพลงโปรดของคุณในขณะที่ปรับ EQ หากคุณไม่เห็นค่า RTA ใด ๆ ที่สูงกว่า ~ 20kHz คุณสามารถลองเพิ่มอัตราการสุ่มตัวอย่างอุปกรณ์การเล่นได้โดย: เริ่ม -> การตั้งค่า -> ระบบ -> เสียง -> เลือกอุปกรณ์เอาต์พุตที่เหมาะสมแล้วกดคุณสมบัติของอุปกรณ์ -> เลือกขั้นสูง แท็บ -> เลือกอัตราตัวอย่างที่สูงขึ้นจากดรอปดาวน์ในรูปแบบเริ่มต้น -> นำไปใช้
13. เปิด / ปิด EQ
14. RTA เต็มหน้าจอ
15. รีเซ็ต
16. การเลือกประเภทตัวกรอง - ลองใช้ประเภทต่างๆและฟังวิธีการทำงาน
17. การปรับแต่งฟิลเตอร์ - เพื่อความแม่นยำสูงสุดให้ไปที่นี่และพิมพ์ค่า
ช่วง FREQ ตั้งแต่ 20 ถึง 20000 Hz / GAIN: ช่วงตั้งแต่ -6dB ถึง +6dB / IQ: ช่วงตั้งแต่ 0.1 ถึง 5
หากต้องการข้อมูลเพิ่มเติม กรุณาเยี่ยมชมเว็บไซต์ของ ICE ได้ที่
ถาม- ตอบ:
1. ถาม: ควรทำอย่างไรเมื่ ICE Audio Wizard (ICE Sound) ไม่ทํางาน
ตอบ: คุณสามารถลองเอาโปรแกรมควบคุม ICE Audio Wizard (ICE Sound) ออกแล้วใส่ข้อมูลอีกครั้ง
เกี่ยวกับวิธีการค้นหาและดาวน์โหลดไดรเวอร์ยูทิลิตี้ BIOS และคู่มือผู้ใช้โปรดดูลิงค์ด้านล่าง
https://www.asus.com/th/support/faq/1035376
2. ถาม: ฉันจะทราบได้อย่างไรว่า ICE Audio Wizard ในแล็ปท็อปของฉันเป็นเวอร์ชันใหม่
ตอบ: สําหรับเวอร์ชันใหม่ ไดรฟ์เวอร์ ICE power APO จะเริ่มตั้งแต่ 1.42.190307และ Audio Wizard จะแสดงเป็น 1.5.xx.0.