หัวข้อที่เกี่ยวข้อง
[Wireless Router] วิธีการตั้งค่าการควบคุมโดยผู้ปกครอง (WebGUI)
เพื่อให้คำแนะนำโดยละเอียดเพิ่มเติมแก่คุณ คุณสามารถคลิกลิงก์วิดีโอ YouTube ของ ASUS ด้านล่างเพื่อทราบข้อมูลเพิ่มเติมเกี่ยวกับวิธีการตั้งค่าการควบคุมโดยผู้ปกครองบน ASUS Router
https://www.youtube.com/watch?v=lBdDZD2a3CM
https://www.youtube.com/watch?v=eCj4VP9bNF4
เราเตอร์ไร้สาย ASUS พร้อม Trend Micro ให้การตรวจสอบเครือข่ายแบบเรียลไทม์เพื่อตรวจจับมัลแวร์ ไวรัส และการบุกรุกก่อนที่จะสามารถเข้าถึงพีซีหรืออุปกรณ์ของคุณ การควบคุมโดยผู้ปกครองช่วยให้คุณกำหนดเวลาที่อุปกรณ์ที่เชื่อมต่อสามารถเข้าถึงอินเทอร์เน็ตได้ คุณยังสามารถจำกัดเว็บไซต์และแอปที่ไม่ต้องการได้อีกด้วย
เตรียมตัว
- โปรดดูหน้าข้อมูลจำเพาะผลิตภัณฑ์เพื่อยืนยันว่าเราเตอร์ของคุณรองรับ AiProtection Pro หรือ AiProtection Classic ตารางเปรียบเทียบสำหรับเวอร์ชัน AiProtection Pro และ AiProtection Classic โปรดดูที่ AiProtection – ความปลอดภัยทางอินเทอร์เน็ตและการป้องกัน WiFi | เอซุส โกลบอล
- โปรดอัปเดตเฟิร์มแวร์เราเตอร์ของคุณเป็นเวอร์ชันล่าสุด สำหรับคำแนะนำเกี่ยวกับวิธีการอัปเดตเฟิร์มแวร์ โปรดดูบทความสนับสนุน : จะอัพเดตเฟิร์มแวร์ของเราเตอร์ของคุณให้เป็นเวอร์ชันล่าสุดได้อย่างไร? (เว็บ GUI)
การแนะนำ:
- ตัวกรองเว็บและแอปช่วยให้คุณสามารถบล็อกการเข้าถึงเว็บไซต์และแอปที่ไม่ต้องการได้
- คุณสมบัตินี้ช่วยให้คุณตั้งเวลาสำหรับการเข้าถึงอินเทอร์เน็ตของอุปกรณ์เฉพาะได้
- คำถามที่พบบ่อย
ขั้นตอนที่ 1. เชื่อมต่อคอมพิวเตอร์ของคุณกับเราเตอร์ผ่านการเชื่อมต่อแบบใช้สายหรือ WiFi และป้อน IP LAN ของเราเตอร์หรือ URL ของเราเตอร์ http://www.asusrouter.com ไปยัง WEB GUI

หมายเหตุ: โปรดดูที่ วิธีเข้าสู่หน้าการตั้งค่าเราเตอร์(Web GUI) (ASUSWRT) เพื่อเรียนรู้เพิ่มเติม
ขั้นตอนที่ 2. ป้อนชื่อผู้ใช้และรหัสผ่านของเราเตอร์ของคุณเพื่อเข้าสู่ระบบ

หมายเหตุ: หากคุณลืมชื่อผู้ใช้และ/หรือรหัสผ่าน โปรดคืนค่าเราเตอร์กลับเป็นสถานะและการตั้งค่าเริ่มต้นจากโรงงาน (ชื่อผู้ใช้และรหัสผ่านเริ่มต้นคือ admin/admin)
สำหรับข้อมูลเพิ่มเติมโปรดดู [Wireless Router] วิธีรีเซ็ตเราเตอร์เป็นค่าเริ่มต้นจากโรงงาน สำหรับวิธีคืนค่าเราเตอร์เป็นสถานะเริ่มต้น
ขั้นตอนที่ 3. ให้ไปที่ [ Parental Controls] > [Web & Apps Filters] หรือ [AiProtection]> [Parental Controls] > [Web & Apps Filters]
และเปิดใช้งานที่ Web & Apps Filters.
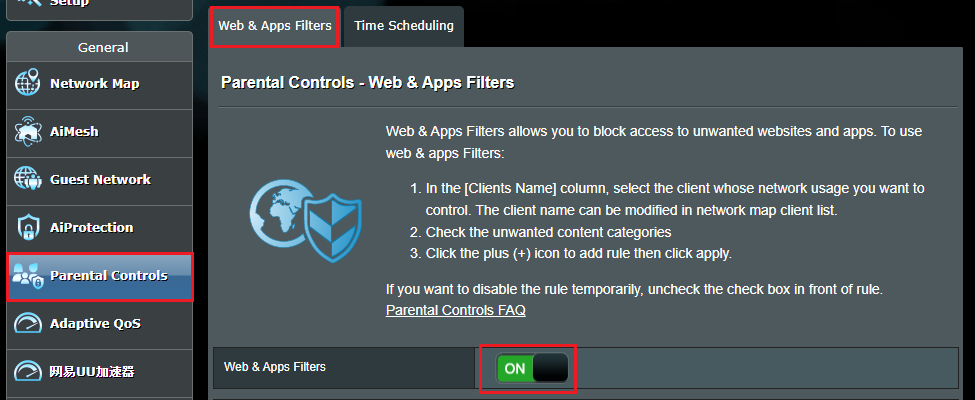
ขั้นตอนที่ 4. คลิก [Agree]
เมื่อใช้ AiProtection, Traffic analyzer, Apps analyzer, Adaptive QoS/Game boost, Web history แสดงว่าคุณยอมรับข้อกำหนดของ Trend Micro End User License Agreement.
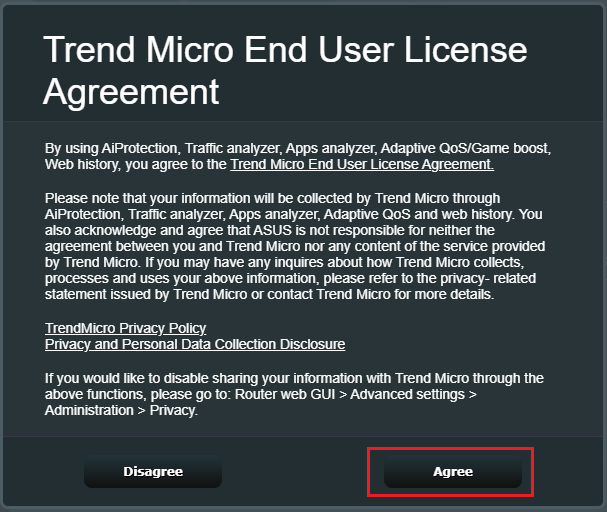
ขั้นตอนที่ 5. Client List
5-1 เลือกอุปกรณ์ที่คุณต้องการจำกัดชื่อไคลเอ็นต์ (MAC Address)
5-2 คลิกประเภทหรือประเภทย่อยที่คุณต้องการบล็อกในประเภทเนื้อหา
5-3 คลิกที่ปุ่ม  เพื่อเพิ่ม profile.
เพื่อเพิ่ม profile.
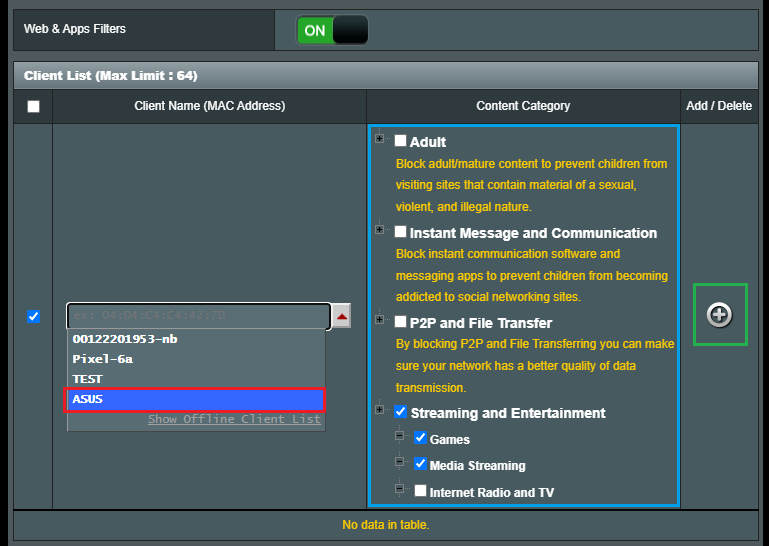
5-4 คลิก [Apply] เพื่อบันทึกการตั้งค่า
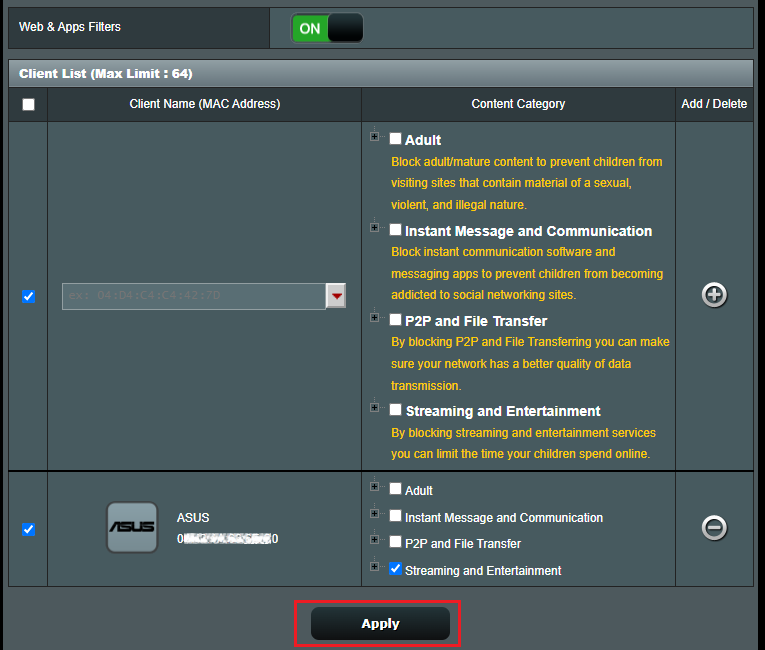
ขั้นตอนที่ 1. เชื่อมต่อคอมพิวเตอร์ของคุณกับเราเตอร์ผ่านการเชื่อมต่อแบบมีสายหรือ WiFi และป้อน LAN IP ของเราเตอร์หรือ URL ของเราเตอร์ http://www.asusrouter.com เพื่อเข้าสู่ WEB GUI

หมายเหตุ: โปรดดูที่ วิธีเข้าสู่หน้าการตั้งค่าเราเตอร์(Web GUI) (ASUSWRT) เพื่อเรียนรู้เพิ่มเติม
ขั้นตอนที่ 2. ป้อนชื่อผู้ใช้และรหัสผ่านของเราเตอร์ของคุณเพื่อเข้าสู่ระบบ

หมายเหตุ: หากคุณลืมชื่อผู้ใช้และ/หรือรหัสผ่าน โปรดคืนค่าเราเตอร์กลับเป็นสถานะและการตั้งค่าเริ่มต้นจากโรงงาน (ชื่อผู้ใช้และรหัสผ่านเริ่มต้นคือ admin/admin)
สำหรับข้อมูลเพิ่มเติมโปรดดู [Wireless Router] วิธีรีเซ็ตเราเตอร์เป็นค่าเริ่มต้นจากโรงงาน สำหรับวิธีคืนค่าเราเตอร์เป็นสถานะเริ่มต้น
ขั้นตอนที่ 3. ให้ไปที่ [ Parental Controls] > [Time Scheduling] หรือ [AiProtection]> [Parental Controls] > [Time Scheduling]
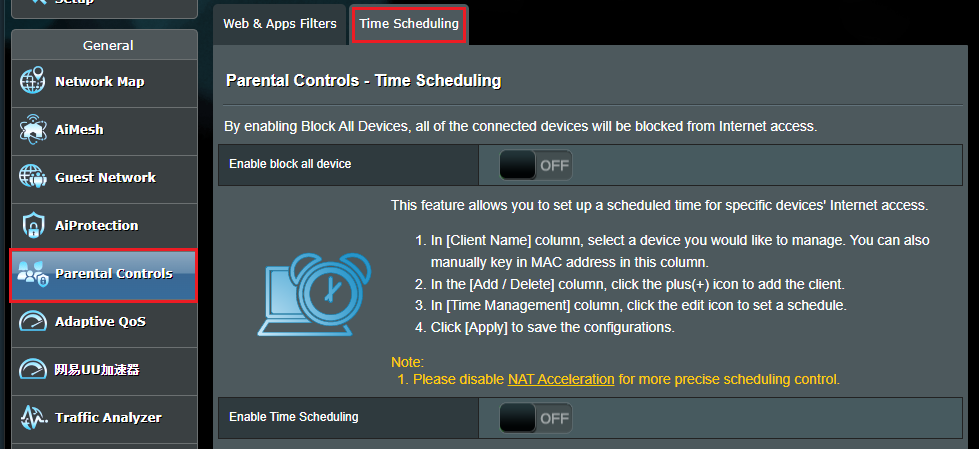
ขั้นตอนที่ 4. ตั้งค่า Time Scheduling
a-1 เปิดใช้งานการบล็อกอุปกรณ์ทั้งหมด
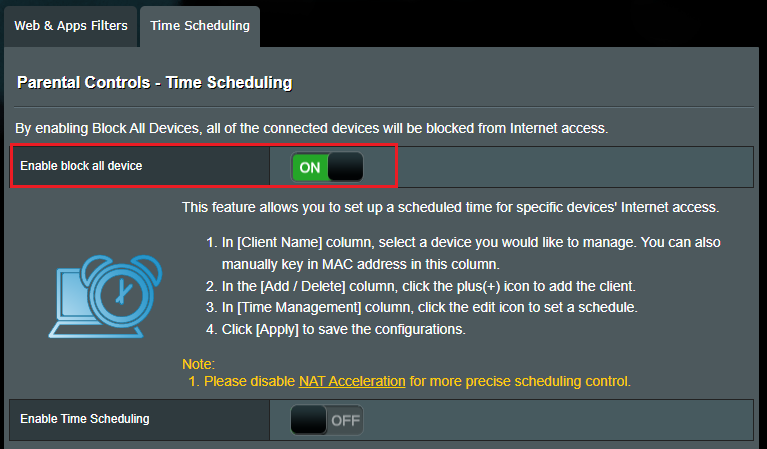
a-2 เมื่อเปิดใช้งาน Enable Block All Devices อุปกรณ์ที่เชื่อมต่อทั้งหมดจะถูกบล็อกจากการเข้าถึงอินเทอร์เน็ต
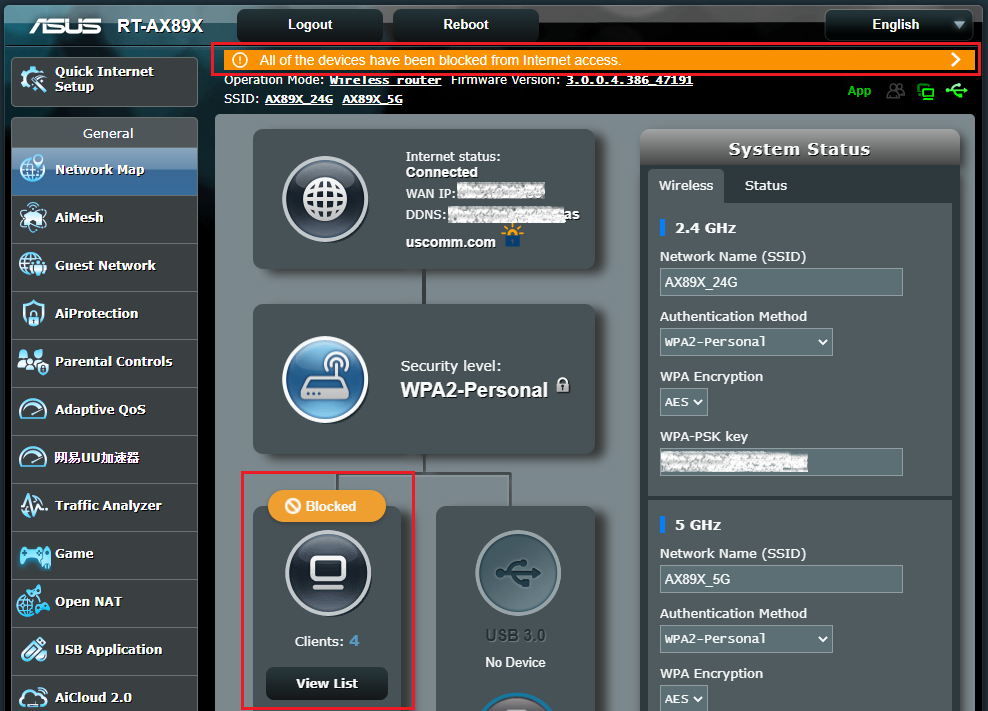
b-1 Enable Time Scheduling. คุณลักษณะนี้ช่วยให้คุณสามารถตั้งเวลากำหนดการเข้าถึงอินเทอร์เน็ตสำหรับบางอุปกรณ์
หมายเหตุ: ตรวจสอบว่าเวลาของระบบตรงกับเขตเวลาของคุณหรือไม่ [Administration] วิธีการตั้งค่าเครือข่าย การตรวจจับเพื่อให้แน่ใจว่าโซนเวลาของเราเตอร์ของคุณซิงโครไนซ์กับ NTP server?
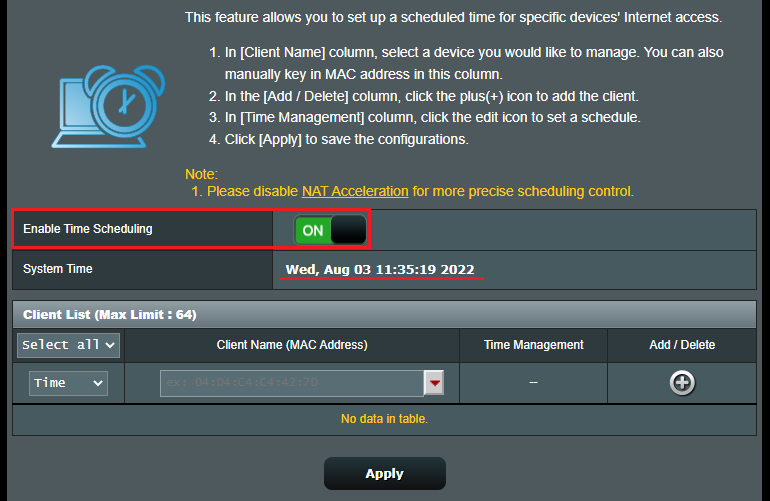
b-2 เลือกอุปกรณ์ที่คุณต้องการจะจำกัดการเข้าถึง Client Name (MAC Address).
คุณสามารถกำหนดโดยใช้เครื่องหมายแต่ละแบบ (Disable, Time, Block)
b-3 คลิกที่ปุ่ม 
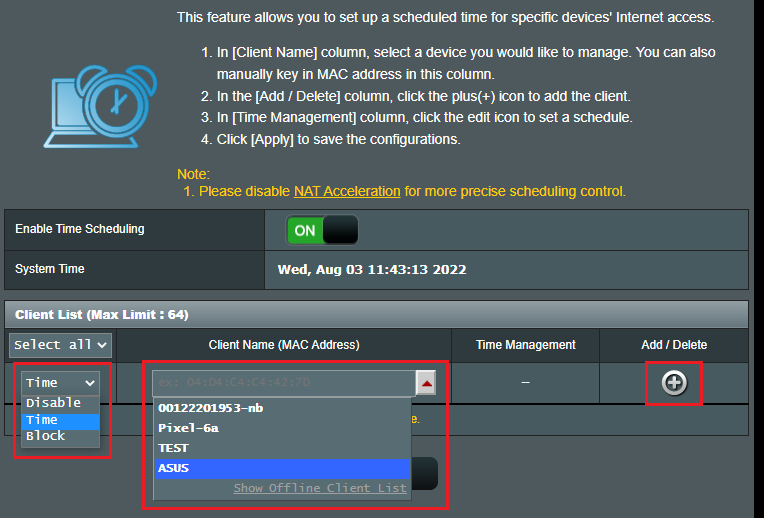
b-4 คลิกที่ปุ่ม edit  เพื่อตั้งเวลา
เพื่อตั้งเวลา
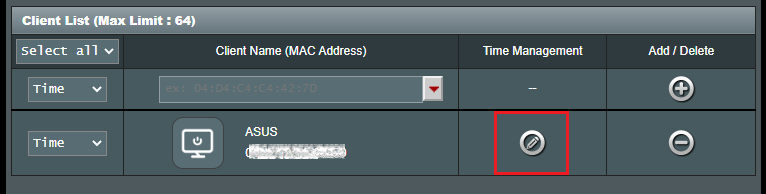
b-5 คุณสามารถตั้งค่ากำหนดการออฟไลน์สองกำหนดการได้อย่างรวดเร็ว เมื่อเสร็จแล้วให้คลิก [Apply] เพื่อสิ้นสุดการตั้งค่า
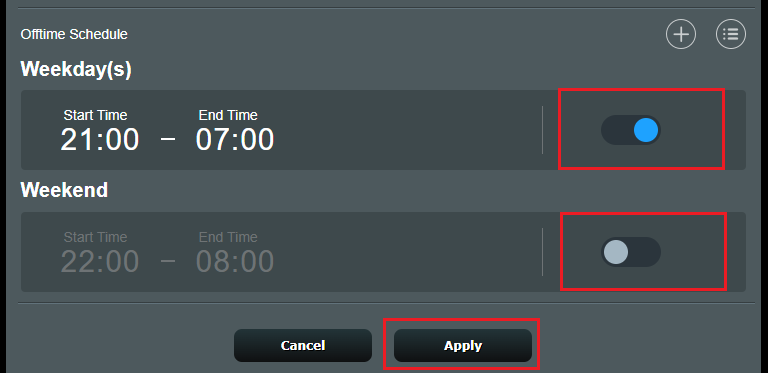
หากต้องการเลือกเวลาอื่น คลิก  และตั้งค่า
และตั้งค่า
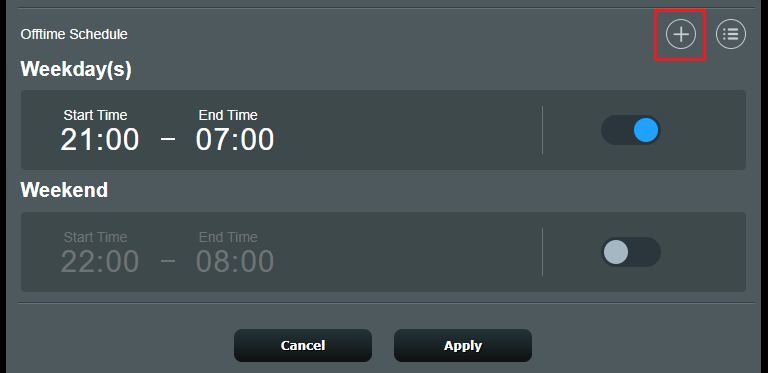
คุณต้อง ตั้งค่า เวลาเริ่มต้น เวลาสิ้นสุดและสัปดาห์ จากนั้นคลิก [Finish] เพื่อบันทึกการตั้งค่า
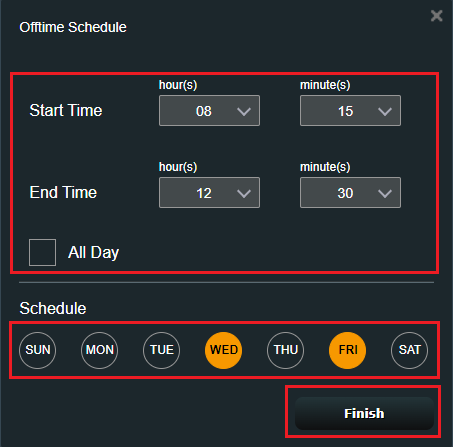
ยืนยันว่ากำหนดเวลานอกเวลาได้รับการตั้งค่าอย่างถูกต้องหรือไม่
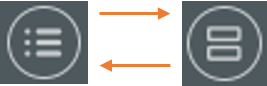
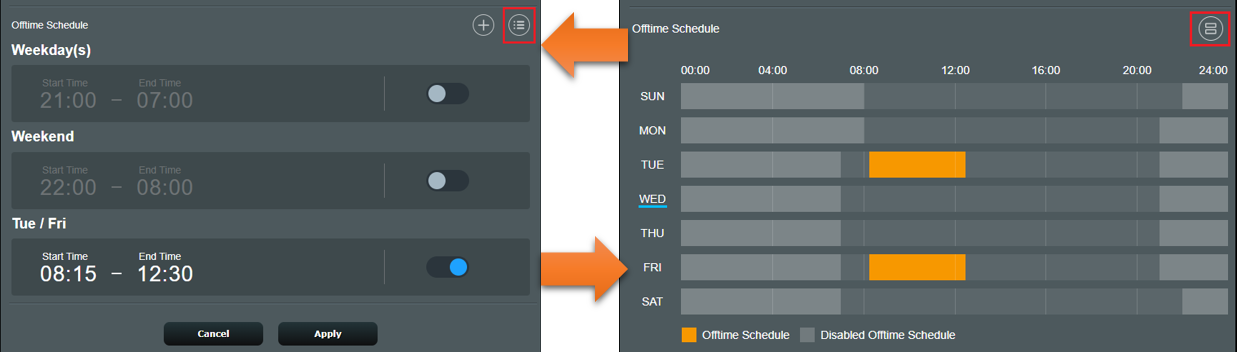
คลิก [Apply] เพื่อสิ้นสุดการตั้งค่า.
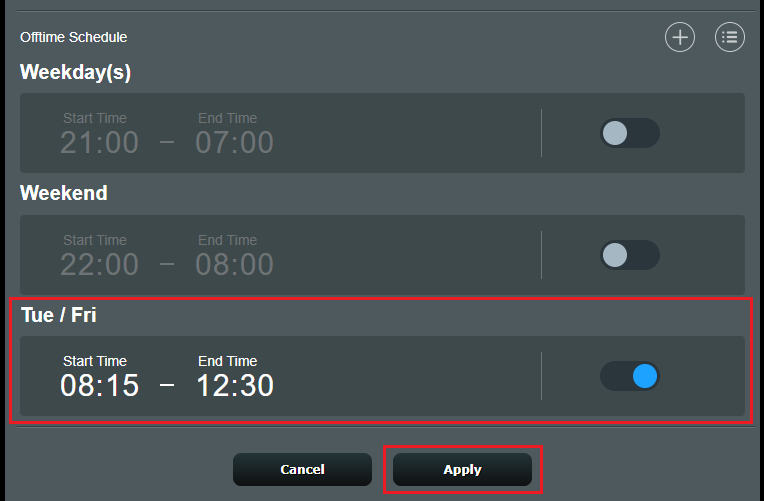
FAQ
1. วิธีลบตารางเวลา?
ด้านล่างนี้คือภาพหน้าจอตัวอย่าง ให้เลื่อนเมาส์ไปที่ตารางเวลา
จากนั้นคลิกที่ปุ่ม delete  และคลิก [Apply] เพื่อบันทึกการตั้งค่า
และคลิก [Apply] เพื่อบันทึกการตั้งค่า

2. วิธีการบล็อกอุปกรณ์เฉพาะจากการเข้าถึงเว็บไซต์ที่เฉพาะเจาะจง/เป็นอันตรายได้อย่างไร?
ปัจจุบันเราเตอร์ ASUS ไม่รองรับการบล็อกเว็บไซต์บนอุปกรณ์เฉพาะ (เช่น โทรศัพท์ แล็ปท็อป)
หากอุปกรณ์เฉพาะที่คุณต้องการตั้งค่าเป็นอุปกรณ์ Windows หรือ Chromebook โปรดดูคำถามที่พบบ่อยด้านล่าง.
[Windows 11/10] การตั้งค่า Microsoft Family Safety - Parental Control
[Chromebook] จัดการบัญชีของบุตรหลานบน Chromebook
3. ฉันสามารถใช้การควบคุมโดยผู้ปกครองในโหมดเราเตอร์ได้ แต่ทำไมฉันจึงไม่พบเมื่อเปลี่ยนเราเตอร์เป็นโหมด AP?
การควบคุมโดยผู้ปกครองจะใช้งานได้ในโหมดเราเตอร์เท่านั้น เนื่องจากฟังก์ชั่น NAT และการจัดการที่เกี่ยวข้องได้รับการจัดการโดย AP หลัก (เราเตอร์/โมเด็ม ฯลฯ) ในโหมดการทำงานประเภทอื่น.
อาจดูคำถามที่พบบ่อยเพื่อดูข้อมูลเพิ่มเติมเกี่ยวกับโหมดการทำงาน: [Wireless Router] แนะนำโหมดการทำงาน
วิธีดาวน์โหลด (Utility / Firmware) ?
คุณสามารถทำการดาวน์โหลด ไดรฟ์เวอร์ ซอฟต์แวร์ เฟิร์มแวร์ และคู่มือผู้ใช้ ล่าสุดได้ที่ ASUS download center
ดูรายละเอียดเพิ่มเติมเกี่ยวกับ ASUS download center ได้ที่นี่