หัวข้อที่เกี่ยวข้อง
[VPN] วิธีการตั้งค่าเซิร์ฟเวอร์ VPN บนเราเตอร์ ASUS – OpenVPN
VPN คืออะไร?
Virtual Private Network : Vเครือข่ายส่วนตัวเสมือนเข้ารหัสการเชื่อมต่อเครือข่ายของคุณ ทำให้มั่นใจได้ถึงการส่งข้อมูลที่สำคัญอย่างปลอดภัย และป้องกันไม่ให้ข้อมูลของคุณถูกขโมย อนุญาตให้ผู้บริโภคระยะไกล (ไคลเอนต์ VPN) เชื่อมต่อกับเซิร์ฟเวอร์ VPN ได้อย่างปลอดภัย
VPN มีวิธีการเชื่อมต่อที่หลากหลาย บทความนี้ซึ่งมีเราเตอร์ ASUS รองรับเซิร์ฟเวอร์ OpenVPN เพื่อทำการตั้งค่าที่เกี่ยวข้องกับการแนะนำ และการตั้งค่าเซิร์ฟเวอร์ที่รองรับอื่นๆ (PPTP VPN, IPSec VPN, WireGuard VPN)) สามารถอ้างอิงถึงคำถามที่พบบ่อยที่เกี่ยวข้องต่อไปนี้
สำหรับการตั้งค่าเซิร์ฟเวอร์ PPTP VPN โปรดดูที่: วิธีการตั้งค่าเซิร์ฟเวอร์ VPN บนเราเตอร์ ASUS – PPTP
สำหรับการตั้งค่าเซิร์ฟเวอร์ IPSec VPN โปรดดูที่: วิธีการตั้งค่าเซิร์ฟเวอร์ VPN บนเราเตอร์ ASUS –IPSec VPN
สำหรับการตั้งค่าเซิร์ฟเวอร์ WireGuard VPN โปรดดูที่: วิธีการตั้งค่าเซิร์ฟเวอร์ WireGuard®
สำหรับข้อมูลเพิ่มเติมเกี่ยวกับ VPN โปรดดูที่ [Wireless Router] วิธีการตั้งค่าเซิร์ฟเวอร์ VPN/ไคลเอนต์ VPN บนเราเตอร์ ASUS และเชื่อมต่อโดยใช้อุปกรณ์ต่าง ๆ
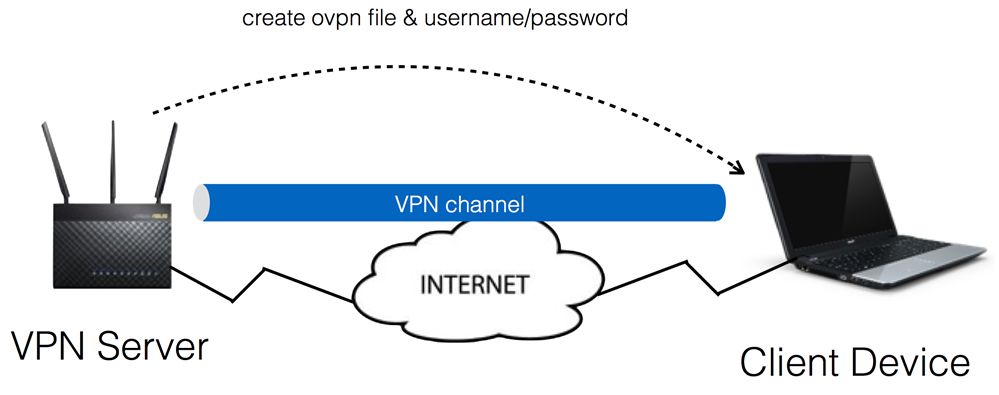
เตรียมตัว
1) เซิร์ฟเวอร์ VPN ที่เราเตอร์ ASUS รองรับนั้นแตกต่างกันไปตามรุ่น และขอแนะนำให้คุณอ้างอิงถึง ASUS product specifications เพื่อยืนยันว่าเราเตอร์ของคุณรองรับ
2) ในการใช้เซิร์ฟเวอร์ VPN บนเราเตอร์ ASUS ของคุณ เราเตอร์ของคุณต้องมี IP สาธารณะ (WAN IP) จากบริการอินเทอร์เน็ตของ ISP ของคุณ
สิ่งนี้จะช่วยให้อุปกรณ์บนอินเทอร์เน็ตค้นหาเราเตอร์ ASUS ของคุณผ่าน IP สาธารณะ (WAN IP)
หากคุณไม่แน่ใจเกี่ยวกับประเภท IP สาธารณะของคุณ โปรดตรวจสอบผู้ให้บริการอินเทอร์เน็ต (ISP) ของคุณ
3) โปรดอัปเดตเฟิร์มแวร์เราเตอร์ของคุณเป็นเวอร์ชันล่าสุด สำหรับคำแนะนำเกี่ยวกับวิธีการอัปเดตเฟิร์มแวร์ โปรดดูคำถามที่พบบ่อยต่อไปนี้
[Wireless Router] วิธีอัปเดตเฟิร์มแวร์ของเราเตอร์ของคุณเป็นเวอร์ชันล่าสุดผ่าน ASUS Router App
[Wireless Router] จะอัพเดตเฟิร์มแวร์ของเราเตอร์ของคุณให้เป็นเวอร์ชันล่าสุดได้อย่างไร? (เว็บ GUI)
4) จะต้องกำหนดค่าเซิร์ฟเวอร์ OpenVPN ให้เสร็จสิ้นก่อนจึงจะสามารถส่งออกไฟล์การตั้งค่า OpenVPN ได้
การแนะนำ
a. ฟังก์ชั่นบางอย่างของ VPN จะแตกต่างออกไปตามเวอร์ชั่นของเฟิร์มแวร์
อินเทอร์เฟซ 1: รองรับเราเตอร์ที่มีเฟิร์มแวร์ใหม่กว่า 3.0.0.4.388.xxxx (รวมถึง) โปรดดูที่ ที่นี่ สำหรับคำแนะนำในการตั้งค่า
อินเทอร์เฟซ 2: รองรับเราเตอร์ที่มีเฟิร์มแวร์เวอร์ชันก่อนหน้า 3.0.0.4.388.xxxx โปรดดูที่ ที่นี่ สำหรับคำแนะนำในการตั้งค่า
1. โปรดเชื่อมต่อคอมพิวเตอร์หรืออุปกรณ์ของคุณกับเราเตอร์ และเปิดเว็บเบราว์เซอร์และป้อน http://www.asusrouter.com เพื่อเข้าสู่หน้าเข้าสู่ระบบเราเตอร์(Web GUI)

หมายเหตุ: โปรดดูที่ [Wireless Router] วิธีเข้าสู่ GUI ของเราเตอร์ (ASUSWRT) เพื่อเรียนรู้เพิ่มเติม
2. กรอกชื่อผู้ใช้และรหัสผ่านของเราเตอร์เพื่อเข้าสู่ระบบ

หมายเหตุ: หากคุณลืม ชื่อผู้ใช้และ/หรือรหัสผ่าน โปรดคืนค่าเราเตอร์เป็นสถานะและการตั้งค่าเริ่มต้นจากโรงงาน
โปรดดูที่ [Wireless Router] จะรีเซ็ตเราเตอร์เป็นการตั้งค่าเริ่มต้นจากโรงงานได้อย่างไร? สำหรับวิธีการคืนค่าเราเตอร์ให้เป็นค่าเริ่มต้น
3. คลิก [VPN] > [VPN Server], คลิก OpenVPN ปุ่มเพื่อเปิดใช้งาน (ค่าเริ่มต้นคือปิด)
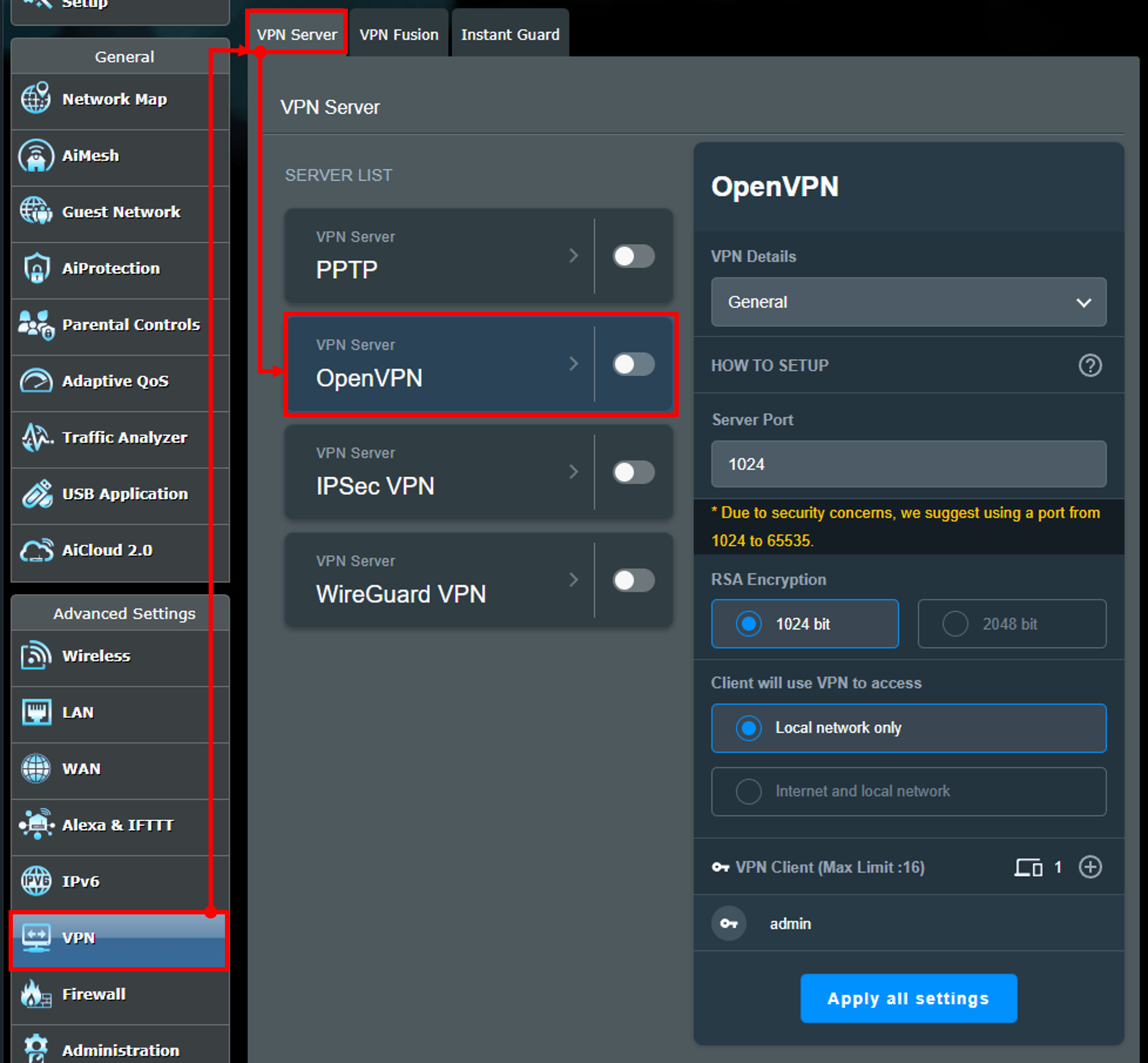
4. หลังจากตั้งค่าแล้ว ให้คลิกปุ่ม [ ใช้การตั้งค่าทั้งหมด ] เพื่อบันทึกการตั้งค่า OpenVPN
a. รายละเอียด VPN : ค่าเริ่มต้นคือ [ ทั่วไป ] และสามารถเลือก [ การตั้งค่าขั้นสูง ] ได้
b. พอร์ตเซิร์ฟเวอร์ : ในตัวอย่างด้านล่าง กรอกพอร์ตเป็น 2000 เราขอแนะนำให้ใช้พอร์ตตั้งแต่ 1024 ถึง 65535
c. การเข้ารหัส RSA : ค่าเริ่มต้นเป็น [ 1024 บิต ]
d. ไคลเอนต์จะใช้ VPN เพื่อเข้าถึง : ค่าเริ่มต้นเป็น [ เครือข่ายท้องถิ่นเท่านั้น ] เมื่อไคลเอนต์ VPN เชื่อมต่อกับเซิร์ฟเวอร์ VPN จะสามารถเข้าถึง LAN ภายใต้เซิร์ฟเวอร์ VPN เท่านั้น
[อินเทอร์เน็ตและเครือข่ายท้องถิ่น]: เมื่อไคลเอนต์เชื่อมต่อกับเซิร์ฟเวอร์ VPN จะสามารถเข้าถึง LAN ภายใต้เซิร์ฟเวอร์ VPN ในเวลาเดียวกัน และยังสามารถเข้าถึงอินเทอร์เน็ตผ่านเซิร์ฟเวอร์ VPN ได้อีกด้วย
e. ไคลเอนต์ VPN : บัญชีไคลเอนต์และรหัสผ่าน OpenVPN เริ่มต้นเหมือนกับบัญชีและรหัสผ่านที่ใช้ในการเข้าสู่ระบบเราเตอร์
วิธีการตั้งค่าอย่างรวดเร็วคือการป้อนหมายเลขพอร์ต [พอร์ตเซิร์ฟเวอร์] ที่ปรับแต่งแล้วคลิก [ ใช้การตั้งค่าทั้งหมด ] เพื่อบันทึกการตั้งค่า
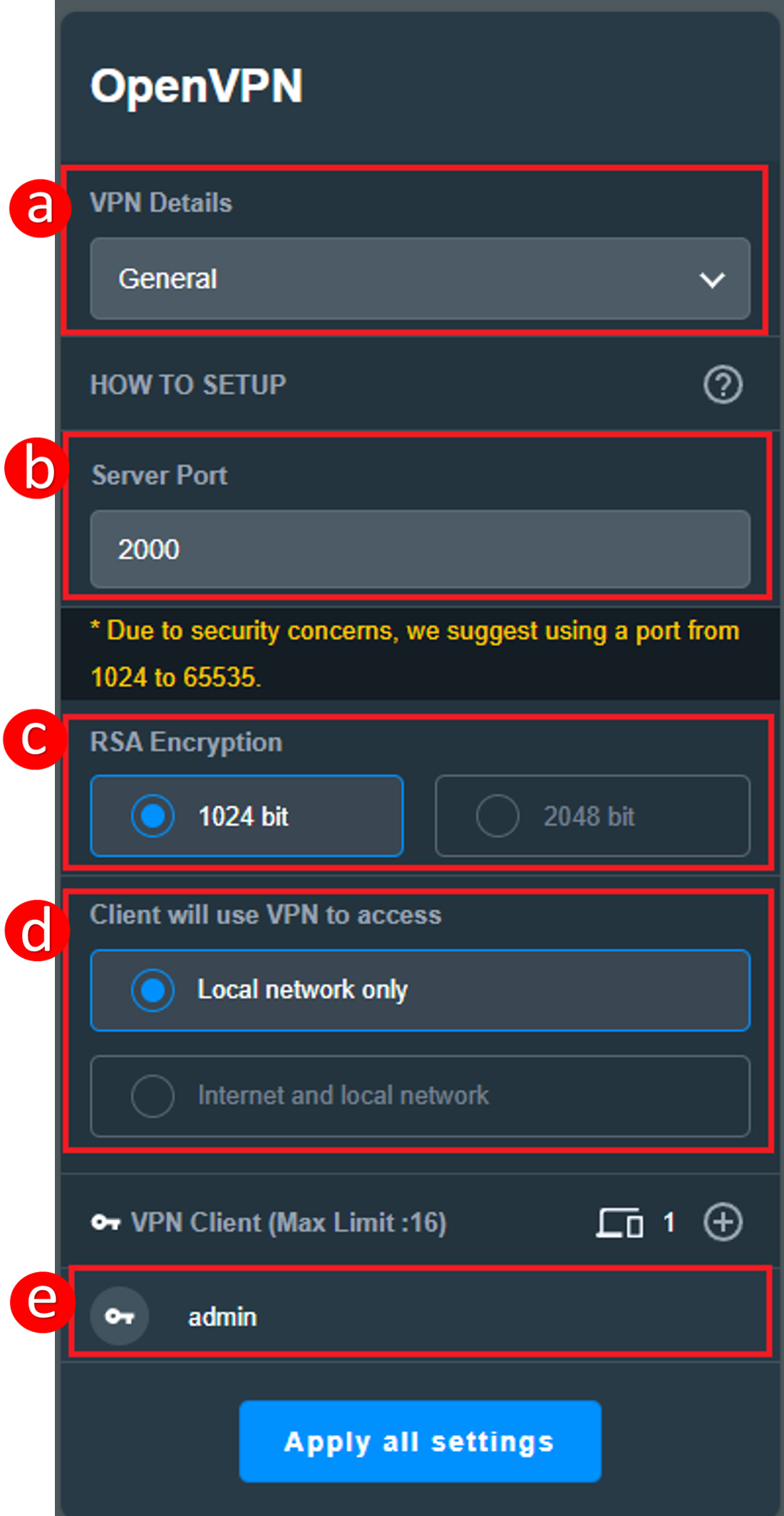
หากต้องการเพิ่มชื่อผู้ใช้และรหัสผ่านใหม่สำหรับการเข้าสู่ระบบไคลเอนต์ OpenVPN ให้คลิกเพิ่ม  ปุ่มเพื่อสร้างบัญชีใหม่สำหรับเซิร์ฟเวอร์ OpenVPN ของคุณ
ปุ่มเพื่อสร้างบัญชีใหม่สำหรับเซิร์ฟเวอร์ OpenVPN ของคุณ
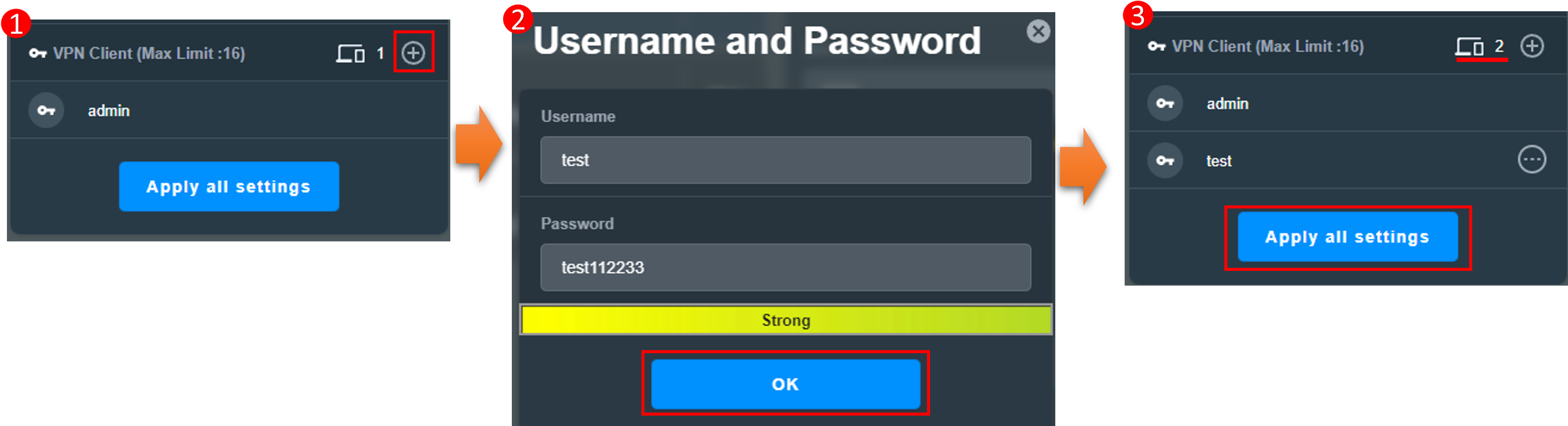
5. คลิกปุ่มเซิร์ฟเวอร์ OpenVPN  เพื่อเปิดใช้งานฟังก์ชัน และการตั้งค่าเซิร์ฟเวอร์ OpenVPN เสร็จสมบูรณ์
เพื่อเปิดใช้งานฟังก์ชัน และการตั้งค่าเซิร์ฟเวอร์ OpenVPN เสร็จสมบูรณ์
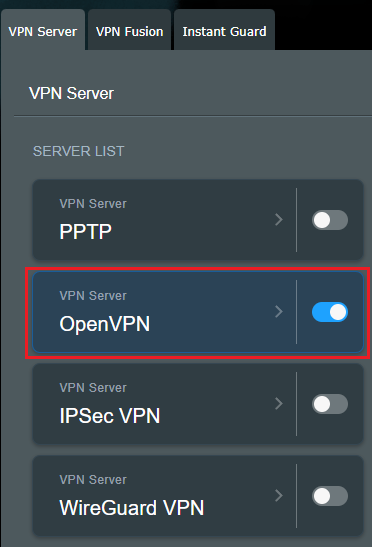
6. ส่งออกไฟล์การกำหนดค่า OpenVPN
หลังจากการกำหนดค่าเซิร์ฟเวอร์ OpenVPN เสร็จสิ้น คุณสามารถส่งออกไฟล์การกำหนดค่า OpenVPN เพื่อให้ไคลเอนต์ VPN ของคุณจะได้รับไฟล์การกำหนดค่า OpenVPN เพื่อสร้างการเชื่อมต่อ VPN
หมายเหตุ: เมื่อใดก็ตามที่มีการปรับการตั้งค่าเซิร์ฟเวอร์ OpenVPN ไฟล์การกำหนดค่า OpenVPN จะต้องถูกส่งออกอีกครั้ง
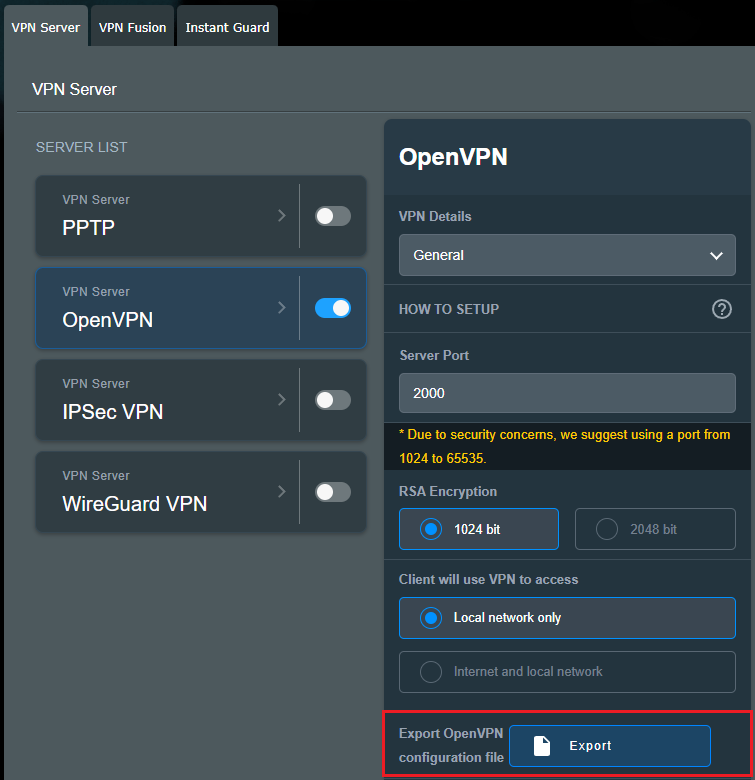
โปรดดูที่ [Wireless router] วิธีการตั้งค่าไคลเอนต์ OpenVPN ใน VPN Fusion
ขั้นตอนที่ 1 . เชื่อมต่อคอมพิวเตอร์ของคุณกับเราเตอร์ผ่านการเชื่อมต่อแบบใช้สายหรือ WiFi และป้อน IP LAN ของเราเตอร์หรือ URL ของเราเตอร์ http://www.asusrouter.com ไปยัง WEB GUI

หมายเหตุ: โปรดอ้างอิงถึงวิธีเข้าสู่หน้าการตั้งค่าเราเตอร์ (เว็บ GUI)เพื่อเรียนรู้เพิ่มเติม
ขั้นตอนที่ 2 ป้อนชื่อผู้ใช้และรหัสผ่านของเราเตอร์เพื่อเข้าสู่ระบบ
หมายเหตุ: หากคุณลืมชื่อผู้ใช้และ/หรือรหัสผ่าน โปรดคืนค่าเราเตอร์เป็นสถานะและการตั้งค่าเริ่มต้นจากโรงงาน
โปรดดูที่ [Wireless Router] จะรีเซ็ตเราเตอร์เป็นการตั้งค่าเริ่มต้นจากโรงงานได้อย่างไร? สำหรับวิธีคืนค่าเราเตอร์เป็นสถานะเริ่มต้น
Step 3. ไปที่ [ VPN ] > [ VPN Server ] > [ OpenVPN ], ตั้งเป็น Enable OpenVPN Server เป็น [ ON ]

ขั้นตอนที่ 4 การตั้งค่าทั่วไป
a. รายละเอียด VPN: ค่าเริ่มต้นเป็น [ทั่วไป]
b. พอร์ตเซิร์ฟเวอร์: ตั้งค่าหมายเลขพอร์ตที่จะผูก ค่าเริ่มต้นปัจจุบันคือ 1194 แสดงถึงการกำหนดหมายเลขพอร์ต IANA อย่างเป็นทางการสำหรับ OpenVPN
c. การเข้ารหัส RSA: ค่าเริ่มต้นเป็น [1024 บิต]
d. ลูกค้าจะใช้ VPN เพื่อเข้าถึง: ค่าเริ่มต้นเป็น [เครือข่ายท้องถิ่นเท่านั้น] เมื่อไคลเอนต์ VPN เชื่อมต่อกับเซิร์ฟเวอร์ VPN จะสามารถเข้าถึง LAN ภายใต้เซิร์ฟเวอร์ VPN เท่านั้น
[อินเทอร์เน็ตและเครือข่ายท้องถิ่น]: เมื่อไคลเอนต์เชื่อมต่อกับเซิร์ฟเวอร์ VPN จะสามารถเข้าถึง LAN ภายใต้เซิร์ฟเวอร์ VPN ในเวลาเดียวกัน และยังสามารถเข้าถึงอินเทอร์เน็ตผ่านเซิร์ฟเวอร์ VPN ได้อีกด้วย

ขั้นตอนที่ 5 ป้อนชื่อผู้ใช้และรหัสผ่านของคุณในคอลัมน์ว่าง แล้วคลิก  ปุ่มเพื่อสร้างบัญชีใหม่สำหรับเซิร์ฟเวอร์ OpenVPN ของคุณ
ปุ่มเพื่อสร้างบัญชีใหม่สำหรับเซิร์ฟเวอร์ OpenVPN ของคุณ

ขั้นตอนที่ 6 รหัสผ่านจะถูกซ่อนโดยอัตโนมัติ คลิกปุ่ม [Apply] เพื่อบันทึกการตั้งค่า OpenVPN

ส่งออกไฟล์การกำหนดค่า OpenVPN
จะใช้เวลาสักครู่ในการเริ่มต้นการตั้งค่าของเซิร์ฟเวอร์ OpenVPN และสร้างไฟล์การกำหนดค่า openv VPN หลังจากนั้น โปรดคลิกปุ่ม [ส่งออก] เพื่อบันทึกไฟล์การกำหนดค่า ovpn ชื่อ "client.ovpn"
ตอนนี้คุณตั้งค่าฝั่งเซิร์ฟเวอร์ OpenVPN เสร็จแล้ว โปรดหันไปทางฝั่งไคลเอ็นต์เพื่อสร้างการเชื่อมต่อไคลเอ็นต์ OpenVPN ของคุณ
สำหรับการตั้งค่าไคลเอนต์ ASUS Router VPN โปรดดูที่ [VPN] วิธีการตั้งค่า VPN Client ใน ASUS Router (Web GUI)

คำถามที่พบบ่อย
1. จะบันทึกไฟล์การกำหนดค่าเซิร์ฟเวอร์ OpenVPN ได้อย่างไร
เมื่อคุณจะกู้คืนหรือเปลี่ยนเราเตอร์ คุณสามารถเก็บใบรับรองเดิมของเซิร์ฟเวอร์ OpenVPN ไว้ได้ผ่านการส่งออกใบรับรองปัจจุบัน และนำเข้าไปยังเราเตอร์ใหม่
อินเทอร์เฟซ 1: รองรับเราเตอร์ที่มีเฟิร์มแวร์ใหม่กว่า 3.0.0.4.388.xxxx (รวมถึง)
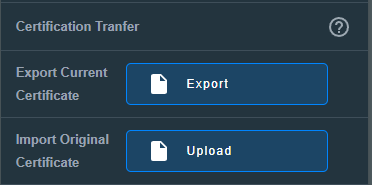
อินเทอร์เฟซ 2: รองรับเราเตอร์ที่มีเฟิร์มแวร์เวอร์ชันก่อนหน้า 3.0.0.4.388.xxxx
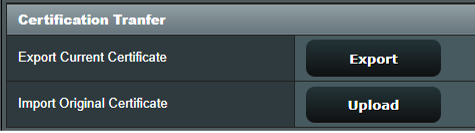
2. การตั้งค่าขั้นสูงของ OpenVPN อยู่ที่ไหน?
เราจัดเตรียมการตั้งค่าขั้นสูงเพิ่มเติมสำหรับ OpenVPN หากจำเป็น โปรดไปที่หน้า [รายละเอียด VPN] > [การตั้งค่าขั้นสูง] และทำการกำหนดค่าเพิ่มเติม
อินเทอร์เฟซ 1: รองรับเราเตอร์ที่มีเฟิร์มแวร์ใหม่กว่า 3.0.0.4.388.xxxx (รวมถึง)
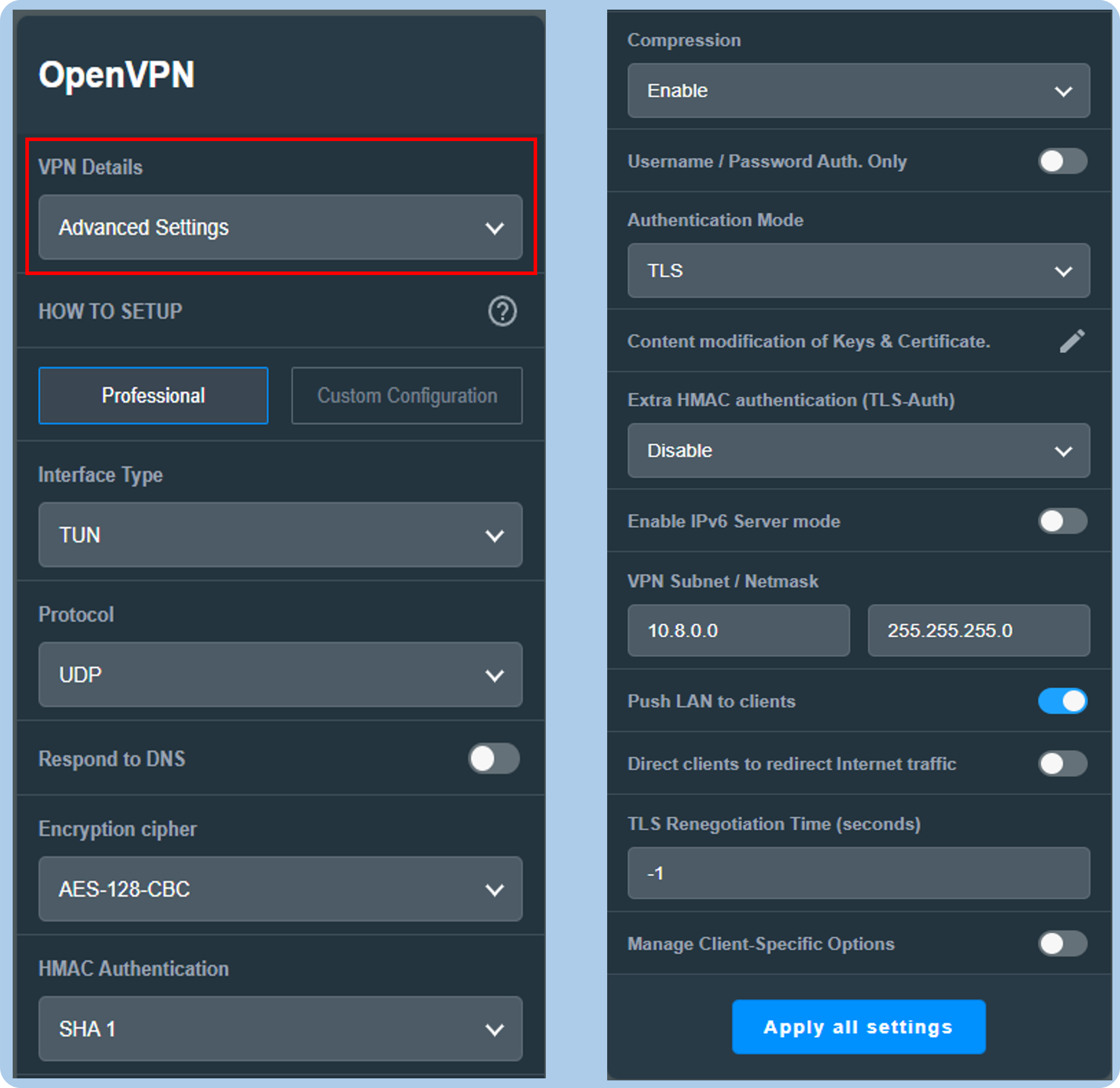
อินเทอร์เฟซ 2: รองรับเราเตอร์ที่มีเฟิร์มแวร์เวอร์ชันก่อนหน้า 3.0.0.4.388.xxxx
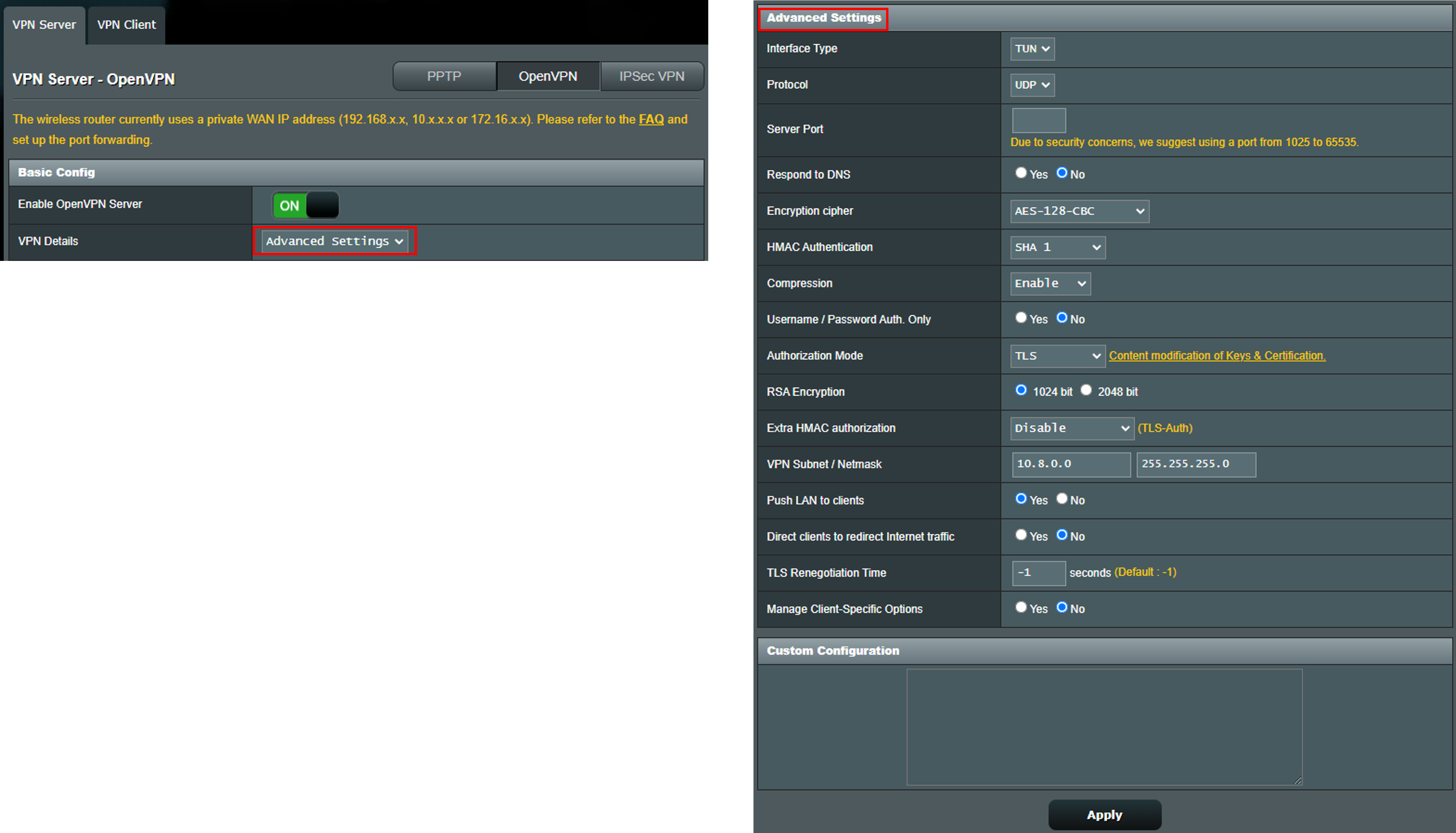
3. จะแก้ไขคีย์และใบรับรองของเซิร์ฟเวอร์ OpenVPN ได้อย่างไร
อินเทอร์เฟซ 1: รองรับเราเตอร์ที่มีเฟิร์มแวร์ใหม่กว่า 3.0.0.4.388.xxxx (รวมถึง)
ไปที่ [รายละเอียด VPN] >[การตั้งค่าขั้นสูง] > [การแก้ไขเนื้อหาของคีย์และใบรับรอง]
แก้ไขเนื้อหาแล้วคลิกปุ่ม [บันทึก] เพื่อบันทึกการตั้งค่า สุดท้าย คลิก [ ใช้การตั้งค่าทั้งหมด ] เพื่อเสร็จสิ้น
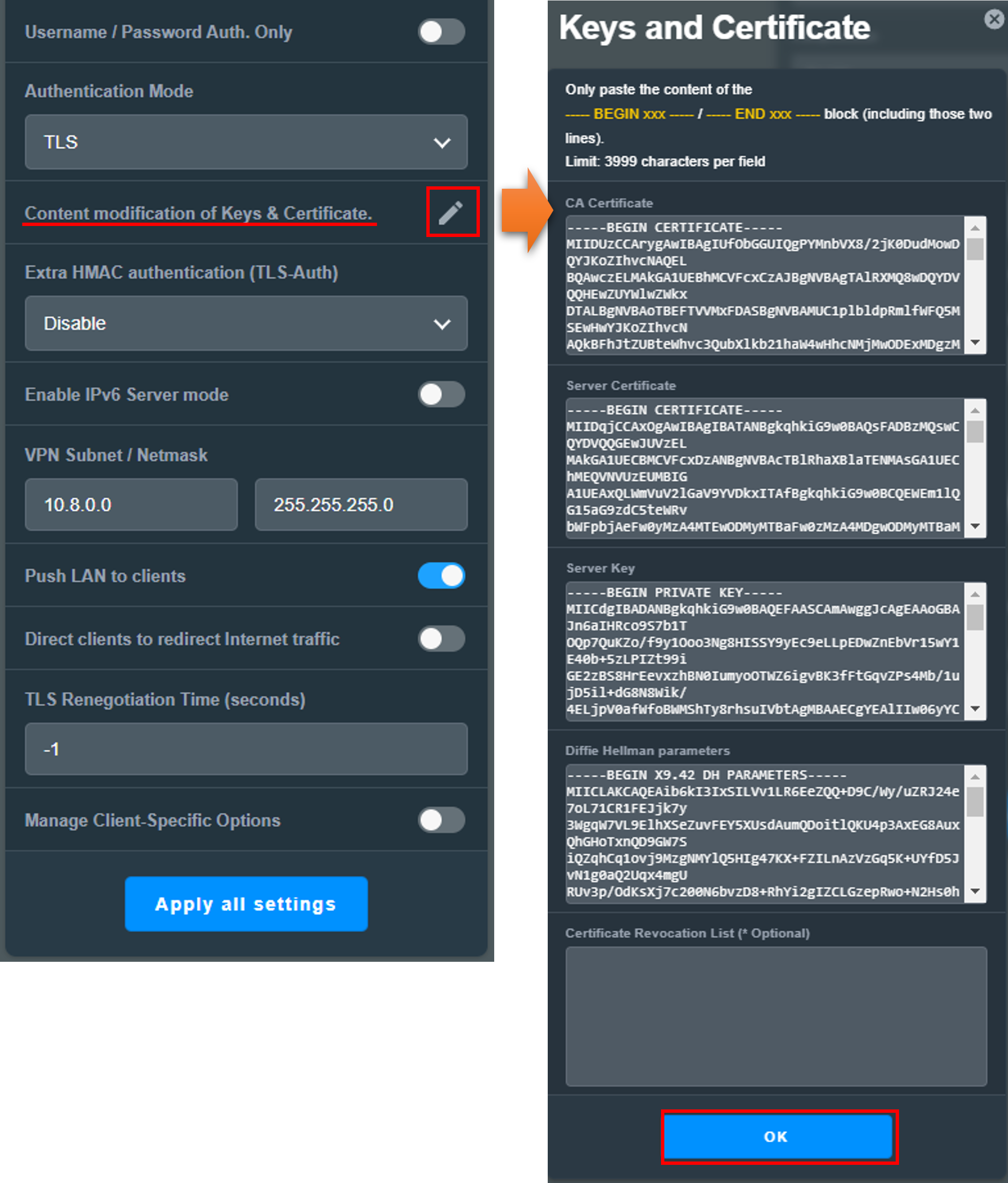
อินเทอร์เฟซ 2: รองรับเราเตอร์ที่มีเฟิร์มแวร์เวอร์ชันก่อนหน้า 3.0.0.4.388.xxxx
ไปที่ [VPN Details] >[Advanced Settings] > [Content modification of Keys & Certificate]

Modify the content and click [Save] button to save settings. Finally, click [ Apply ] to complete.

4. หากเซิร์ฟเวอร์ VPN ที่ฉันต้องการใช้ไม่ได้อยู่ในเราเตอร์ ฉันสามารถเพิ่มด้วยตนเองได้หรือไม่?
ไม่ ปัจจุบันเราเตอร์ไร้สายของ ASUS รองรับข้อกำหนดที่แตกต่างกันขึ้นอยู่กับรุ่น หากเราเตอร์ของคุณไม่รองรับเซิร์ฟเวอร์ VPN คุณจะไม่สามารถเพิ่มเซิร์ฟเวอร์ได้ด้วยตนเอง
5. ฉันสามารถตั้งค่าเราเตอร์ ASUS ของฉันเป็นเซิร์ฟเวอร์ VPN หลายเครื่องพร้อมกันได้หรือไม่? ตัวอย่างเช่น สามารถใช้เป็นเซิร์ฟเวอร์ PPTP VPN, เซิร์ฟเวอร์ OpenVPN และเซิร์ฟเวอร์ IPsec VPN ในเวลาเดียวกันได้
ได้ ตราบใดที่เราเตอร์ของคุณรองรับเซิร์ฟเวอร์ VPN คุณสามารถตั้งค่าเราเตอร์เป็นเซิร์ฟเวอร์ VPN ที่แตกต่างกันได้ในเวลาเดียวกัน
หมายเหตุ : คุณสามารถกำหนดค่าเซิร์ฟเวอร์ VPN และไคลเอนต์ VPN ประเภทเดียวกันได้เพียงเซิร์ฟเวอร์เดียวบนเราเตอร์ ตัวอย่างเช่น หากคุณตั้งค่าเราเตอร์เป็นเซิร์ฟเวอร์ PPTP VPN คุณจะไม่สามารถตั้งค่าเราเตอร์เป็นไคลเอนต์ PPTP VPN ได้
วิธีดาวน์โหลด (Utility / Firmware) ?
คุณสามารถทำการดาวน์โหลด ไดรฟ์เวอร์ ซอฟต์แวร์ เฟิร์มแวร์ และคู่มือผู้ใช้ ล่าสุดได้ที่ ASUS download center
ดูรายละเอียดเพิ่มเติมเกี่ยวกับ ASUS download center ได้ที่นี่