[Wireless Router] วิธีการตั้งค่าเราเตอร์ไร้สาย ASUS เพื่อเข้าถึง WebGUI/Router App จาก WAN
หากต้องการคำแนะนำโดยละเอียดเพิ่มเติม คุณสามารถคลิกลิงก์วิดีโอ YouTube ของ ASUS ด้านล่างเพื่อดูข้อมูลเพิ่มเติม วิธีเข้าถึงหน้าการตั้งค่า ASUS Router จากอินเทอร์เน็ต?
คุณสมบัตินี้ช่วยให้คุณสามารถกำหนดค่าเราเตอร์ไร้สายผ่านทางอินเทอร์เน็ต
ตั้งค่า [การเข้าถึงเว็บจาก WAN]/[การเชื่อมต่อระยะไกล] ในเราเตอร์ ASUS คุณสามารถเข้าถึงหน้าการตั้งค่าเราเตอร์จากอินเทอร์เน็ตได้จากระยะไกล ตัวอย่างเช่น หากคุณอยู่ในบริษัท คุณสามารถเชื่อมต่ออินเทอร์เน็ตผ่านอุปกรณ์ของคุณ (เช่น โทรศัพท์มือถือ คอมพิวเตอร์ ฯลฯ) และเข้าถึงหน้าการตั้งค่าเราเตอร์ (WEB GUI) ในบ้านของคุณได้
หมายเหตุ: ในการใช้คุณสมบัตินี้บนเราเตอร์ ASUS ของคุณ เราเตอร์ของคุณต้องมี IP สาธารณะ (WAN IP) จากบริการอินเทอร์เน็ตของ ISP ของคุณ สิ่งนี้จะช่วยให้อุปกรณ์บนอินเทอร์เน็ตค้นหาเราเตอร์ ASUS ของคุณผ่าน IP สาธารณะ (WAN IP) หากคุณไม่แน่ใจเกี่ยวกับประเภท IP สาธารณะของคุณ โปรดตรวจสอบผู้ให้บริการอินเทอร์เน็ต (ISP) ของคุณ
การแนะนำ
- วิธีตั้งค่า "การเชื่อมต่อระยะไกล"(เร้าเตอร์แอป)
- วิธีตั้งค่า "การเข้าถึงเว็บจาก WAN"(เวบGUI)
- วิธีการเข้าถึง Web GUI จากอินเทอร์เน็ต (WAN)(เวบGUI)
- คำถามที่มักพบบ่อย
1.โปรดติดตั้งแอปเราเตอร์ ASUS บนอุปกรณ์สมาร์ทโฟนของคุณก่อน โปรดตรวจสอบให้แน่ใจว่าเวอร์ชันแอป ASUS Router ของคุณเป็นเวอร์ชันล่าสุด
สำหรับข้อมูลวิธีการติดตั้งแอปเราเตอร์ ASUS โปรดดูที่
วิธีการตั้งค่าเราเตอร์ ASUS Wi-Fi ผ่าน ASUS Router App (QIS, การตั้งค่าอินเทอร์เน็ตด่วน)
วิธีจัดการเราเตอร์ ASUS หลายตัวโดยแอพเราเตอร์ ASUS
2. เชื่อมต่อกับชื่อเครือข่าย Wi-Fi ของเราเตอร์ของคุณ (SSID)
3. เข้าสู่แอพ ASUS Router
4. แตะ [ Settings ] > [ System Settings ] >  เปิด [ Remote Connection ]
เปิด [ Remote Connection ]
5. เชื่อมต่อกับเครือข่ายมือถือ Wi-Fi หรือ 4G/5G อื่น ไปที่ [หน้าแรก] และยืนยันว่าการเชื่อมต่อสำเร็จ
ตอนนี้คุณสามารถใช้แอปเราเตอร์ ASUS เพื่อกำหนดการตั้งค่าของเราเตอร์ไร้สาย ASUS ของคุณ
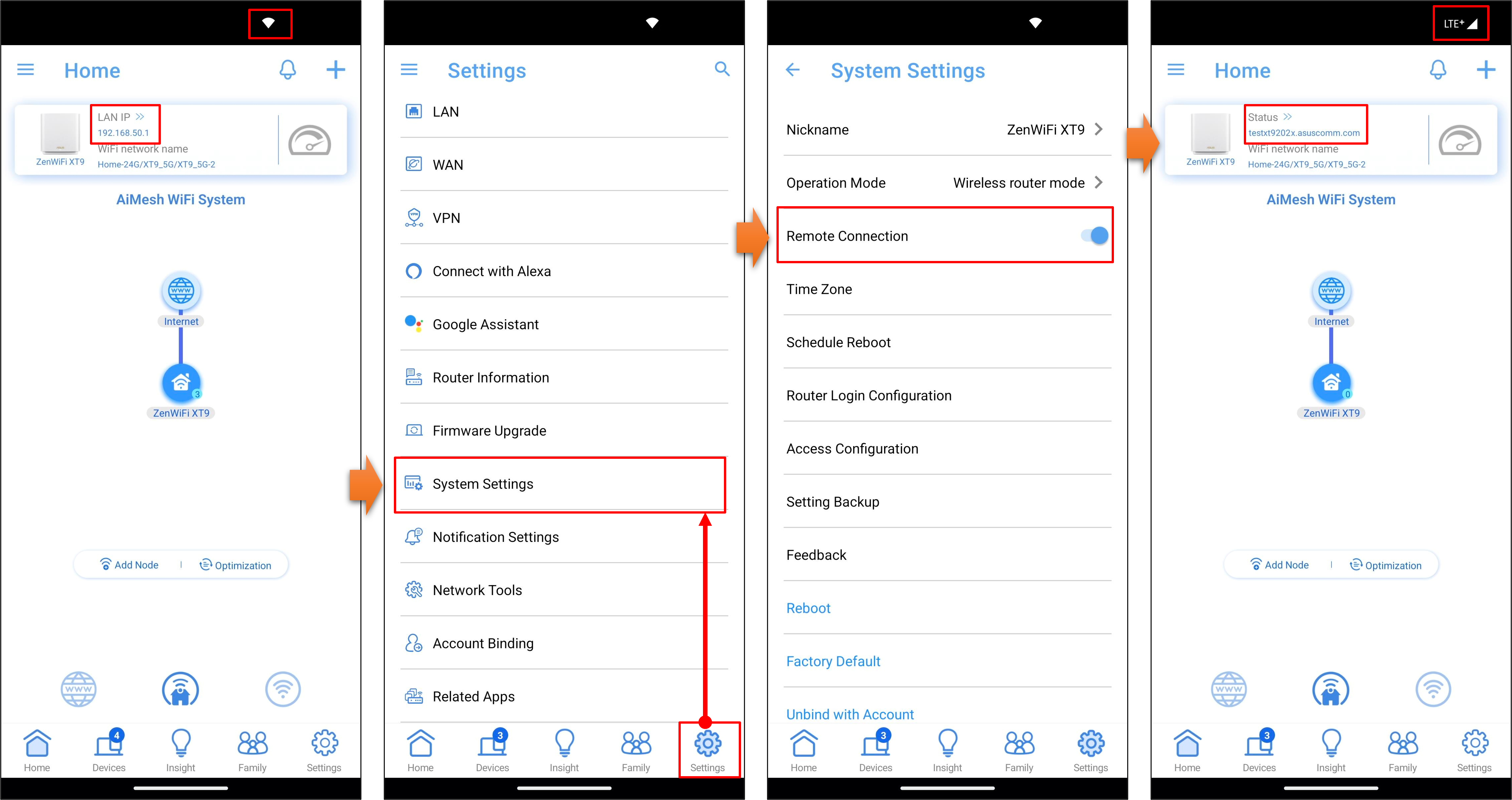
ขั้นตอนที่ 1 เชื่อมต่อคอมพิวเตอร์ของคุณกับเราเตอร์ผ่านการเชื่อมต่อแบบใช้สายหรือ WiFi และป้อน IP LAN ของเราเตอร์หรือ URL ของเราเตอร์ http://www.asusrouter.com ไปยัง WEB GUI

หมายเหตุ : โปรดดู วิธีเข้าสู่หน้าการตั้งค่าเราเตอร์ (เว็บ GUI) เพื่อเรียนรู้เพิ่มเติม
ขั้นตอนที่ 2: ป้อนชื่อผู้ใช้และรหัสผ่านของเราเตอร์ของคุณเพื่อเข้าสู่ระบบ

หมายเหตุ : หากคุณ ลืมชื่อผู้ใช้ และ / หรือ รหัสผ่านโปรดเรียกคืนเราเตอร์เพื่อสถานะเริ่มต้นจากโรงงาน โปรดดู วิธีการรีเซ็ตเราเตอร์เป็นค่าเริ่มต้นจากโรงงาน เพื่อเรียนรู้เพิ่มเติม
ขั้นตอนที่ 3 : ไปที่ [ Administration ] >[ System ] > [ Remote Access Config ]
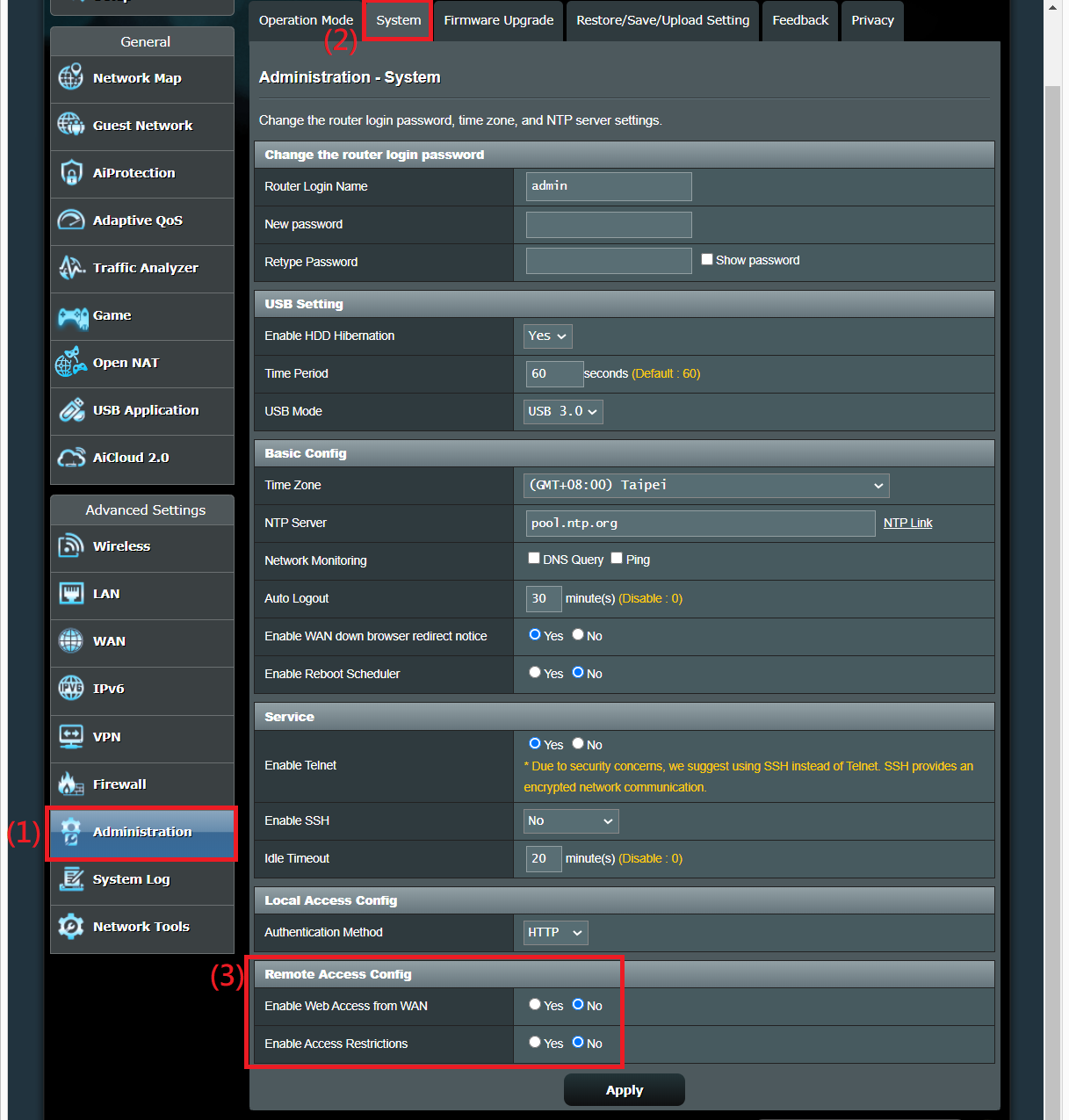
ขั้นตอนที่ 4 :
(1) เลือก "ใช่"ของ[Enable Web Access from WAN] รองรับเฉพาะ HTTPS เท่านั้นเมื่อเข้าถึง UI ของเว็บ
(2) ใช้การตั้งค่าเริ่มต้น "8443" ของ [HTTPS Port of Web Access from WAN] เพื่อระบุพอร์ตที่ใช้กำหนดค่าเราเตอร์ไร้สาย ASUS จากอินเทอร์เน็ต (1024: 65535)
(3) หลังจากเสร็จสิ้นการกำหนดค่าคลิก [นำไปใช้] เพื่อบันทึก

จะเข้าถึง Web GUI จากอินเทอร์เน็ต (WAN) ได้อย่างไร?
พอร์ตเริ่มต้นคือ 8443 และคุณสามารถใช้ https: // [WAN IP]: 8443 หรือ https: // [DDNS name]: 8443 เพื่อเปิดส่วนติดต่อผู้ใช้บนเว็บของเราเตอร์ไร้สาย โปรดดูคำ แนะนำ DDNS ของ [Wireless Router] และตั้งค่า เพื่อเรียนรู้เพิ่มเติม
ขั้นตอนที่ 1 : ตรวจสอบแผนที่เครือข่าย > สถานะอินเทอร์เน็ต: ชื่อ DDNS
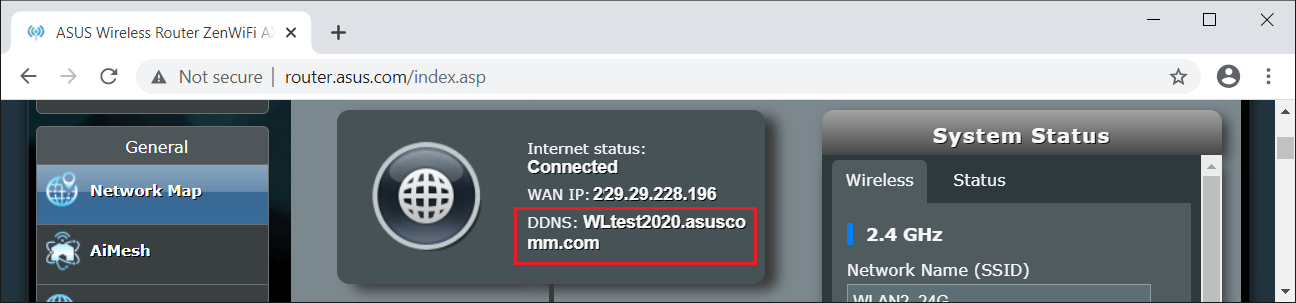
ขั้นตอนที่ 2:ไปที่เว็บ GUI https//wltest2020.asuscomm.com:8443 ป้อนชื่อผู้ใช้และรหัสผ่านสำหรับเข้าสู่ระบบของคุณในหน้าเข้าสู่ระบบจากนั้นคลิก [ ลงชื่อเข้าใช้ ]

ขั้นตอนที่3: ตอนนี้คุณสามารถใช้ Web GUI เพื่อกำหนดการตั้งค่าของ ASUS Wireless Router ของคุณ

คำถามที่พบบ่อย
1. การเข้าถึง GUI บนเว็บของ ASUS Router รองรับ WAN ผ่าน IPv6 หรือไม่
ไม่มันไม่ได้ ขณะนี้รองรับเฉพาะ IPv4 เท่านั้น
2. เหตุใดจึงปรากฏข้อความเตือนต่อไปนี้ ซึ่งระบุว่าใบรับรองความปลอดภัยของ URL นั้นไม่น่าเชื่อถือ เมื่อเชื่อมต่อกับหน้าการกำหนดค่าของเราเตอร์ (WEB GUI) ผ่าน URL https จากเครือข่ายภายนอก
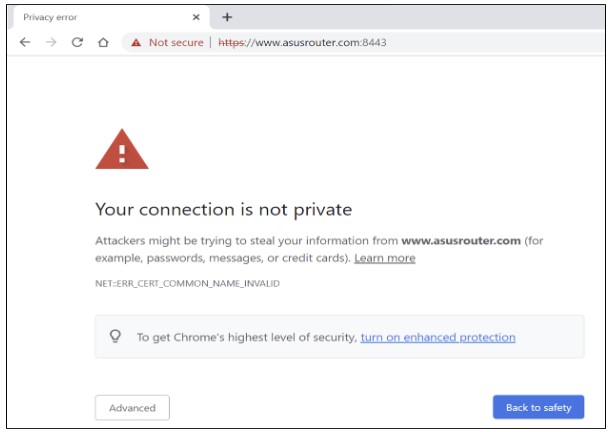
เนื่องจากใบรับรองเริ่มต้นของเราเตอร์มีการลงนามด้วยตนเอง ซึ่งไม่สอดคล้องกับนโยบาย SSL เริ่มต้นของเบราว์เซอร์
คุณสามารถใช้ฟีเจอร์ในตัวของเราเตอร์ ASUS เพื่อดาวน์โหลดใบรับรองและอัปเดตในเบราว์เซอร์ของคุณเพื่อป้องกันไม่ให้ข้อความเตือนปรากฏขึ้นอีก
สำหรับขั้นตอนโดยละเอียดโปรดดูที่: [Troubleshooting] วิธีแก้ไขเมื่อเปิด ASUS Router WEB GUI แล้วปรากฏข้อความ “การเชื่อมต่อของคุณไม่เป็นส่วนตัว”
3. เราเตอร์สามารถใช้ IP ส่วนตัวเพื่อตั้งค่าฟังก์ชั่นการเชื่อมต่อระยะไกลได้หรือไม่?
โปรดทราบว่าหากเราเตอร์ใช้ที่อยู่ IP WAN ส่วนตัว (เช่น เชื่อมต่ออยู่หลังเราเตอร์/สวิตช์/โมเด็มอื่นที่มีคุณสมบัติเราเตอร์/Wi-Fi ในตัว) อาจทำให้เราเตอร์อยู่ภายใต้เครือข่าย NAT แบบหลายชั้นได้ คุณลักษณะนี้จะทำงานไม่ถูกต้องภายใต้สภาพแวดล้อมดังกล่าว
Private IPv4 network ranges:
Class A: 10.0.0.0 – 10.255.255.255
Class B: 172.16.0.0 – 172.31.255.255
Class C: 192.168.0.0 – 192.168.255.255
ช่วงเครือข่าย IP ของ CGNAT:
บล็อกที่อยู่ที่จัดสรรคือ 100.64.0.0/10 เช่น ที่อยู่ IP ตั้งแต่ 100.64.0.0 ถึง 100.127.255.255
4. หากคุณเข้าสู่ระบบ GUI เว็บของเราเตอร์ ASUS โดยใช้คอมพิวเตอร์แล้วปิดคอมพิวเตอร์หรือปิดเบราว์เซอร์โดยไม่ออกจากระบบ คุณจะไม่สามารถเข้าสู่ระบบ GUI เว็บของเราเตอร์เดียวกันได้หรือไม่
หลังจากล็อกอินเข้าสู่ GUI เว็บของเราเตอร์ ASUS จากอุปกรณ์ของคุณ (เช่น คอมพิวเตอร์) หากคุณปิดเครื่องคอมพิวเตอร์หรือปิดเบราว์เซอร์โดยไม่ล็อกเอาต์ คุณจะต้องรอสามนาทีก่อนที่จะล็อกอินเข้าสู่เราเตอร์อีกครั้งจากคอมพิวเตอร์เครื่องอื่นได้
สำหรับวิธีอื่นในการล็อกอินเข้าสู่เราเตอร์ โปรดดูคำถามที่พบบ่อยต่อไปนี้
[Wireless Router] วิธีจัดการเราเตอร์ ASUS หลายตัวโดยแอพเราเตอร์ ASUS
[Wireless Router] ฉันจะเข้าสู่หน้าการตั้งค่าเราเตอร์ ASUS โดยใช้ Web GUI ได้อย่างไร
จะรับ (ยูทิลิตี้ / เฟิร์มแวร์) ได้อย่างไร?
คุณสามารถดาวน์โหลดไดรเวอร์ซอฟต์แวร์เฟิร์มแวร์และคู่มือผู้ใช้ล่าสุดได้ใน ASUS Download Center (LINK)
หากคุณต้องการข้อมูลเพิ่มเติมเกี่ยวกับ ASUS Download Center โปรดดูที่ ลิงค์นี้



