Related Topics
[Guest Network Pro] How to set up Kid's Network?
Introduction
- Feature introduction
- Set up Kid’s Network
What is Kid’s Network?
The Kid's Network feature on ASUS routers is a specialized network designed to provide a safe and controlled internet environment for children. This network allows parents to manage and monitor their children’s internet usage, ensuring they have access to age-appropriate content and preventing excessive screen time. By setting up a unique SSID and password specifically for children’s devices, parents can configure various parental controls to block inappropriate websites and applications. This helps protect children from harmful online content and ensures they are only exposed to suitable material.
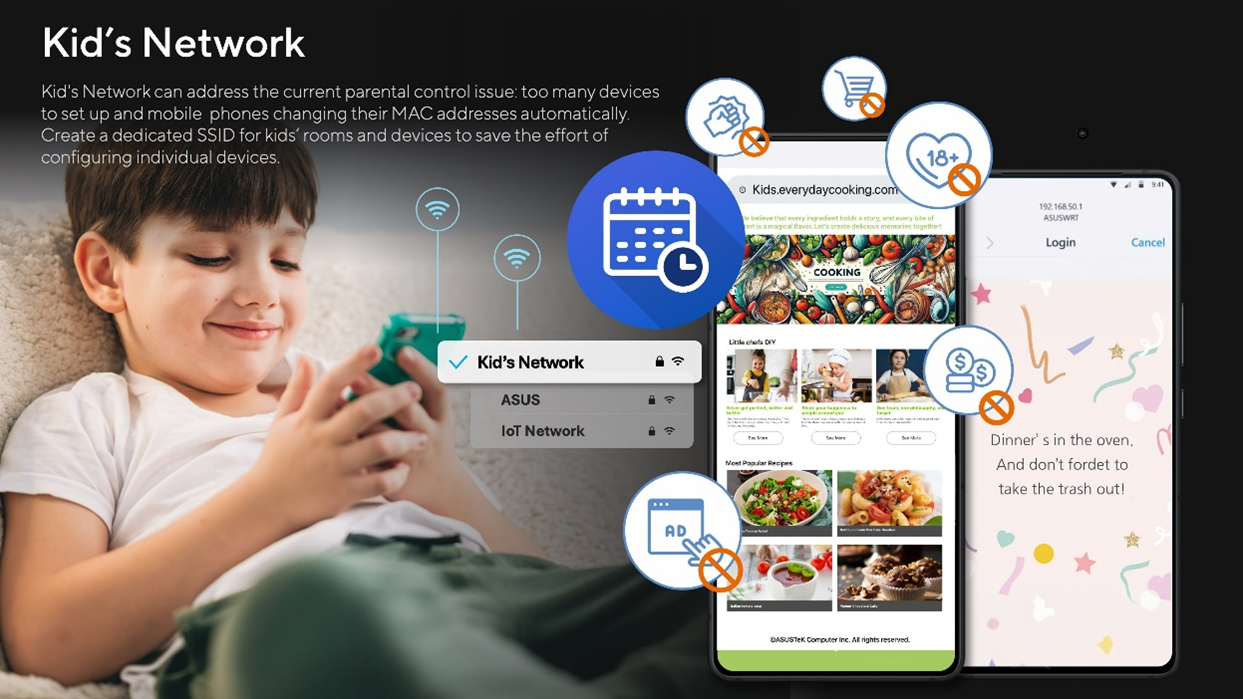
Why We Need Kid’s Network?
The Kid's Network is crucial due to the challenges in managing children's internet use. Traditional parental controls require identifying all devices, but modern OS privacy modes complicate this by changing MAC addresses. Kid's Network simplifies control by applying consistent rules to all connected devices.
Features include scheduling to limit online time during homework or bedtime, custom messages to remind children of responsibilities, and enhanced controls like safe search, service blocking, and ad blocking. This ensures a safer online experience, fosters good internet habits, and encourages family discussions about responsible internet use.
Notes:
1. This feature requires upgrading your ASUS router to firmware version 3.0.0.6.102_34312 or above.
2. The maximum number of concurrent active Portal Type connection is limited to 1.
3. Starting from firmware version 3.0.0.6.102_35404, the name will change from [Guest Network Pro] to [Network].
You can set up your ASUS router via Web GUI or ASUS Router app.
ASUS Router Web GUI
Step 1: Connect your device (laptop or phone) to the router via wired or WiFi connection and enter your router LAN IP or router URL http://www.asusrouter.com to the WEB GUI.
Step 2: Enter your login username and password on the login page and then click [Sign In].
Step 3: Go to [Guest Network Pro] > [Kid's Network].
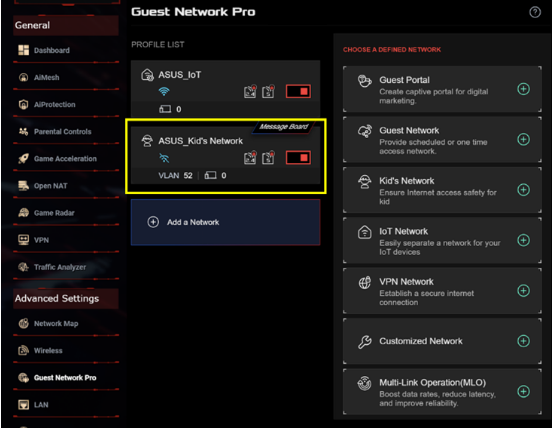
Step 4: Enter the required settings and click [Apply] to finish.
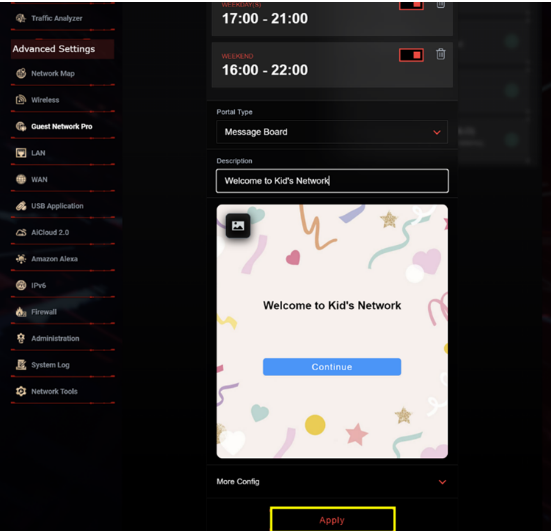
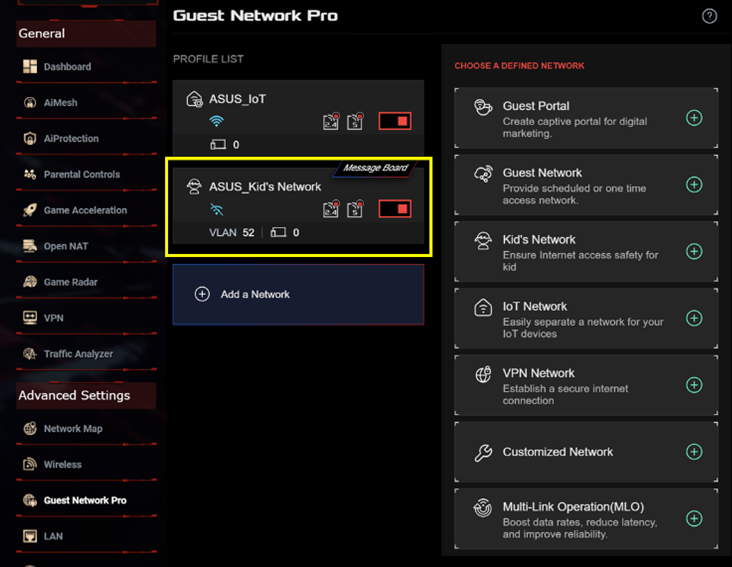
Step 5: Set DNS server (Specify a DNS server to filter web content)
(1) Click a guest network pro's kid's network profile on list > [Advanced settings].
(2) Click [ Assign ] a DNS server you want, or you can input customized DNS server.
(The router will automatically obtain the IP of the DNS server from the Internet Service Provider (ISP) by default.)
(3) Click [ Apply ] to save the setting.
ASUS Router App
Step 1: Login to App and click [ Settings ] > [ Guest Network Pro ] > [ + ] icon.

Step 2: Click [ Kid's Network ], enter the required settings and click [ Apply ] to finish.

Step 3: Set DNS server (Specify a DNS server to filter web content)
(1) Click a guest network pro's kid's network profile on list > [Advanced settings].
(2) Click [ Assign ] a DNS server you want, or you can input customized DNS server.
(The router will automatically obtain the IP of the DNS server from the Internet Service Provider (ISP) by default.)
(3) Click [ Apply ] to save the setting.
How to get the (Utility / Firmware)?
You can download the latest drivers, software, firmware and user manuals in the ASUS Download Center.
If you need more information about the ASUS Download Center, please refer this link.