[ExpertWiFi]How to set up the ExpertWiFi Wired Router via the ExpertWiFi app (iOS/Android)?
This article describes how to set up the ExpertWiFi Wired Router via the ExpertWiFi app.
If you want to set up the ExpertWiFi Wired Router via Web GUI, please refer to [ExpertWiFi] How to use the QIS (Quick Internet Setup) to set up ExpertWiFi router? (Web GUI)
Before starting the setup:
1. Power on your ExpertWiFi wired router such as EBG15 or EBG19P.
2. Using a network cable and connect your ISP modem to the wired router's WAN port.
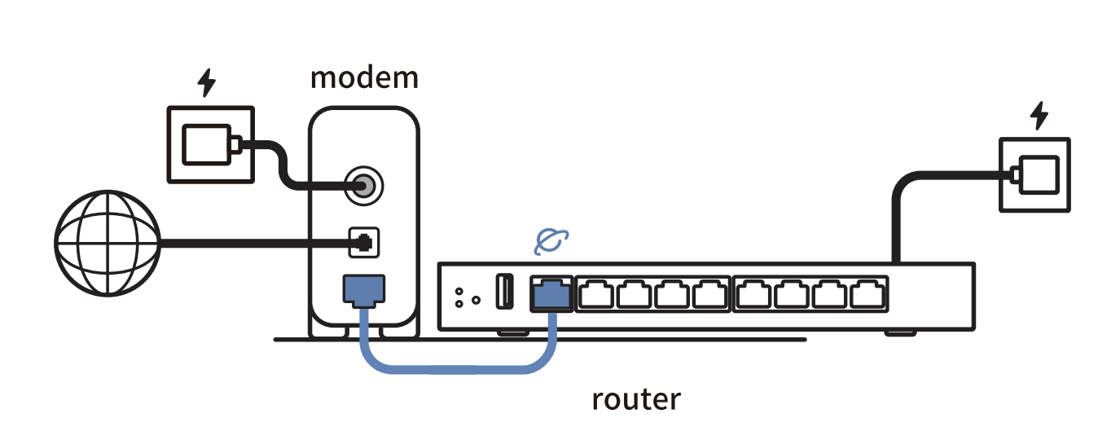
3. Download the ExpertWiFi App in your mobile devices.

If you are using an iOS device, please refer to here.
If you are using an Android device, please refer to here.
1. Open ASUS ExpertWiFi App and choose [Setup] > [ASUS ExpertWiFi Wired Series].
The ExpertWiFi wired router requires account binding, please choose one of the social account type and sign in.

2. After successfully logging in to your social account, please turn on the Bluetooth function on your phone and choose [Enable Camera and Scan] or [Manual Setting].

If you does not turn on the Bluetooth function first on your iOS device, the following notification will pop up.
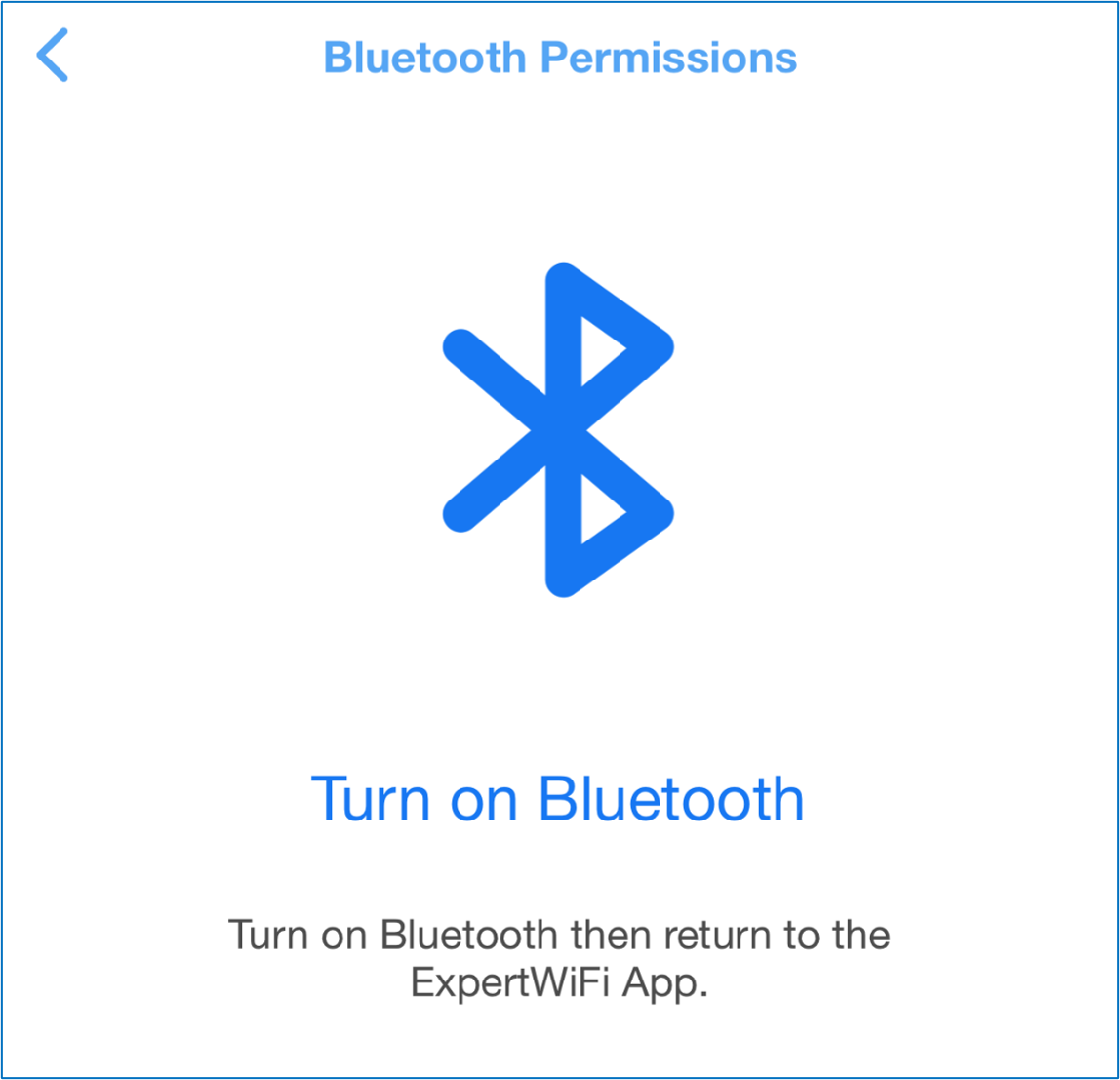
If you choose [Manual Setting], your mobile devices will ask you to turn on the Bluetooth and start searching the ExpertWiFi wired router automatically.

If you choose [Enable Camera and Scan], please scan the QR code located at the bottom of the ExpertWiFi wired routers.

3. After scanning the QR code, the ExpertWiFi App will start to detect your Internet type and connection status. Please follow the instructions on the ASUS ExpertWiFi App to complete the settings.
After the setting is completed, please press the [Finish] button to end the initial setting.

Note: There are three internet connection types
(1). Automatic IP: No information required to fill in.
(2). PPPoE: Enter the PPPoE Account and Password provided by your Internet Service Provider (ISP).
(3). Static IP: You need to get the IP Address, Subnet Mask, Default Gateway and DNS Server information from your Internet Service Provider (ISP).
If you are unsure about your network connection types and configuration information, please contact your Internet Service Provider (ISP).
4. After completing the settings, you will be directed to the homepage of the ExpertWiFi App, where you can surf the Internet safely.

1. Open the ASUS ExpertWiFi App and you will see a ASUS network account login request page. The ExpertWiFi wired router requires account binding, please choose one of the social account type and sign in.
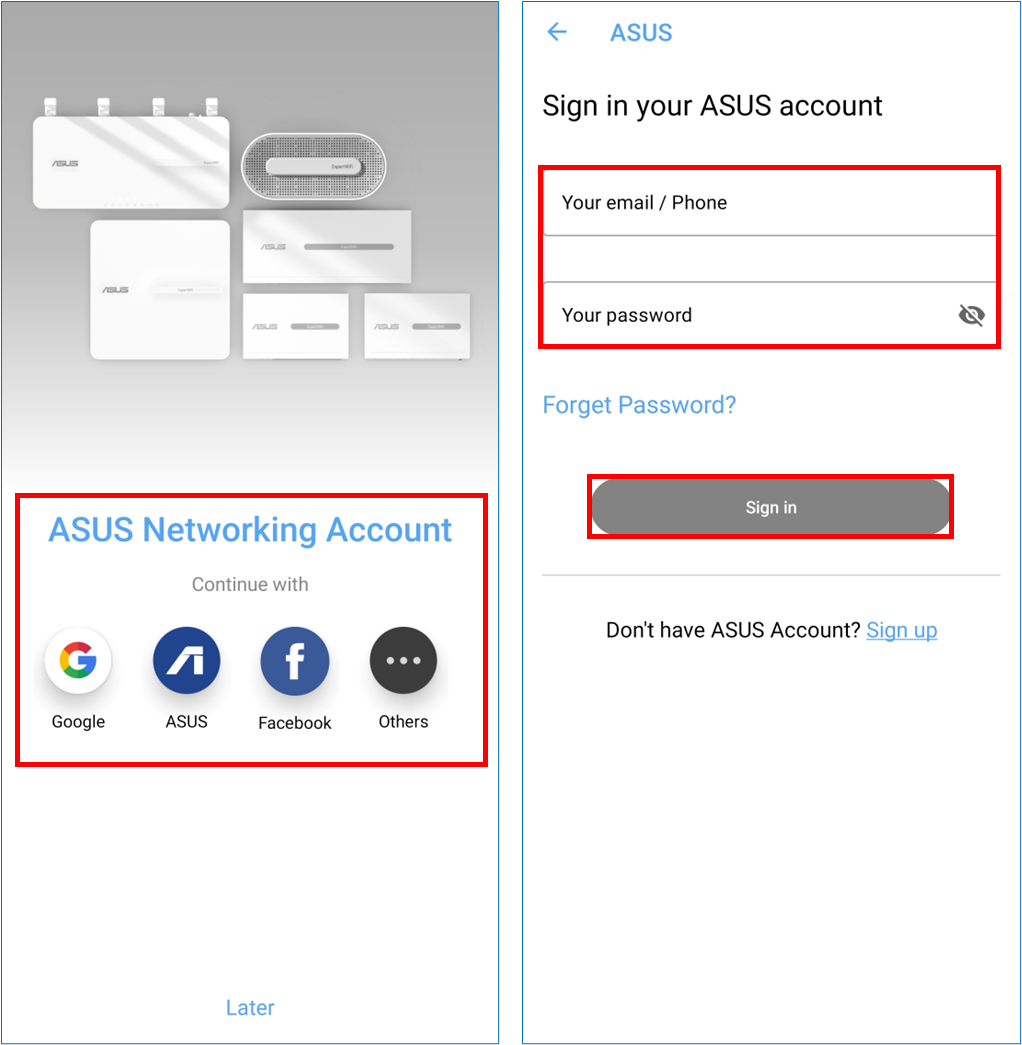
2. Choose [Setup]>[ASUS ExpertWiFi Wired Series].

3. Please turn on the Bluetooth function on your phone first and choose [Enable Camera and Scan] or [Manual Setting].

If you does not turn on the Bluetooth function first on your Android device, the following notification will pop up.

If you choose [Manual Setting], your mobile devices will ask you to turn on the Bluetooth and start searching the ExpertWiFi wired router automatically.

If you choose [Enable Camera and Scan], please scan the QR code located at the bottom of the ExpertWiFi wired routers.

4. After scanning the QR code, the ExpertWiFi App will start to detect your Internet type and connection status. Please follow the instructions on the ASUS ExpertWiFi App to complete the settings.
After the setting is completed, please press the [Finish] button to end the initial setting.
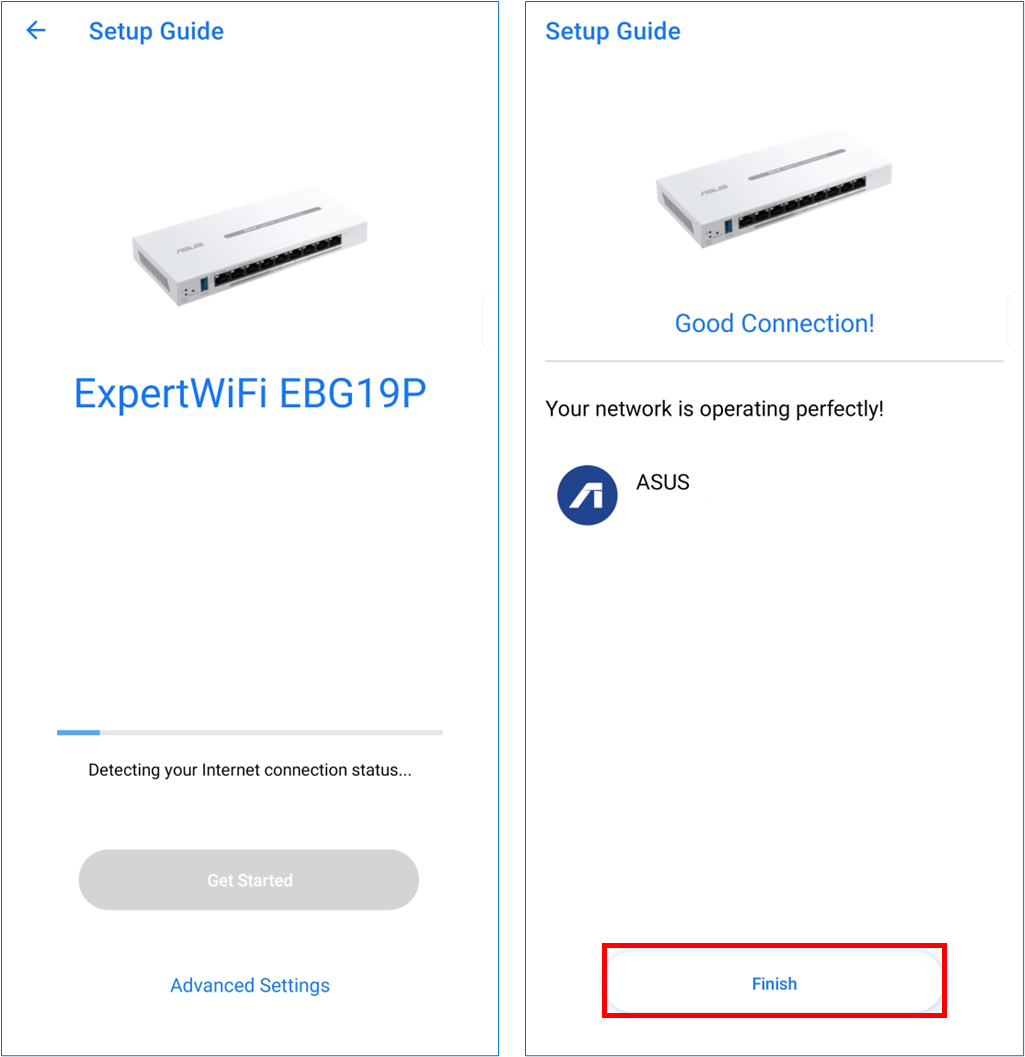
Note: There are three internet connection types
(1). Automatic IP: No information required to fill in.
(2). PPPoE: Enter the PPPoE Account and Password provided by your Internet Service Provider (ISP).
(3). Static IP: You need to get the IP Address, Subnet Mask, Default Gateway and DNS Server information from your Internet Service Provider (ISP).
If you are unsure about your network connection types and configuration information, please contact your Internet Service Provider (ISP).
5. After completing the settings, you will be directed to the homepage of the ExpertWiFi App, where you can surf the Internet safely.

How to get the (Utility / Firmware)?
You can download the latest drivers, software, firmware and user manuals in the ASUS Download Center.
If you need more information about the ASUS Download Center, please refer this link.





