[ExpertWiFi] How to add PoE switch and PoE access point as AiMesh nodes to VPN wired router?
Power over Ethernet (PoE) enables power to be supplied through network cables to PoE-supported devices such as switches, network cameras, and routers. It allows simultaneous transmission of power and data over the same RJ-45 network cable, making it possible to deploy and position network devices in locations without power outlets.
AiMesh connects multiple compatible ASUS routers to create a whole-home mesh WiFi network. The flexible and scalable technology lets you mix different AiMesh-compatible routers, and add new ones at any time to improve coverage. For more information about AiMesh, please refer to [Wireless Router] How to setup ZenWiFi AiMesh system (Web GUI)?
If you have a need for PoE devices in your environment and also require AiMesh, you can follow this guide to complete the setup.
Note: Take ExpertWiFi EBG15 as VPN wired router, ExpertWiFi EBP15 as PoE switch, and ExpertWiFi EBA63 as PoE access point as an example for the following setup process.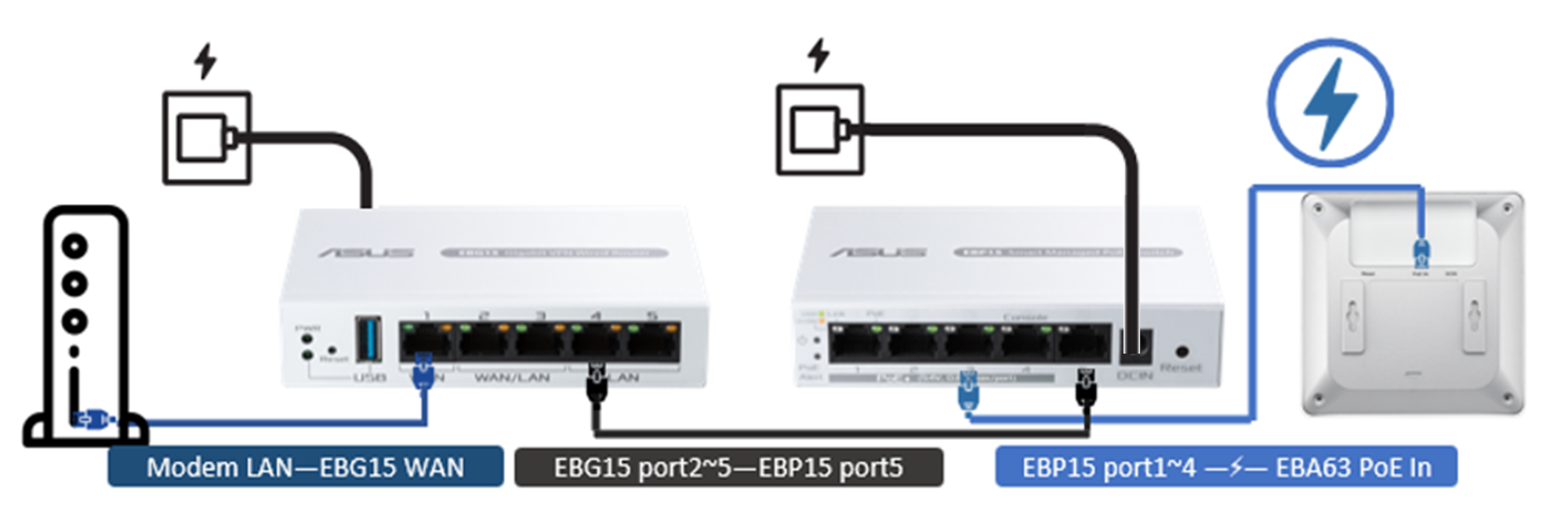
1. Link the Modem LAN to the WAN port of ExpertWiFi EBG15, and insert the adapter into the DCIN port and plug it into a power outlet.
2. Connect either ExpertWiFi EBG15 port 2-5 with ExpertWiFi EBP15 port 5, and insert the adapter into the DCIN port and plug it into a power outlet.
3. Connect ExpertWiFi EBP15 either PoE port 1-4 to ExpertWiFi EBA63 PoE in port. (ExpertWiFi EBA63 is powered through PoE, so no additional power connection is needed.)
You can set up the AiMesh ecosystem via ExpertWiFi App or ExpertWiFi Web GUI.
1. Go to Google Play or iOS App Store and search for ASUS ExpertWiFi, or use your phone to scan the QR code to download the App.
- Google Play: https://asus.click/asusexpertwifia
- App Store: https://asus.click/asusexpertwifii
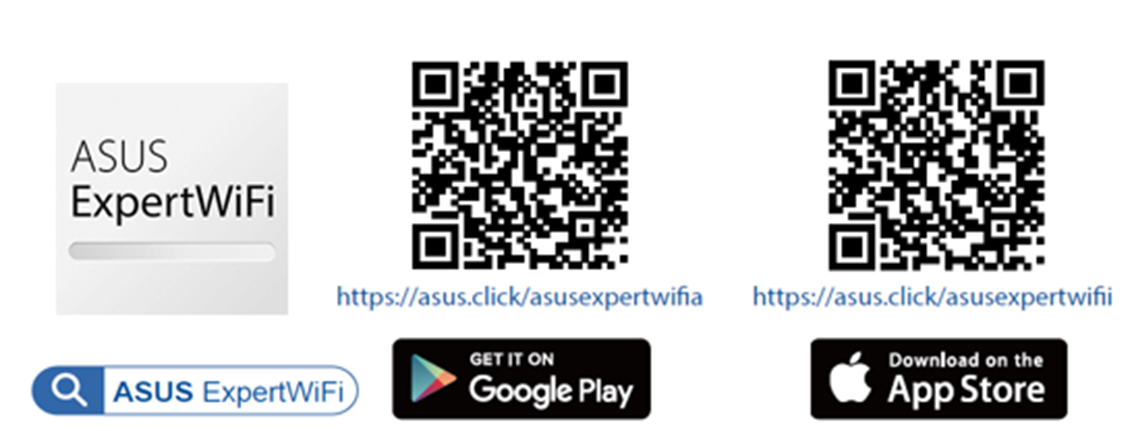
2. Open Bluetooth on your phone and follow the instruction on the screen for setup.
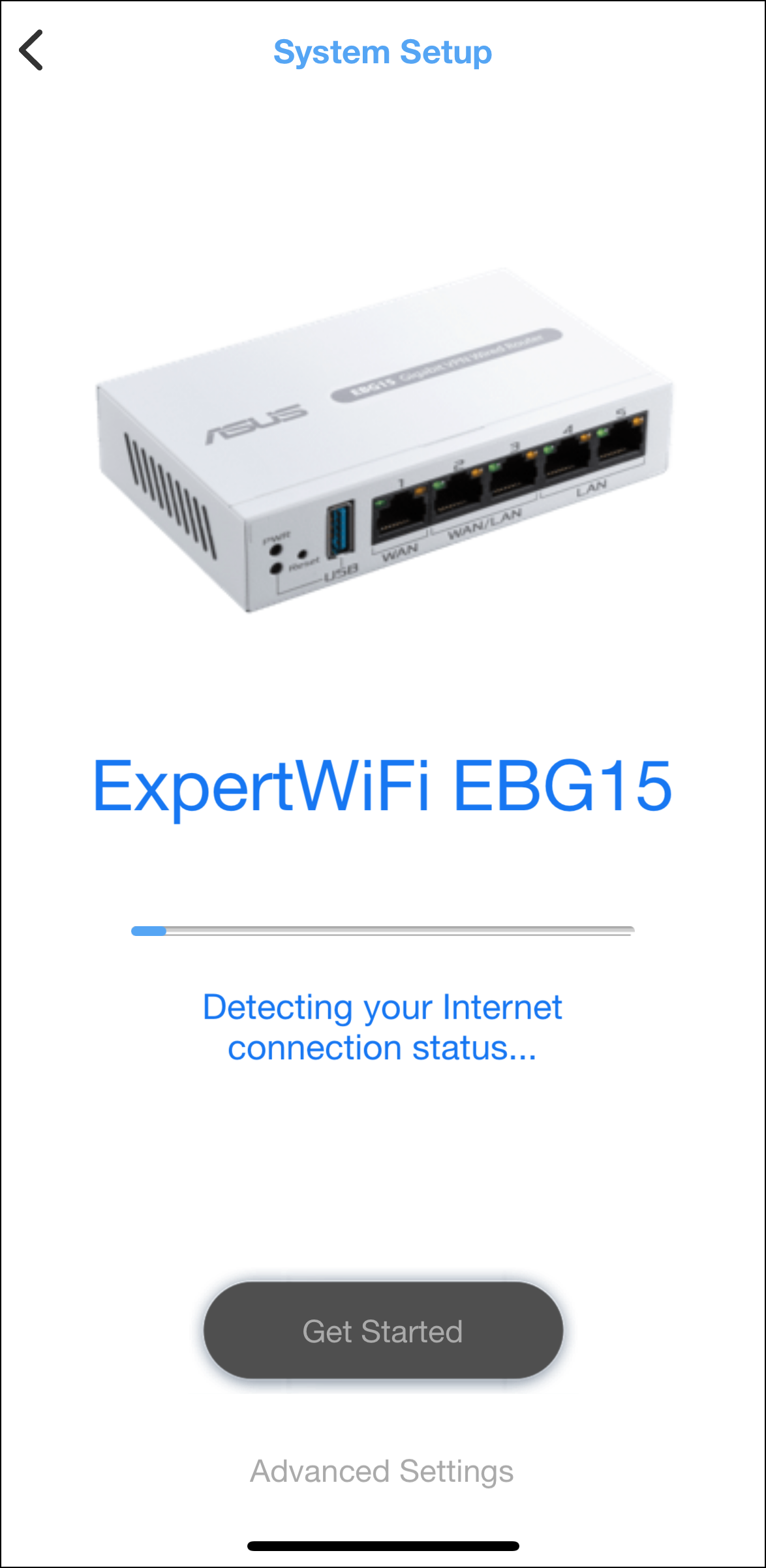
Note: Please refer to [ExpertWiFi]How to set up the ExpertWiFi Wired Router via the ExpertWiFi app (iOS/Andriod)? to learn more information.
3. After setup, the ExpertWiFi app will pop up a notice asking you to allow the connection with ExpertWiFi EBP15 and ExpertWiFi EBA63.
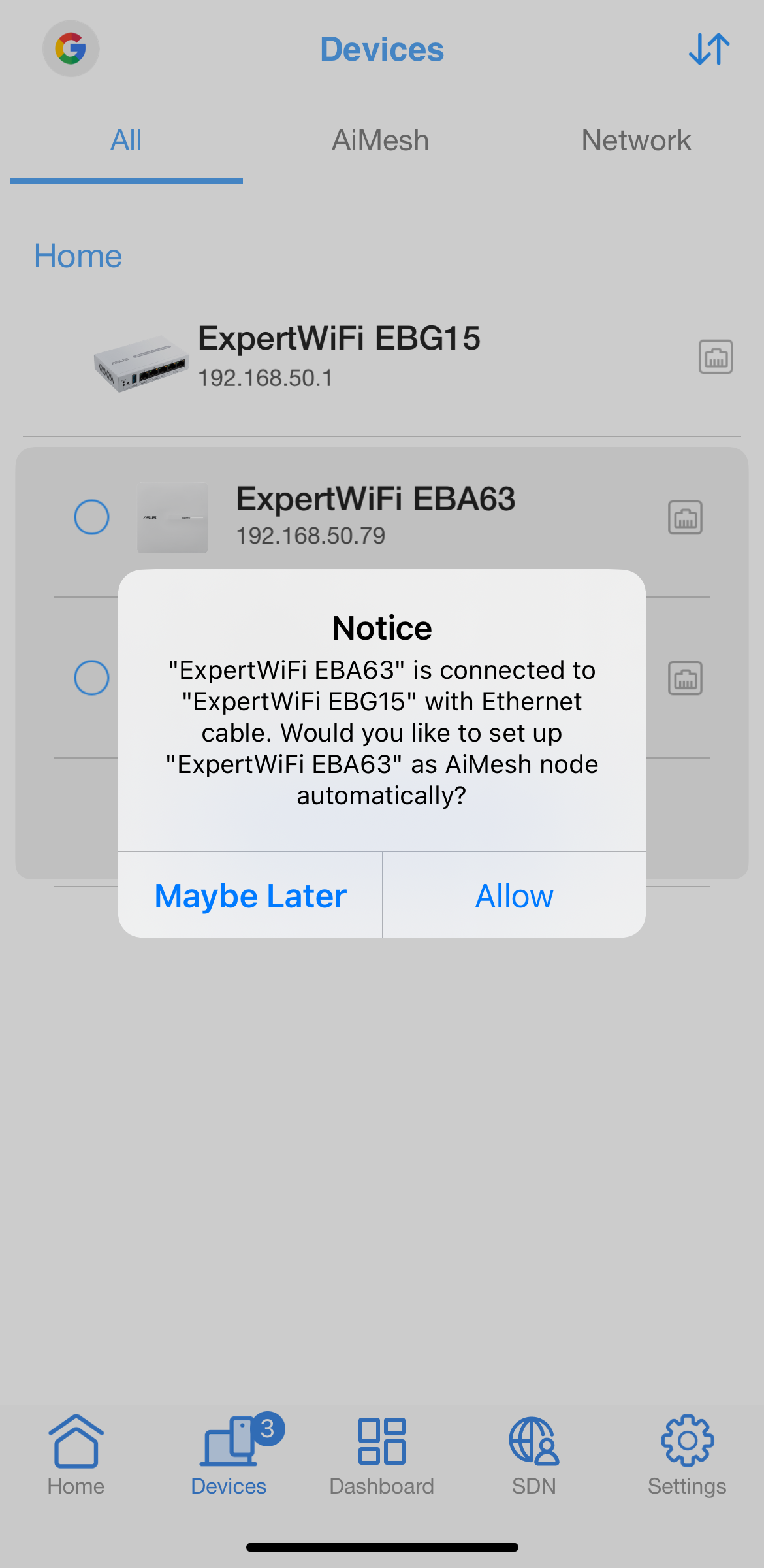
4. After allowing it, ExpertWiFi EBP15 and ExpertWiFi EBA63 will automatically join the topology of ExpertWiFi EBG15 as the AiMesh node.
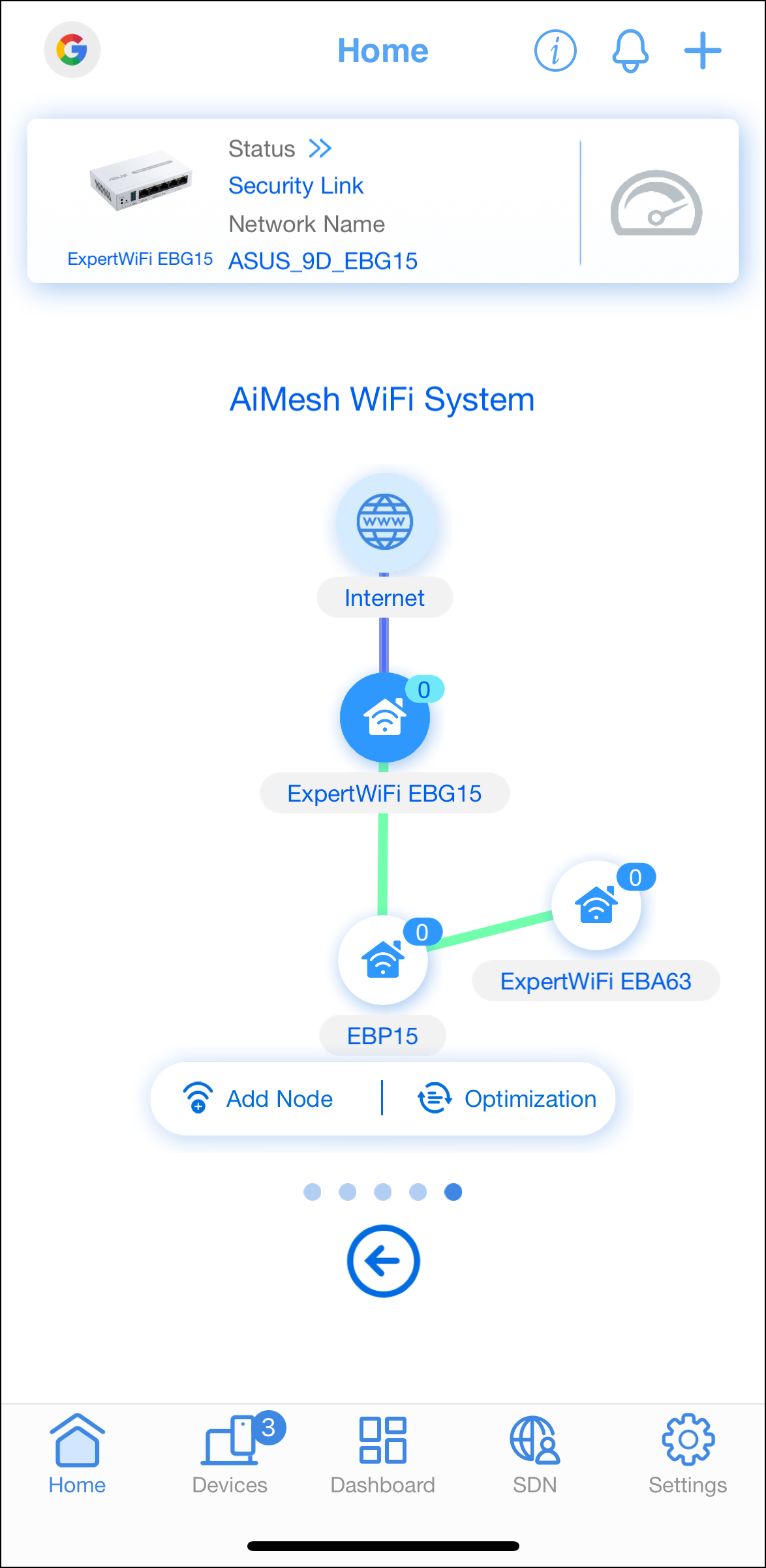
1. Enter your ExpertWiFi router LAN IP or ExpertWiFi router URL http://expertwifi.net to the WEB GUI.

Note: Please refer to [ExpertWiFi] How do I enter my ExpertWiFi router's setting page using web GUI? to learn more.
2. Key in your ExpertWiFi router's username and password to log in.
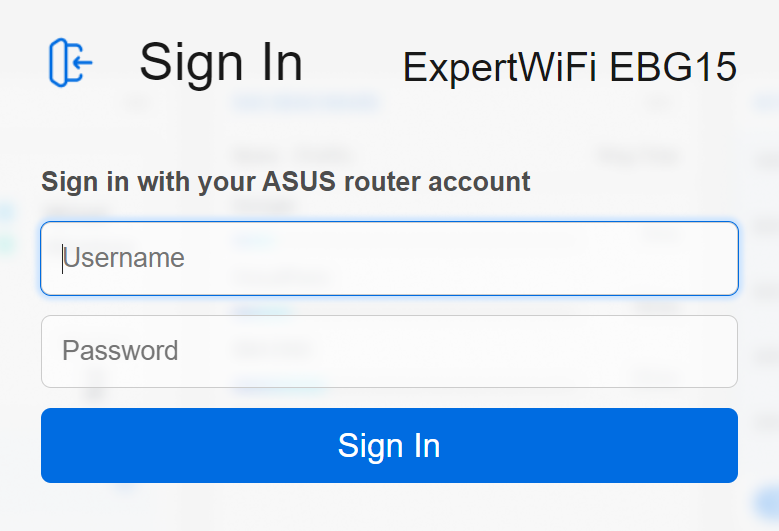
Note: If you forget the username and/or password, please restore the ExpertWiFi router to the factory default status and setup.
Please refer to [ExpertWiFi] How to restore your ExpertWiFi router to factory settings? for how to restore the ExpertWiFi router to default status.
3. Select [AiMesh], ExpertWiFi EBP15 and ExpertWiFi EBA63 will be displayed in the AiMesh Support Device list at the bottom right.
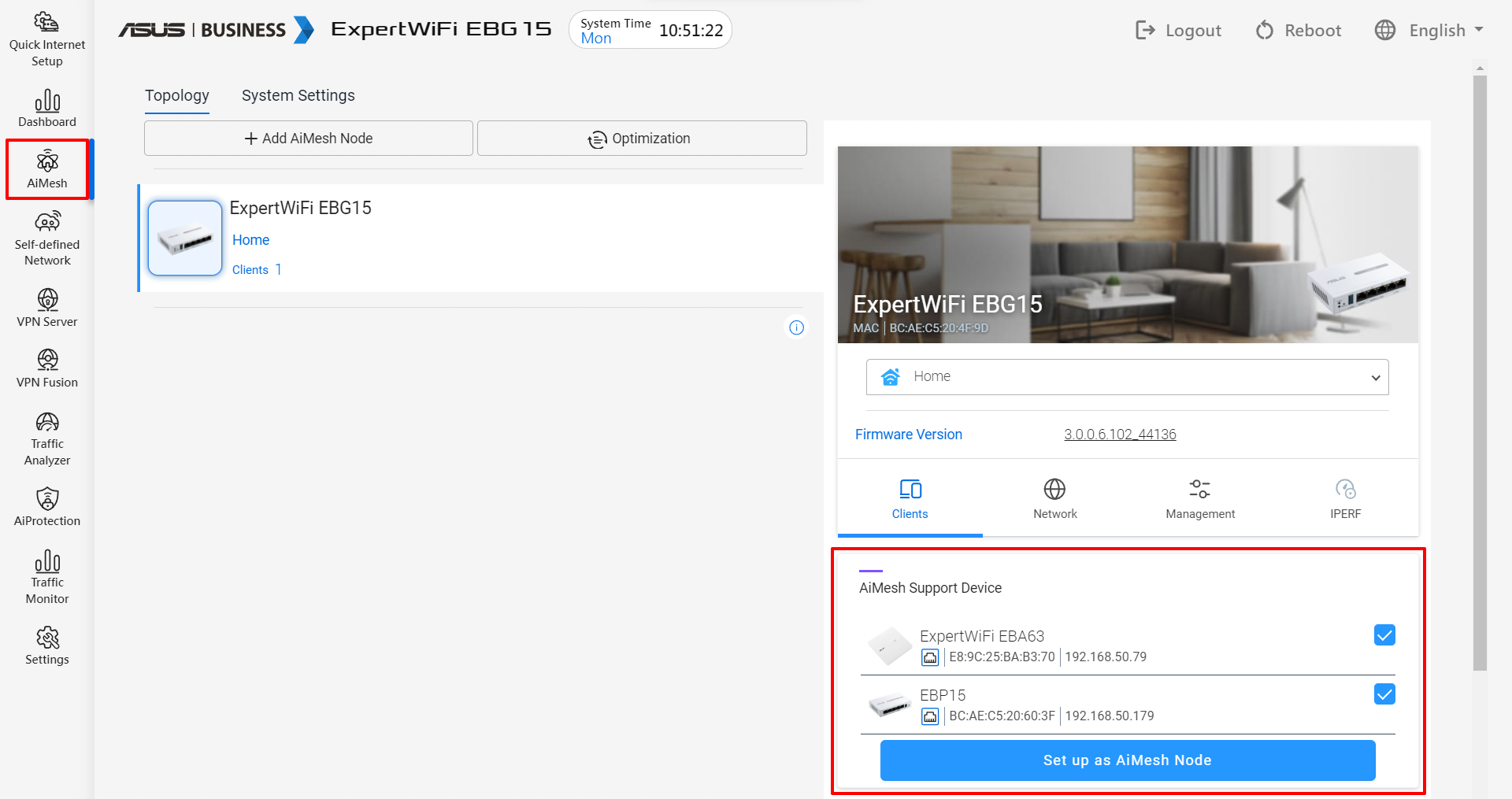
4. Select ExpertWiFi EBP15 and ExpertWiFi EBA63 and click [Set up as AiMesh Node].
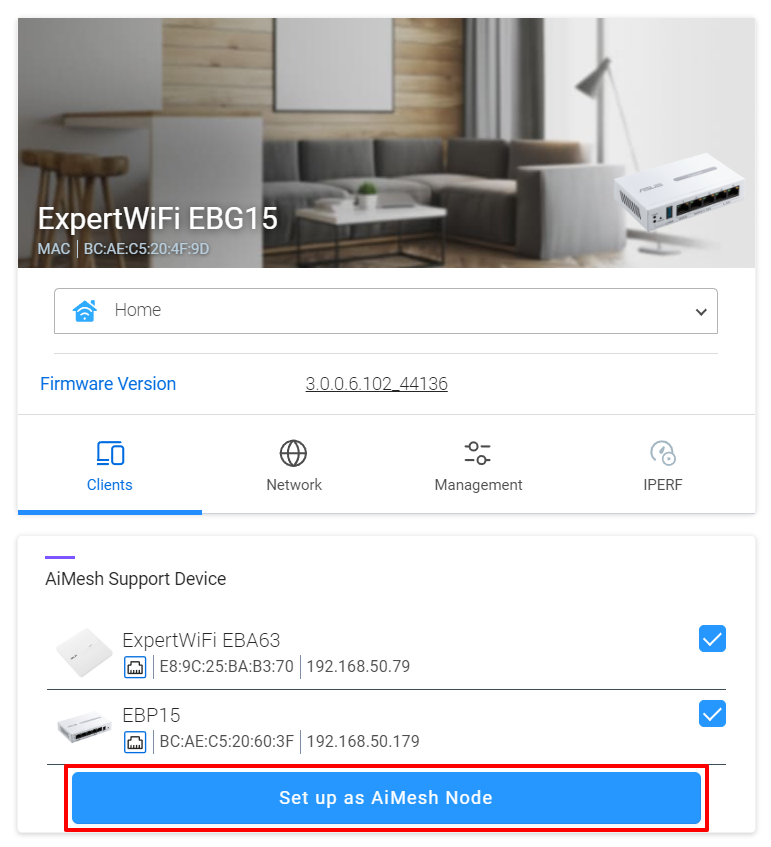
5. It takes about few minutes, ExpertWiFi EBP15 and ExpertWiFi EBA63 will automatically join the topology of ExpertWiFi EBG15 as AiMesh nodes.

FAQ
1. How to troubleshoot if there is no power after connecting the PoE device?
a. Check if the PoE equipment at the power supply end is using the original power adapter and if it is functioning properly.
b. Check if the network cable is working properly.
c. Check if the PoE device is connected to the correct PoE port.
d. Cross-test with other PoE devices to see if they work properly.
How to get the (Utility / Firmware)?
You can download the latest drivers, software, firmware and user manuals in the ASUS Download Center.
If you need more information about the ASUS Download Center, please refer to this link.