[Motherboard] How to set the boot device priorities on the motherboard
Related FAQ:
[Motherboard] Troubleshooting - Cannot find the hard disk drive or SSD(M.2) after motherboard powers on
[Motherboard] Troubleshooting - No Power/No Boot/No Display
[[MotherBoard] UEFI BIOS EZ MODE GUI Introduction
[Motherboard] How to enable or disable Secure Boot?
[Motherboard] How to set the boot device priorities on the motherboard
When the computer starts, the system BIOS begins a scheduled list of disk drives and devices. Through the BIOS setting function, we can adjust the priority of boot devices, including M.2 SSD, SATA SSD, USB and other storage devices. Resolve boot issues that may prevent you from entering the operating system.
Directory:
1.What is the default boot device sequence?
2.How to set the boot priority and method?
3.Q&A
1.What is the default boot device sequence?
According to the bootable devices on the motherboard, the default boot sequence will be listed first in the BIOS screen, which determines which device the computer will boot first.
Default Boot Order:
1.Boot devices with installed Operating System (OS)
2.M.2 Boot devices
3.SATA SSD Boot devices
4.USB Boot devices
Example: ROG MAXIMUS Z790 HERO, Devices: M.2 SSD1, SATA SSD2, USB Flash*4
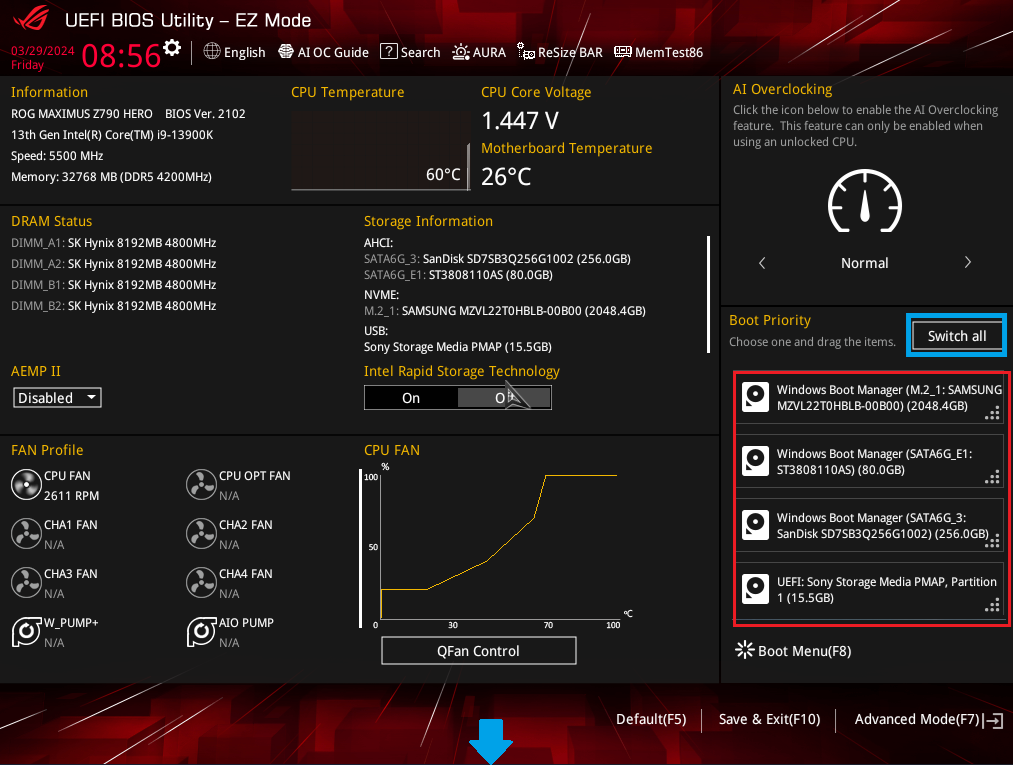
*Click Switch all to list all hard drives or USB Flash devices*

2.How to set the boot priority and method?
(1)Using the mouse setting method:
When the computer starts up, press the DEL key or F2 key on the keyboard to enter the BIOS screen as shown below, and click F7 to enter EZ Mode.

In the UEFI BIOS Utility-EZ Mode screen, navigate to the boot device list. Click on the device you want to set as the first boot device.
(You can identify your installed boot devices by viewing their location code/device brand]/capacity.) 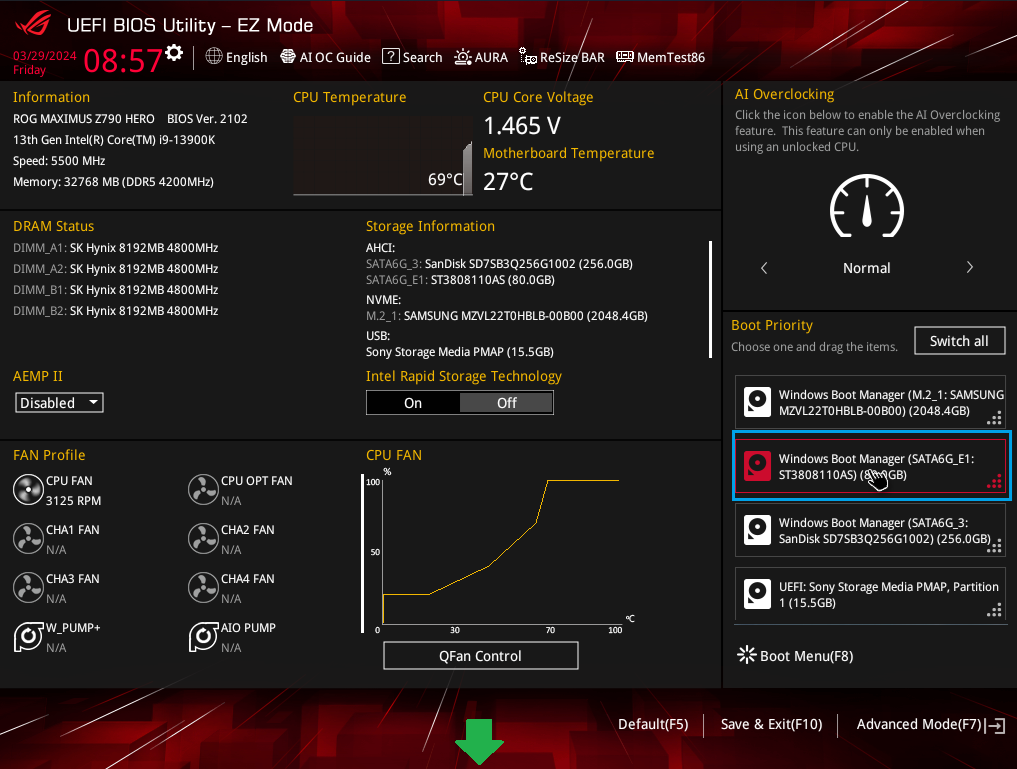
Use your mouse to drag it to the top position.
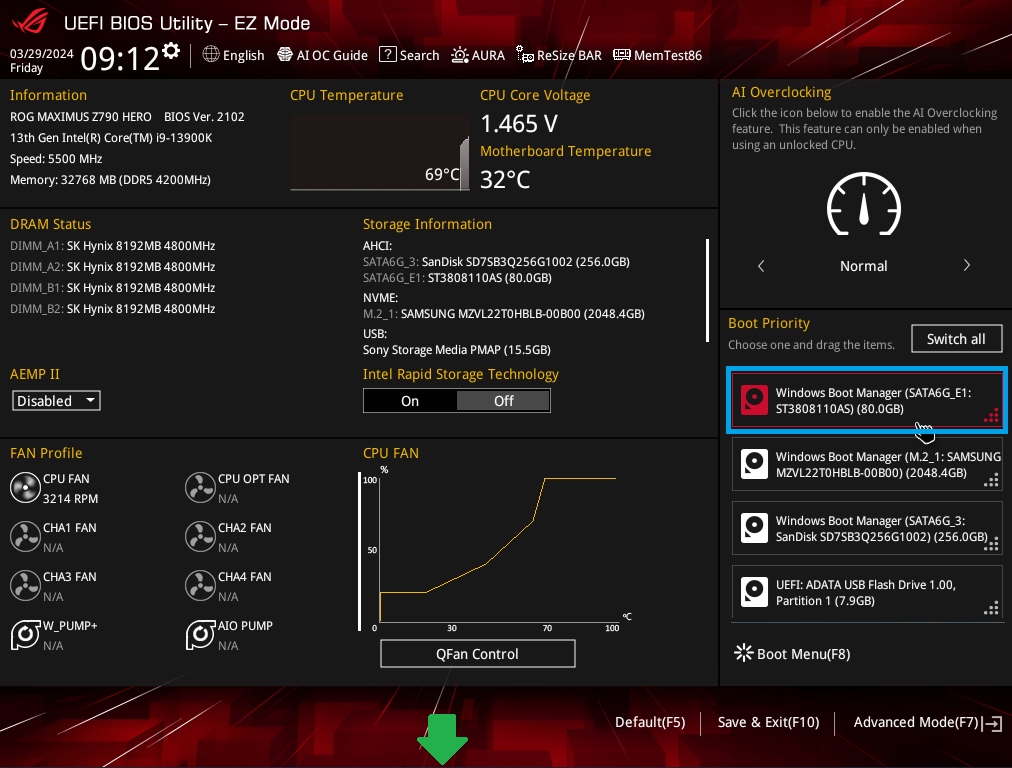
Press F10 again to save→click OK and restart the computer.

(2)Using the keyboard setting method:
When the computer starts up, press the DEL key or F2 key on the keyboard to enter the BIOS screen. Navigate to Advanced Mode (F7) and select the [Boot] option.
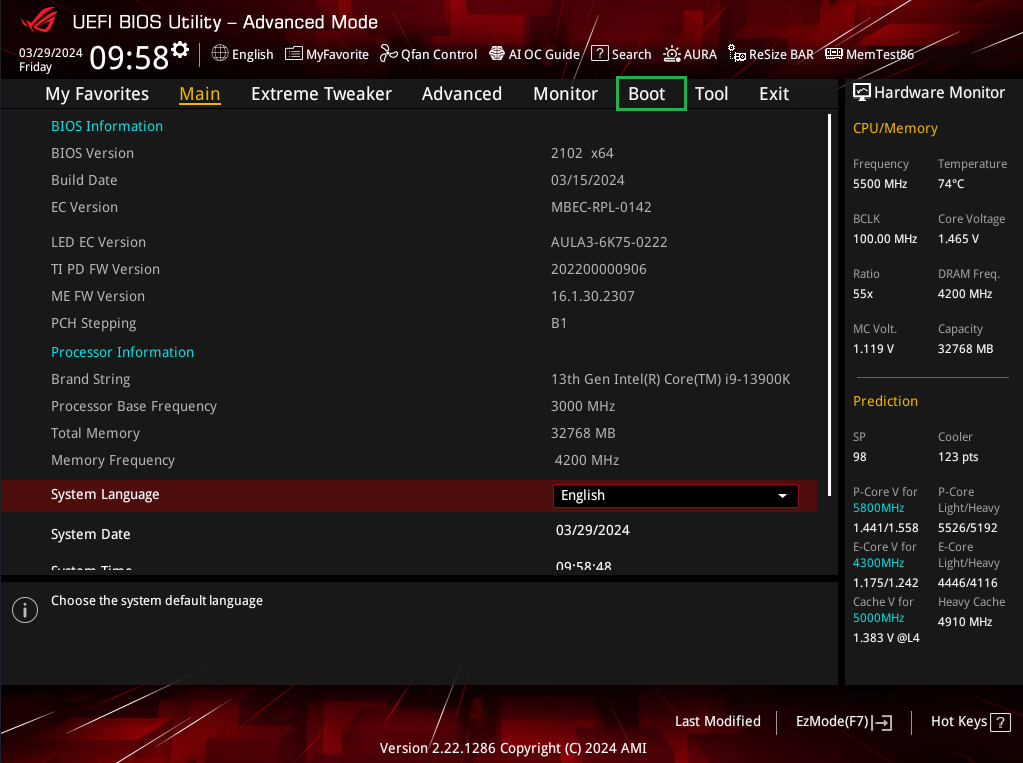
Move to "Boot Option #1" and press Enter-->This will list out the boot device options.
(You can identify your installed boot devices by viewing their location code/device brand]/capacity.)

Click to select the boot device you want to set, then press the Enter key to confirm.
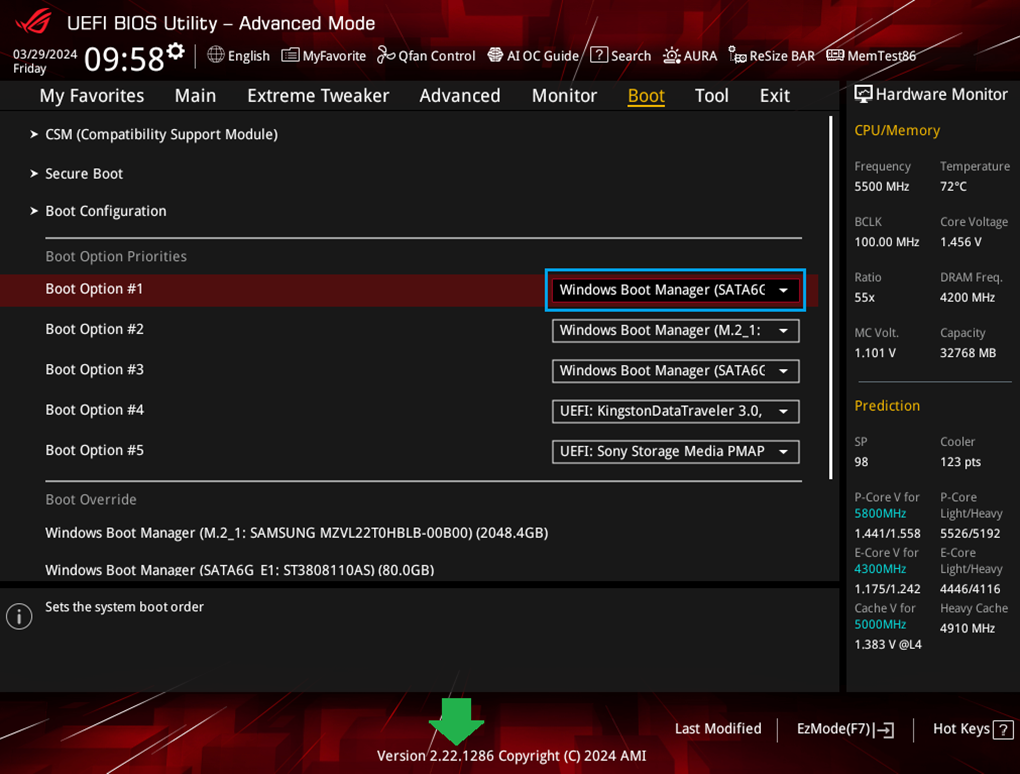
Press F10 again to save→click OK and restart the computer. 
3.Q&A
Q1 What should I do if the hard disk is installed but the BIOS cannot read it?
A: Please refer to FAQ:[Motherboard] Troubleshooting - Cannot find the hard disk drive or SSD(M.2) after motherboard powers on
Q2. What should I do if the OS is installed on the hard disk but I cannot enter the operating system?
A: Please refer to FAQ:[Motherboard] How to enable or disable Secure Boot?