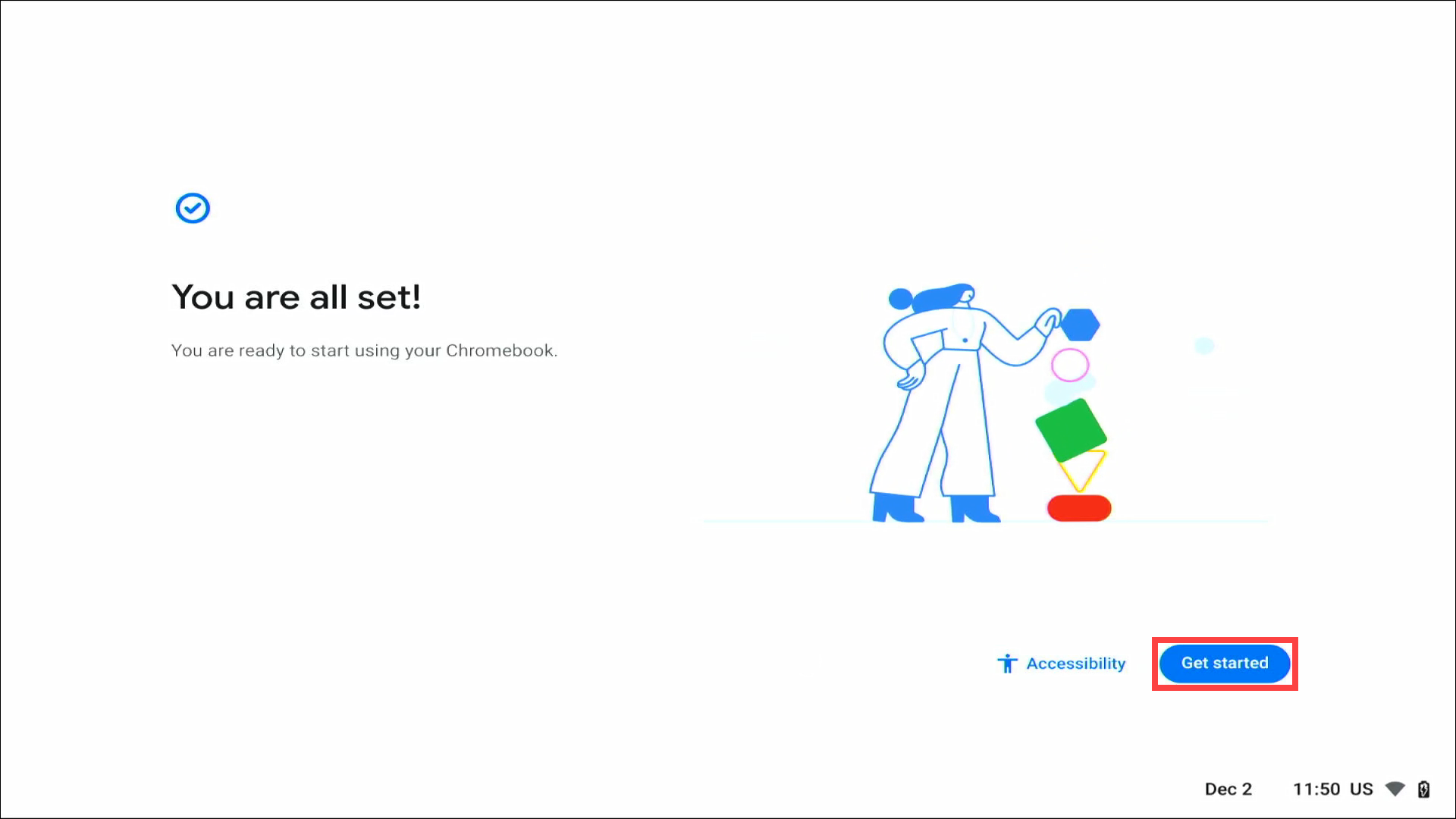Related Topics
[Chromebook] Start for the first time (ChromeOS OOBE)
When you turn on your Chromebook for the first time, you will see the Welcome screen (OOBE, Out of Box Experience). OOBE consists of a series of screens to guide you and proceed the basic settings of the Chrome operating system. For more details, please refer to Chromebook Help from Google: https://support.google.com/chromebook/answer/1047362.
Note: The following illustrations could be different from the operating system versions or Chromebook models.
- Select your language and keyboard layout①, then click [Get started]②.
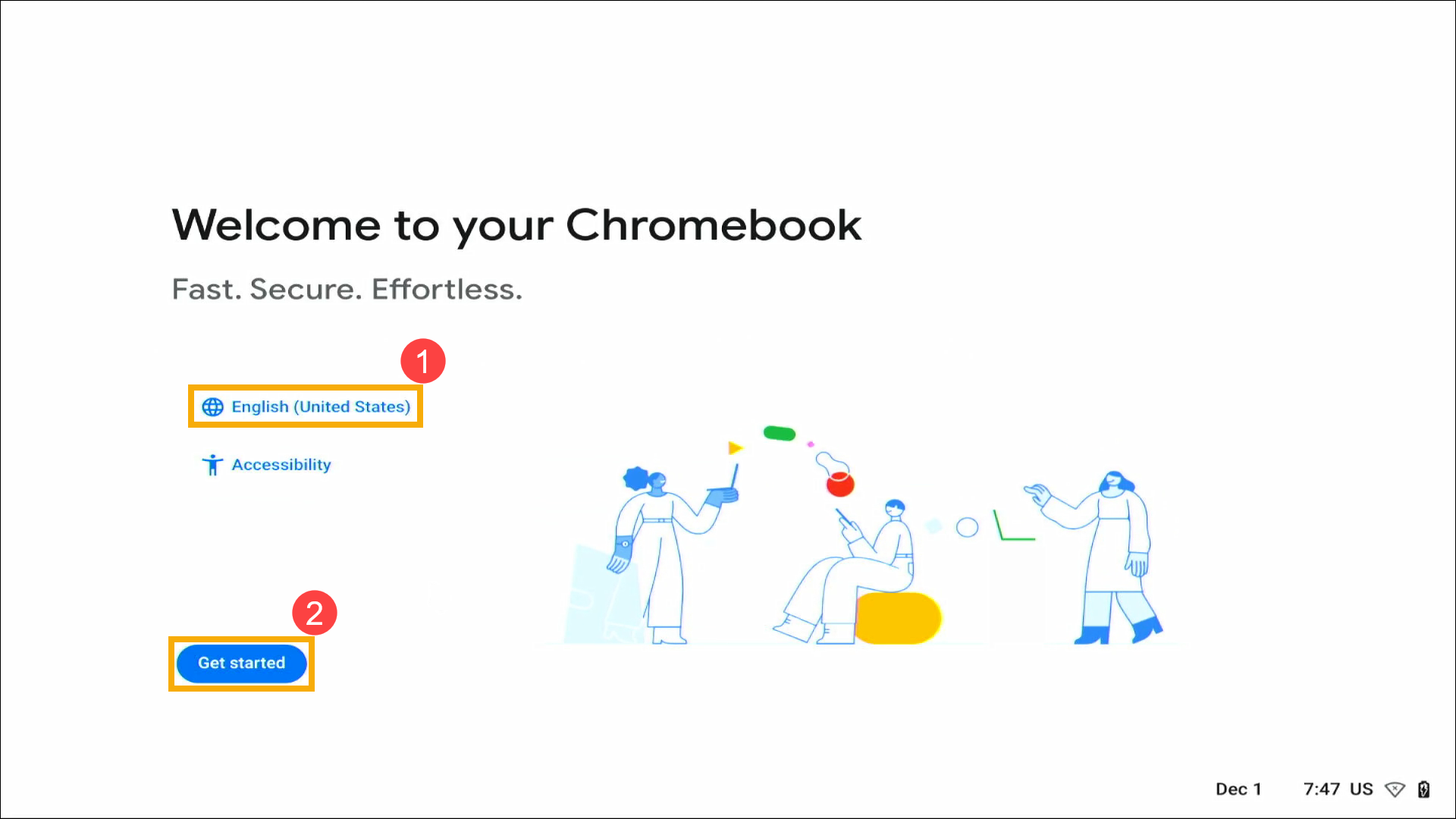
Note: If you hear a voice prompt “Do you want to activate ChromeVox”, select Yes or No. ChromeVox is a screen reader, which enables people with visual impairments to use the Chrome operating system.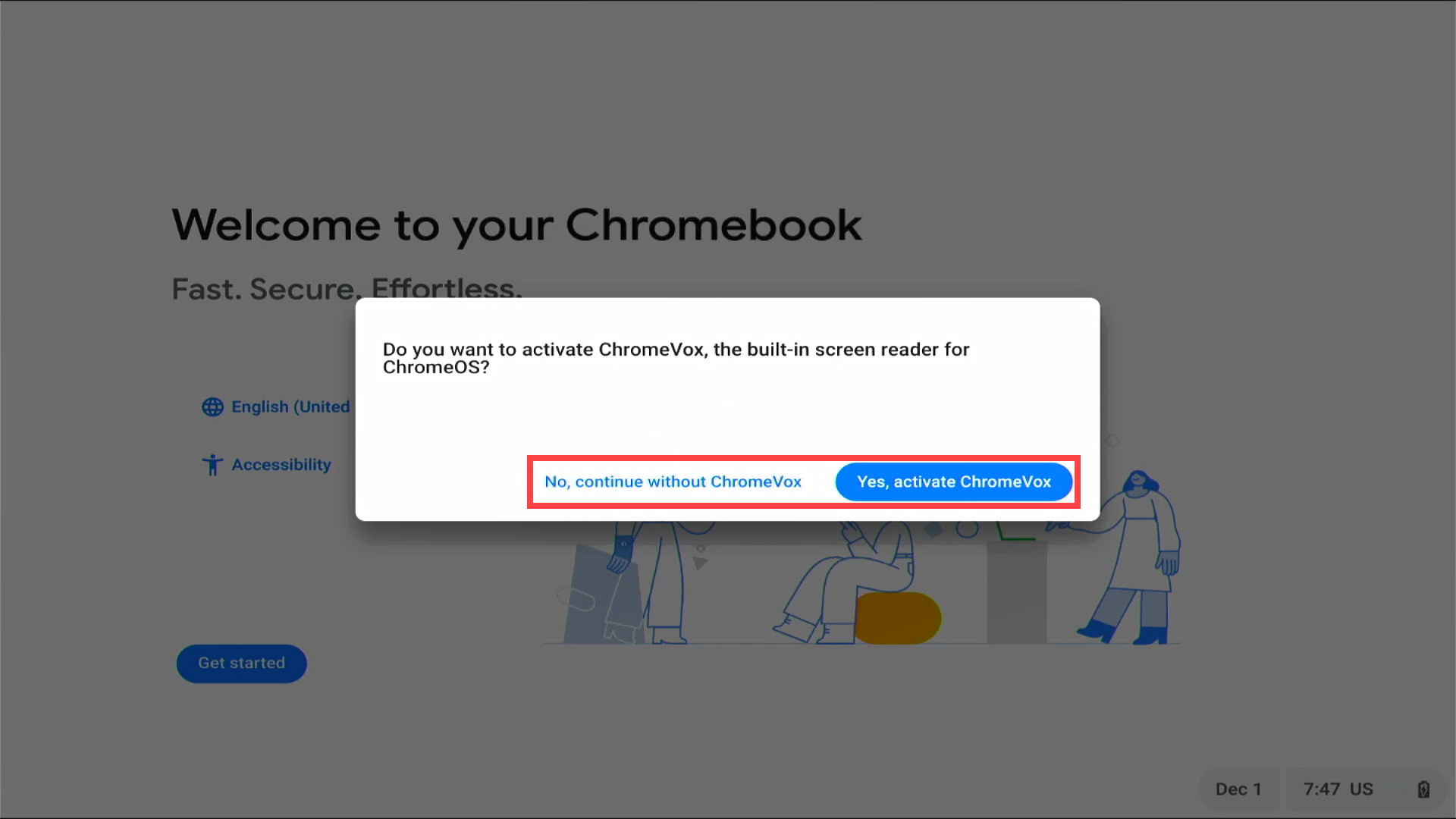
- Choose your network③.

- Type the network password④, then select [Connect]⑤.
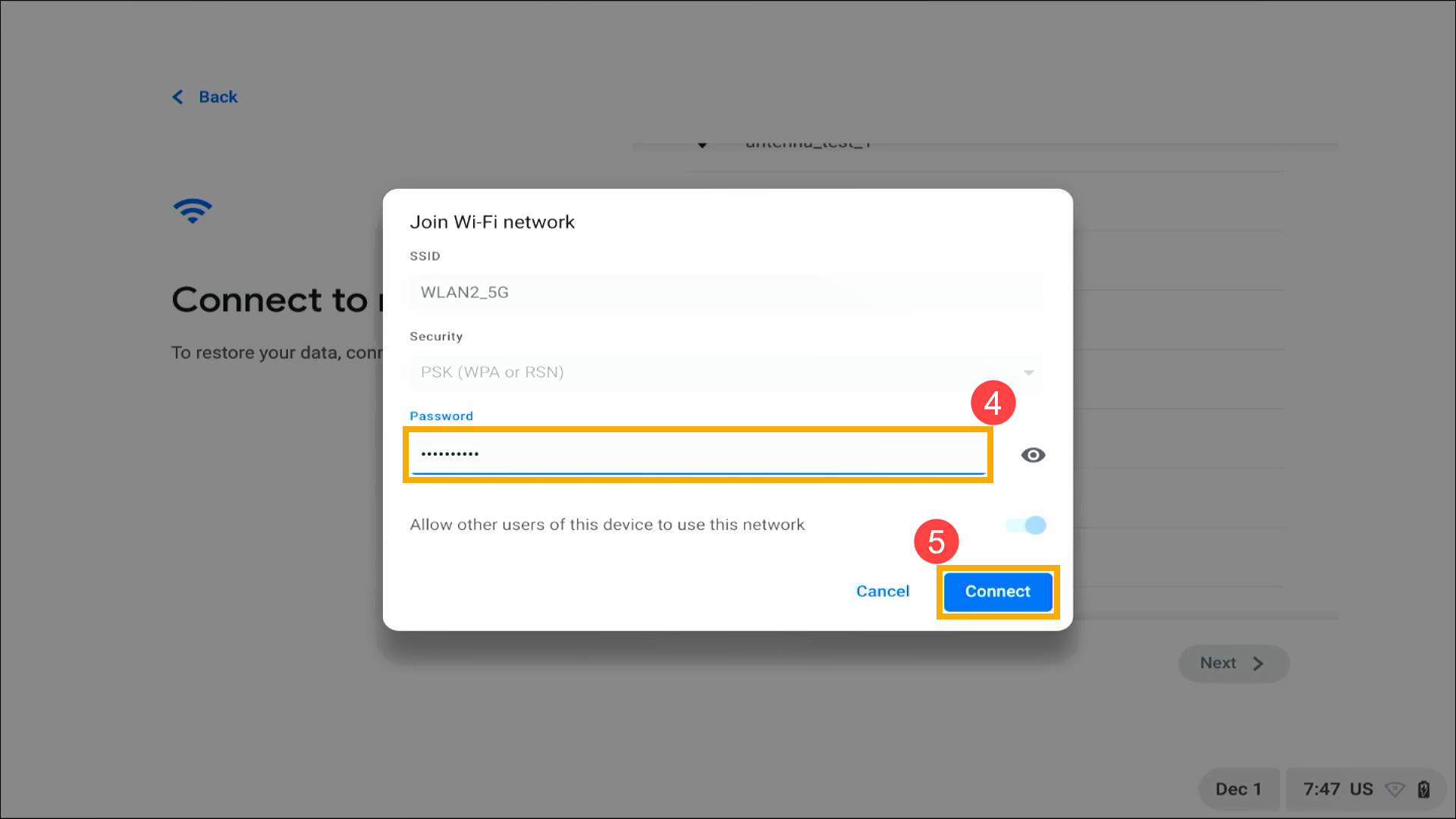
- After connecting to the internet, choose who’s using this Chromebook⑥, then select [Next]⑦.
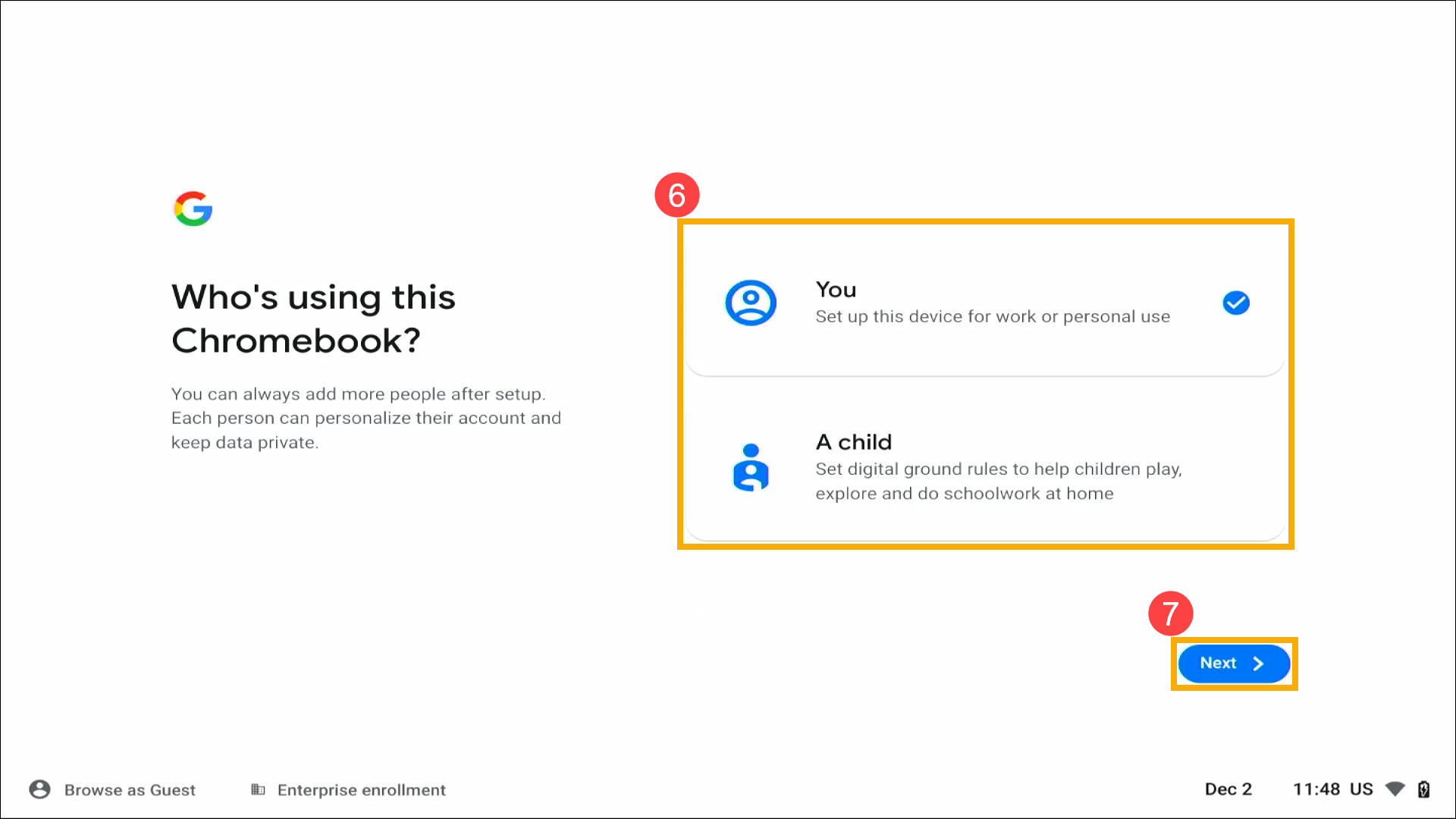
- Please type your Google account email or phone number⑧, then click [Next]⑨.
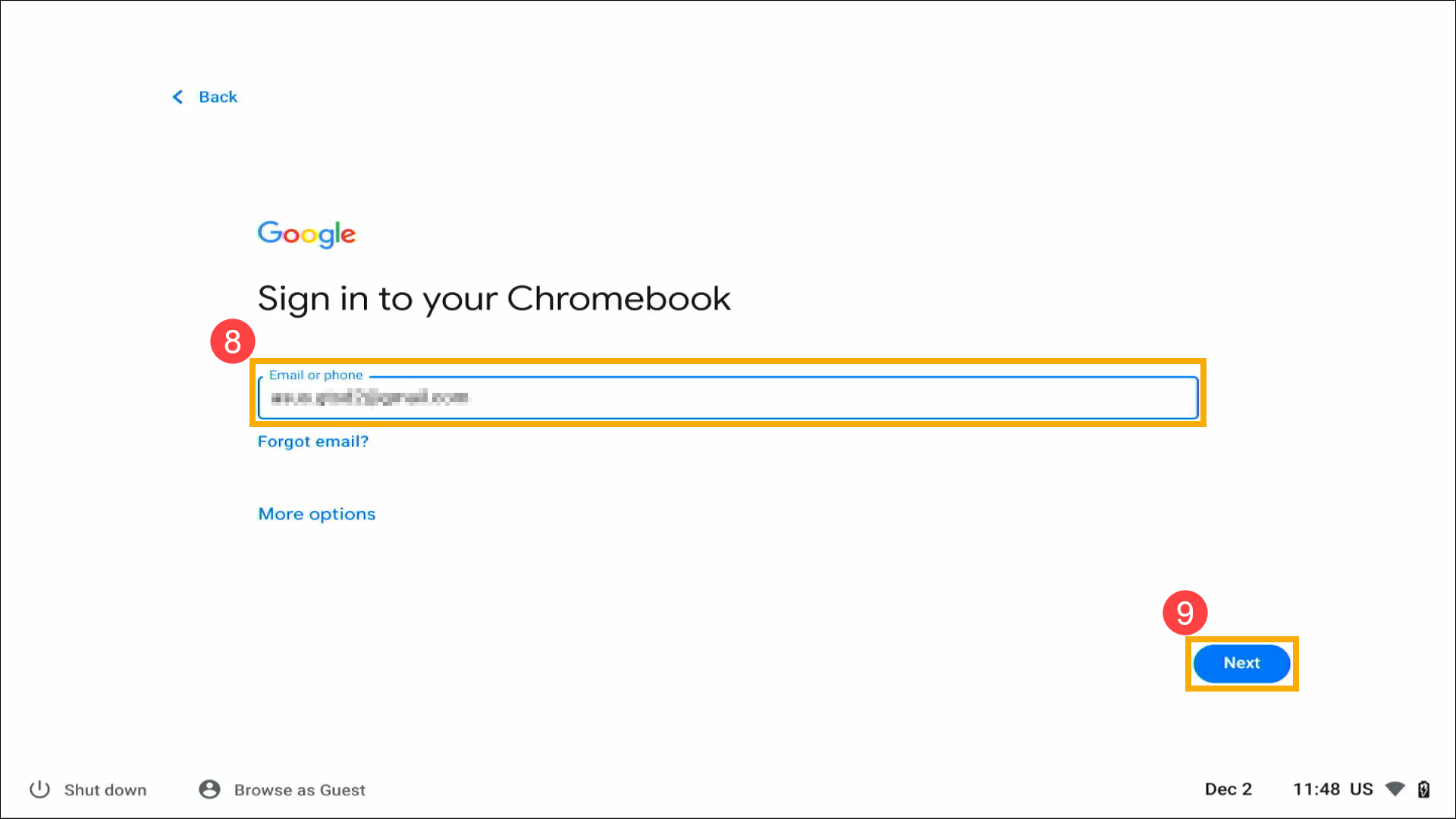
Note: If you don’t have a Google account yet, select More options > Create account. Follow the on-screen prompts to create a new account.
- Type your Google account password⑩, then click [Next]⑪.
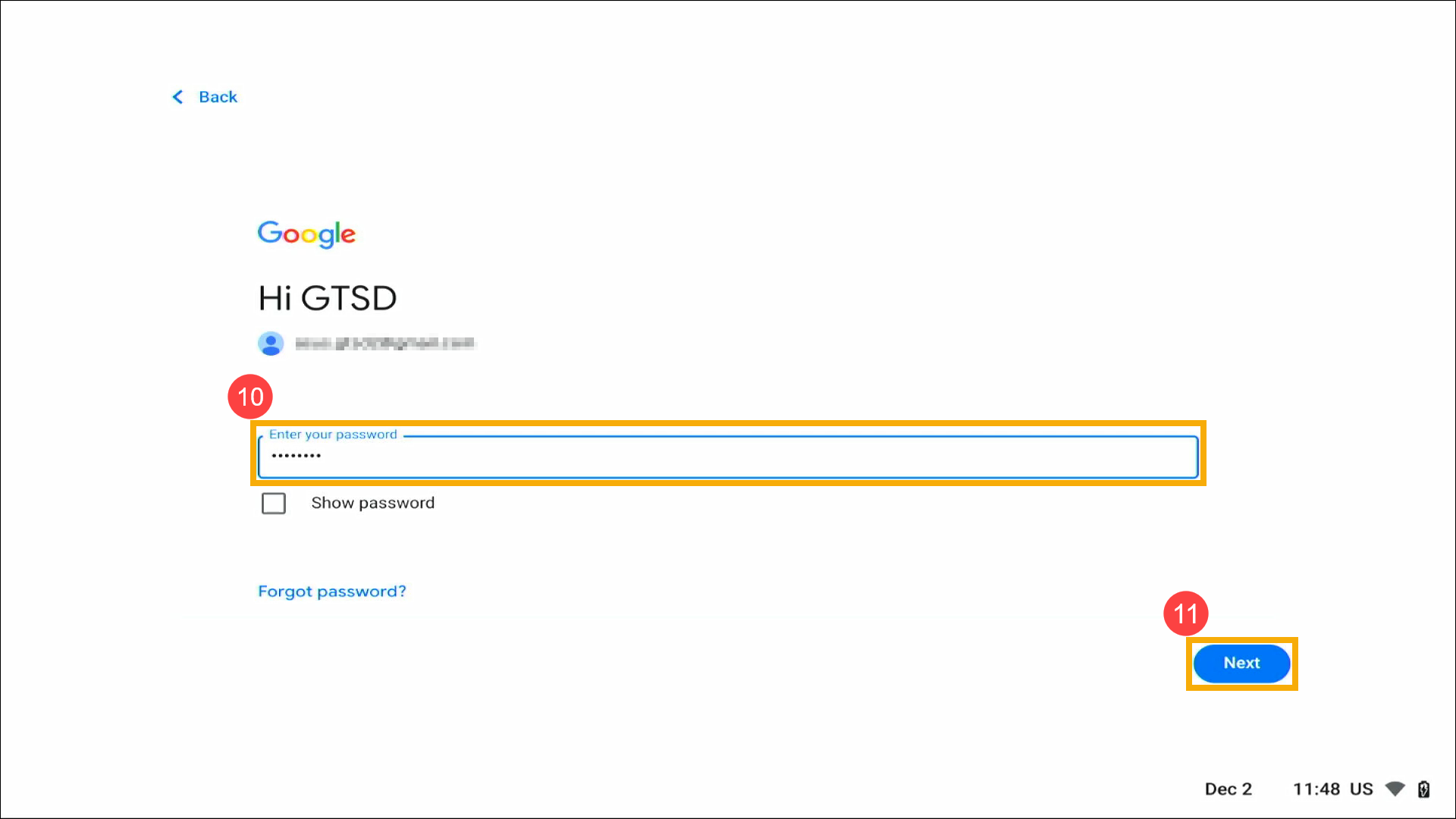
- After signing in with your Google account, please read these privacy policies and terms, then scroll down to the bottom and click [Accept and continue]⑫.
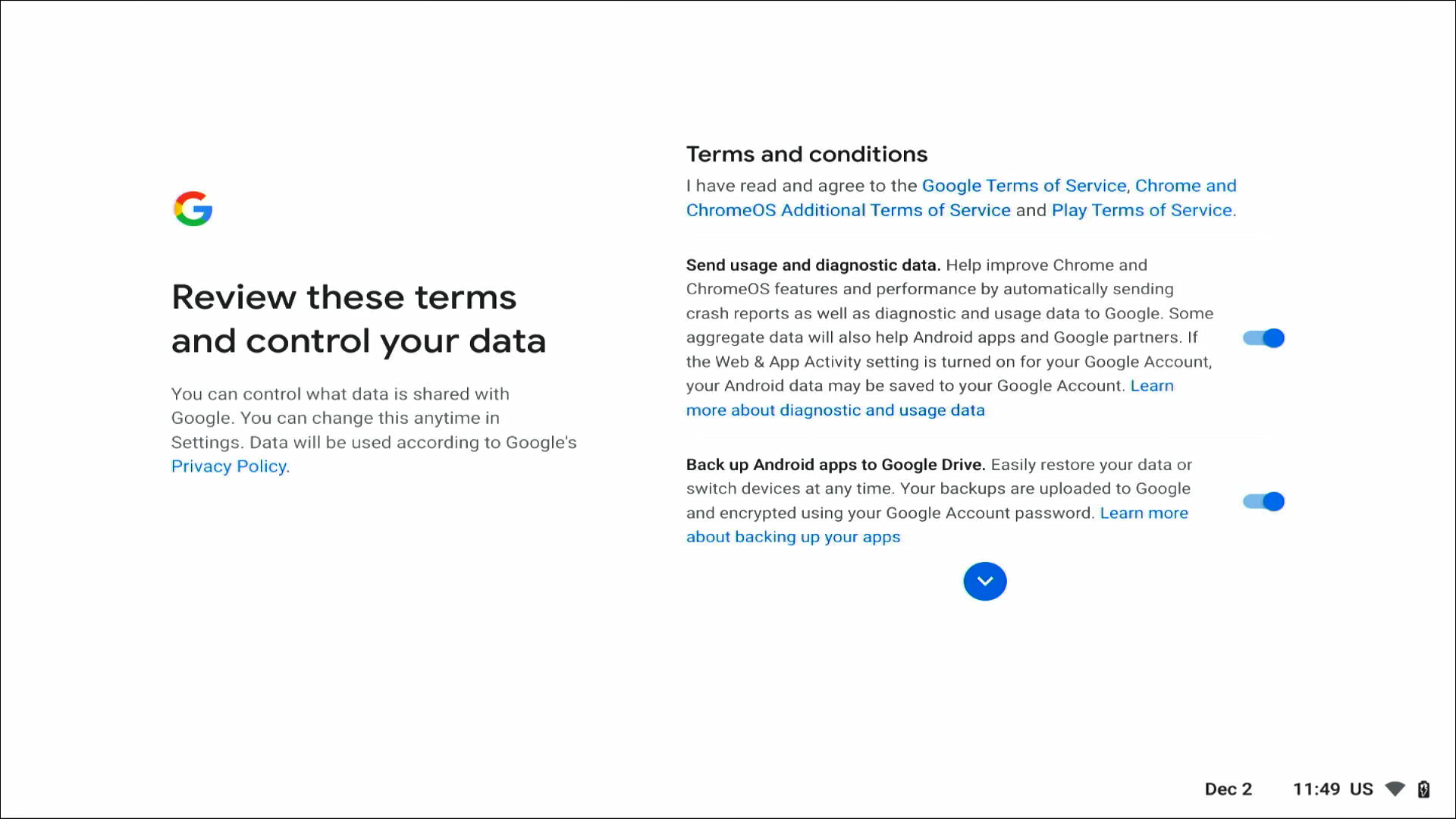
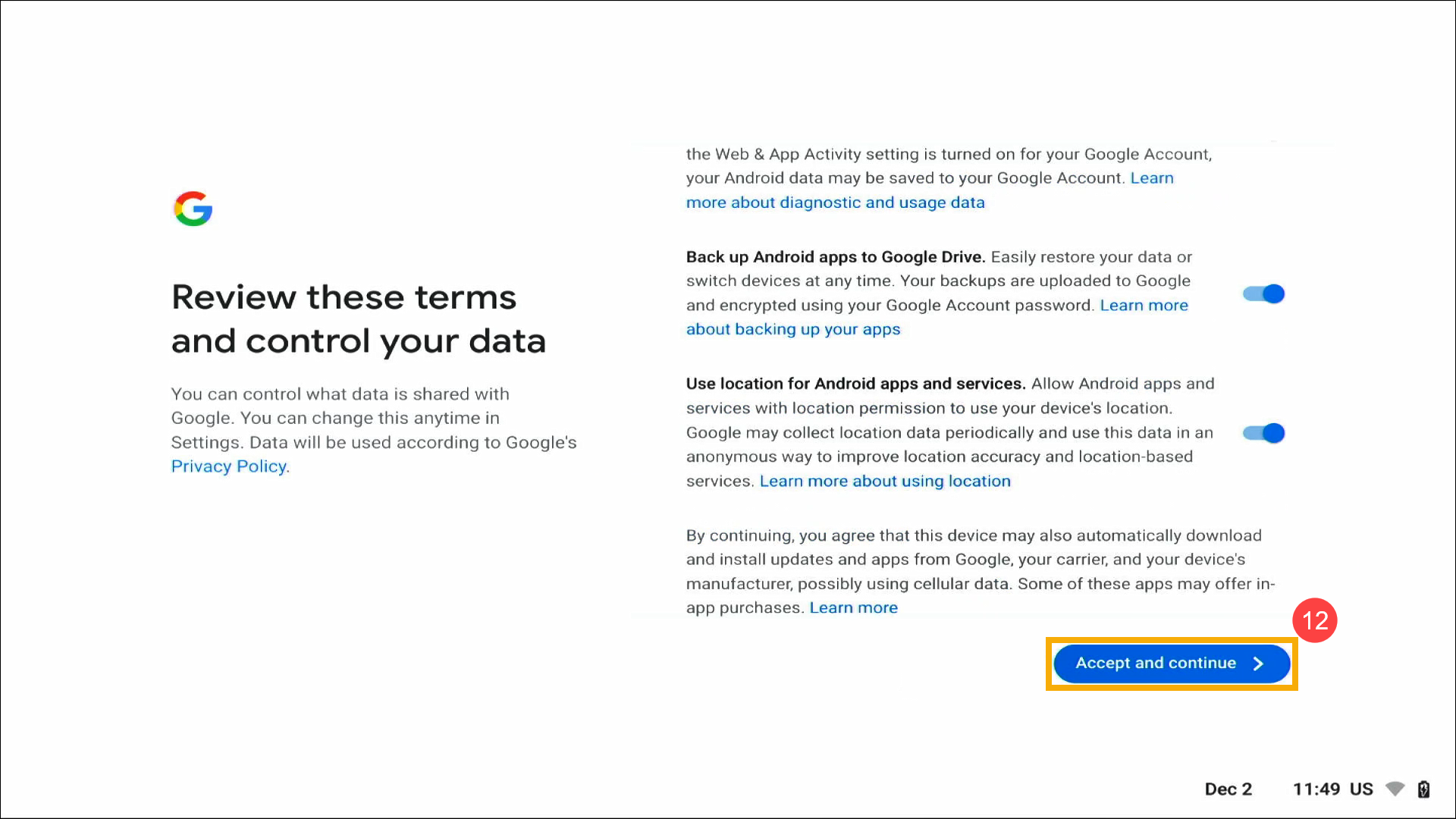
- Google account can sync your saved preferences and activity on any ChromeOS device, click [Accept and continue]⑬.
Note: You can also check the box “Review sync options following setup” to select sync options after Chromebook enters the desktop.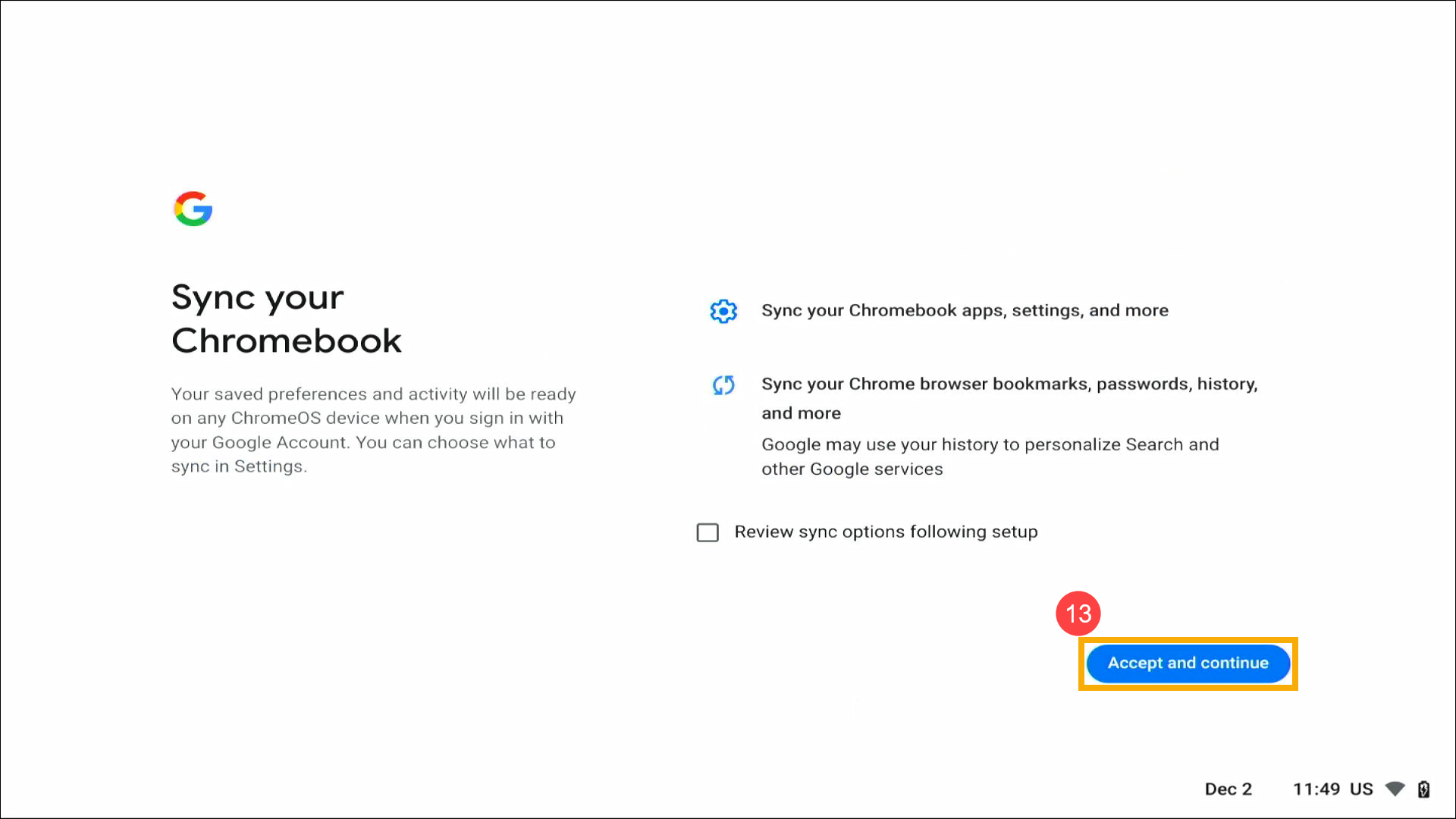
- You can use a PIN to unlock your Chromebook. If you wouldn't set it up yet, please select Skip.

- You can choose whether you want to use Google Assistant. If you select I agree, follow the on-screen prompts to finish settings.
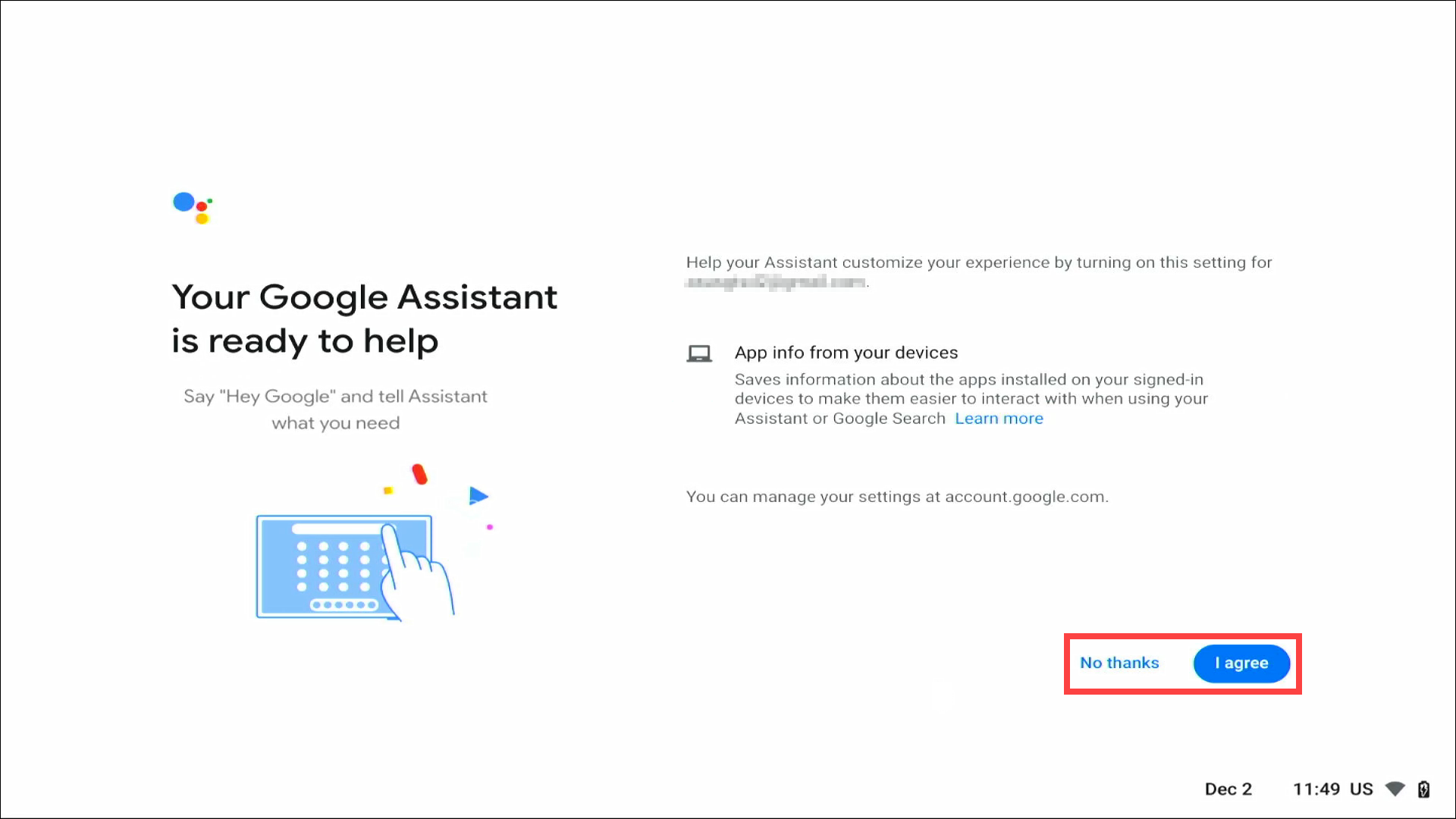
- The following will introduce some features, click Get started and continue to the next setting.
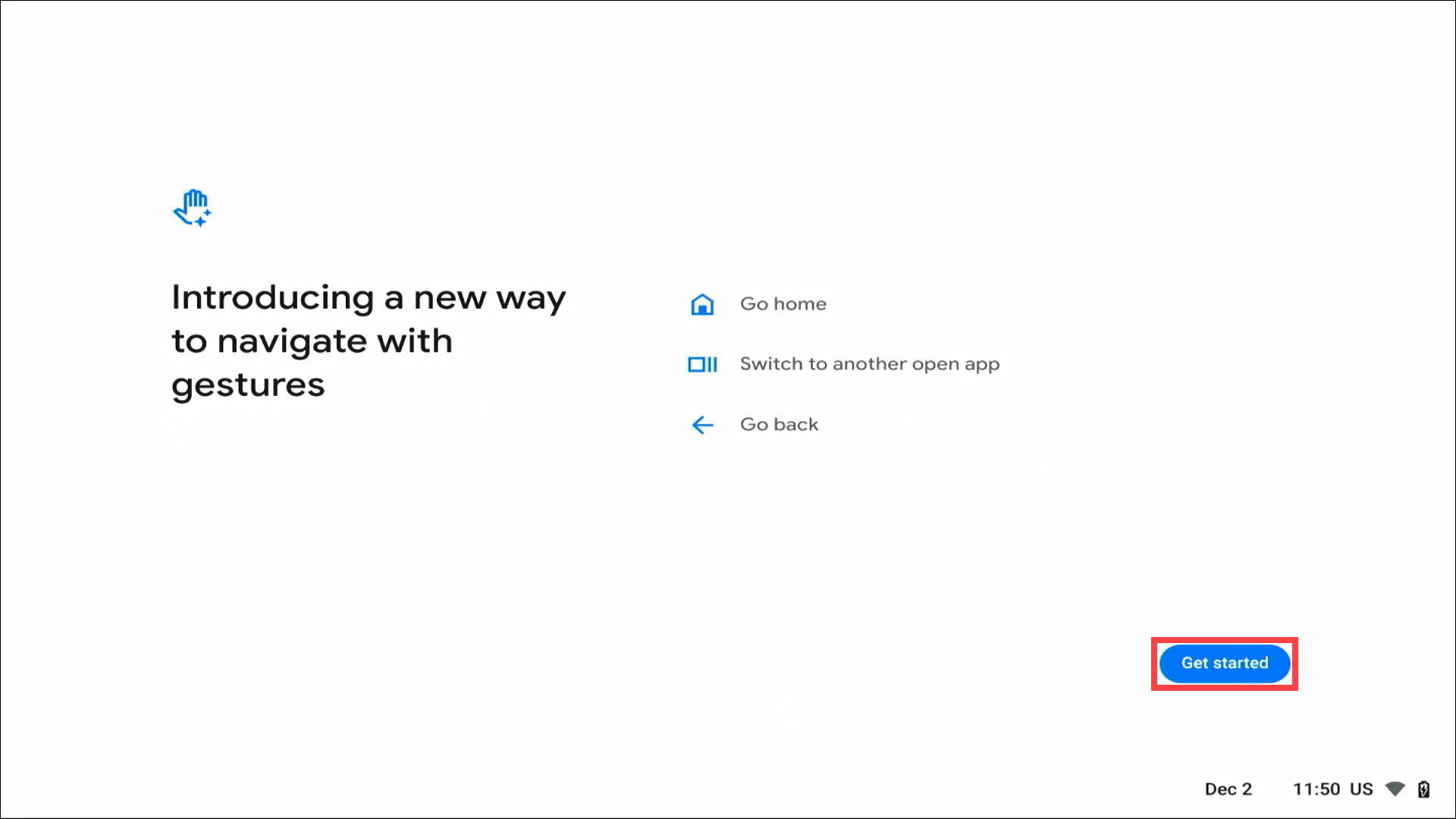
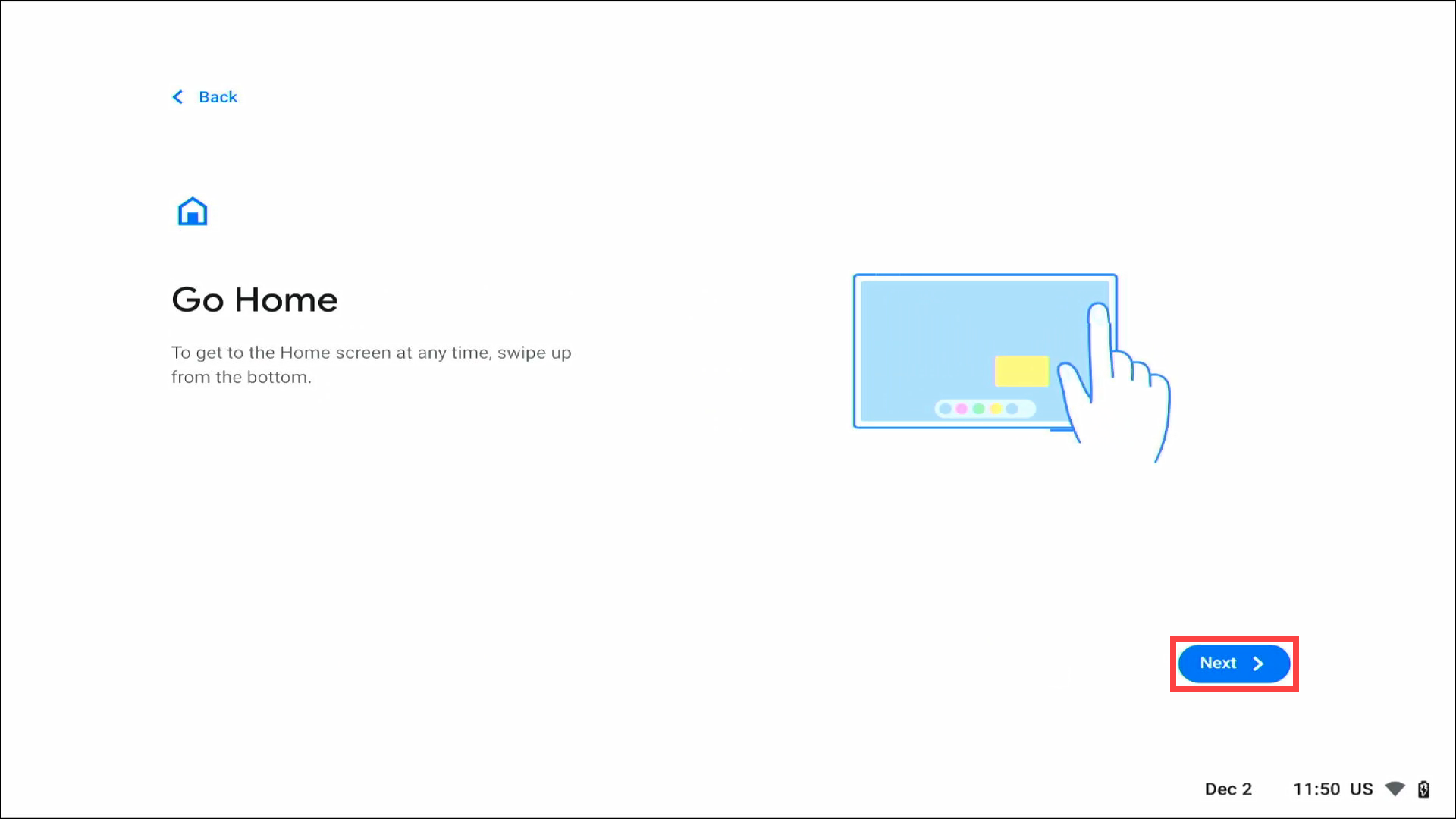


- Choose a display theme you want⑭, then click [Next]⑮.
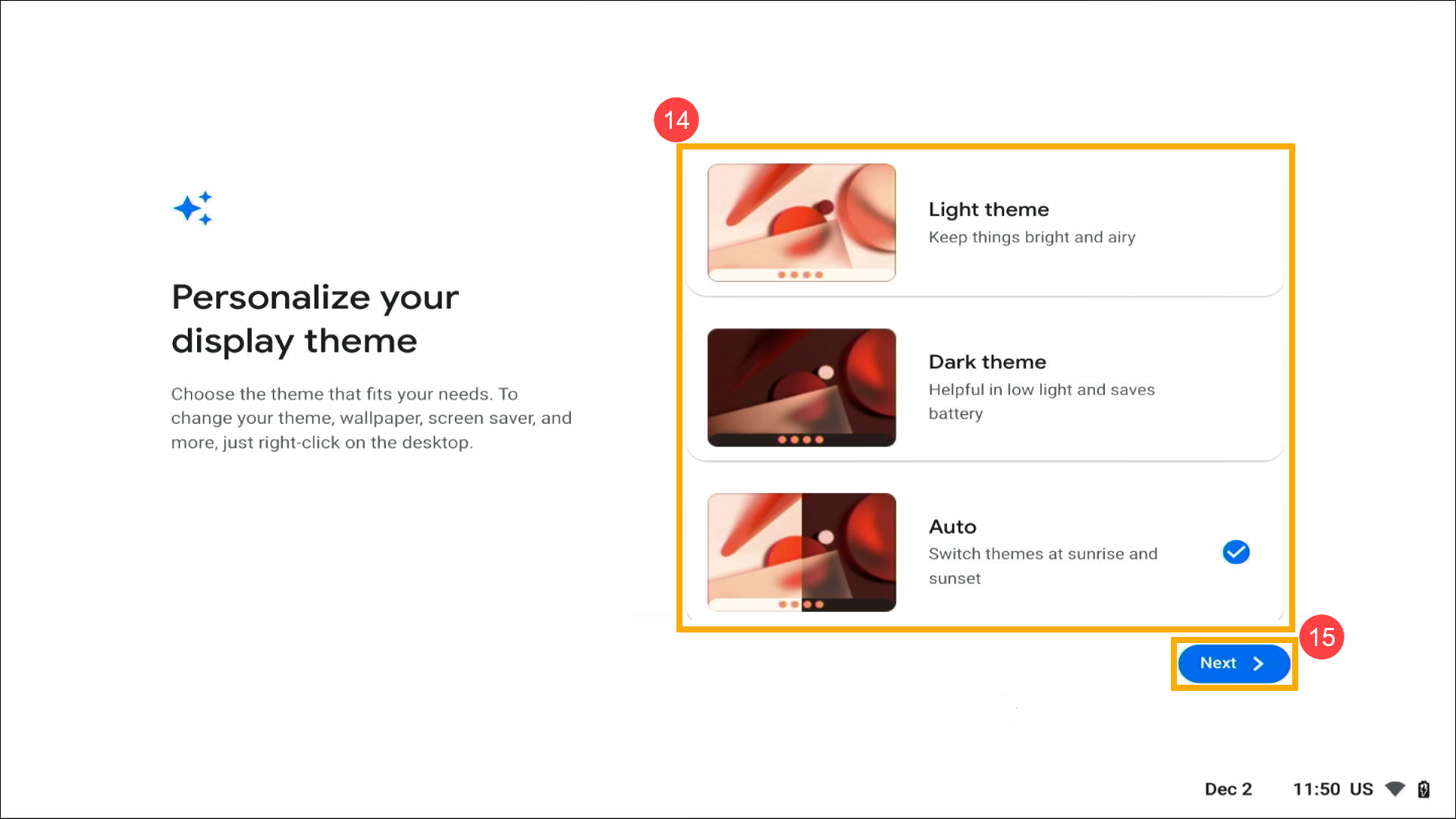
- The basic settings are completed, click [Get started]⑯ to enter ChromeOS desktop.