[FX507ZM & FX707ZM/Gaming NB] Troubleshooting - Cannot update BIOS
If your laptop model is Gaming NB FX507ZM or FX707ZM with BIOS version v300 or v304, and then you experienced that BIOS can’t be updated (It shows up the notification of “Selected file is not a proper BIOS”.), please refer to the following troubleshooting on this article. Here you can learn more about How to check the model name and BIOS version.
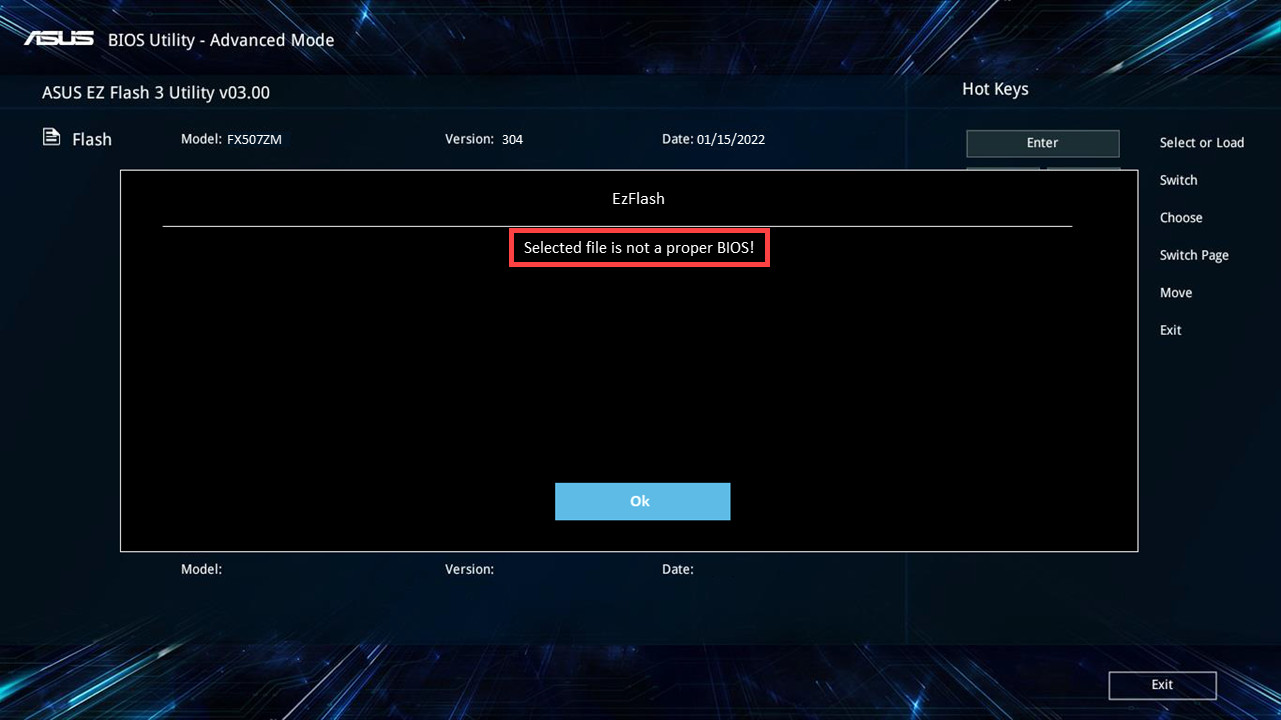
Please go to the corresponding instruction based on the current BIOS version on your computer:
- First of all, enter BIOS configuration. While the computer isn’t powered on yet, press and hold the F2 button
 of the keyboard, and then press the Power button
of the keyboard, and then press the Power button to enter the BIOS configuration. Here you can learn more about How to enter the BIOS configuration.
to enter the BIOS configuration. Here you can learn more about How to enter the BIOS configuration. - After entering the BIOS configuration, press Hotkey[F7], or use the cursor to click [Advanced Mode]① that the screen displayed.

- On the Advanced Mode page, go to [Security] screen②, and then select [Secure Boot] item③.
Note: You are able to select and choose the item via Arrow Keys and Enter of keyboard, Touchpad or Mouse.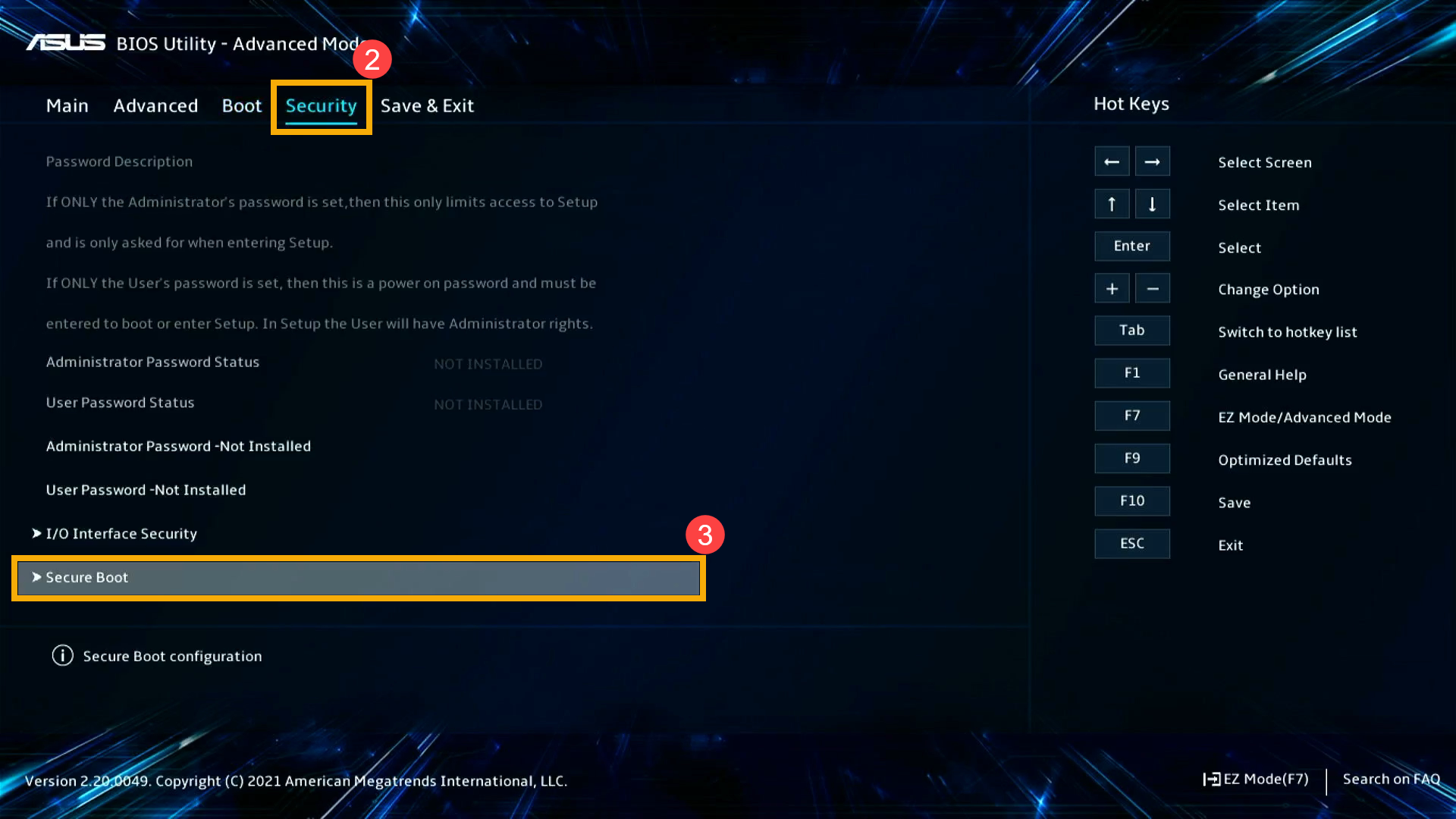
- On the Secure Boot item page, select [Secure Boot Control] item④, and then select [Disabled] item⑤ to disable the secure boot function.
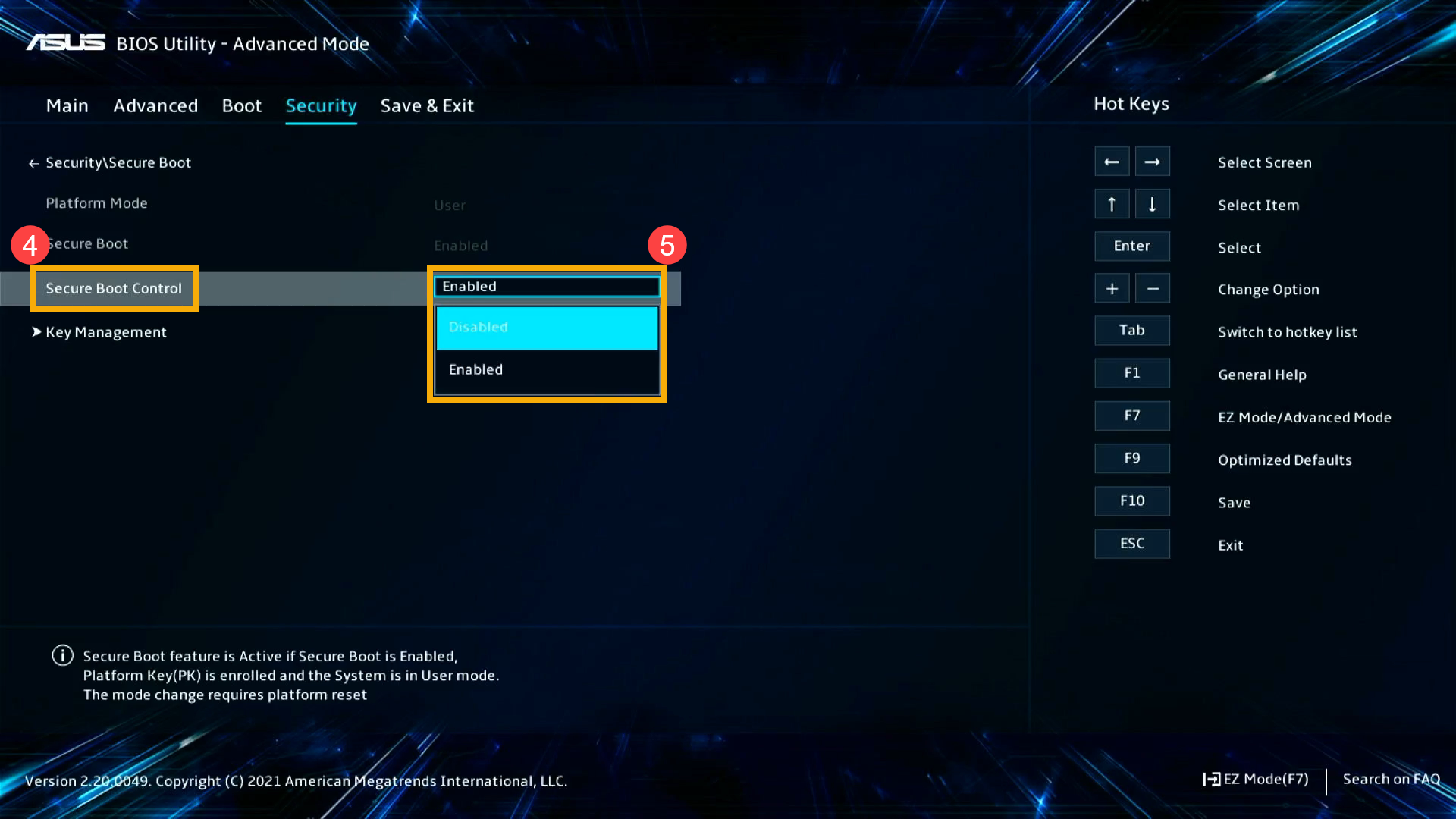
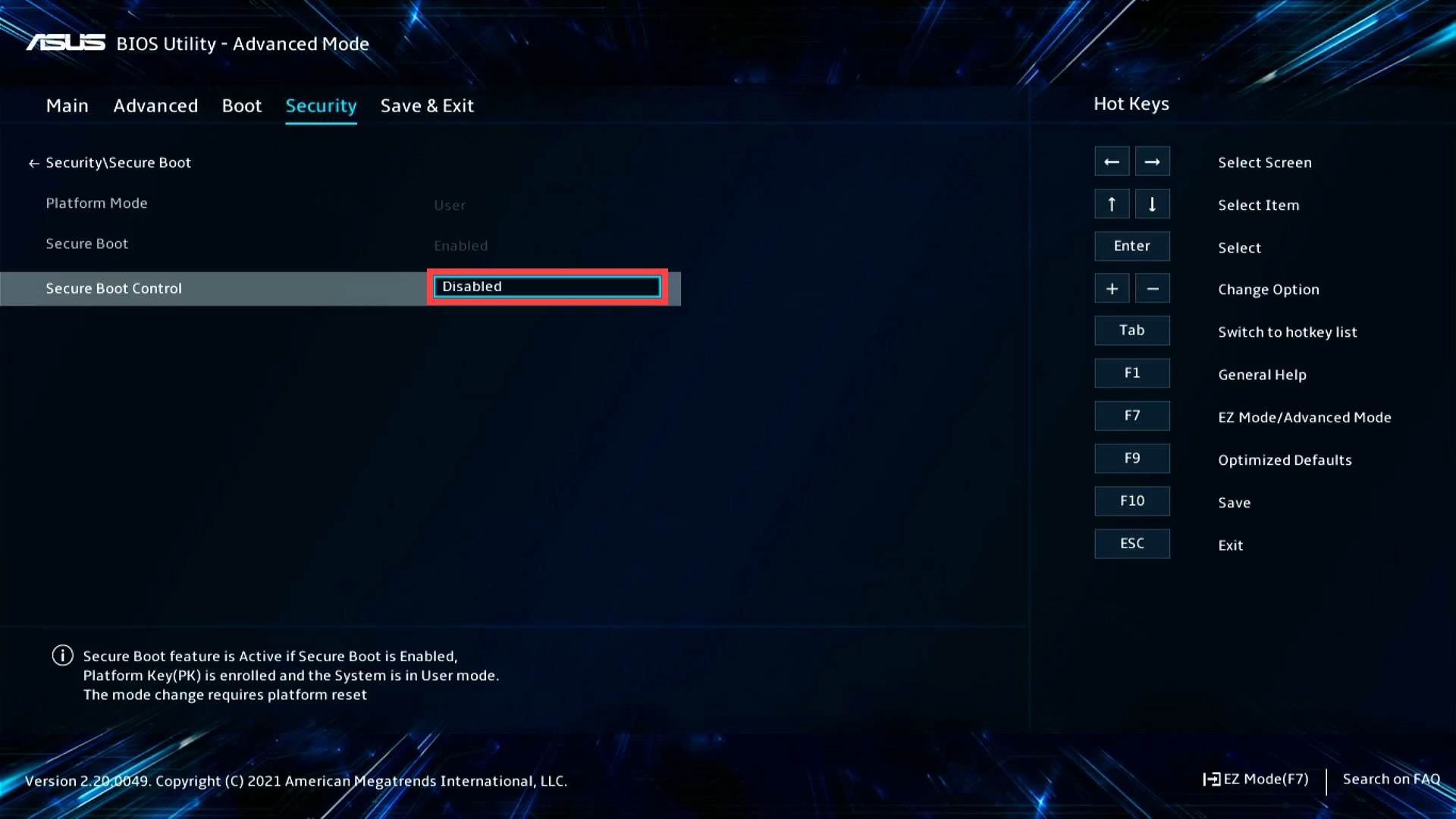
- Save & Exit Setup. Press Hotkey[F10] and select [Ok]⑥, the computer will restart and disable secure boot function.

- After the computer restarts and enters Windows OS, please update the BIOS to v310 or the latest version. Here you can learn more about How to update BIOS in Windows.
- After updating the BIOS to v310 or the latest version, you need to re-enable secure boot function and adjust some settings. Please let your computer enter the BIOS configuration again. Here you can learn more about How to enter the BIOS configuration.
- After entering the BIOS configuration, press Hotkey[F7], or use the cursor to click [Advanced Mode]⑦ that the screen displayed.
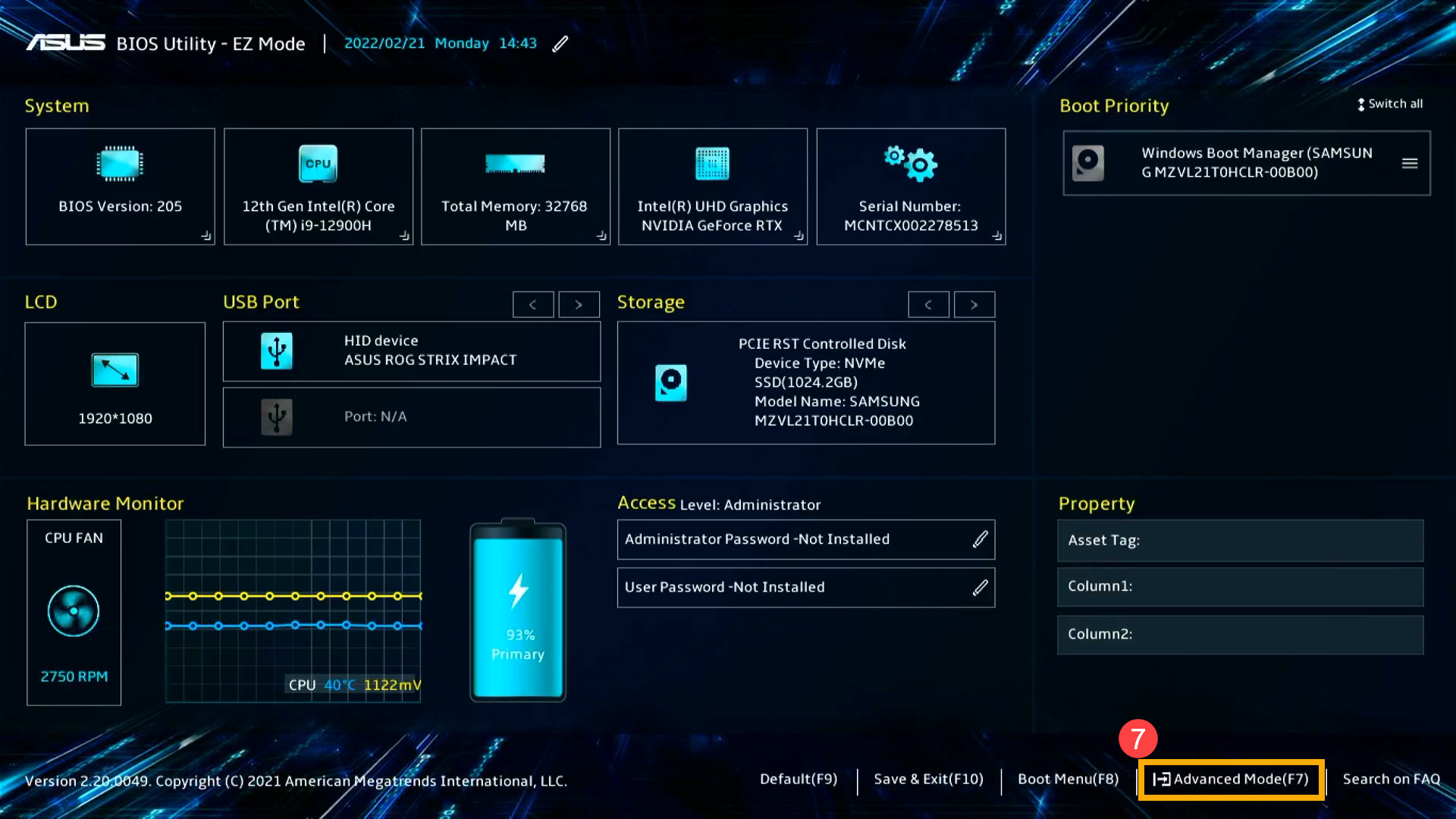
- On the Advanced Mode page, go to [Security] screen⑧, and then select [Secure Boot] item⑨.
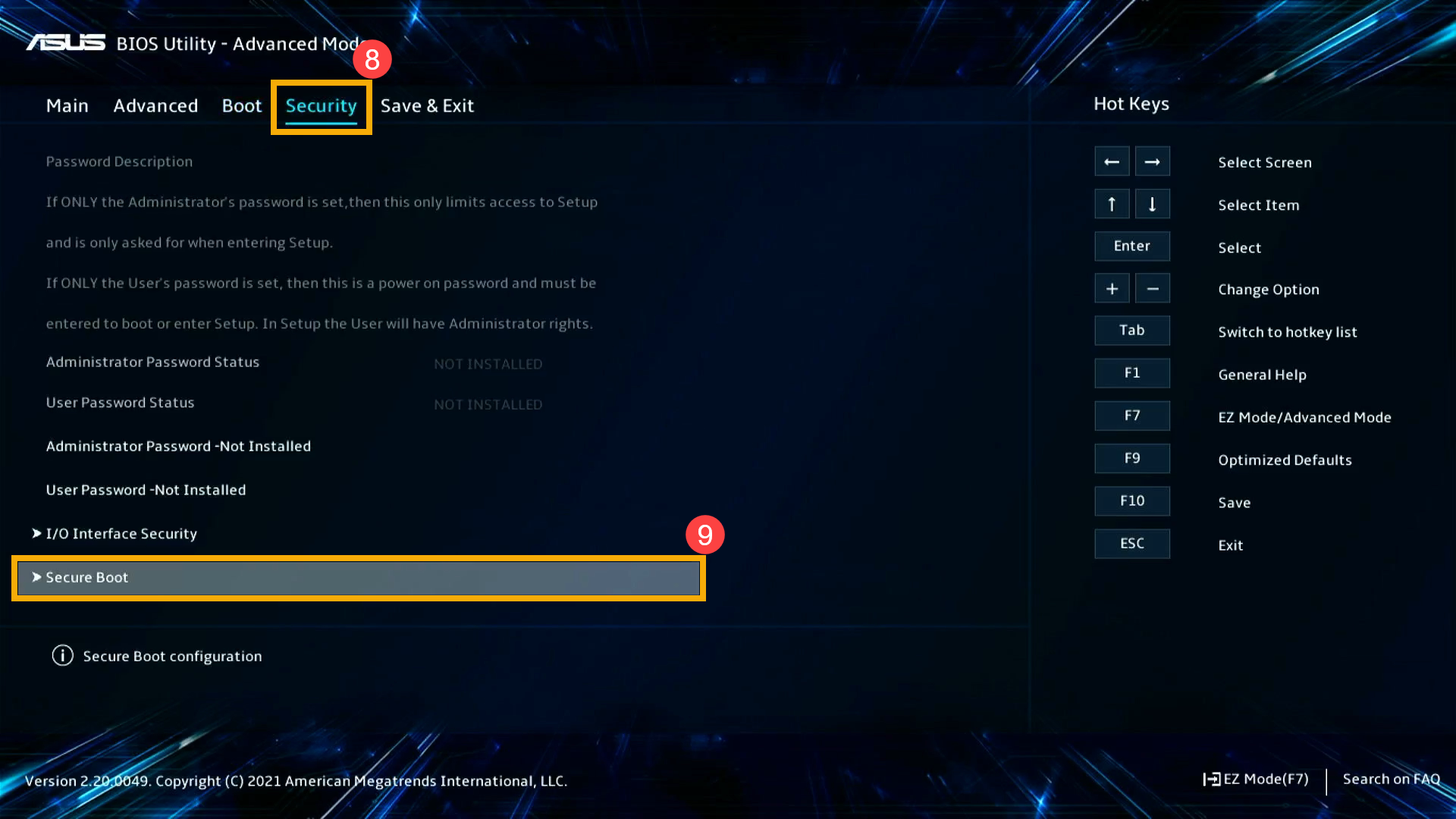
- On the Secure Boot item page, select [Secure Boot Control] item⑩, and then select [Enabled] item⑪ to enable the secure boot function.
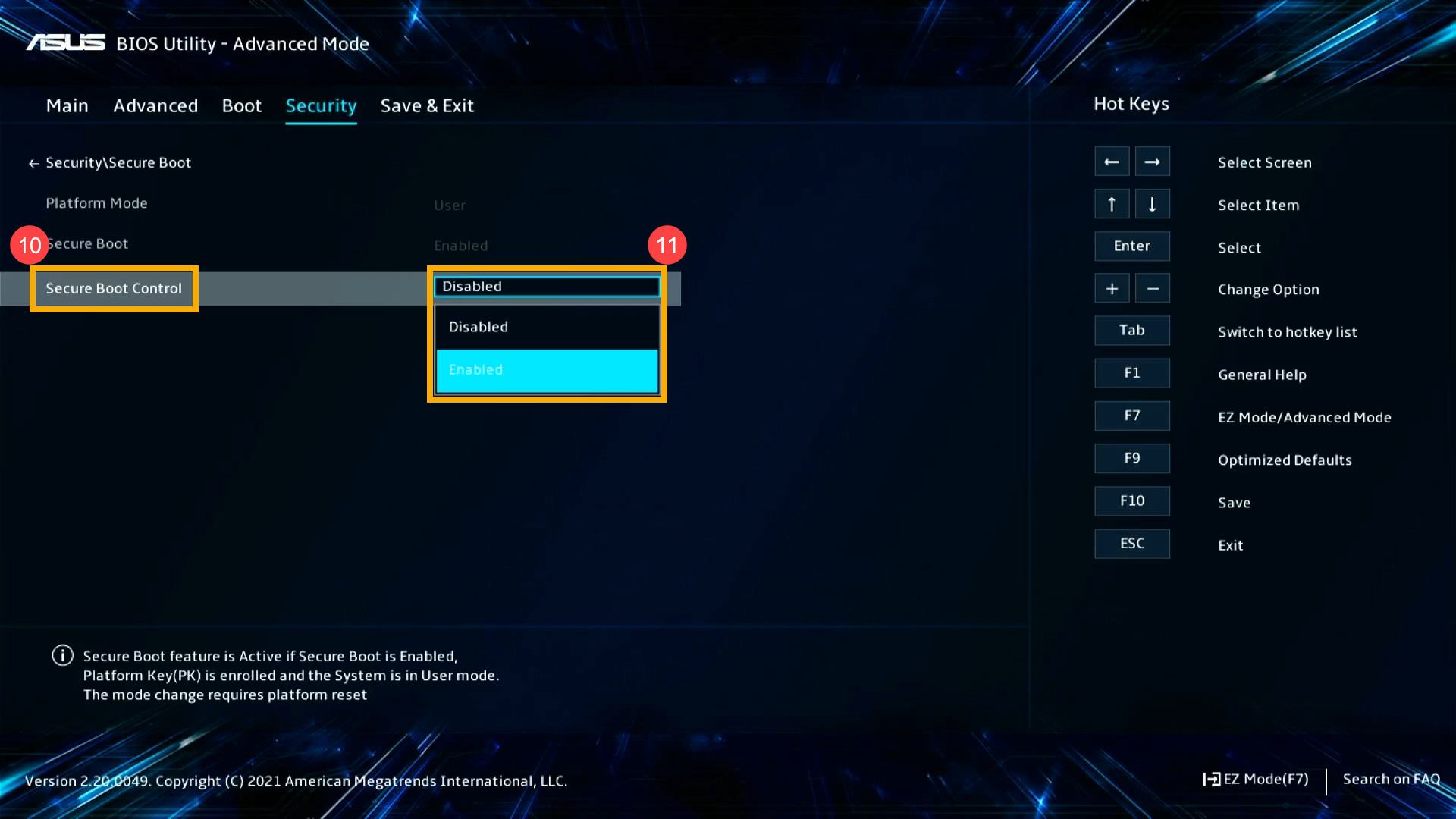
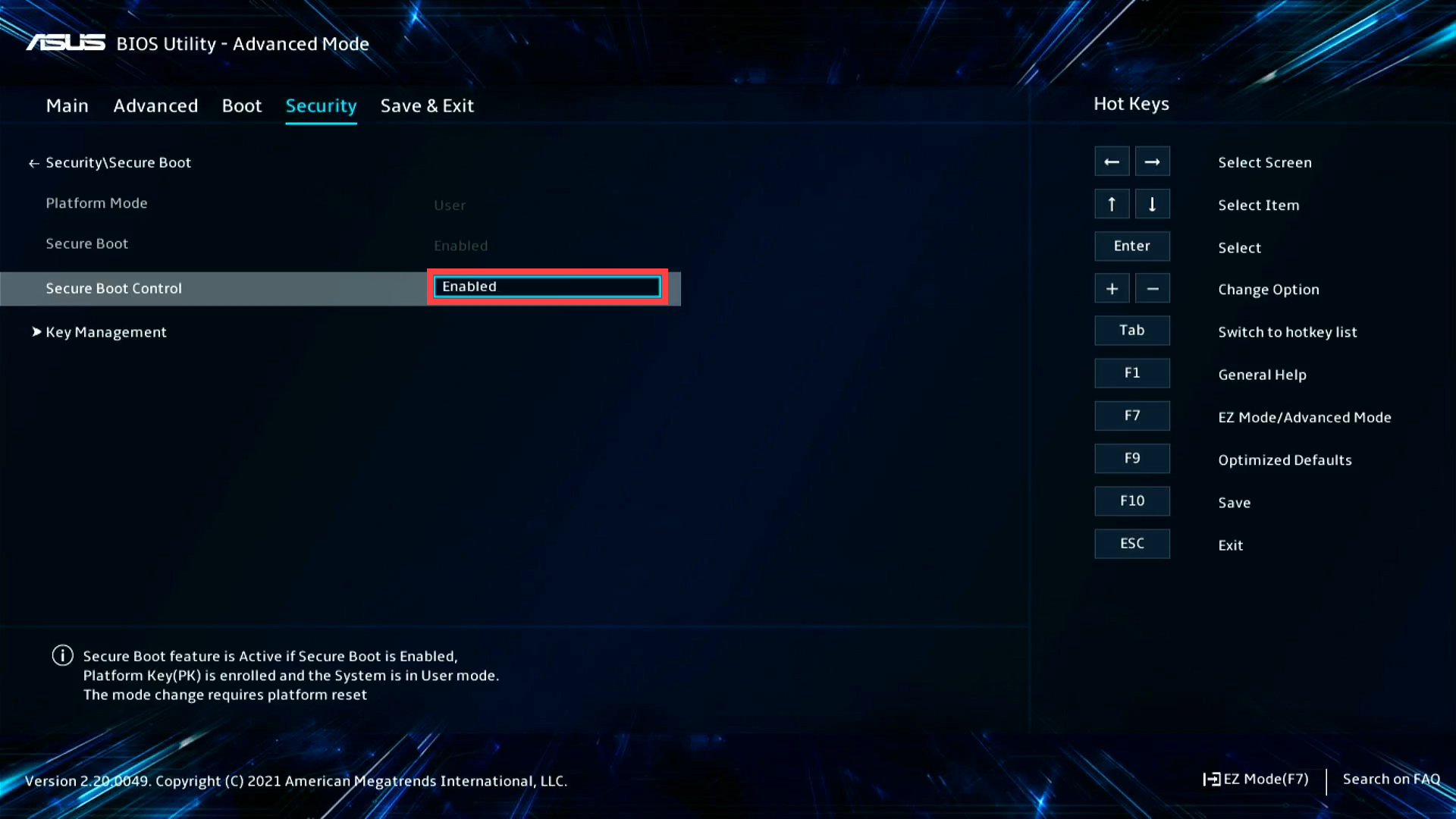
- After enabling secure boot function, stay on the Secure Boot item page, and then select [Key Management] item⑫.
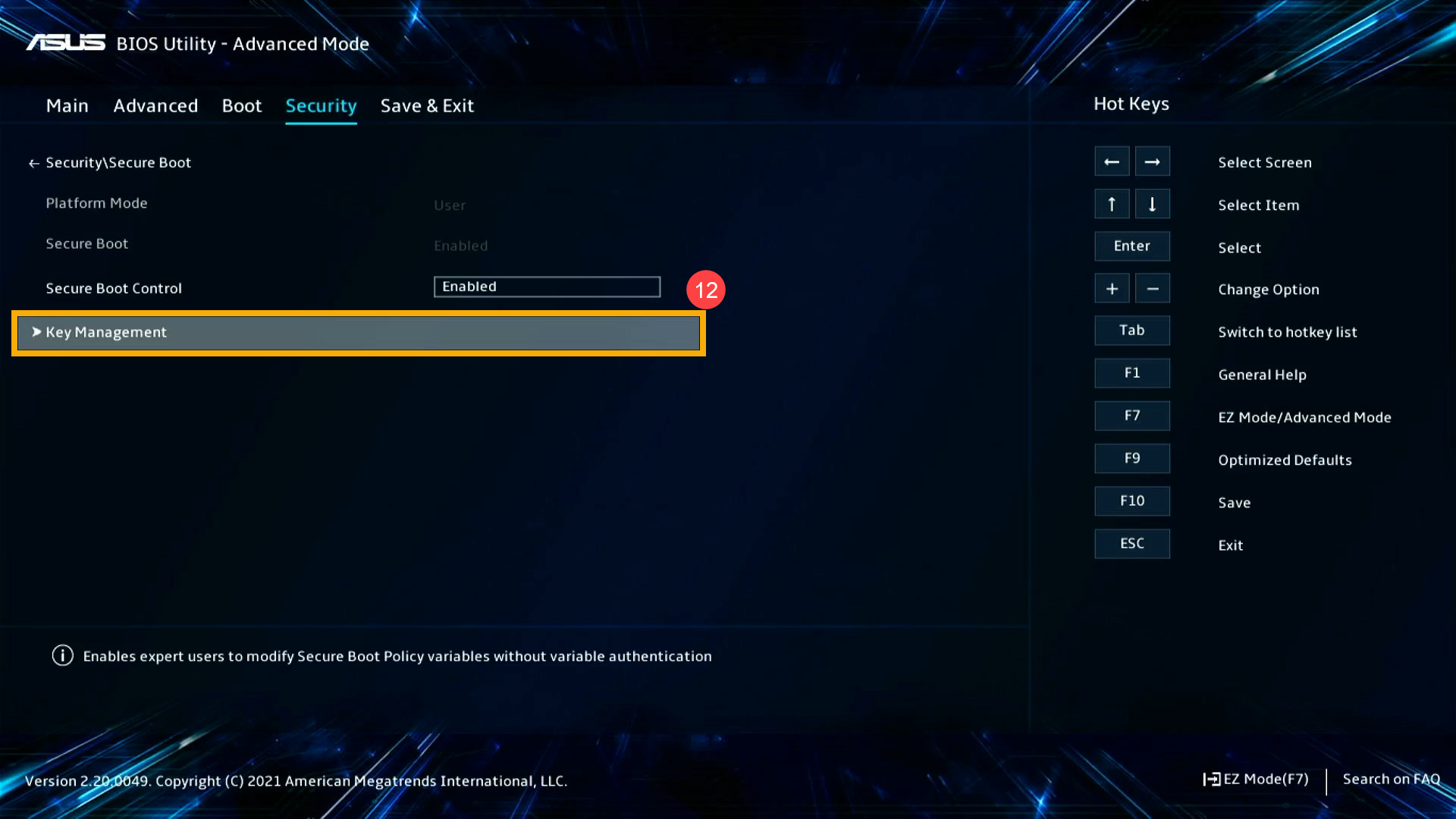
- On the Key Management item page, select [Reset To Setup Mode] item⑬, and then press Enter key of the keyboard.
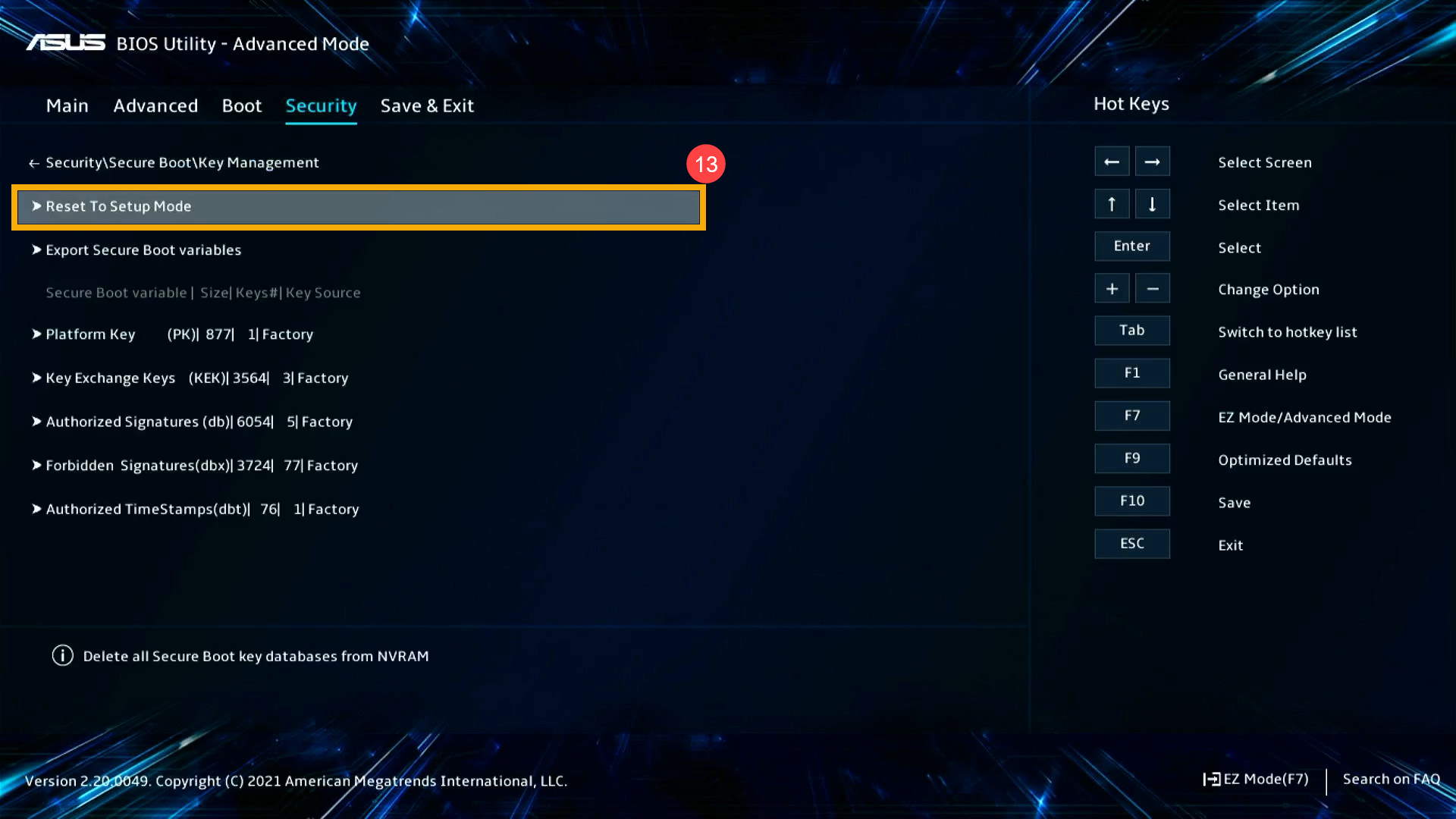
- The system comes out a confirmation window, select [Yes]⑭.
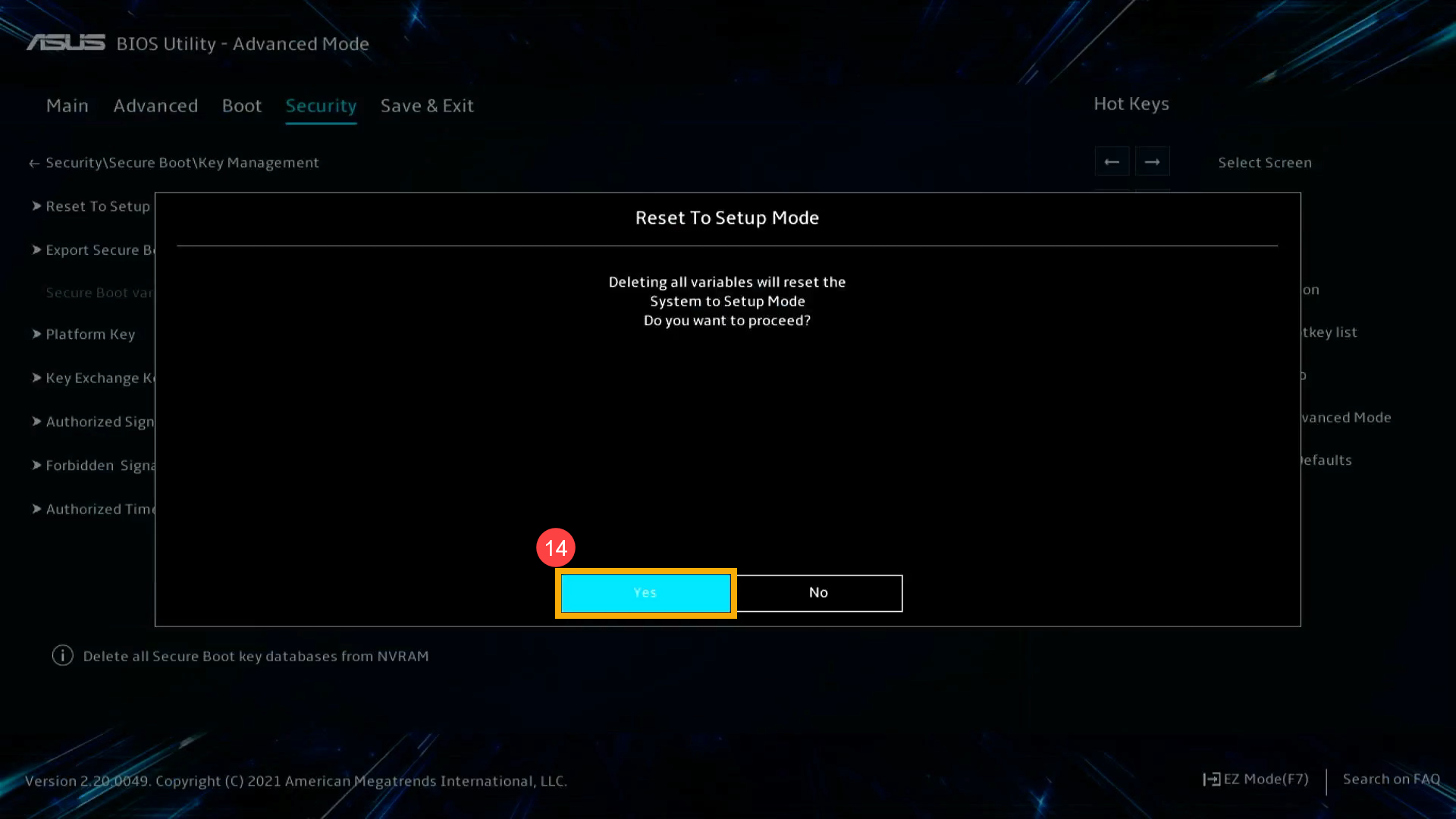
- Stay on the Key Management item page, select [Restore Factory Keys] item⑮, and then press Enter key of the keyboard.
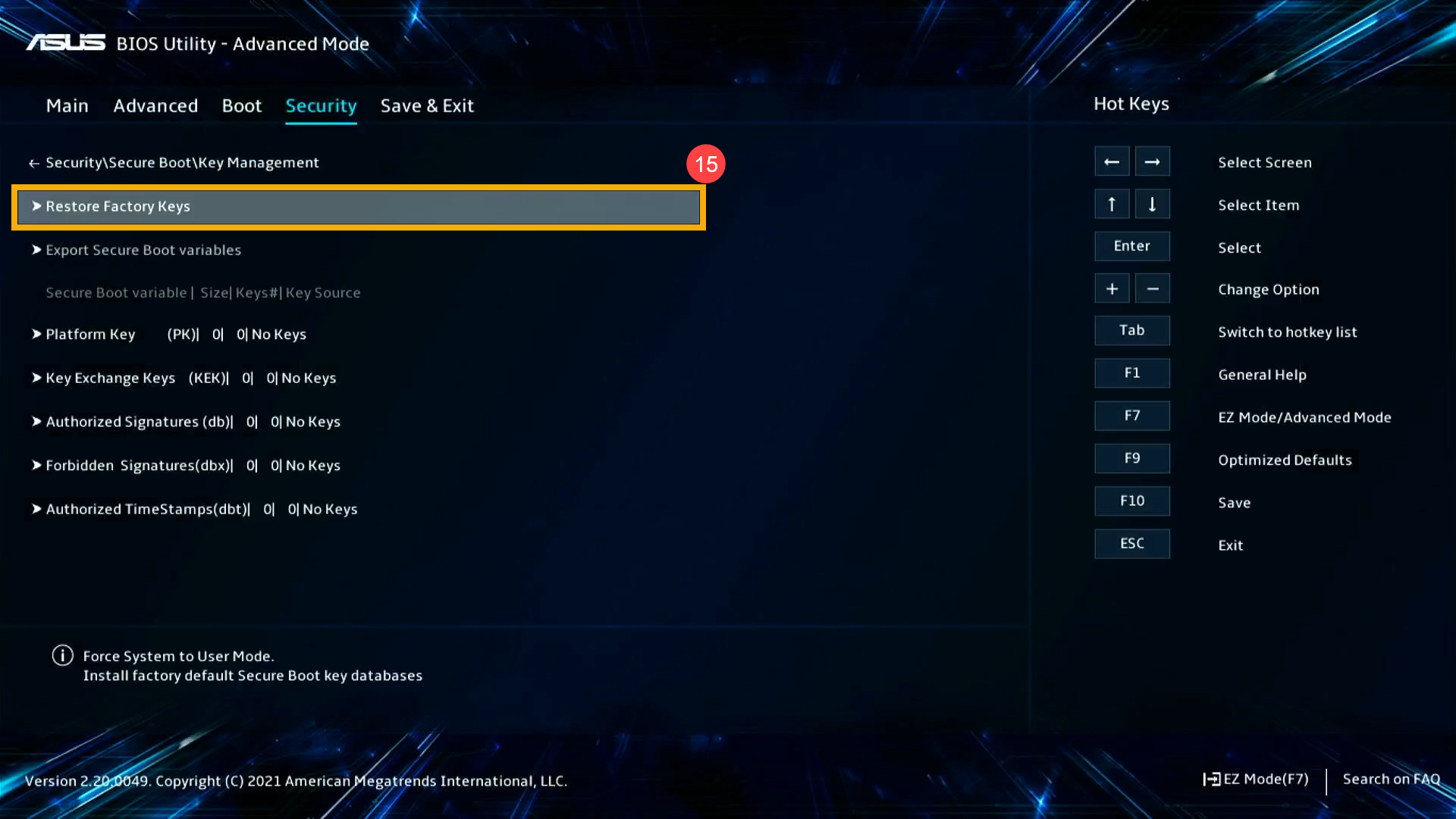
- The system comes out a confirmation window, select [Yes]⑯.
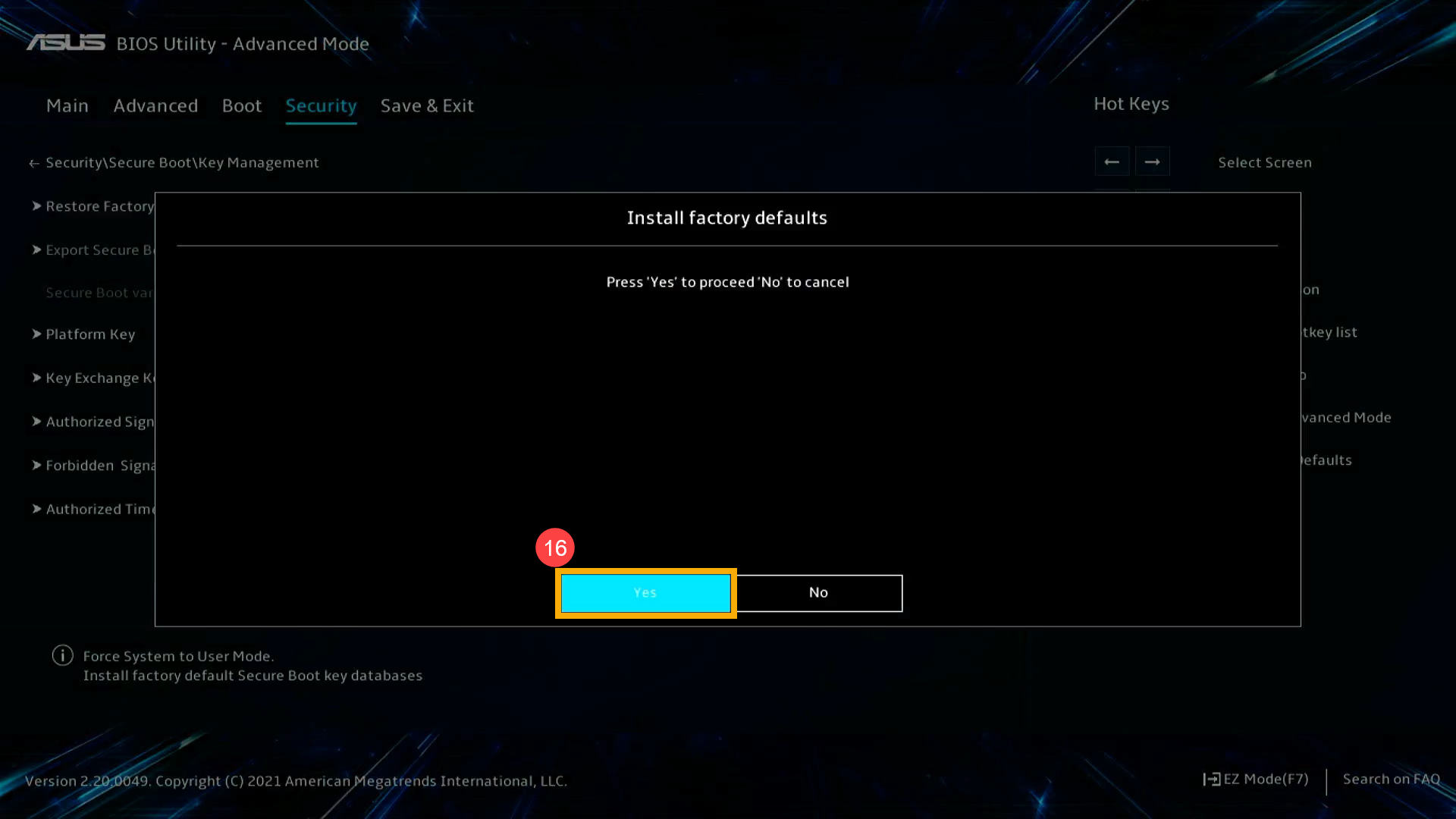
- Save & Exit Setup. Press Hotkey[F10] and select [Ok]⑰, the computer will restart and enter Windows OS.
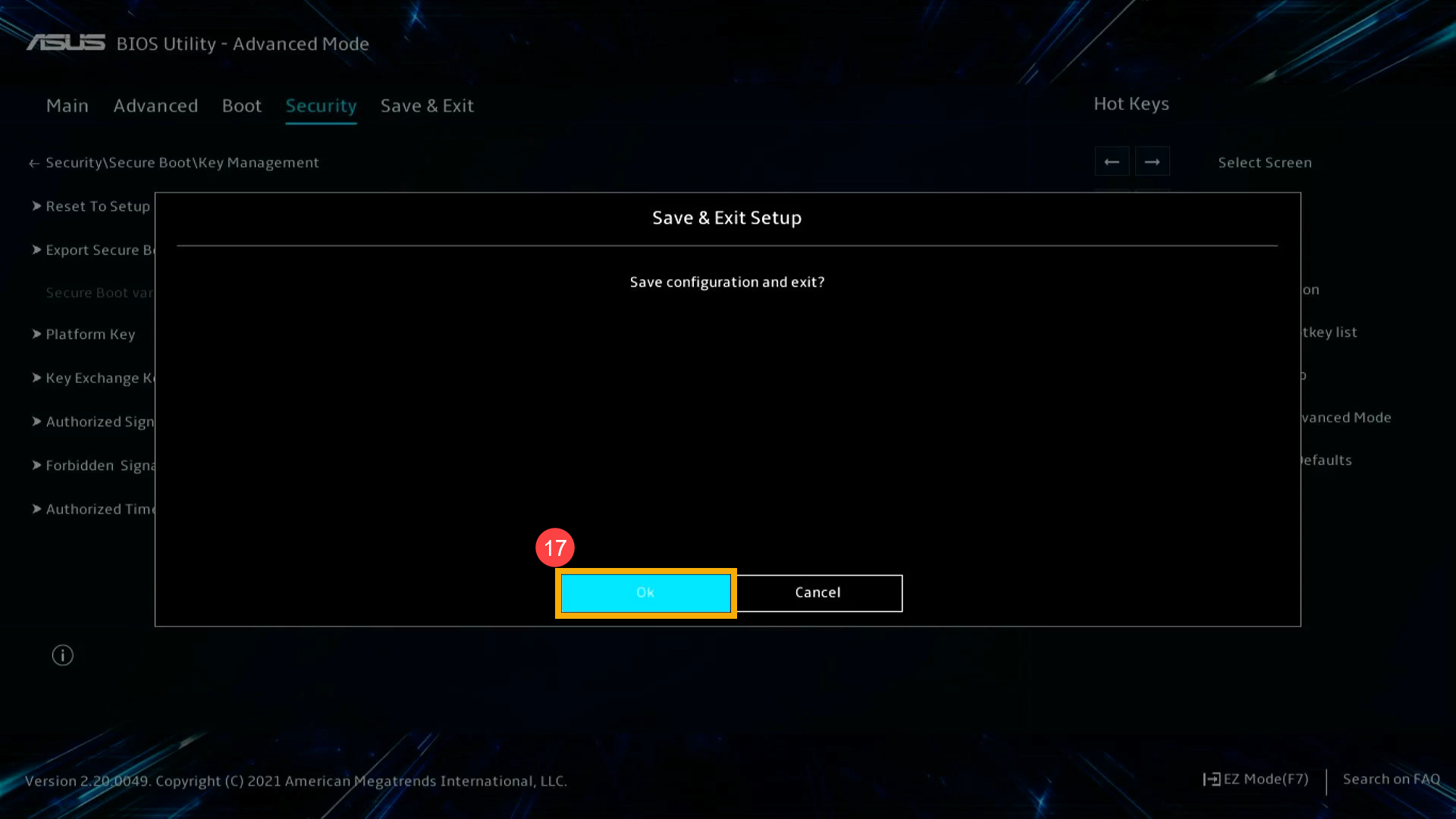
- Your computer has finished the relevant settings. You can follow the normal BIOS update method if your computer receives the newer version published notification in the future.
If your problem is not worked out with above solution and information, please contact ASUS customer service center for further information.
- First of all, enter BIOS configuration. While the computer isn’t powered on yet, press and hold the F2 button
 of the keyboard, and then press the Power button
of the keyboard, and then press the Power button to enter the BIOS configuration. Here you can learn more about How to enter the BIOS configuration.
to enter the BIOS configuration. Here you can learn more about How to enter the BIOS configuration. - After entering the BIOS configuration, press Hotkey[F7], or use the cursor to click [Advanced Mode]① that the screen displayed.
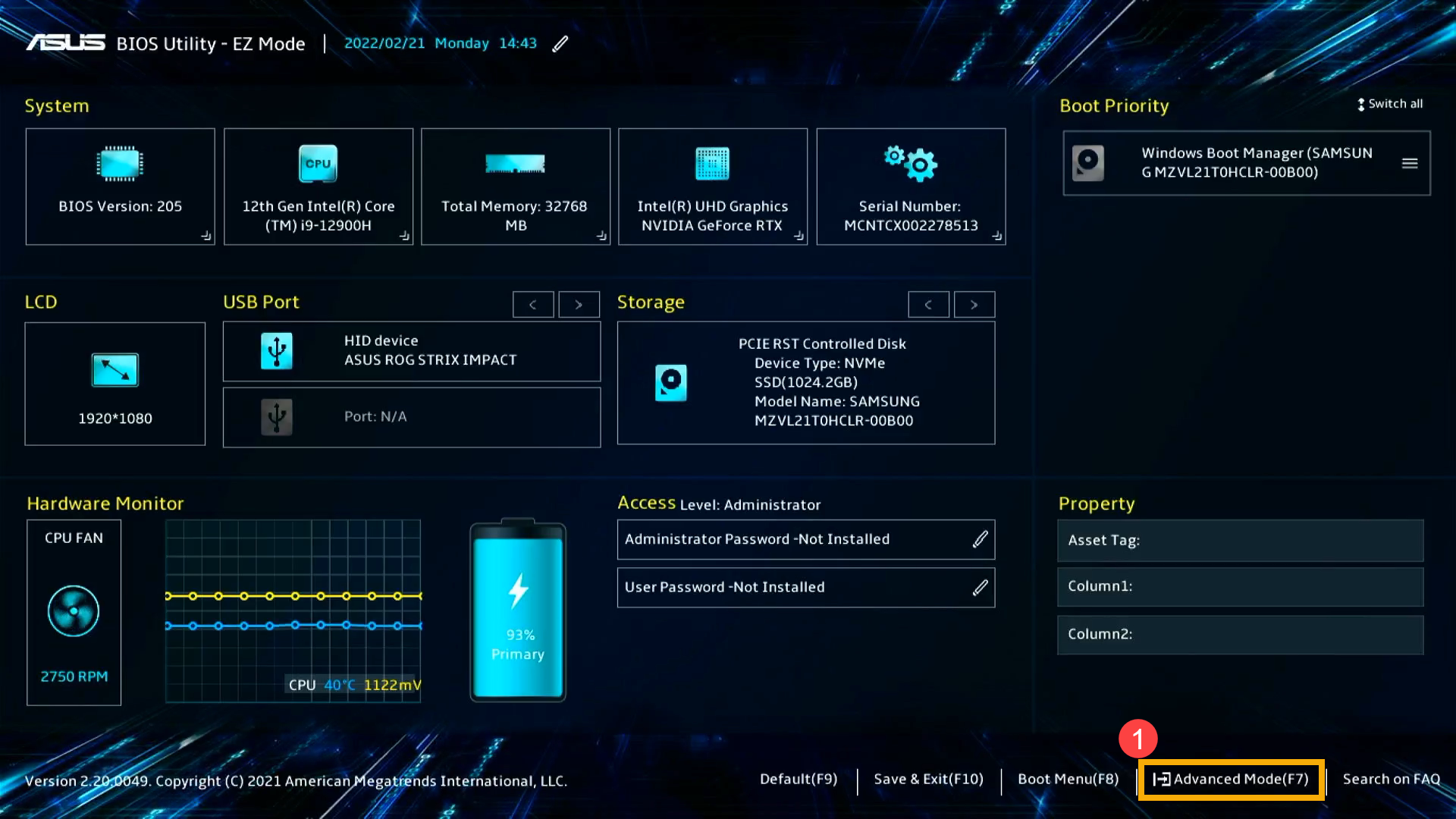
- On the Advanced Mode page, go to [Security] screen②, and then select [Secure Boot] item③.
Note: You are able to select and choose the item via Arrow Keys and Enter of keyboard, Touchpad or Mouse.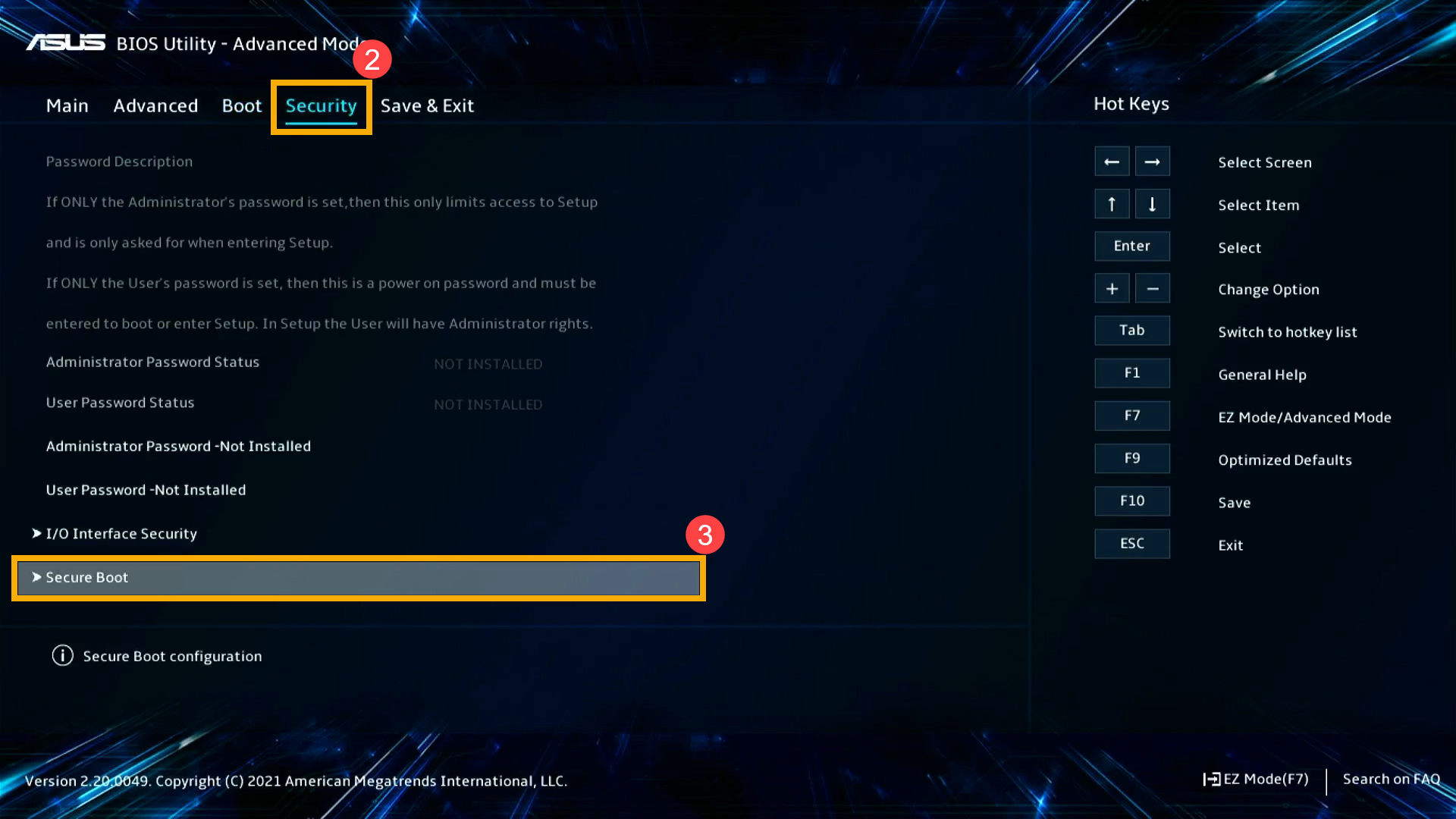
- On the Secure Boot item page, select [Key Management] item④.
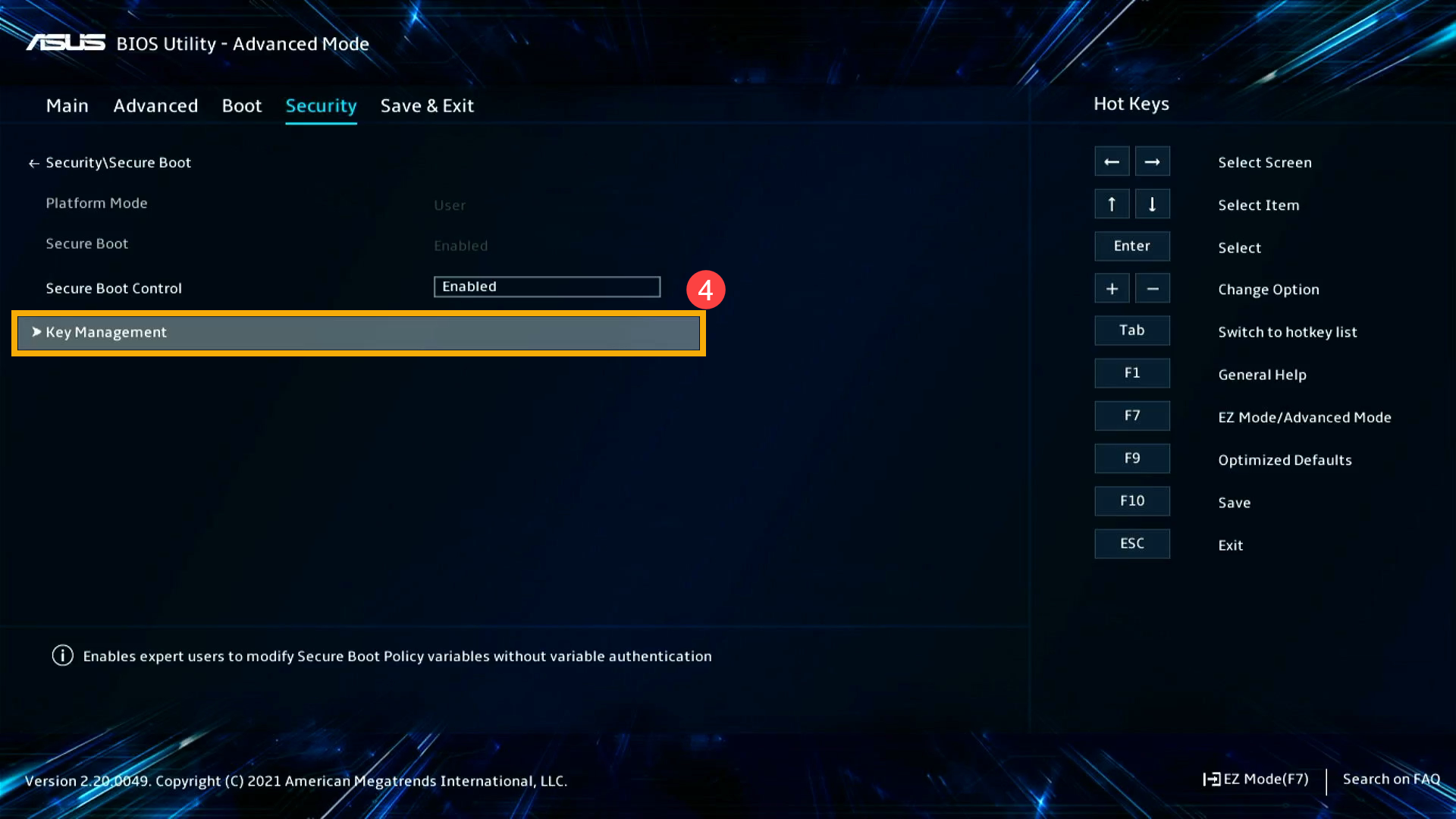
- On the Key Management item page, select [Reset To Setup Mode] item⑤, and then press Enter key of the keyboard.
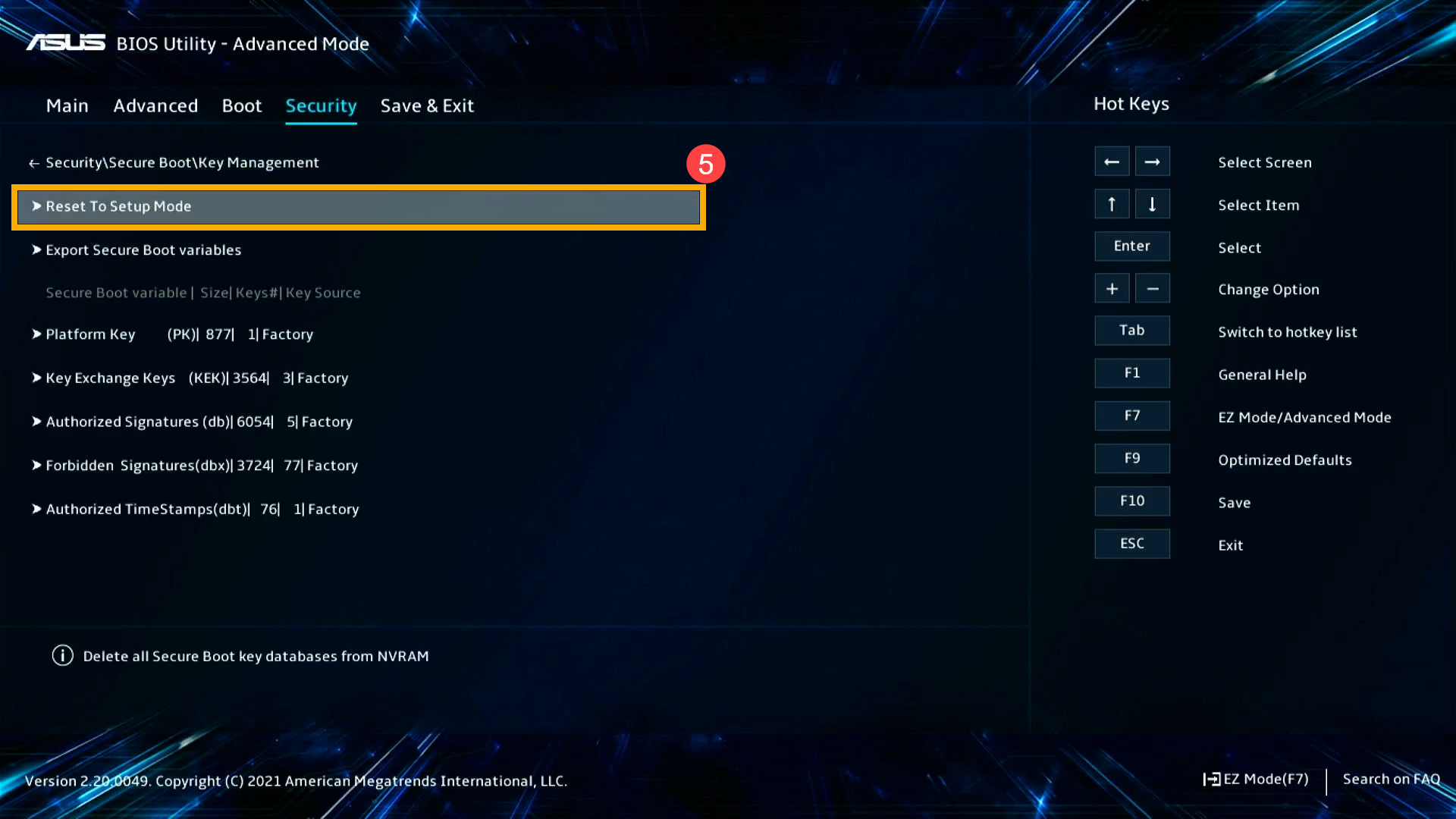
- The system comes out a confirmation window, select [Yes]⑥.
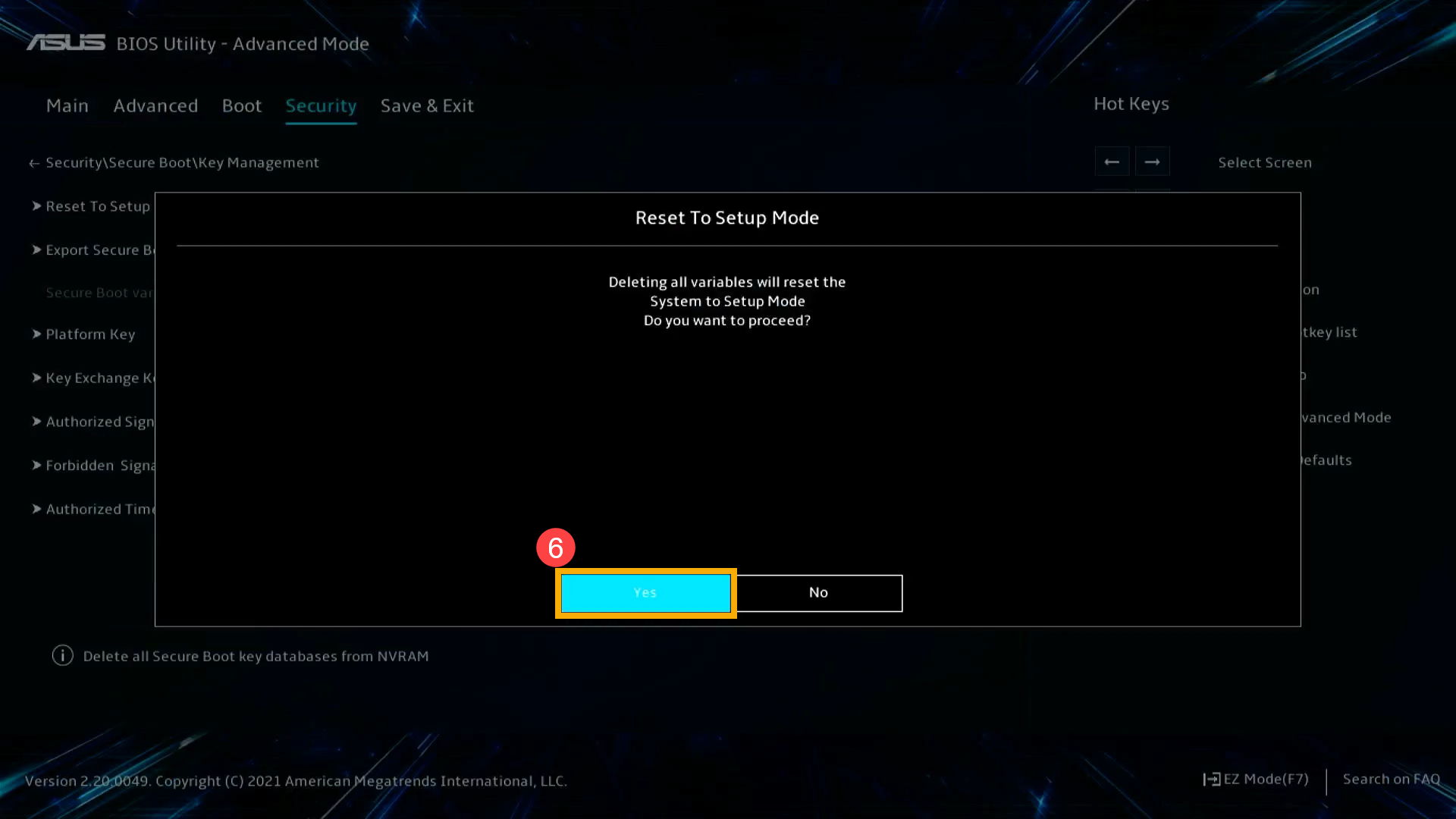
- Stay on the Key Management item page, select [Restore Factory Keys] item⑦, and then press Enter key of the keyboard.
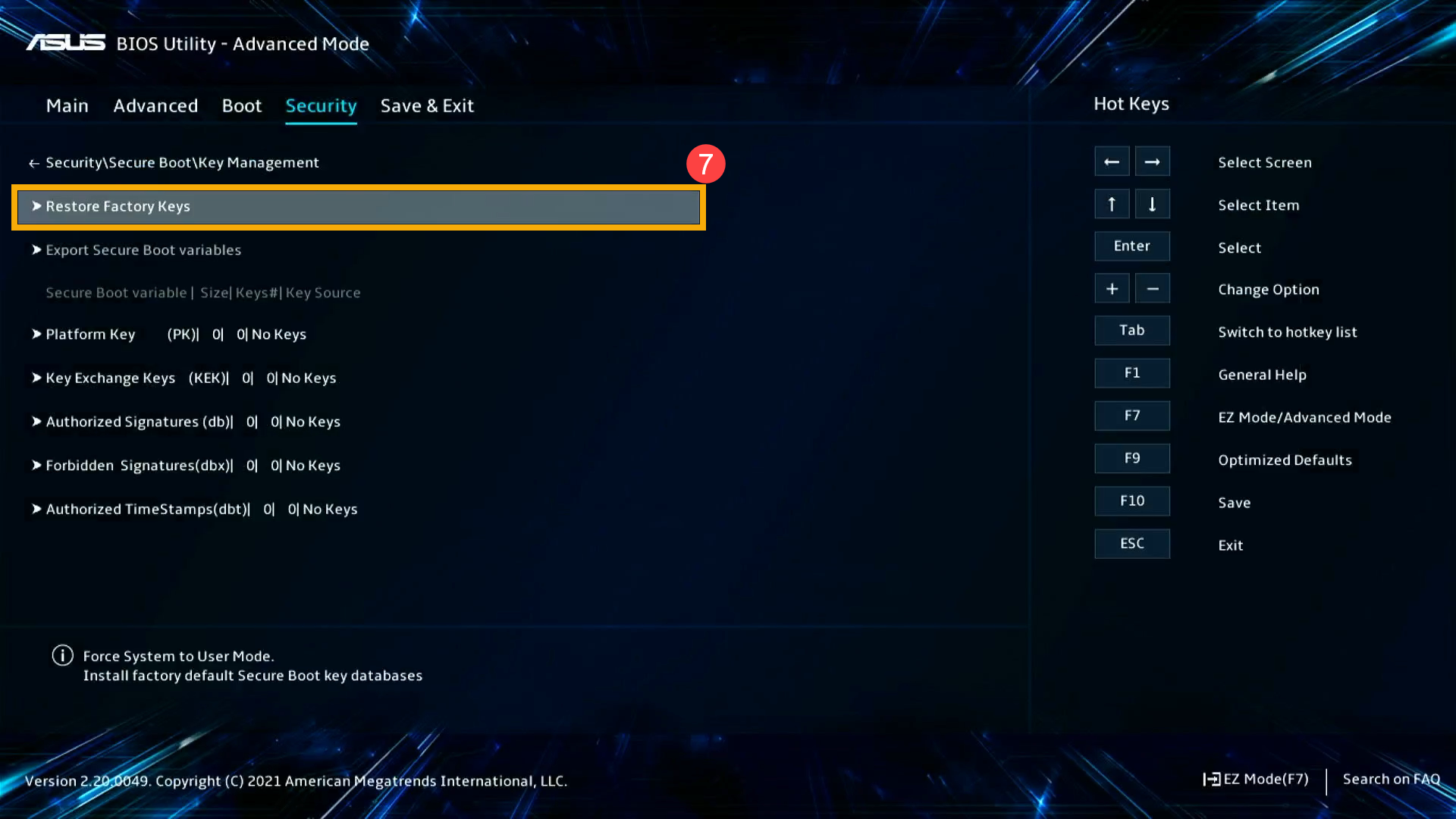
- The system comes out a confirmation window, select [Yes]⑧.
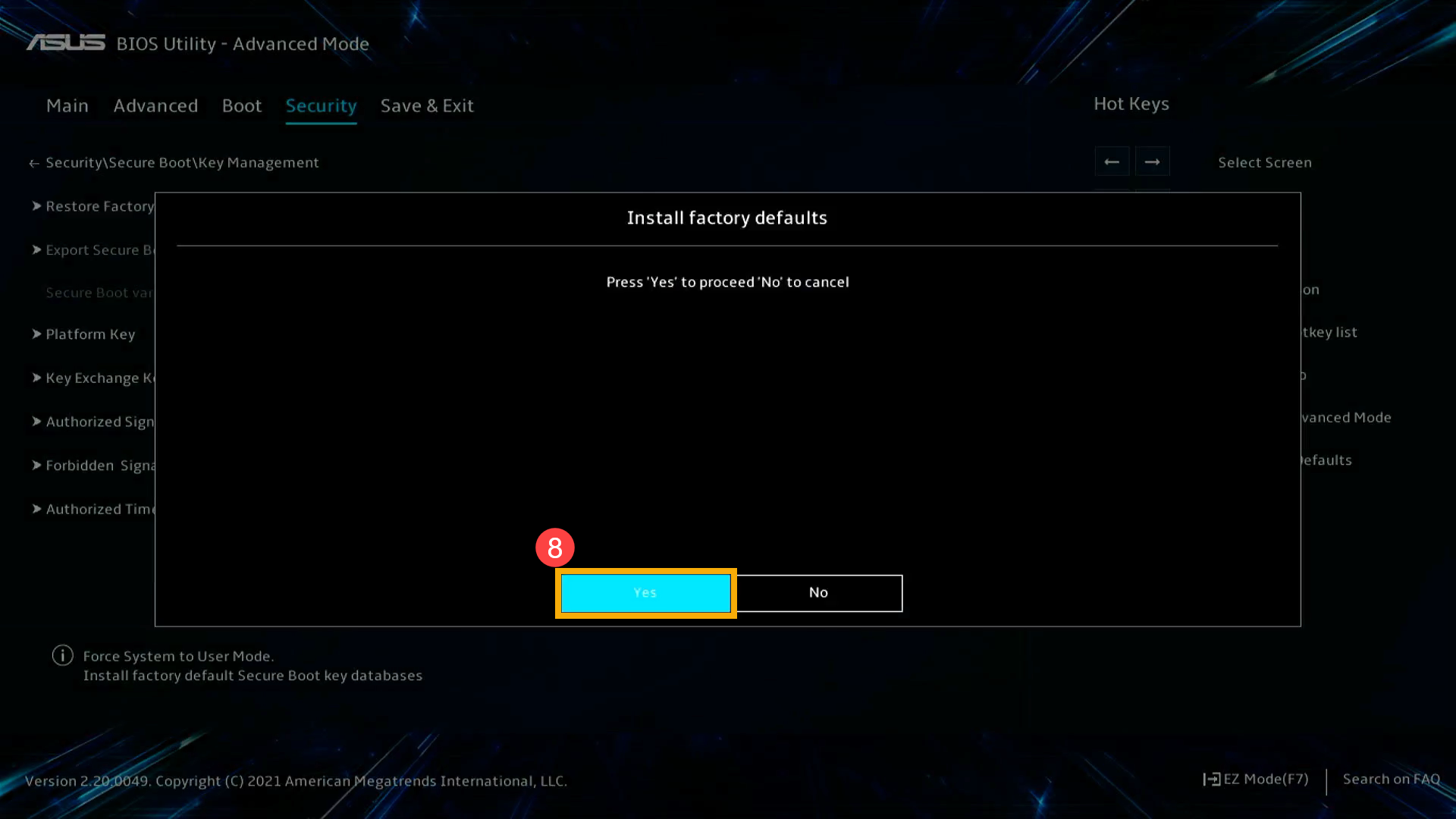
- Save & Exit Setup. Press Hotkey[F10] and select [Ok]⑨, the computer will restart and enter Windows OS.
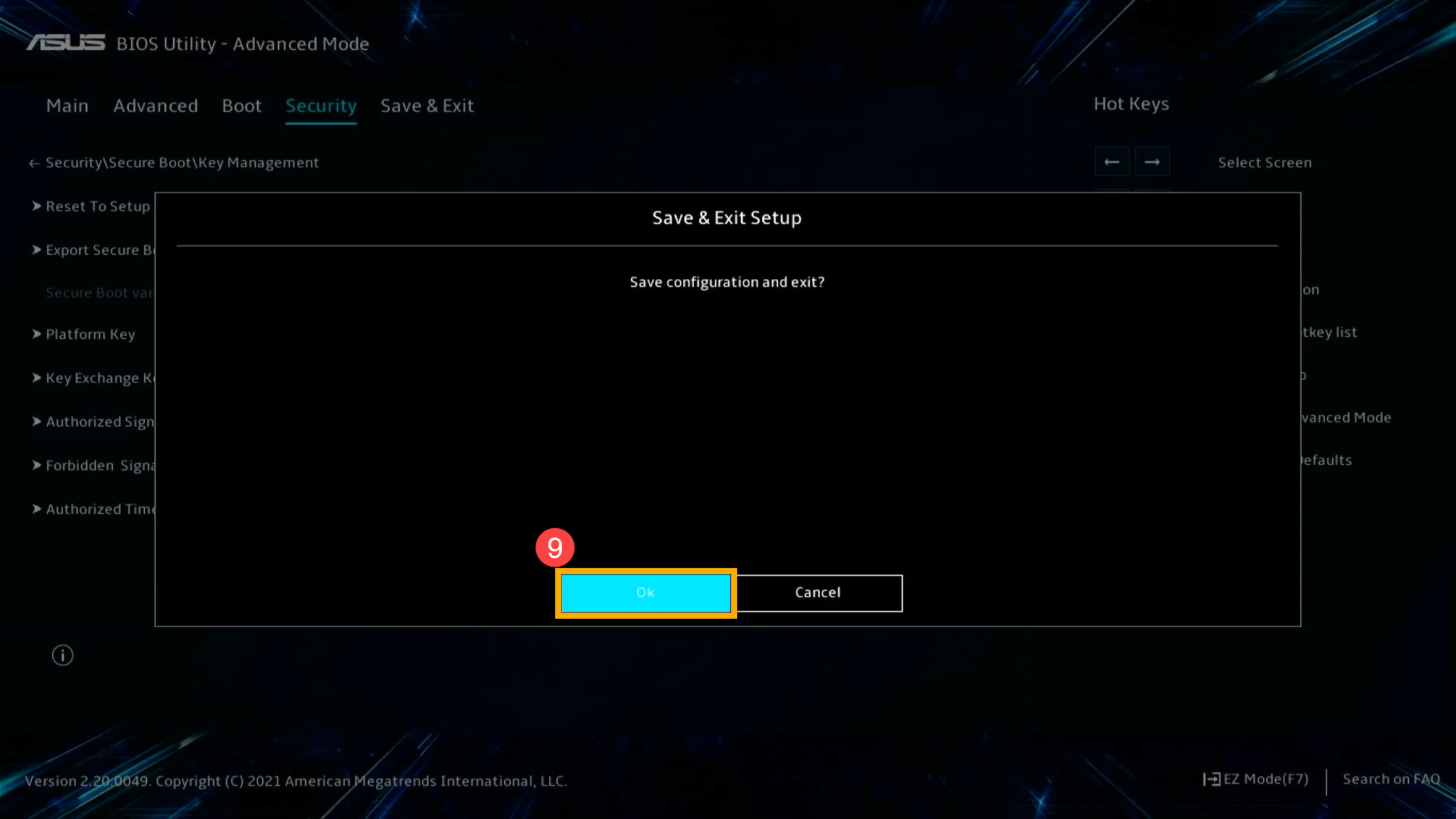
- Your computer has finished the relevant settings. You can follow the normal BIOS update method if your computer receives the newer version published notification in the future.
If your problem is not worked out with above solution and information, please contact ASUS customer service center for further information.