[LCD Monitor] Touch screen function introduction
You can use either single finger touch, or multi-finger touch up to maximum simultaneous 10 touch points.

Support OS:Windows 7/8/8.1/10/11 (Please refer to the model announcement)
*(MAC is not supported, the reason is the limitation of MAC OS)
How to confirm supported models? You can check product specifications on the ASUS official website.
1. Select Touchscreen
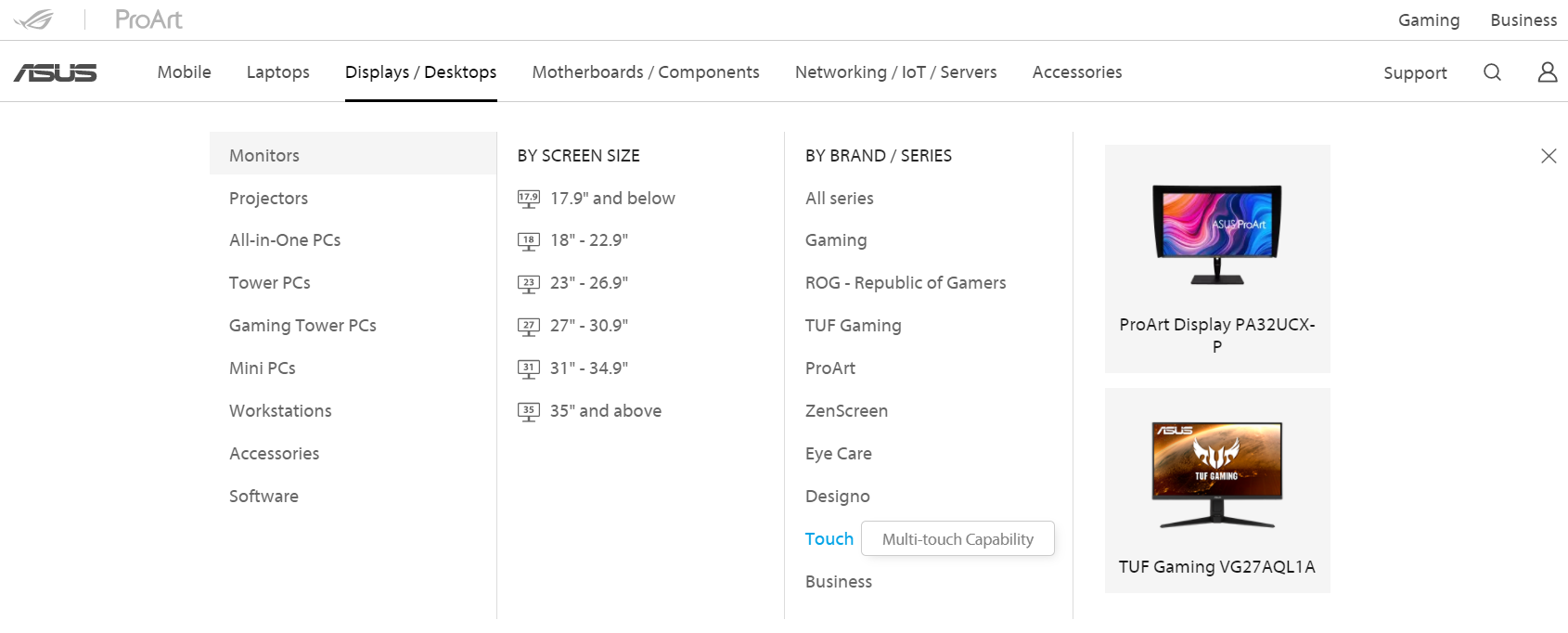
2.Currently supported touch screens :
PA148CTV/VT229H/ VT168H/ VT168N/ VT168HR / MB16AMT
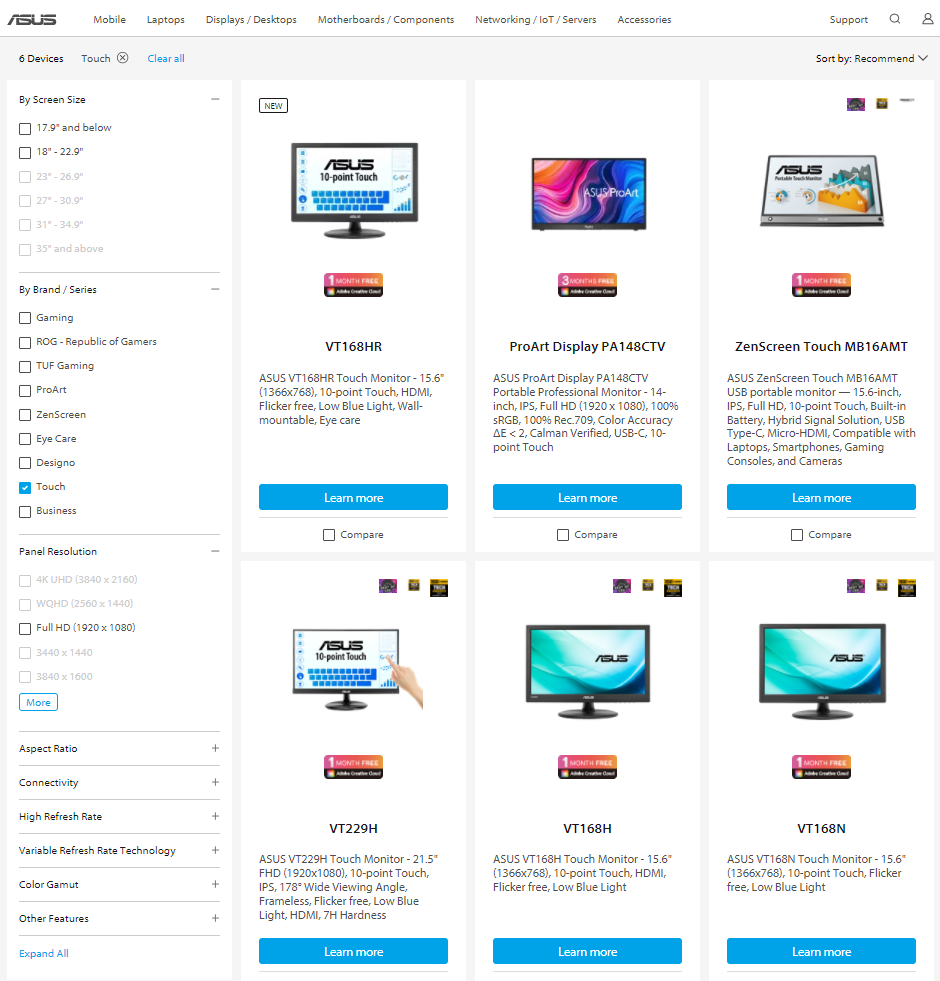
* VT168H/VT168N is EOL, Touch function only supports WIN7 / 8 / 10
For touch functionality, you must connect the monitor to your computer using the included USB type B cable.
A: Connect the power cord.
B: The included USB type B cable connects the monitor to your computer.
C: Connect the D-SUB cable or HDMI cable to your computer.
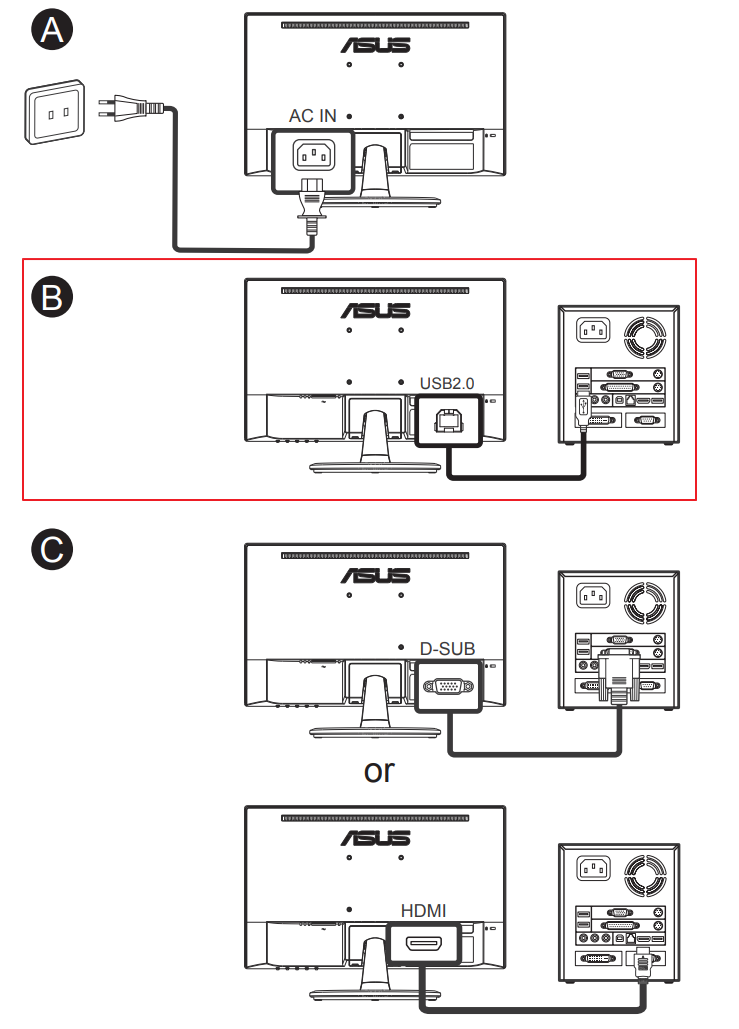
Provide intuitive touch gesture functions, such as tap, grab, pinch, rotate, zoom, toggle, etc. Open the program and enter the settings of the ASUS VT168HR monitor with gestures.
• You do not need to install any other drivers.
Please go to OSD"Menu" to enable "Touch Screen" function.
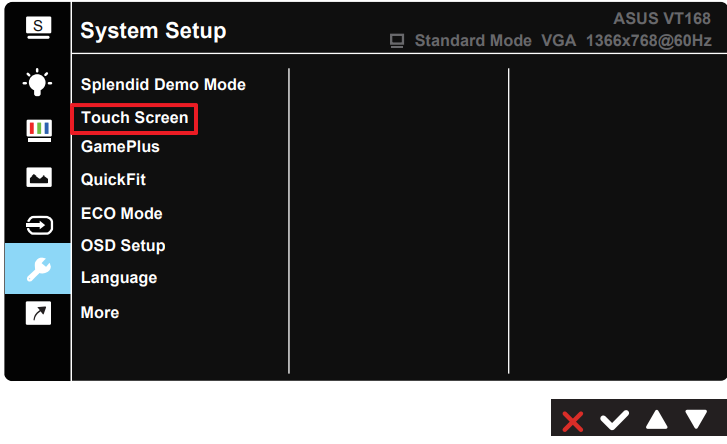
1.Left edge swipe (on Windows 7/8/8.1/10/11 only)
Swipe from the left edge of the screen to shuffle your running apps.
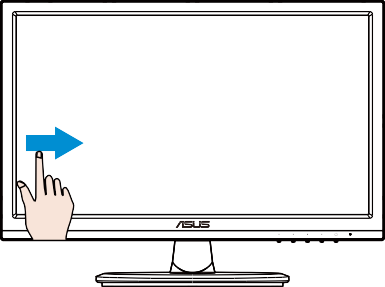
2. Right edge swipe (on Windows 7/8/8.1/10/11 only)
Swipe from the right edge of the screen to launch the Charm bar.
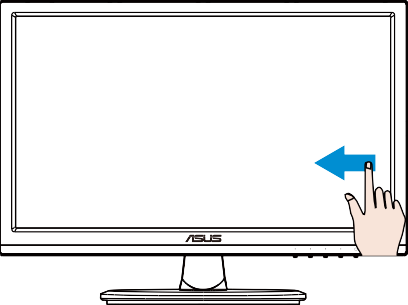
3. Finger slide (on Windows 7/8/8.1/10/11 only)
Slide your finger to scroll up and down and slide your finger to pan the screen left or right.
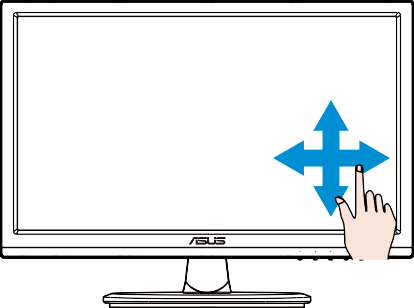
4. Zoom out
Bring together your two fingers on the touch panel.
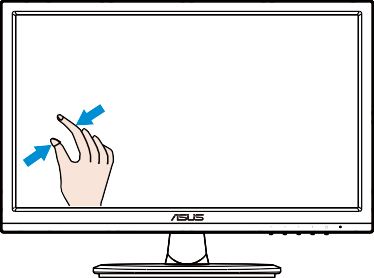
5.Zoom in
Spread apart your two fingers on the touch panel.
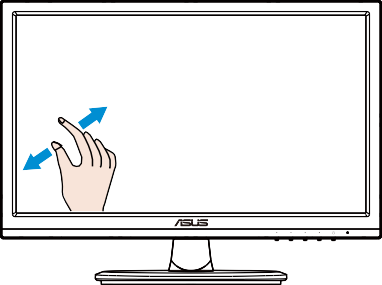
6.Single Tap
Touch the target on the screen with one fingertip for one quick tap, then release.
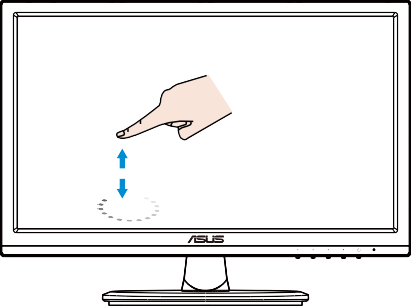
7.Double Tap
Touch the target on the screen with one fingertip for two quick taps, then release.
Tap an app to launch it (on Windows 7/8/8.1/10/11 only).
Double-tap an item to launch it.
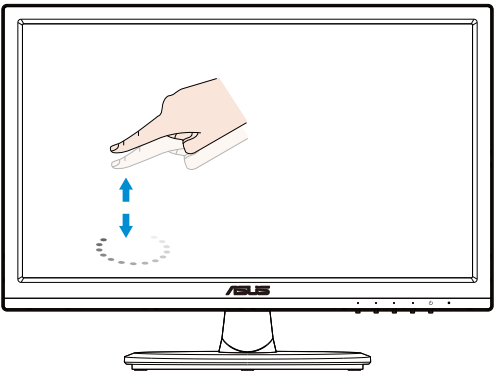
8.Tap and hold
To move an app, tap and hold the app tile and drag it to a new location. To close an app (on Windows 7/8/8.1/10/11 only), tap and hold the top side of the running app and drag it down to the bottom of the screen to close it.
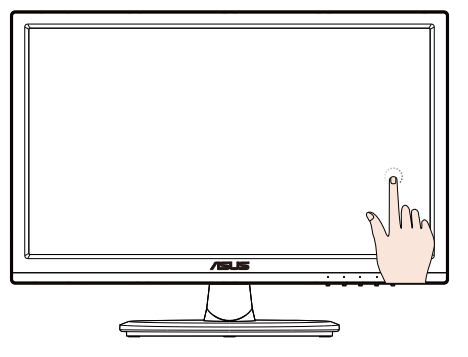
Q1. When the touch function cannot be used, please confirm.
1. Whether the touch function is enabled.
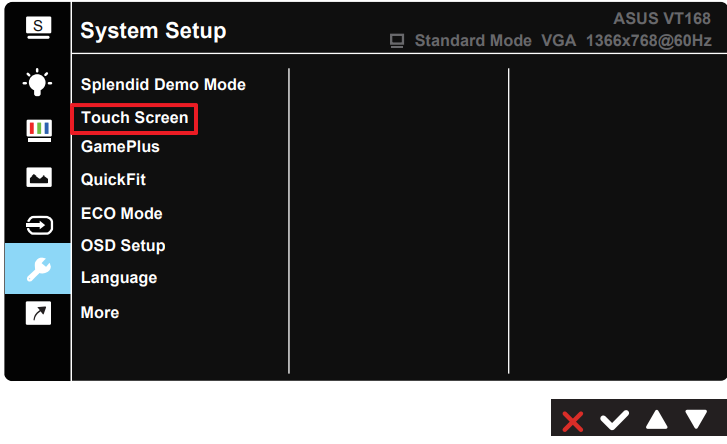
2. Re-plug the USB Cable to see if it is connected correctly.
3. Please restart the computer.
4. The above is invalid, you can try to replace the USB Cable.
Important:
1. Do not touch the screen with sharp objects, otherwise it will damage the screen and void the warranty.
2. Do not press hard or place any objects on the glass surface (when the screen is placed horizontally), otherwise it will damage the screen and void the warranty.
3. Please keep your hands clean and dry to ensure smooth touch operation.





