[Wireless Router] How to set Passcode/Touch ID/Face ID for ASUS Router App login on iOS/Android?
In order to provide as many methods of authentication as iOS/Android devices, ASUS Router app contains login Passcode/Touch ID/Face ID to ensure your security. In this article, we'll explain how to set three different methods of authentication.
Note:
1. Please check whether your iOS/Android devices support Touch ID/Face ID first. If you have any problems, please contact your device manufacturer.
2. Please install the latest version of ASUS Router app on your iOS/Android device. Please refer to the FAQ below
[Wireless Router] How to set up ASUS Wi-Fi router via ASUS Router App? (QIS, Quick Internet Setup)
[Wireless Router]How to manage multiple ASUS routers by ASUS router app
3. If you have already installed ASUS Router app, please connect iOS/Android devices to ASUS router WiFi SSID and open ASUS Router app.
4. Please choose a method of authenticating based on your requirements. Here, we take ZenWiFi AX as an example.
Introduction
Set Passcode for ASUS Router app login
(1) Tap  on the top left corner, choose a router you would like to set up and tap [About].
on the top left corner, choose a router you would like to set up and tap [About].
(2) Tap [Passcode Lock]
(3) Tap [Turn Passcode On]. (Default setting is off)
(4) Set your 4-digit passcode for ASUS Router app login (this passcode is only used for ASUS Router app login), and now passcode is finished setting.
Note: This passcode is not your login password of router WEB GUI or your screen unlock passcode of iOS/Android device.

Set Touch ID for ASUS Router app login
(1) Tap  on the top left corner, choose a router you would like to set up and tap [About].
on the top left corner, choose a router you would like to set up and tap [About].
(2) Tap [Passcode Lock]
(3) Tap [Turn Passcode On]. (Default setting is off)
(4) Set your 4-digit passcode for ASUS Router app login (this passcode is only used for ASUS Router app login), and now passcode is finished setting.
Note: This passcode is not your login password of router WEB GUI or your screen unlock passcode of iOS/Android device.

(5) Tap  on the top left corner of home page and tap [About].
on the top left corner of home page and tap [About].
(6) Tap [Passcode Lock]. (Now, Passcode Lock is showing [on])
(7) Enable [Touch ID] and now Touch ID is finished setting.

Set Face ID for ASUS Router app login
(1) Tap  on the top left corner, choose a router you would like to set up and tap [About].
on the top left corner, choose a router you would like to set up and tap [About].
(2) Tap [Passcode Lock]
(3) Tap [Turn Passcode On]. (Default setting is off)
(4) Set your 4-digit passcode for ASUS Router app login (this passcode is only used for ASUS Router app login), and now passcode is finished setting.
Note: This passcode is not your login password of router WEB GUI or your screen unlock passcode of iOS/Android device.

(5) Tap  on the top left corner of home page and tap [About].
on the top left corner of home page and tap [About].
(6) Tap [Passcode Lock]. (Now, Passcode Lock is showing [on].)
(7) Enable [Face ID] and now Face ID is finished setting.
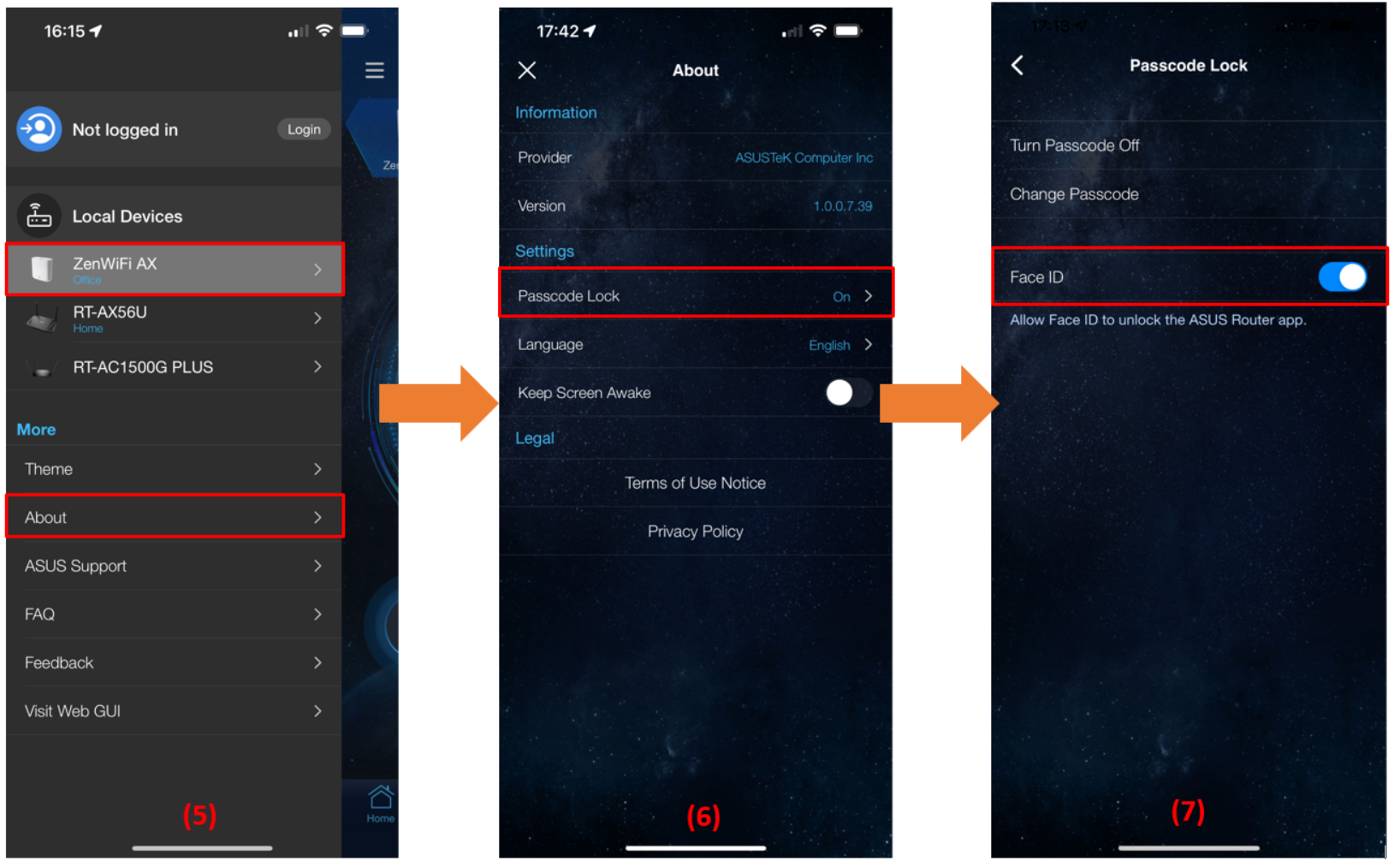
FAQ
1. If I forgot my 4-digit passcode for ASUS Router app login and could not log in ASUS Router app, what should I do?
ASUS does not acquire your 4-digit passcode. Therefore, if you forgot your password, please remove ASUS Router app first and install it again.
Please refer to [Wireless Router] How to set up ASUS Wi-Fi router via ASUS Router App? (QIS, Quick Internet Setup) to learn how to set up ASUS WiFi router via ASUS Router app.
2. Is it necessary to set login Passcode/Touch ID/Face ID for ASUS Router app?
In order to provide as many methods of authentication as iOS/Android devices, ASUS Router app contains login Passcode/Touch ID/Face ID to ensure your security. Therefore, you can decide whether you would like to set authentication for ASUS Router app login based on your requirements and habits. We sincerely suggest you enable one of them to enhance security when using ASUS Router app.
3. Can I only enable Face ID/Touch ID instead of passcode?
No. Currently, when Face ID/Touch ID is enabled, you have to enable passcode first to use them.
How to get the (Utility / Firmware)?
You can download the latest drivers, software, firmware and user manuals in the ASUS Download Center.
If you need more information about the ASUS Download Center, please refer to this link.





