[Gaming NB] ROG XG Mobile instruction Guide
Application Install& Uninstall
Home Page Information and Setup
The ROG XG Mobile reinvents external graphics by combining performance and versatility with true portability. Multi-function I/O hub and ASUS exclusive ROG XG Mobile interface which direct PCIe® 3.0 x8 connection to CPU for bring higher bandwidth. With an integrated 280-330W adapter that powers the ROG XG Mobile and laptop simultaneously. Combined with the XG Mobile’s space-saving standing design, this airflow-optimized cooling system enables more power in a super small form factor. The XG Mobile provides a desktop-class experience wherever you go.


ROG XG Mobile (GC31/GC32) supports ROG Flow X13 and ROG Flow Z13 series of gaming laptop.
*For more details, please refer to the ASUS ROG Official Website.
The ROG XG Mobile setup has been integrated into the Armoury Crate Application. Users need to configure ROG XG Mobile settings through the Armoury Crate application, and Armoury Crate application version must be higher than V3.4.x above.
*Armoury Crate Application will automatically update itself to the latest version after user installed.
Application Install& Uninstall
To get the application program and install, please refer to ASUS official website.
To uninstall application program, please refer to ASUS official website.
※Installation Step
1. Plug in ROG XG Mobile connector.
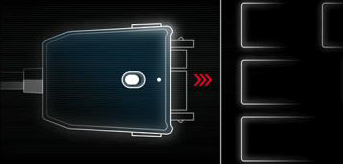
2. Push the lock switch on the connector to lock it.

3. Click OK to launch connection.
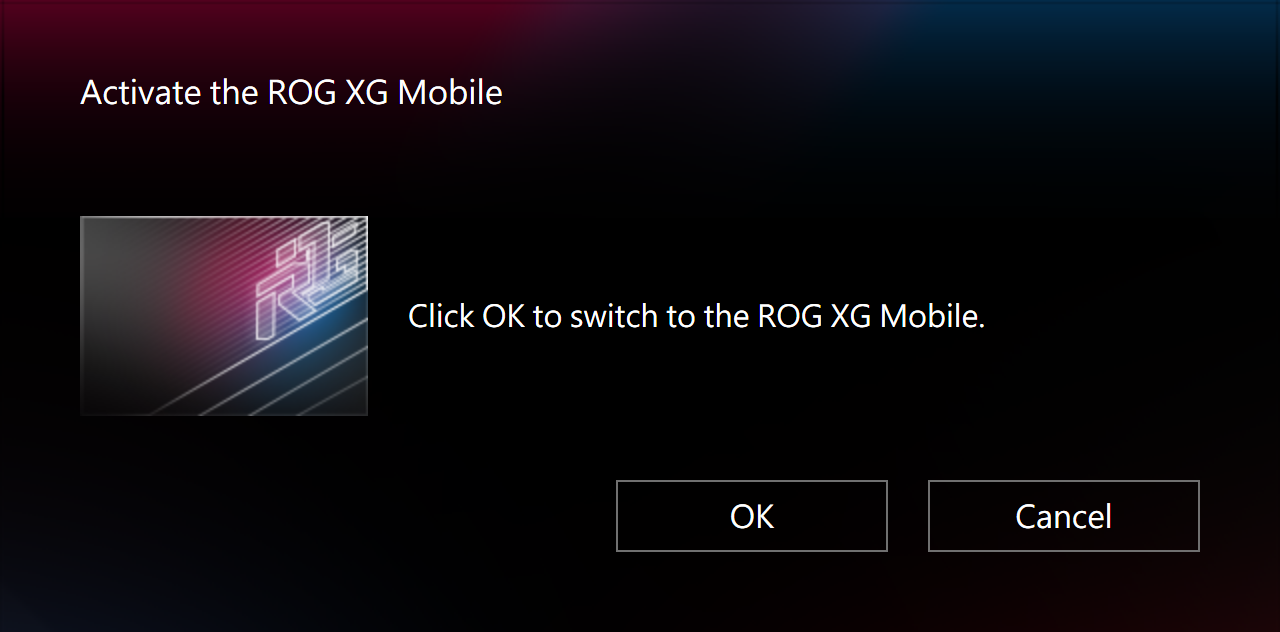
4. After the activation process is complete, the connector status indicator will turn to Red, and then connection complete.
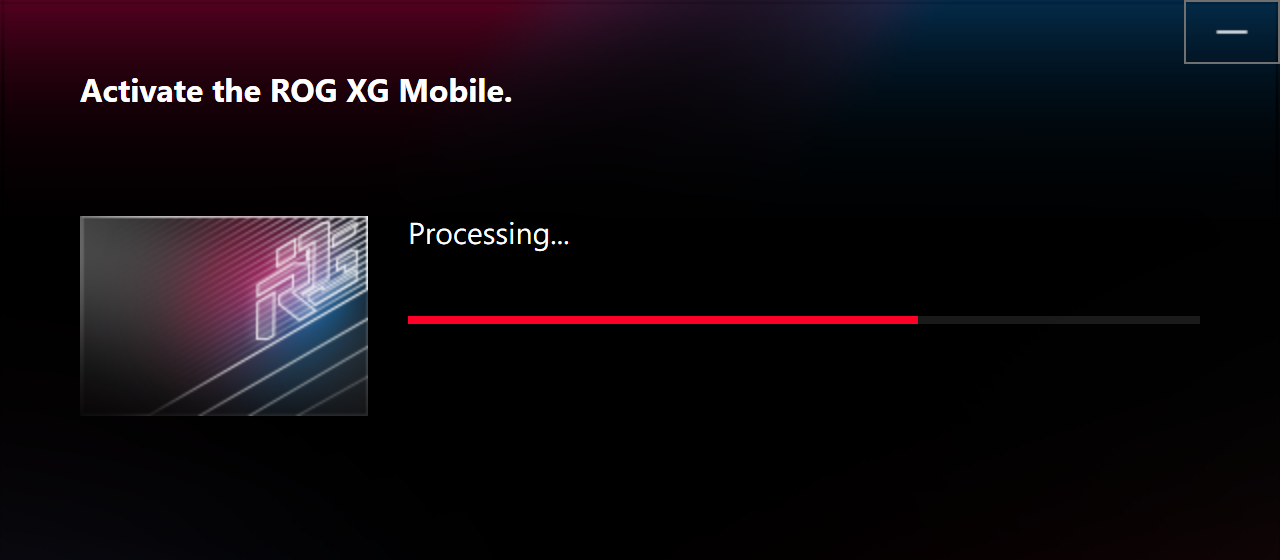
※Uninstallation Step
1. Click ROG XG Mobile icon  in Windows® desktop lower right corner taskbar.
in Windows® desktop lower right corner taskbar.
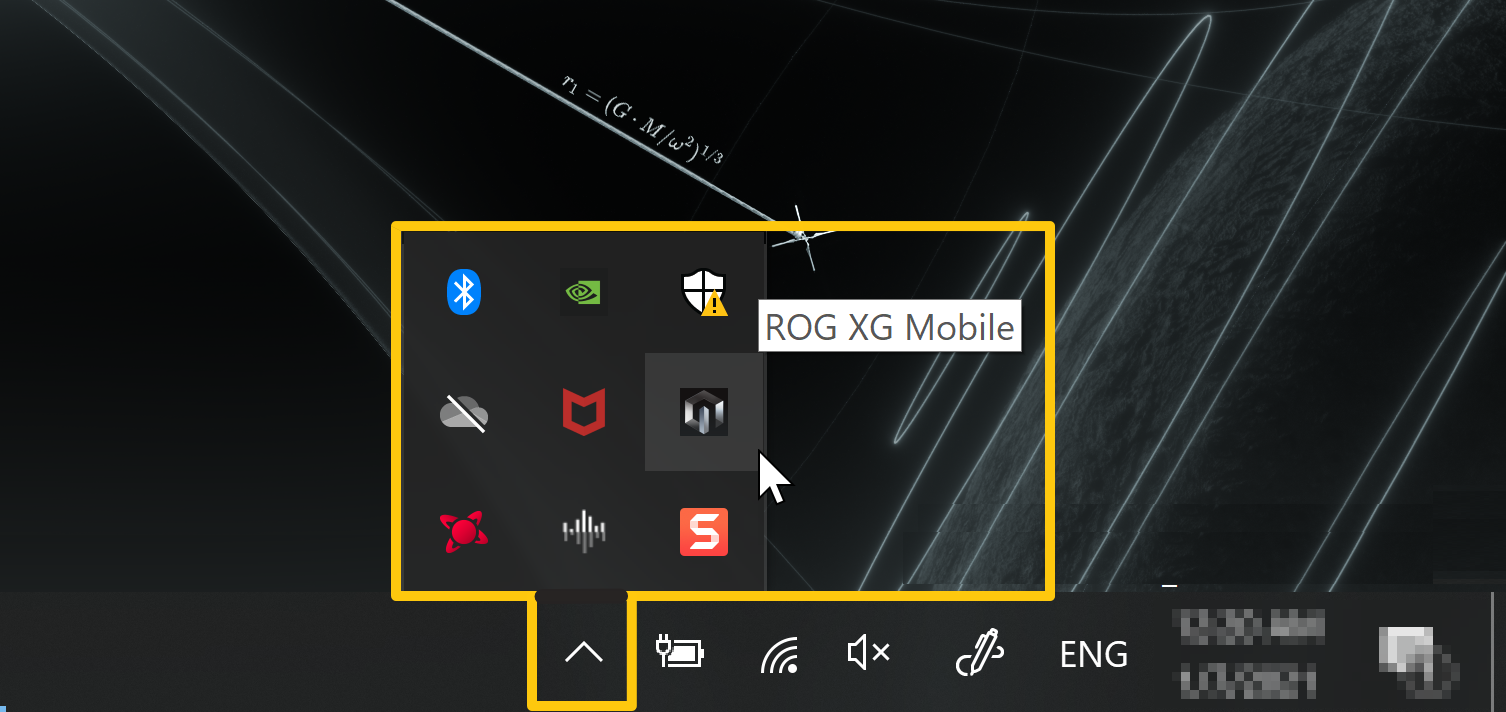
2. Click OK to disconnect.
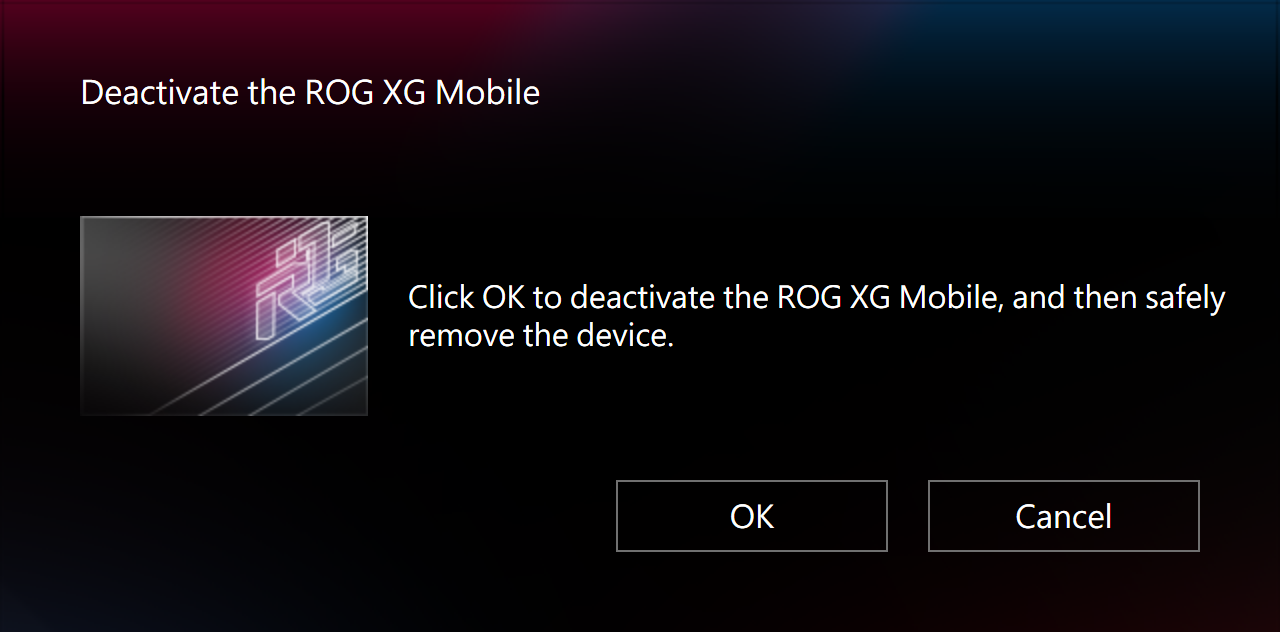
3. Wait for the deactivation to finish.
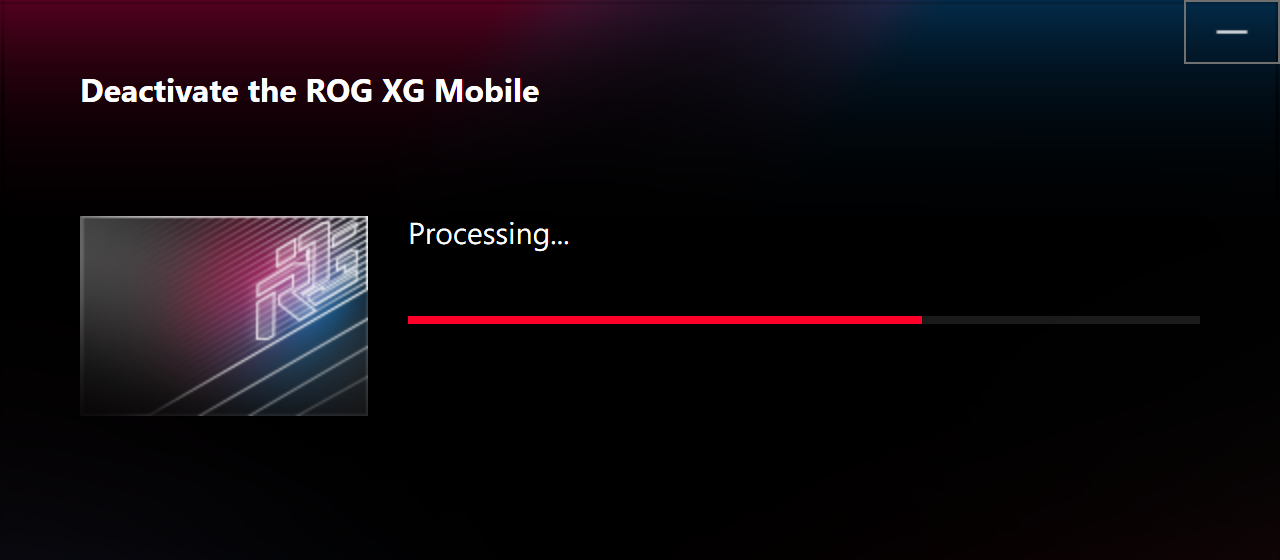
4. When the connector status indicator turn to White, you can push the lock switch to unlock and then remove the connector.

*If remove ROG XG Mobile connector incorrectly, it might cause unsaved data loss.
Home Page Information and Setup
When installing and launching ROG XG Mobile, gamers have to setup and confirm the following information thru the Armoury Crate application.
*Please refer to Armoury Crate Introduction for more details.
①Operating Mode: To select “Manual”(A) Mode and “ROG XG Mobile”(B), gamers can adjust Base Clock and Memory Clock frequency according to own needs. The FanCurve (C) can help gamers to adjust fan speed manually.
②Fan Speed: Gamers can check ROG XG Mobile fan and acoustics.
③System Configuration: Gamers can on/off XG Mobile LED light thru button “XG Mobile LED”.
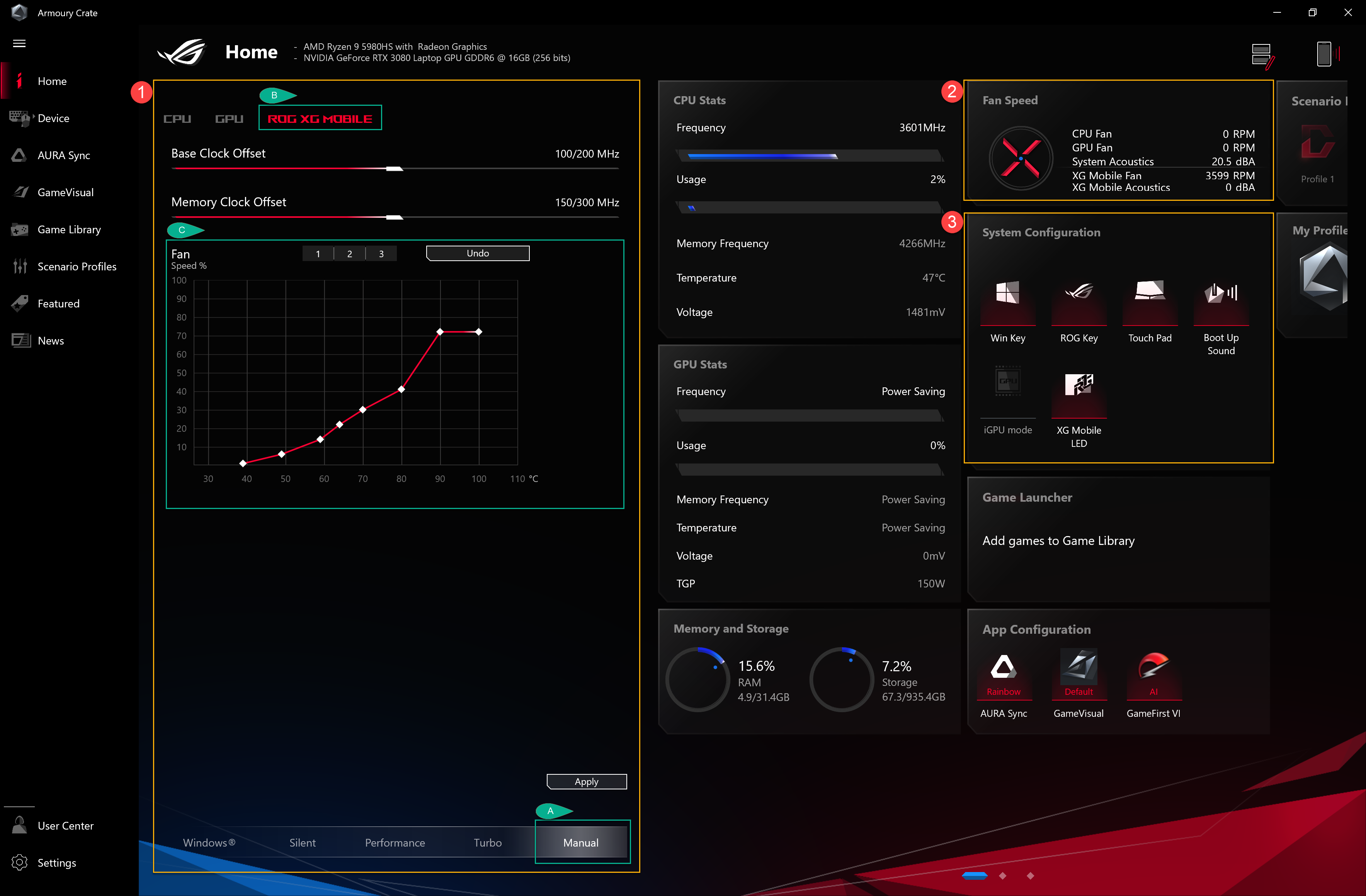
Q1: Operating mode categories and introduction
A1: Windows® Mode: According to Windows operating system power plan to set up.
Silent Mode: The system silence is first. The fan will stay on low speed for noise reduction, but the performance will be limited.
Performance Mode: The fan setting will balance between Silent and Turbo.
Turbo Mode*: The system Turbo is first, and the fan will run in high performance.
Manual Mode*: Provides manual adjustments for Fan Curve and CPU/GPU overclock.
Tablet/Vertical Mode**: When Tablet/Vertical mode is detected, the performance will be optimized for Tablet/Vertical mode only.
*It can launch under AC Mode (Charging Mode) only. (Selected models only)
**It supports ROG FLOW series of gaming laptops only.
Q2: How to confirm ROG XG Mobile status with indicator light?
A2:
ROG XG Mobile White light (Charging/ No NB connection): it's able to remove connector.

ROG XG Mobile Red light (Charging/ NB connected): It's unable to remove connector.

ROG XG Mobile No light (No Power)

Q3: Why is my laptop showing the message "XG Mobile not detected"?
A3: If the ROG XG Mobile connector was not correctly disconnected in sleep mode or while shutting down, please follow the directions to connect ROG XG Mobile connector again. Then click "Y" button to boot laptop safely, to avoid unsaved data loss.
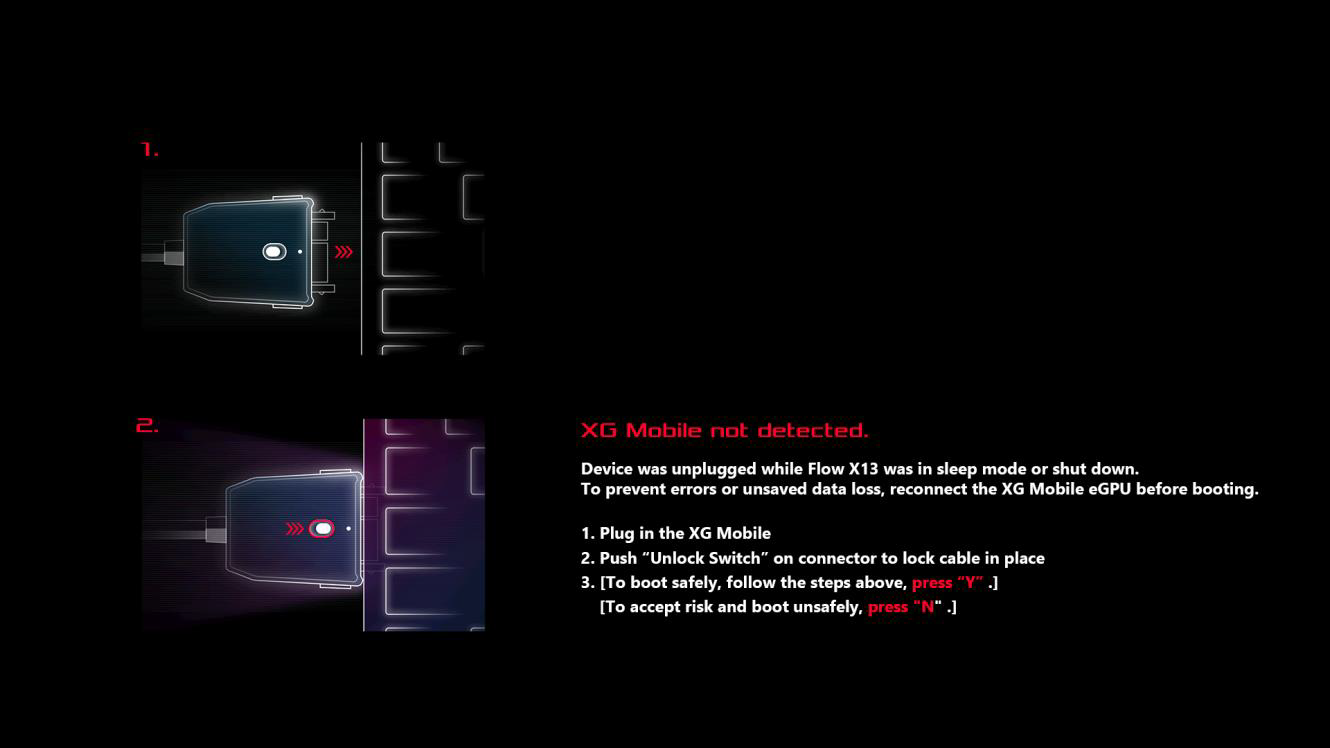
Q4: Why can't I switch MSHybrid Mode after ROG XG Mobile connected?
A4: MShybrid mode is for Integrated Graphics Processing Unit setup and the ROG XG Mobile is an External Graphics Processing Unit. So when ROG XG Mobile launches, gamers are unable to setup for MShybrid mode in GPU Power Saving.
Q5: What is ASUS exclusive interface for ROG XG Mobile?
A5: The ASUS exclusive ROG XG Mobile interface. Its direct PCIe® 3.0 x8 connection to the CPU dedicated 63Gb/s of bandwidth just to the graphics processor, beating Thunderbolt™ by 57.5%*. A separate USB 3.2 Gen 2 link adds 10Gb/s for the I/O hub and prevents peripheral traffic from impeding graphics performance.The 41cm cable gives you the flexibility to position the eGPU freely.

*Figures refer to the peak theoretical bandwidth of PCIe 3.0 x8 over (63Gb/s) standard Thunderbolt 4 (40Gb/s). Real world performance may vary.





