How to add Lyra series router to your AiMesh system?
Lyra series product supports AiMesh features when it has the firmware update later than version 3.0.0.4.384.xxxx.
To provide highly compatible networking products, ASUS Lyra-series models support AiMesh system and provide you more flexibility to team up with ASUS performance routers.
All you have to do is to:
- Upgrade the Lyra firmware by ASUS Lyra App
- Reset your Lyra device to the factory default setting.
- Create AiMesh network system via ASUS Router App
Set-up
Please follow these steps to add Lyra Trio (3 pcs in 1 pack) to your existing AiMesh system:

Wire connect the Lyra Trio device to AiMesh router.

Create Lyra Mesh and Upgrade the firmware for your Lyra
1. Reset your Lyra Trio and wait until the LED shows a stable white light. This LED signal indicates your Lyra Trio has finished booting up.
2. Connect the LAN port of your AiMesh router to the WAN port of one Lyra node with an Ethernet cable. For the other two Lyra nodes, just keep their power on and place them close to the first Lyra node.

3. Connect your mobile phone to your Lyra Trio, and open ASUS Lyra App.

4. After completing the QIS, click the “Plus” icon on the upper right, and add other Lyra Trio devices to the current Lyra network.
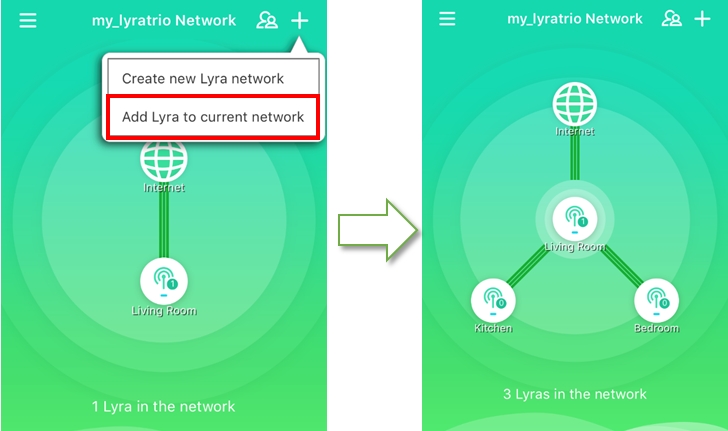
5. Make sure the other Lyra Trio nodes have successfully been added. Enter Settings on the left drawer, find System, and click Firmware Update to get your Lyra Trio updated to the latest version simultaneously.
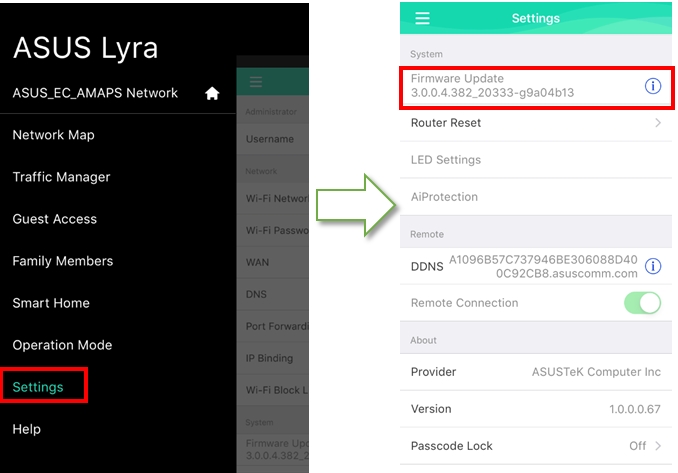
6. Wait for 3 to 5 minutes, then your Lyra Trio will reboot.
Reset Lyra to the factory default
After finishing the rebooting, reset Lyra Trio to the factory default. When pressing the Reset button for 5 seconds, LED will show blinking yellow. After the device finishes rebooting, it will show the static white light. For the detailed information, please refer to [Lyra Trio][Setup]How to reset the whole Lyra Trio network?
Add Lyra to Your AiMesh Network
1. Connect your mobile phone to your AiMesh router.
2. Open ASUS Router App
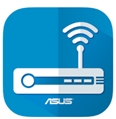
3. Click on “I want to manage this router,” and select your device.
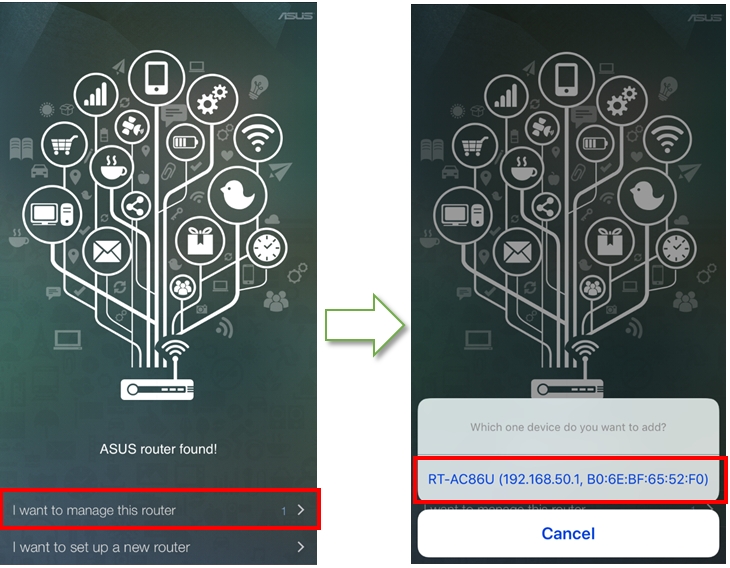
4. Click on the “Plus” icon on the upper right, select “Add AiMesh Node,” and click “Search.”
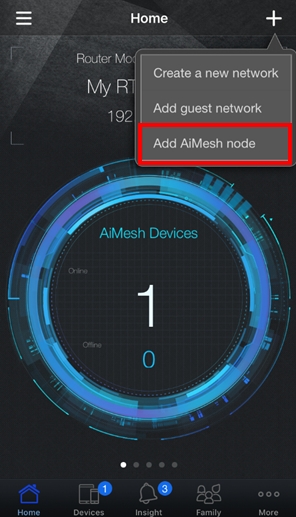
5. Find “Lyra Trio” (or the device you want to add) in the list, and click “OK” on the page below.
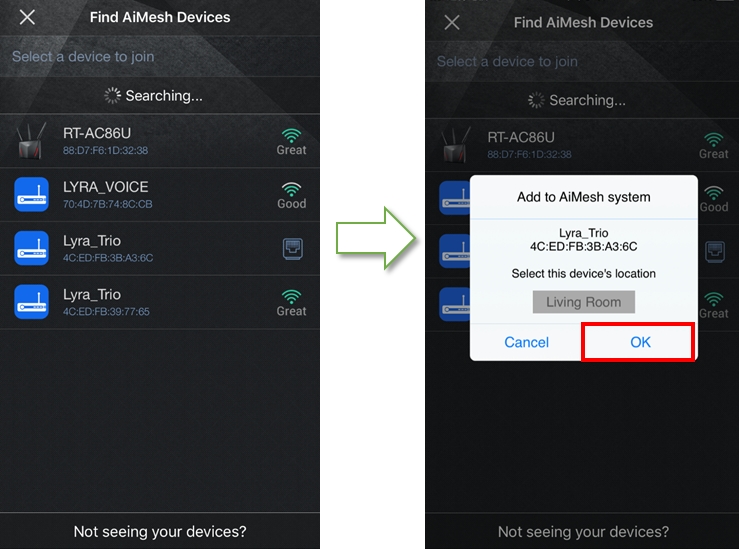
6. It takes approximately 3 minutes for AiMesh node onboarding. (For tri-band to tri-band models, it will take 5~6 minutes for backhaul optimization)
7. If you want to add more nodes to your AiMesh network, please repeat Step 4 thru 6.
Notice: Can't turn off LED light on Lyra devices using ASUS Router app.
Due to the differences in hardware design, we suggest users set up different Lyra-series models by the following steps.
1. Lyra & Lyra Mini
When doing the firmware upgrade and creating AiMesh network (by using Ethernet backhaul), please connect the Ethernet port right next to the power port of Lyra or Lyra Mini to the LAN port of AiMesh router.
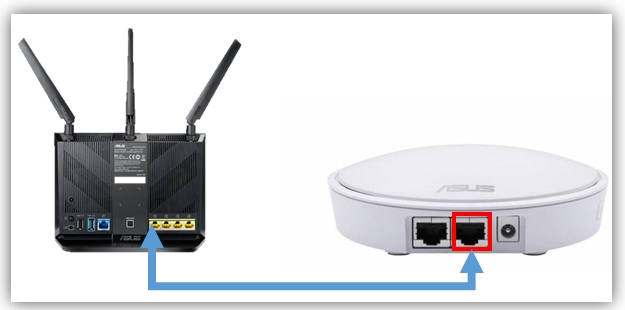
2. Lyra Trio
When doing the firmware upgrade and creating AiMesh network (by using Ethernet backhaul), please connect the WAN port of Lyra Trio to the LAN port of AiMesh router.
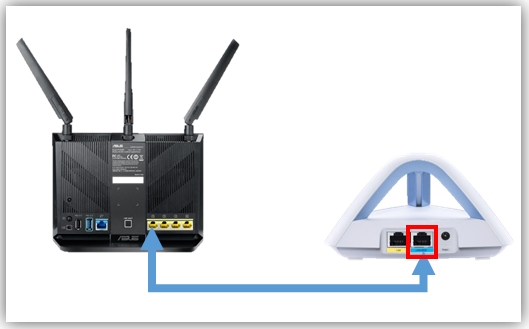
3. Lyra Voice
When doing the firmware upgrade and creating AiMesh network (by using Ethernet backhaul), please connect the WAN port of Lyra Voice to the LAN port of AiMesh router.

4. Connect AiMesh Node to Personal Device via Ethernet Cable
If you want to connect your personal devices such as PC to your AiMesh node via Ethernet cable, please use the LAN port on Lyra models (for Lyra & Lyra Mini, use the port far from the power port as LAN port).
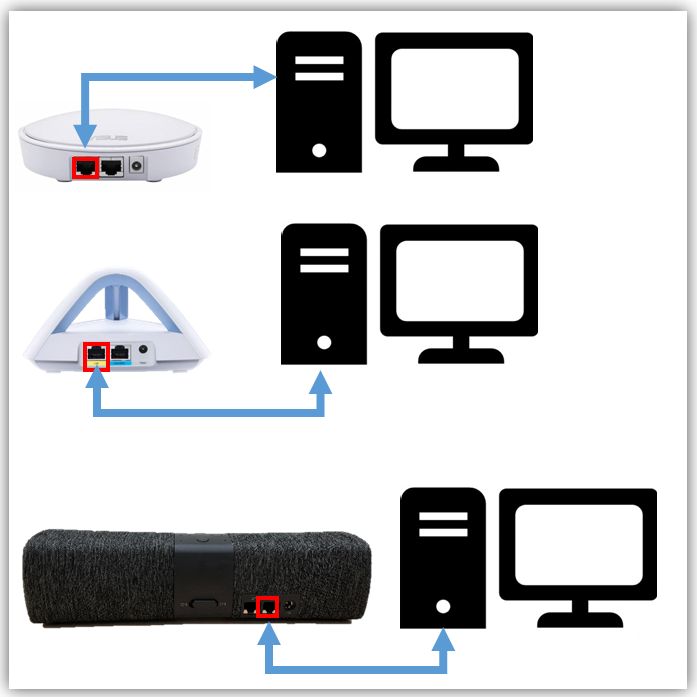
For more Information
- Lyra models, including Lyra, Lyra Mini, Lyra Trio, Lyra Voice, support AiMesh System.
- AiMesh supported models and firmware download.
- [Lyra]How to check the current status of Lyra from the LED color?
- [Lyra Trio]How to tell the current state of Lyra Trio from its LED color?
How to get the (Utility / Firmware)?
You can download the latest drivers, software, firmware and user manuals in the ASUS Download Center.
If you need more information about the ASUS Download Center, please refer this link.





