Related Topics
- [AiProtection] How to set Network Protection in ASUS Router ?
- [Wireless Router] How to set up Parental Controls?(WebGUI)
- [Wireless Router] How to set up Wireless MAC Filter on ASUS Router(WiFi Deny List)?
- [Firewall] How to set up Network Services Filter in ASUS router?
- [Firewall] How to set up Keyword Filter in ASUS Router?
[Wireless Router] How to set up the URL Filter - Black/White List?(Firewall)
Step1: Connect your computer to the router via wired or WiFi connection and enter your router LAN IP or router URL http://www.asusrouter.com to the WEB GUI.

Note: Please refer to How to enter the router setting page(Web GUI)to learn more.
Step2: Key in your router's username and password to log in.

Note: If you forget the user name and/or password, please restore the router to the factory default status and setup.
Please refer to [Wireless Router] How to reset the router to factory default setting? for how to restore the router to default status.
Step 3: Click on [Firewall], and choose the [URL Filter] tab.
Step 4: Click to Enable the URL Filter
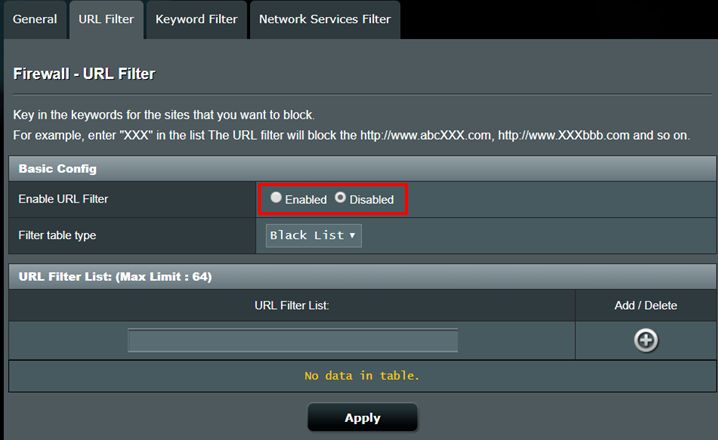
Step 5: Filter table Type: Black List or White List
Select either White List or Black List to accept or reject those LAN to WAN packet exchanges for clients specified in the filter table.
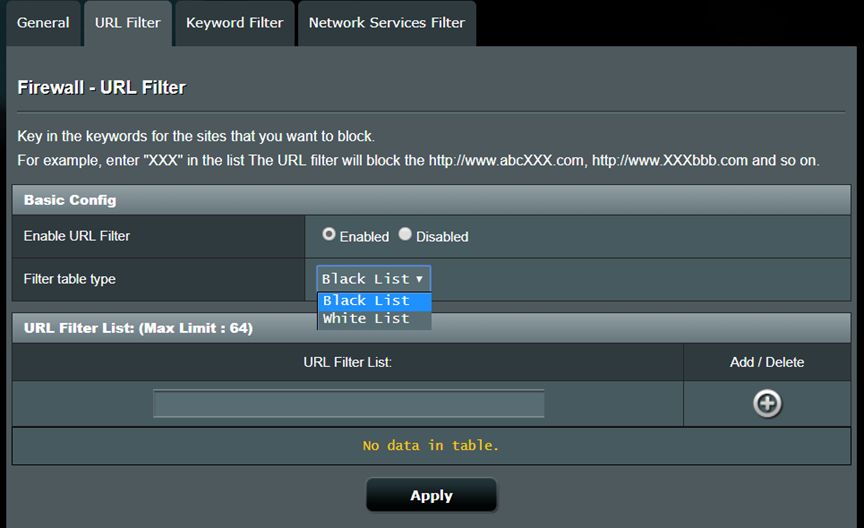
Step 6: Key in the URL which you would like to Filter out.
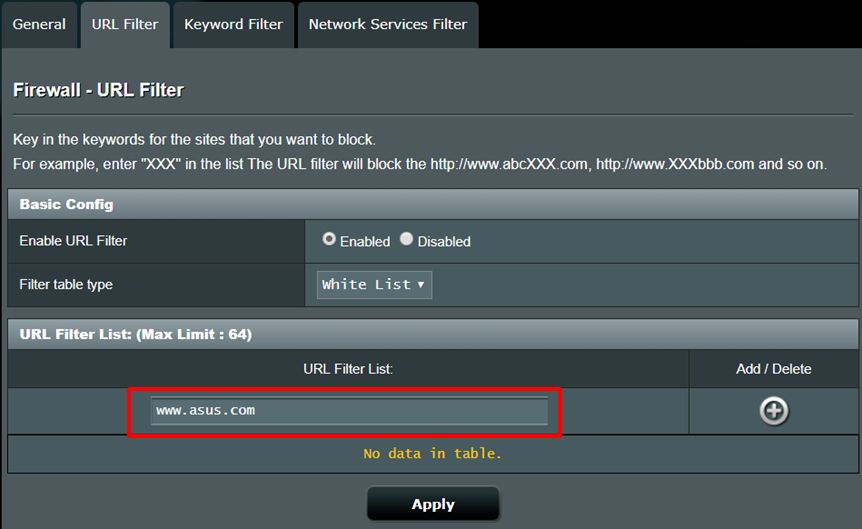
Step 7: Press [+] to add the setting to the list.
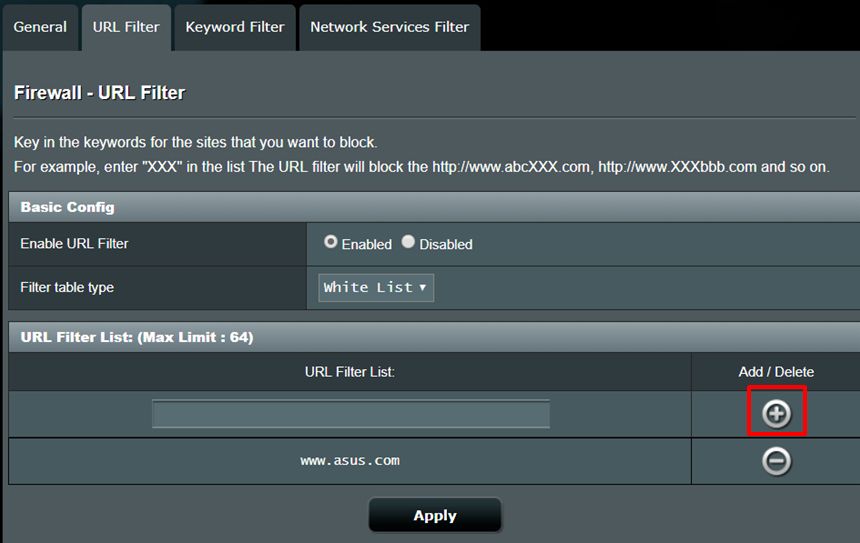
Step 8: Press Apply to save the setting.
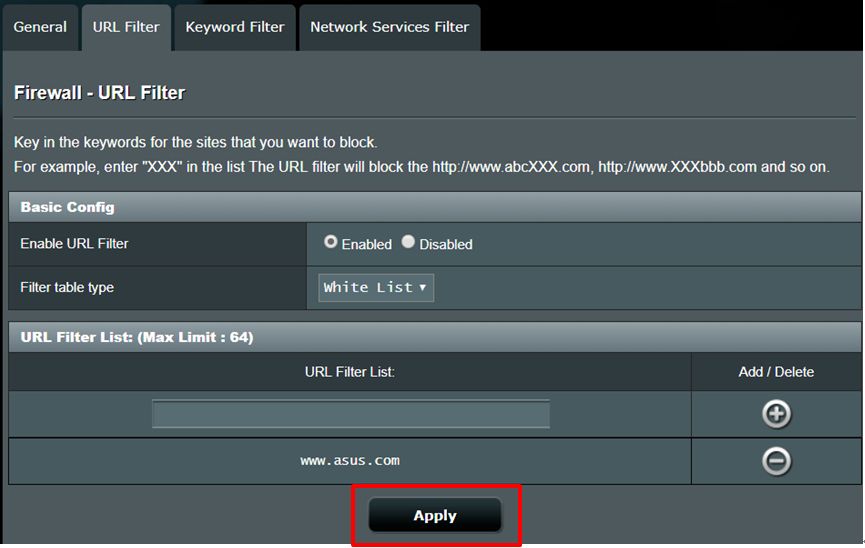
FAQ
1. How to block a website for a specific device and how to except others from URL filtering?
ASUS routers doesn't support the function.
2. How to block specific devices from accessing specific/malicious websites?
ASUS routers currently do not support website blocking on specific devices(e.g. phone, laptop).
If the specific device you want to set up is a Windows device or a Chromebook, please refer to the FAQ below.
[Windows 11/10] Microsoft Family Safety - Parental Control settings | Official Support | ASUS Global
[Chromebook] Manage your child's account on Chromebook | Official Support | ASUS Global
How to get the (Utility / Firmware)?
You can download the latest drivers, software, firmware and user manuals in the ASUS Download Center.
If you need more information about the ASUS Download Center, please refer this link.





