[Wireless Router] How to enable Time Machine feature on ASUS Router?
What is Time Machine?
Time Machine is a backup feature, back up your Mac computer, including files, photos, music, apps and documents.
ASUS routers support the Time Machine backup feature.
To check the specifications of Time Machine feature supported by your ASUS router, please go to the product specification page of the ASUS official website.
Notice:
a. Before you backup your Mac computer, we suggest you to do disk scan and repair of your disk by using disk utility.
b. We recommend you use an Ethernet connection for the initial backup.
c. Initial backup may take a while depending on the size of your OSX volume. Consider starting the first backup in the evening so it will complete overnight.
d. Before you start setup, please connect your USB Hard disk to ASUS router as shown below. Please refer to FAQ [Wireless Router] How to monitor your USB hard drive on ASUS Router?
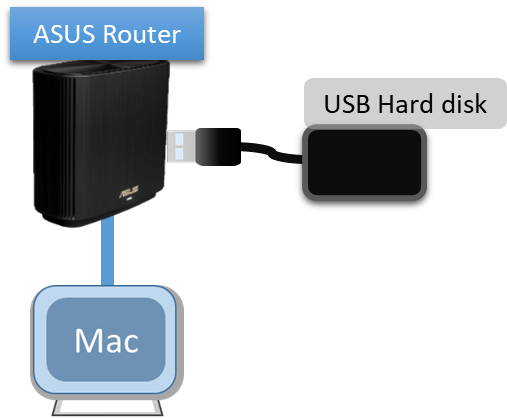
1. Connect your computer to the router via wired or WiFi connection and enter http://www.asusrouter.com to the WEB GUI.
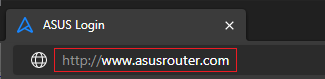
Please refer to How to enter the router setting page(Web GUI) (ASUSWRT)? to learn more.
2. Key in your router's username and password to log in.
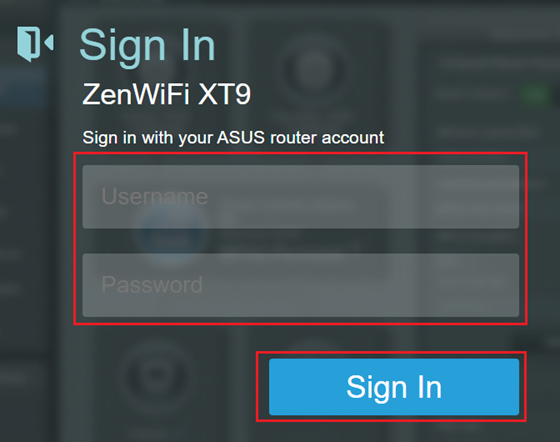
Note: If you forget the user name and/or password, please restore the router to the factory default status and setup. (The default username and password is admin/admin).
Please refer to [Wireless Router] How to reset the router to factory default setting? for how to restore the router to default status.
3. Go to [USB Application] > [Time Machine]
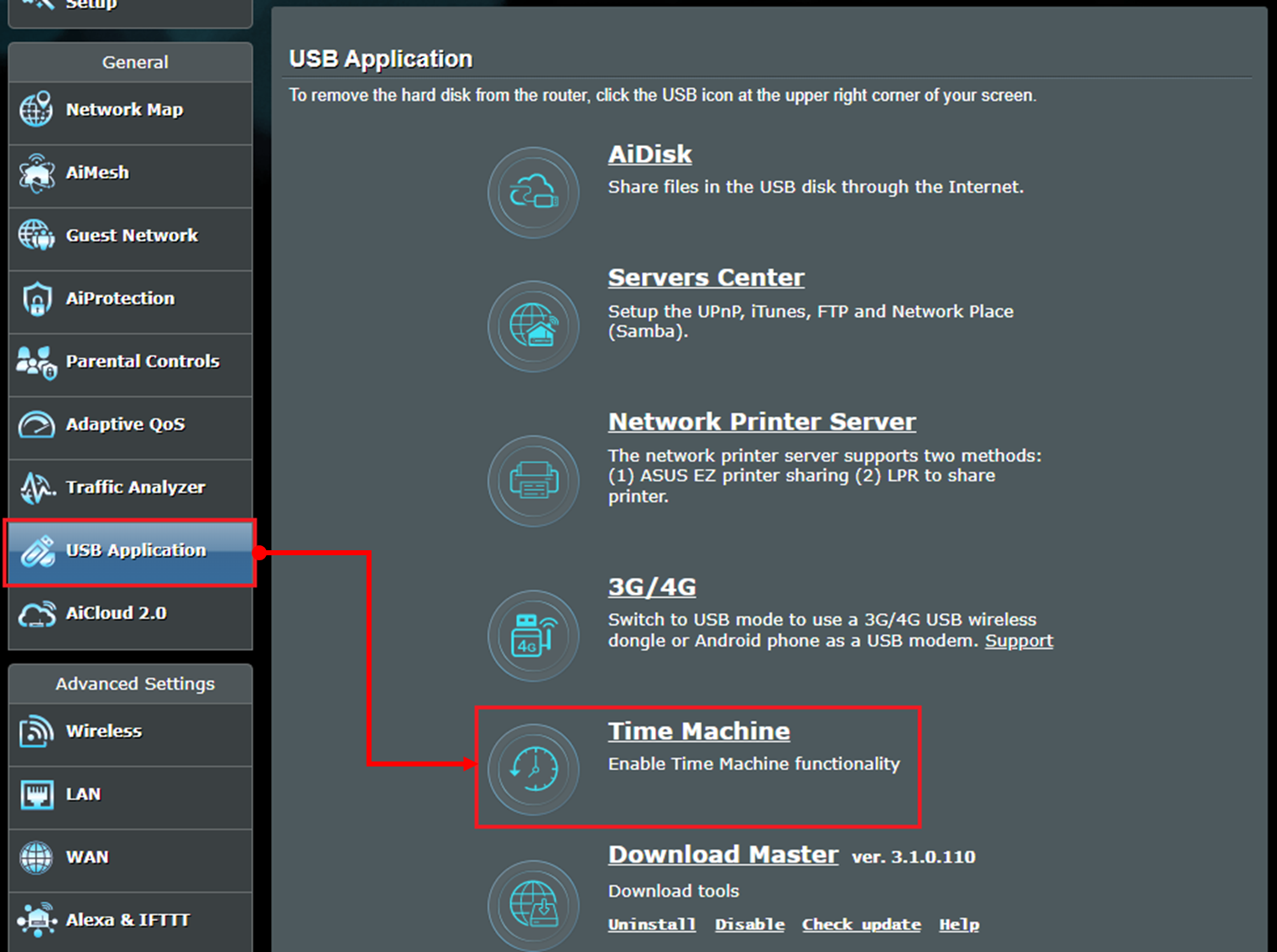
4. Switch the button on Enable Time Machine to ON (Default is OFF)
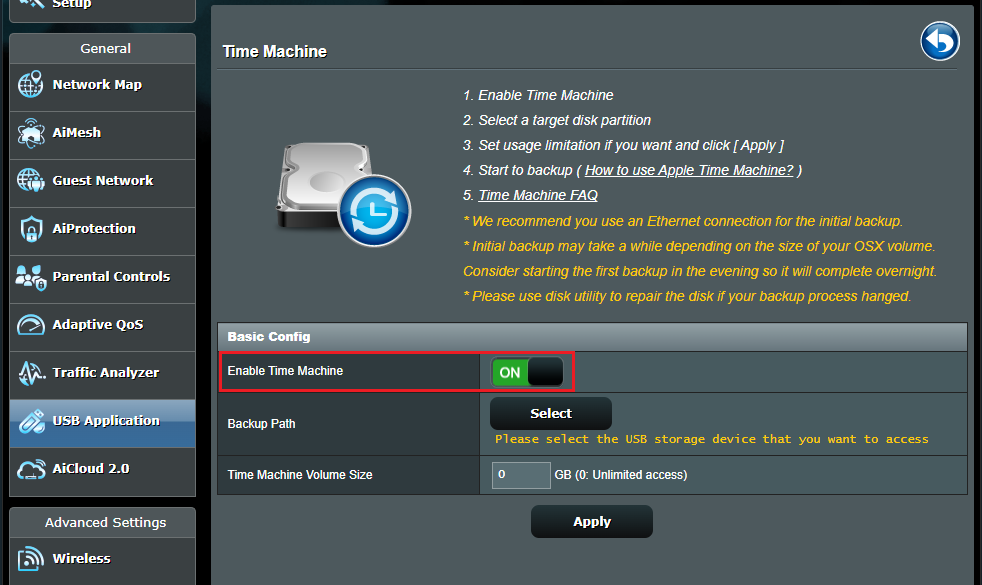
5. Click [Select] on Backup Path and click your USB storage device.
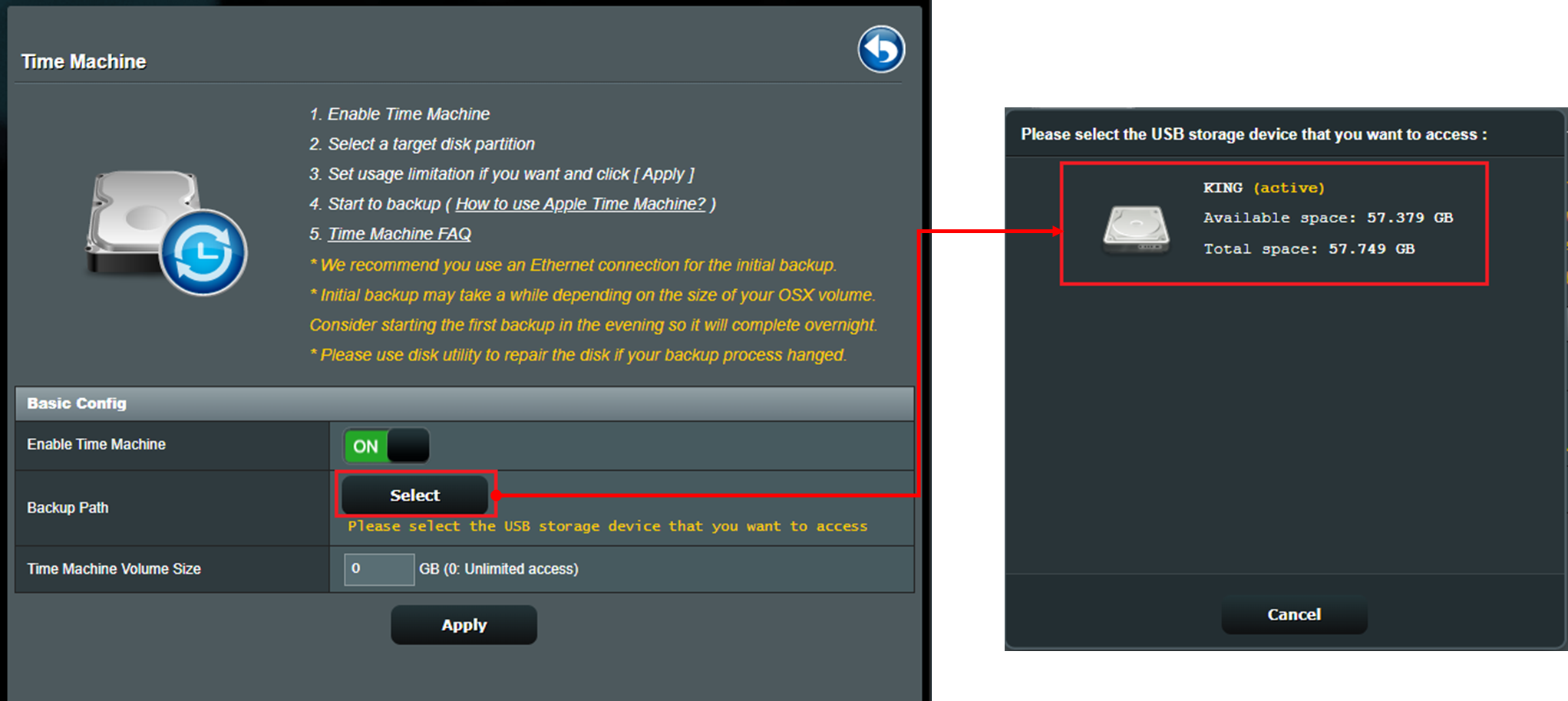
6. Set Time Machine Volume Size(0 refers to unlimited).
Note: The storage of the disk must be larger than the MAC's.
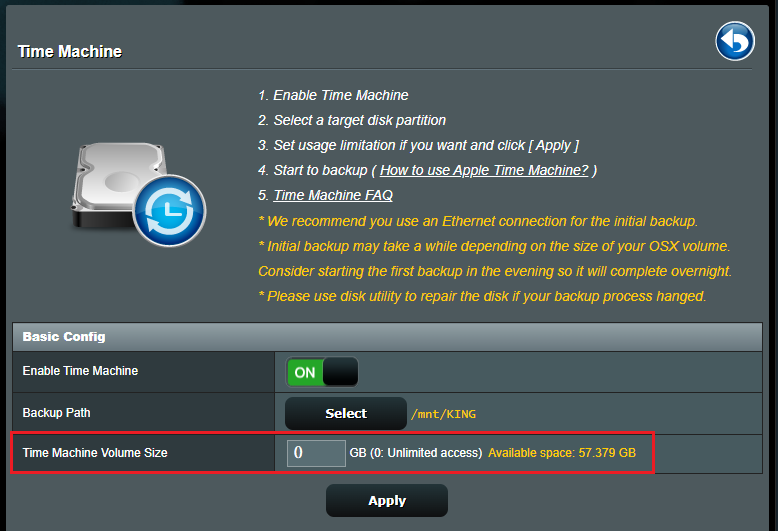
7. Click [Apply] to complete the setting.
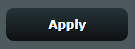
8. Back up your Mac with Time Machine. Please follow the instructions on Apple website. Back up your Mac with Time Machine - Apple Support
Note: Ensure to enable Time machine on ASUS router before you set up your Mac.
FAQ
1. How to fix USB hard drive is connected to ASUS router but still not shown on Mac?
a. Please try manually unplug and plug the USB hard drive, please refer to [Wireless Router] How to monitor your USB hard drive on ASUS Router?
b. Disk format supported by ASUS router are: EXT2, EXT3, NTFS and HFS+ (HFS+ is recommended), please make sure your disk format is available.
Plug-n-Share Disk Support List:ASUS Router Plug-n-Share Disks Compatibility List
c. Try other USB hard drive to connect the router to see if it can normally work.
d. Please make sure your router is upgraded to the latest firmware. You can refer to this FAQ for more details. [Wireless] How to update the firmware of your router to the latest version ?
e. Please reset your router to factory default status. You can refer to this FAQ for router reset. [Wireless Router] How to reset the router to factory default setting?
2. How to fix Time Machine backup not working on Mac?
a. Please check that the username and password of the ASUS router entered on your Mac are correct.
Note: The username and the password here means the username and password for login router setting page (WEB GUI), not the one which your devices needs to type for connecting to the WiFi of your router.
b. Please check that the name of the USB hard drive selected on your Mac is correct。USB Hard disk name is KING on ASUS router as shown below.
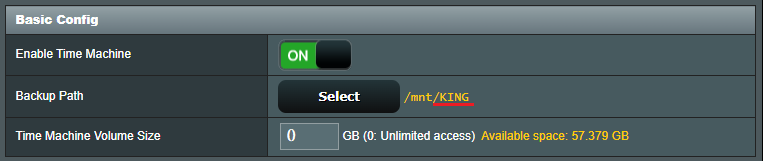
3. ASUS Router doesn't support the APFS format. Is it planned to add APFS in future firmware update?
APFS format is not supported in future firmware updates. Disk formats supported by ASUS routers are: EXT2, EXT3, NTFS, and HFS+.
How to get the (Utility / Firmware)?
You can download the latest drivers, software, firmware and user manuals in the ASUS Download Center.
If you need more information about the ASUS Download Center, please refer this link.





