[Wireless Router] How to set up WDS on ASUS Router?
Bridge (or named WDS - Wireless Distribution System) function allows your ASUS WiFi Router to connect to an access point wirelessly. WDS may also be considered a repeater mode.
[Wireless Router] How to set up repeater mode?
Prepare
1. Ensure that this primary router and the secondary router you want to connect to use the same channel. [Wireless Router] How to fix wireless Control Channel
2. To get the best performance, please go to Advanced Settings > Wireless > General and assign the same channel bandwidth, control channel, and extension channel to every router in the network.
3. WDS only supports Open System/NONE and Open System/WEP. If you are using another authentication method, please refer to FAQ [Wireless Router] How to change authentication method of your router to enable WDS?
Set up your primary and secondary routers. Refer to the topology below.
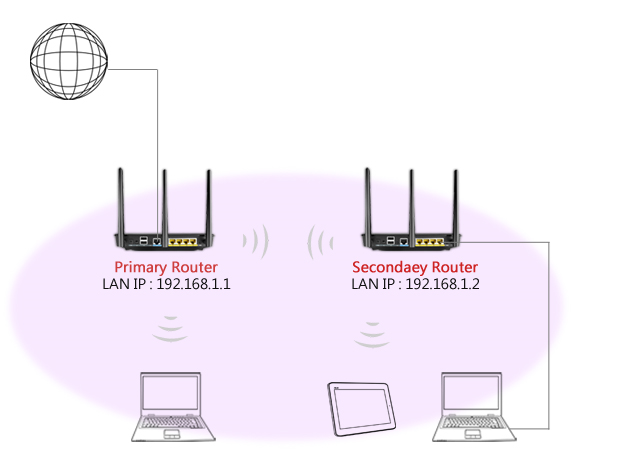
A) Set up the Primary Router that is connected to WAN
1. Connect the Primary Router to your computer. Open a web browser and enter your router LAN IP(example: 192.168.1.1) or router URL http://www.asusrouter.com to the WEB GUI.

Please refer to How to enter the router setting page(Web GUI) to learn more.
2. Key in your router's username and password to log in.

Note: If you forget the user name and/or password, please restore the router to the factory default status and setup.
Please refer to How to reset the router to factory default setting for how to restore the router to default status.
3. Go to [Wireless] > [WDS] tab.
(1) Take note of the MAC address. You will need to enter this information in the Remote AP list of the secondary router.
(2) Select the frequency and select the [AP Mode] as [WDS Only], which should be the same settings as in the secondary router.
(3) Connect to APs in list: set [Yes].
(4) In the Remote AP list field, key in the MAC address of the secondary router. In the example, we previously specified 5GHz-1 as the frequency, so we will key the 5GHz-1 MAC address of the secondary router.
(5) Click Add  mark.
mark.
Finally, click [Apply] to save settings.
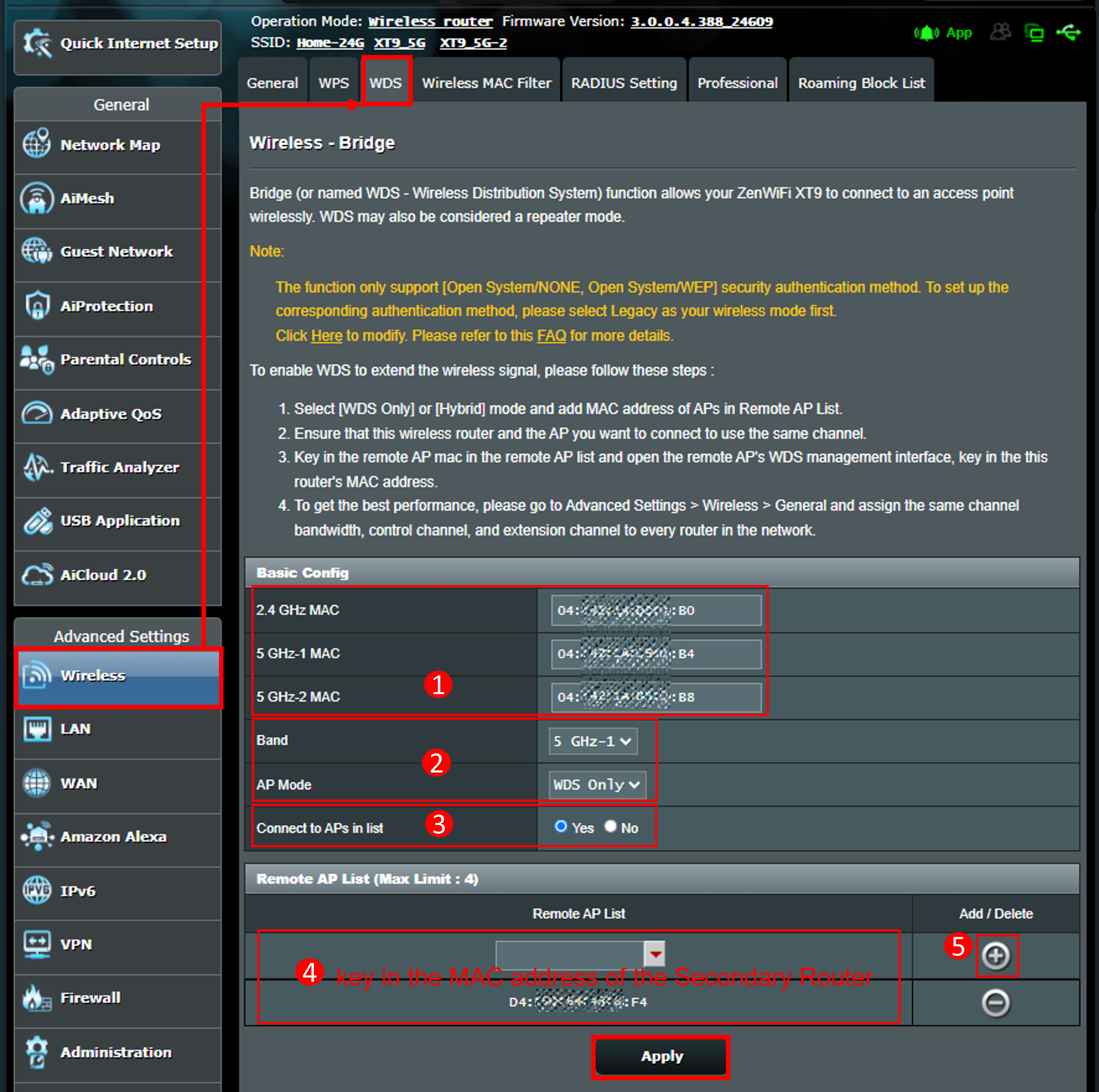
B) Set up the Secondary Router
1. Connect the Secondary Router to your computer. Open a web browser and enter your router LAN IP(example: 192.168.1.1) or router URL http://www.asusrouter.com to the WEB GUI.
2. Key in your router's username and password to log in.
3. Go to [Wireless] > [WDS] tab.
(1) Take note of the MAC address. You will need to enter this information in the Remote AP list of the primary router.
(2) Set the same frequency as in the primary router(here is 5GHz-1), and select the [AP Mode] as [WDS Only].
(3) Connect to APs in list: set [Yes].
(4) In the Remote AP list field, key in the MAC address of the primary router. In the example, we previously specified 5GHz-1 as the frequency, so we will key the 5GHz-1 MAC address of the primary router.
(5) Click Add  mark.
mark.
Finally, click [Apply] to save settings.
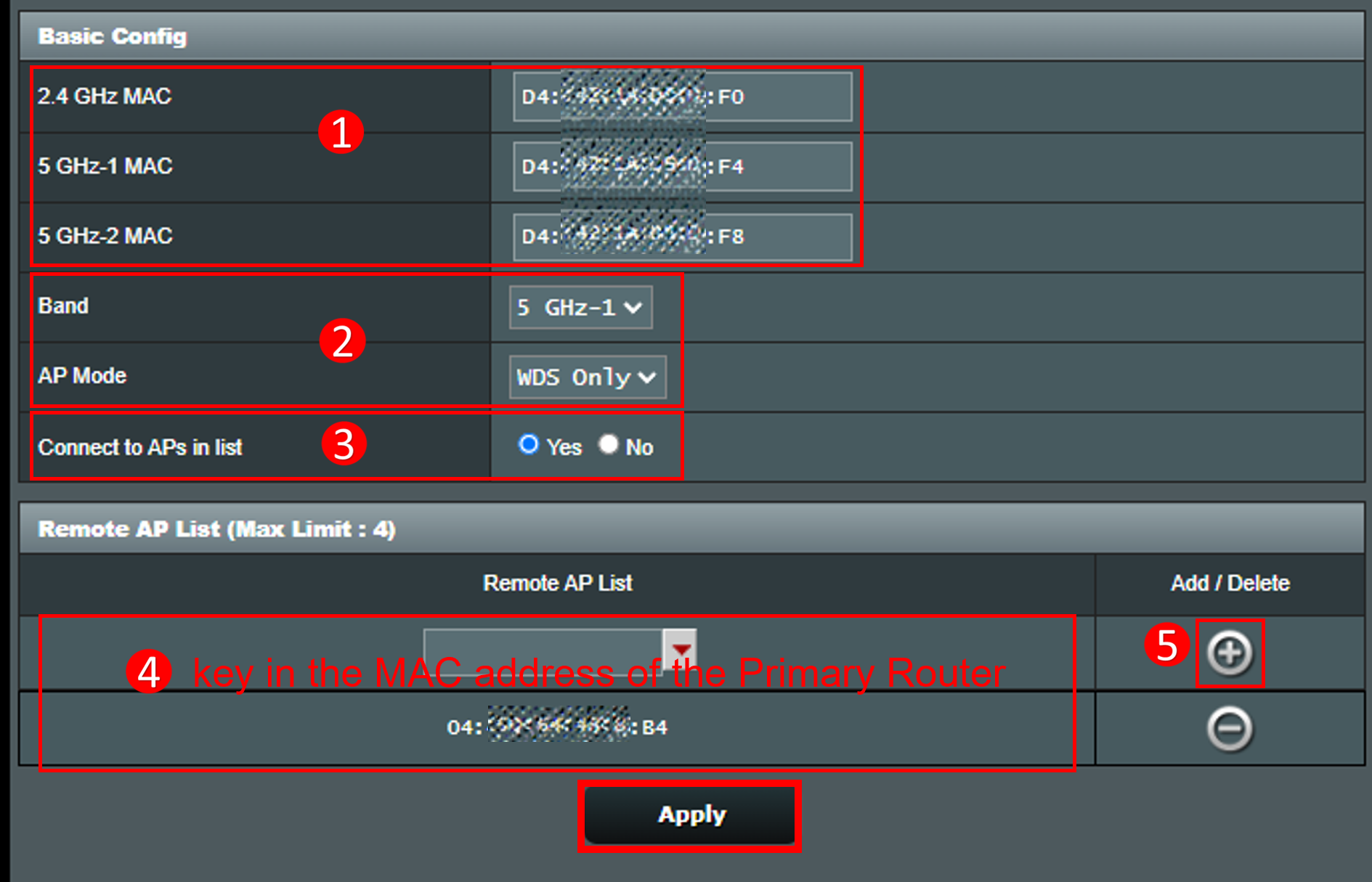
4. Go to LAN > LAN IP, modify the IP Address to [192.168.1.2](secondary router) different from primary router, click [Apply] to save settings.
5. Go to LAN > DHCP Server, disable the DHCP server(secondary router), click [Apply] to save settings.
After the above settings, the secondary router can be connected to the primary router.
FAQ
1. Description of the [AP Mode] option in WDS tab
(1). AP Only : Disables the Wireless Bridge function.
(2). WDS Only : Enables the Wireless Bridge feature but prevents other wireless devices/stations from connecting to the router.
(3). Hybrid : Enables the Wireless Bridge feature and allows other wireless devices/stations to connect to the router.
Note: In Hybrid mode, wireless devices connected to the ASUS wireless router will only receive half the connection speed of the Access Point.
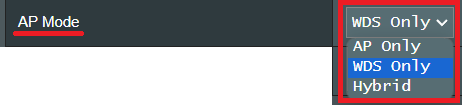
2. Can AP mode be any combination of WDS Only and Hybrid when setting up WDS?
When two ASUS WiFi Router build WDS, the AP mode can be any combination of WDS Only and Hybrid.
| ASUS WiFi Router | Router A | Router B |
| AP mode | WDS Only | WDS Only |
WDS Only | Hybrid | |
Hybrid | Hybrid | |
Hybrid | WDS Only |
How to get the (Utility / Firmware)?
You can download the latest drivers, software, firmware and user manuals in the ASUS Download Center.
If you need more information about the ASUS Download Center, please refer this link.





