[NUC] How to Update the NUC Aptio® BIOS Using Extensible Firmware Interface (UEFI)
Resolution
| Note | The latest BIOS update files for NUC products are available on Download Center. |
The UEFI Flash BIOS update utility allows you to update the BIOS from the EFI Shell.
- Download the UEFI Flash BIOS Update (*.UEFI.zip) file. Example:
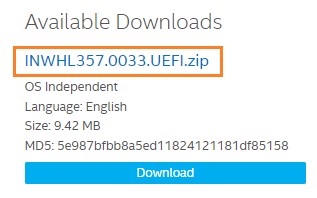
- Double-click the *.UEFI.zip to extract its files.
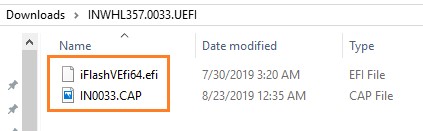
- Copy the iFlashVEfi64.efi and the .CAP files to a USB device.
- Connect the USB device to a port on the NUC.
- Configure the BIOS of the target computer to boot to the EFI Shell:
- Press F2 during start to enter BIOS setup.
- Go to Advanced > Boot > Secure Boot.
- Disable Secure Boot, if enabled.
- Go to Advanced > Boot > Boot Priority.
- Enable Internal UEFI Shell.
- Press F10 to save changes and exit BIOS Setup.
- Press F10 during boot to open the Boot Menu.
- Select UEFI: Built-in EFI Shell.
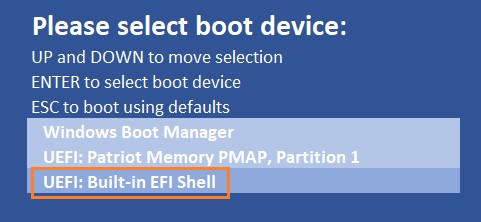
- Change the current directory to the USB flash drive by entering the command fsX: where X is the drive number of the USB flash drive from the device mapping list. Example: if your USB drive is fs0, then type fs0: and press Enter.
- At the command prompt, type
IflashVEfi64.efi XXX.CAP (where XXX.CAP is the filename of the .CAP file) and press Enter.
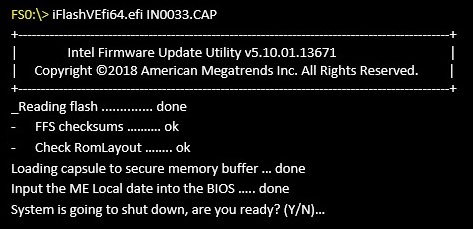
- Press Y to begin the update.
- Wait for the BIOS update to complete.

- The computer restarts when finished.
- Set the BIOS back to original settings:
- Press F2 during start to enter BIOS setup.
- Go to Advanced > Boot > Boot Priority.
- Disable Internal UEFI Shell.
- Go to Advanced > Boot > Secure Boot.
- Enable Secure Boot, if it was originally enabled.
- Press F10 to save changes and exit BIOS Setup.