[NUC] Tips for Playing 4K, HDR or 3D Content on NUC
These guidelines will help you set up your NUC to play 4K or HDR content.
Click or the topic for details:
Device support for 4K/HDR
Make sure your NUC and the display both support 4K/HDR content.
| NUC | Check the technical product specifications for your NUC. See the Processor Graphics Subsystem or Graphics Capabilities section. |
| Display or TV | Check the features in the product manual or on the manufacturer's website. |
HDR white paper
See the High Dynamic Range (HDR) on Intel Graphics white paper. This document explains HDR technologies and provides details on HDR support on Intel graphics platforms running Windows® 10.
Playing HEVC/H.265 files
To play HEVC/H.265 encoded media in the Windows application, Movies & TV, install the Windows HEVC Codec. Go to the HEVC Video Extensions page to get the HEVC codec. There is a $0.99 fee.
Another alternative is the VLC* media player application, available from VideoLAN. It is free to download and includes a decoder to play back HEVC/H.265 files.
HDR doesn't work with Thunderbolt™ on the NUC Kits & Mini PCs - NUCi5BN & NUC7i7BN
Some versions of the NUC NUC7i5BNx and NUC7i7BNx series may need a firmware update for HDR to work.
Any device with the below SA# or greater, already has the update.
| Product Code | MM# | SA# |
| BOXNUC7I7BNH | 950951 | J31153-311 |
| BOXNUC7I7BNHL | 950952 | J57677-310 |
| BOXNUC7I5BNK | 950955 | J31159-311 |
| BOXNUC7I5BNKL | 950957 | J57665-310 |
| BOXNUC7I5BNH | 950959 | J31169-311 |
| BOXNUC7I5BNHL | 950961 | J57645-310 |
| BOXNUC7I5BNHX1 | 958547 | J59438-107 |
| BOXNUC7I7BNHX1 | 958548 | J59452-107 |
| BOXNUC7I5BNHX1L | 958756 | J61813-309 |
| BOXNUC7I7BNHX1L | 958757 | J61751-309 |
| BOXNUC7I7BNHXG | 960827 | J69975-105 |
| BOXNUC7I7BNHXGL | 960839 | J69977-105 |
| BOXNUC7I5BNHXF | 960845 | J69978-105 |
| BOXNUC7I5BNHXFL | 960846 | J69980-105 |
| BOXNUC7I5BNKP | 962995 | J79521-103 |
| BOXNUC7I5BNKPL | 963000 | J79544-103 |
| BOXNUC7I7BNKQ | 963162 | J79498-103 |
| BOXNUC7I7BNKQL | 963164 | J79519-103 |
Enable 4K resolution and 60 Hz refresh rate
To enable 4K at 60 Hertz:
- Right-click the Windows logo on the bottom left of the screen, and select Settings.
- Select System > Display.
- Change the Resolution to 3840x2160.
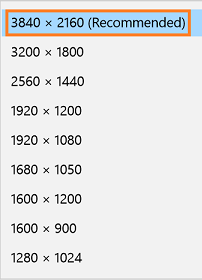
- Select Advanced display settings and set the refresh rate to 60Hz.
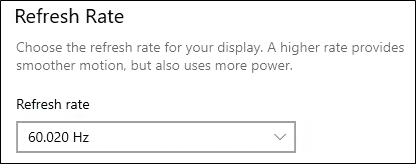
HDMI Cables
Use premium high-speed HDMI or premium high-speed HDMI with Ethernet cables (sometimes called Category 2). Asus successfully tested the following cables with 4K/HDR content.
| Atevon* High-Speed HDMI Cable with Ethernet (ATEVON-HDC01) |  |
| BlueRigger* High-Speed HDMI Cable with Ethernet |  |
| Panasonic* High-Speed HDMI Cable with Ethernet (RP-CHKX30-K) |  |
Plugable* 4K only, no HDR support |  |
HDMI Adapters
Asus successfully tested the following adapters with 4K/HDR content.
Plugable* 4K only, no HDR support |  |
Plugable* 4K only, no HDR support |
Changing the Color Depth/Chroma Subsampling
Intel Graphics
The Intel graphics driver will automatically output at the highest color bit depth and chroma subsampling rate the display will support. At this time, there is no way to change either value.
When outputting at 4K with a 60 Hz refresh rate, the maximum supported bit depth, when using the RGB color model, is 8-bit.
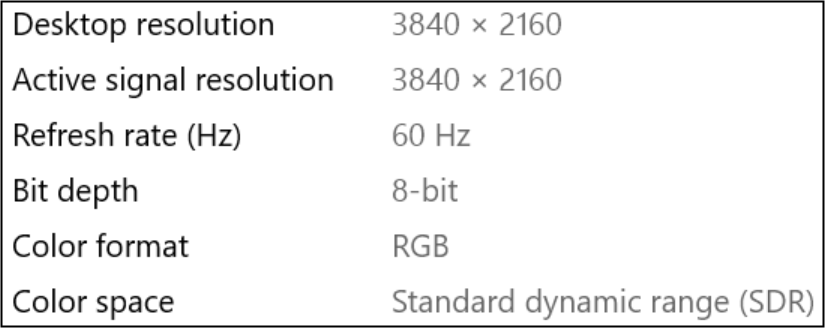
If you want to use the YCbCr color space, open the Graphics Command Center, select: Display -> Color and turn on YCbCr.

The maximum supported bit depth is still 8-bit (when outputting at 4K with a 60 Hz refresh rate), but it will show as YCbCr444 instead of RGB.
Third-Party Graphics
If you're using a NUC with third-party graphics, you can choose both the Pixel Format and the color depth. For example, the below screenshot shows the options available on the NUCs that use AMD Radeon™ Graphics.
Unless using an NUC with third-party graphics, at this time, there is no way to change the Pixel Format or the Color Depth. Both will be chosen automatically by the display that is connected.
| Note |
|
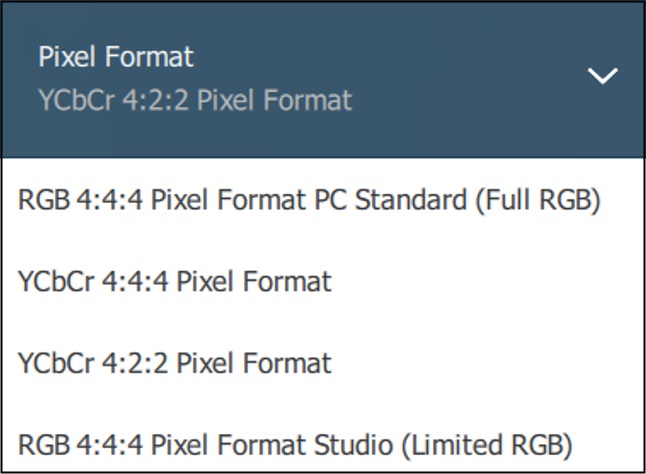
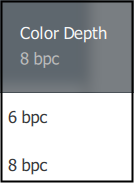
The table below shows how the chroma subsampling changes based off of different bit depths and refresh rates when using HDMI 2.0, 2.0a and 2.0b.
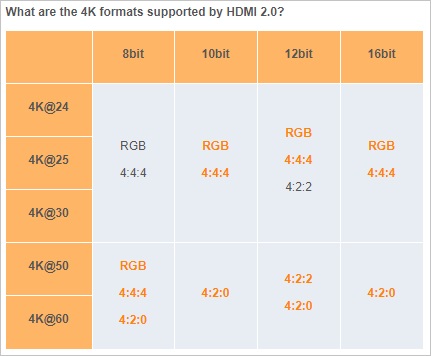
Television or Monitor Resolution
Check if the television or monitor has the option to change the resolution of each HDMI port. It could be that the television or monitor has a default setting which only enables a specific maximum resolution. For example, this setting could be located at Settings > External Inputs > HDMI Signal Format > Enhanced Format. Contact your television or monitor manufacturer for further support.
Playing 3D Content
Graphics does not support stereo 3D content from devices that implement HDMI 2.x outputs using an LSPCON chip when connected to HDMI 2.x displays. To play stereo 3D content you need to connect to an HDMI 1.4 display.
Unless the NUC is using third-party graphics, all the HDMI ports, on NUC Kits and Mini PCs 7th Generation through 11th generation are HDMI 2.0 or greater, and all use a LSPCON chip.
| NUCs using third-party graphics |
|
|
|
|
| Related topics |
| HDMI 2.1 Overview |
| Finding the right cable |
| PC Home theater setup example |
| HDMI Doesn't Work on NUC |
| Display Issue when Connected to a 4K Display with HDMI |