Related Topics
[Wireless Router] What is Home/Travel mode? How to configure?
Home/travel mode is an unique feature for ASUS Go series products, which allow user to setup two different modes and switch by multi-function button, for example you can setup Home router mode for home and WISP mode for travel, these two modes will be kept on your Go device unless you apply factory default.
Introduction
Set the travel mode to an AiMesh node
Notes:
1. Some functions will be different due to firmware version.
2. This feature is available on ASUS Go Series routers: RT-AX57 Go / RT-BE58
This feature requires upgrading your ASUS router to firmware version 3.0.0.6_102_55783 or above.
For more information on updating firmware, please refer to the FAQ [Wireless Router] How to update the firmware of your router to the latest version
3. The multi-function button of the RT-AX57 Go is shown in the following diagram, please first switch to the home mode.
The button may vary for different models, so please refer to the user manual for confirmation.
For more information, please refer to the FAQ [Wireless Router] How to setup multi-function button on Go series products?
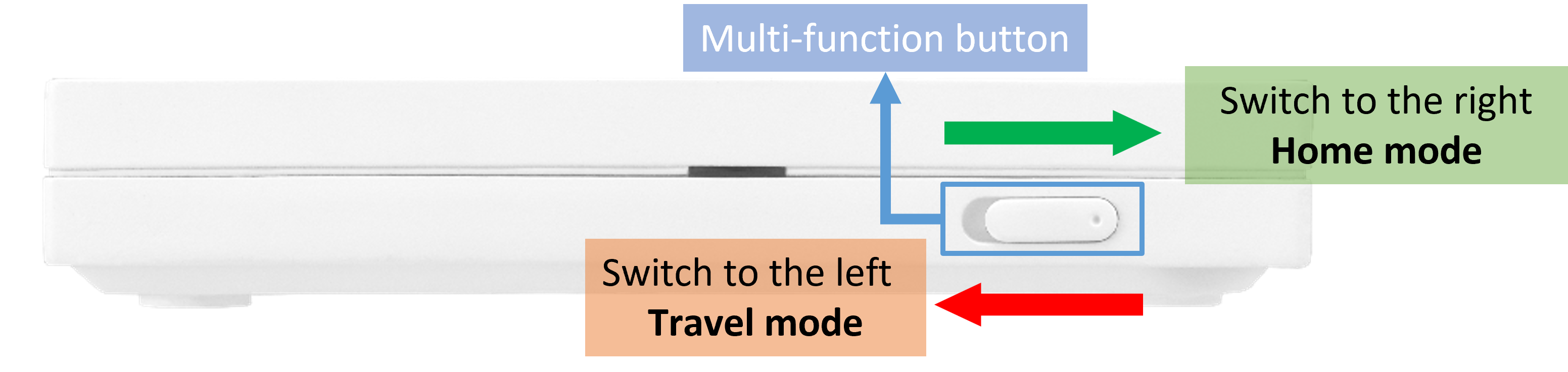
You can set up your ASUS router via Web GUI.
Set the Home/Travel mode
The following screen uses the RT-AX57 Go as an example. Set the operation mode for Home mode to router mode, and set the operation mode for Travel mode to WISP mode.
Note: If the operation mode for Travel mode has been set to AiMesh node, you need to restore the router to factory default settings before enabling Home/Travel mode.
1. First, switch the multi-function button of the router to the right, then power on the router.
2. Connect your device (laptop or phone) to the router via wired or WiFi connection and enter your router LAN IP or router URL http://www.asusrouter.com to the WEB GUI.

Note: Please refer to How to enter the router setting page(Web GUI) to learn more.
3. Enter your login username and password on the login page and then click [Sign In].
4. Go to [Administration] > [Multi-Function Button].
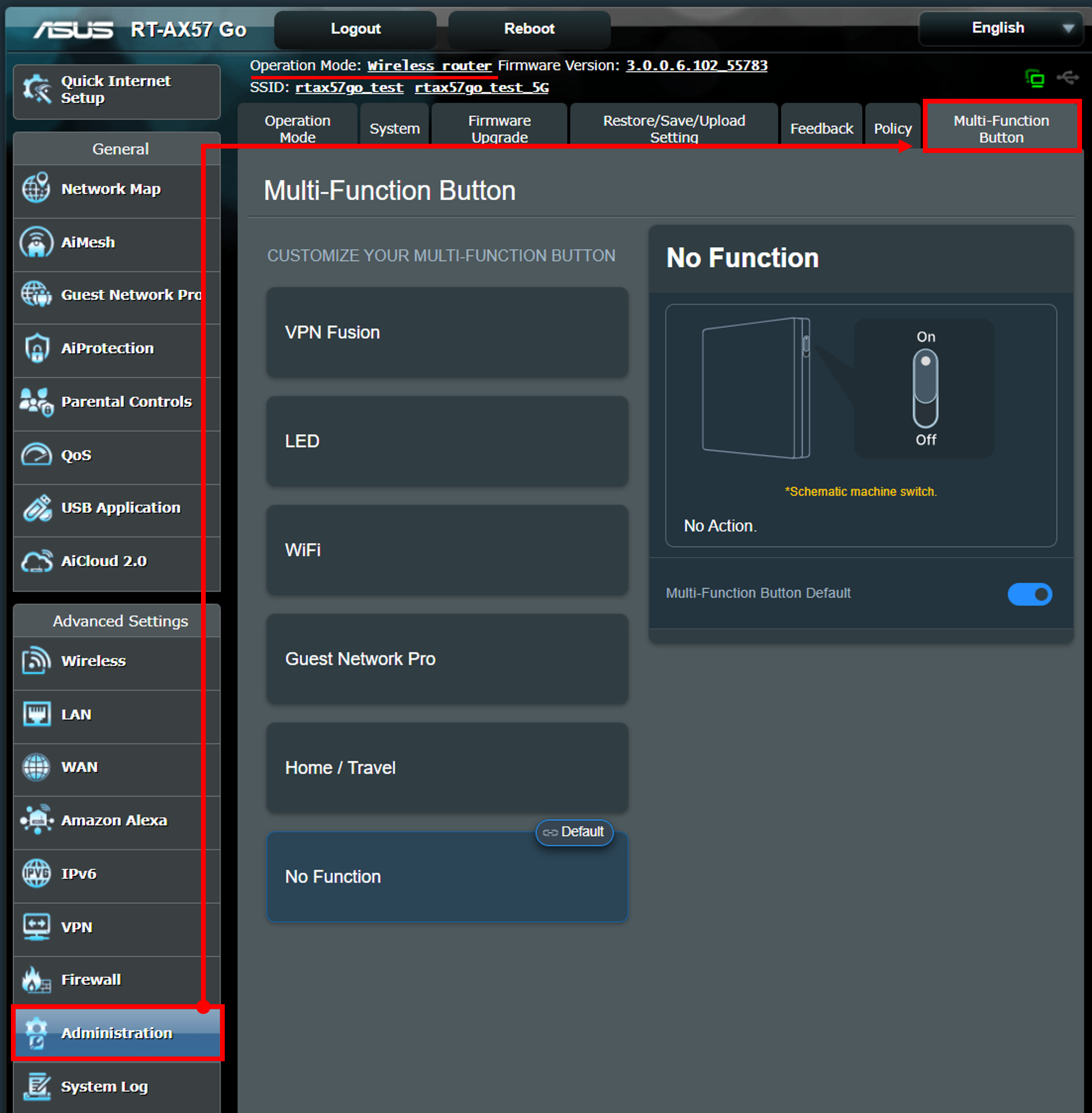
5. Click [ Home/Travel ] mode, and enable as Multi-Function Button default, by enabling home/travel mode, the default home mode will keep all current settings.
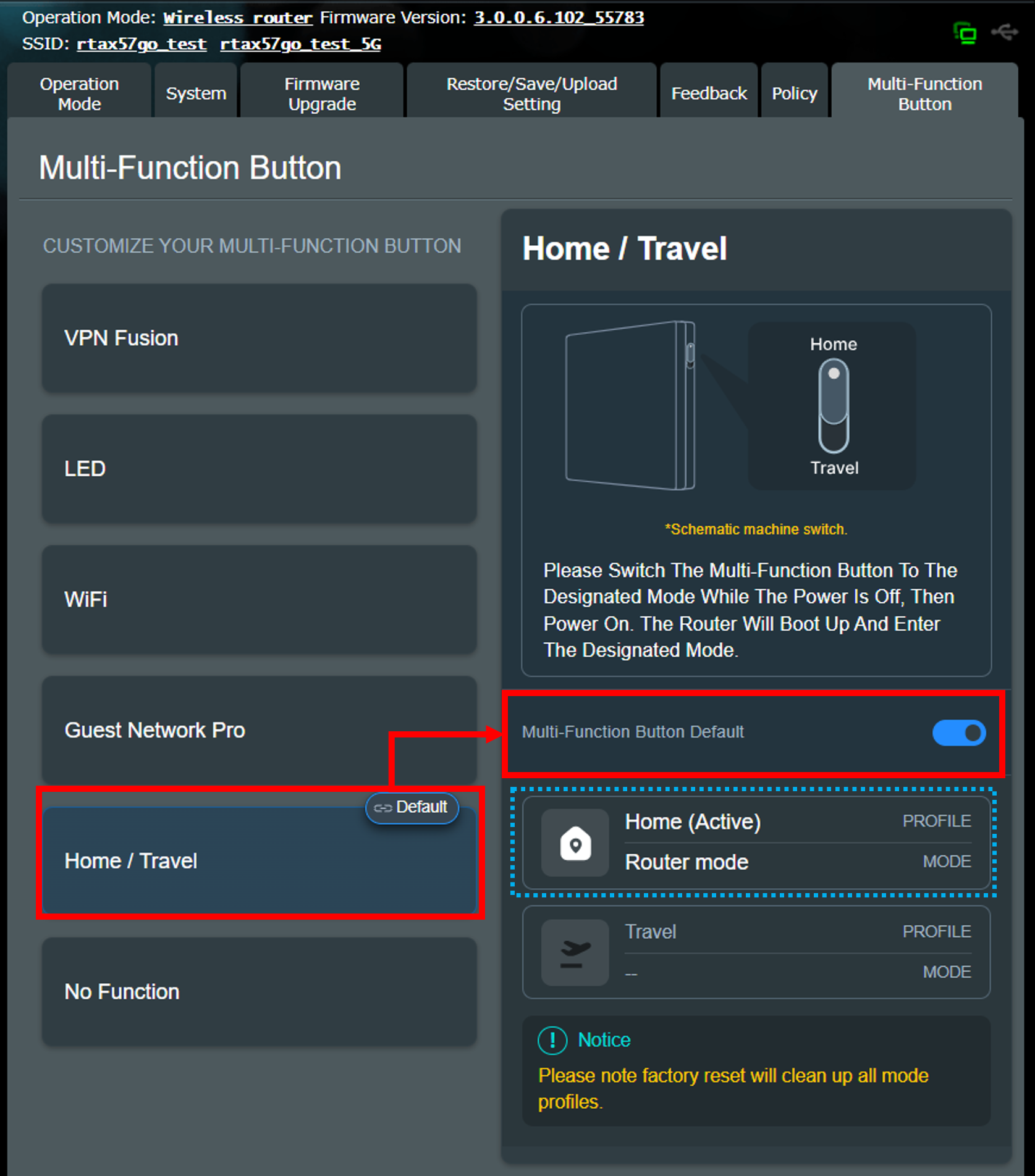
6. Next, switch to the travel mode. The following example sets it to WISP Mode.
(1) Turn off the router.
(2) Switch the button to travel mode.

(3) Turn on the router.
(4) After the router has finished booting, start setting WISP Mode. For instructions on setting WISP Mode, please refer to the FAQ [Wireless Router] What is WISP (Public WiFi mode) and how to setup
7. After completing the above settings, you can use the multi-function button to switch the router between home and travel mode according to your needs.
The switching method is as follows:
(1) Turn off the router.
(2) Switch the button to home or travel mode.
(3) Turn on the router and wait for it to finish booting.
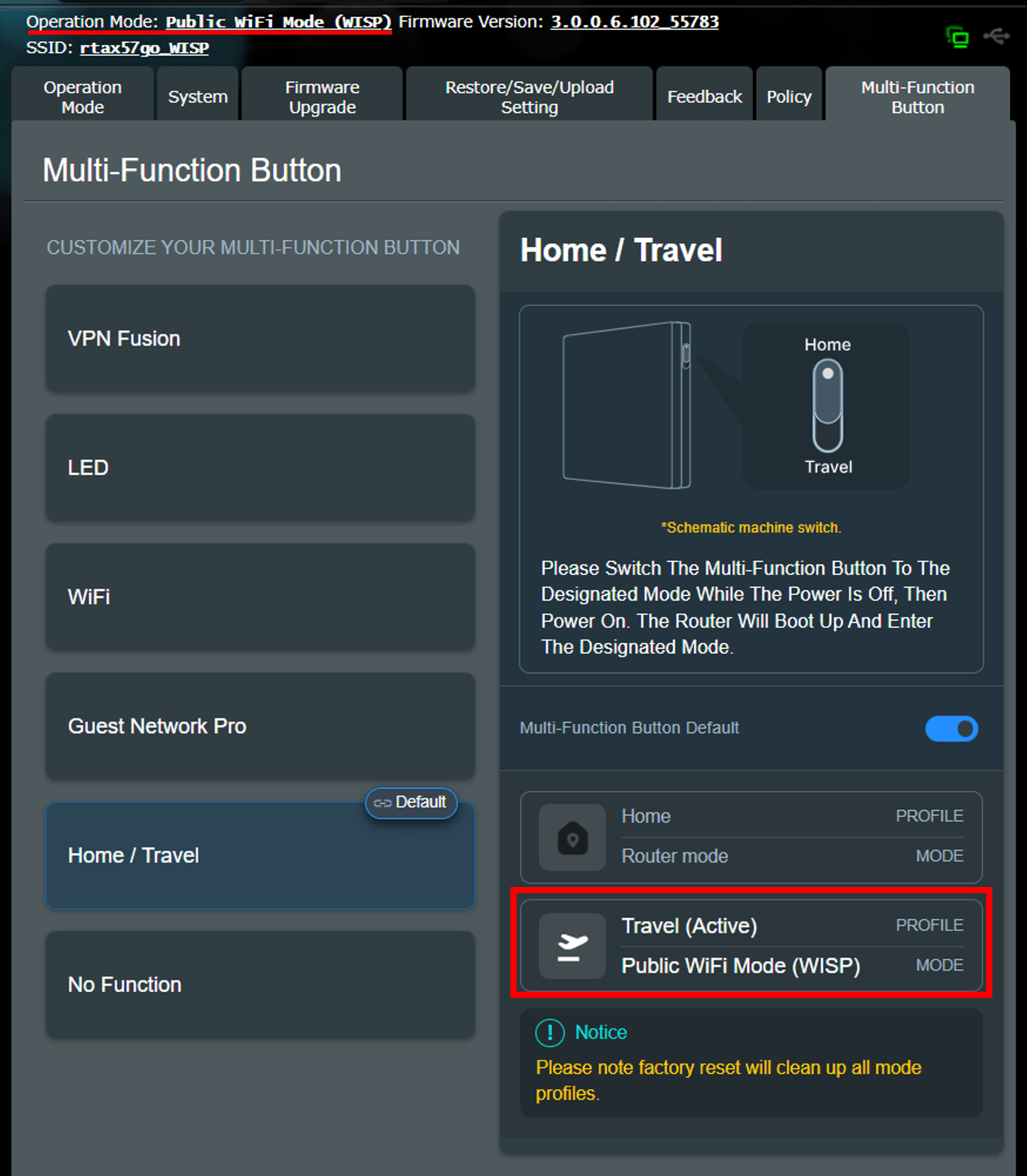
How to set Travel Mode to AiMesh Node
The following screen uses the RT-AX57 Go as an example. Set the operation mode for Home mode to router mode, and set the operation mode for Travel mode to AiMesh node.
Note: You need to set the Home Mode of the router to any operation mode other than AiMesh Node.
1. First, switch the multi-function button of the router to the right, then power on the router.
2. Connect your device (laptop or phone) to the router via wired or WiFi connection and enter your router LAN IP or router URL http://www.asusrouter.com to the WEB GUI.

Note: Please refer to How to enter the router setting page (Web GUI) to learn more.
3. Enter your login username and password on the login page and then click [Sign In].
4. Go to [Administration] > [Multi-Function Button] > [ Home/Travel ], click [ Home/Travel ] mode, and enable as Multi-Function Button default, by enabling home/travel mode, the default home mode will keep all current settings.
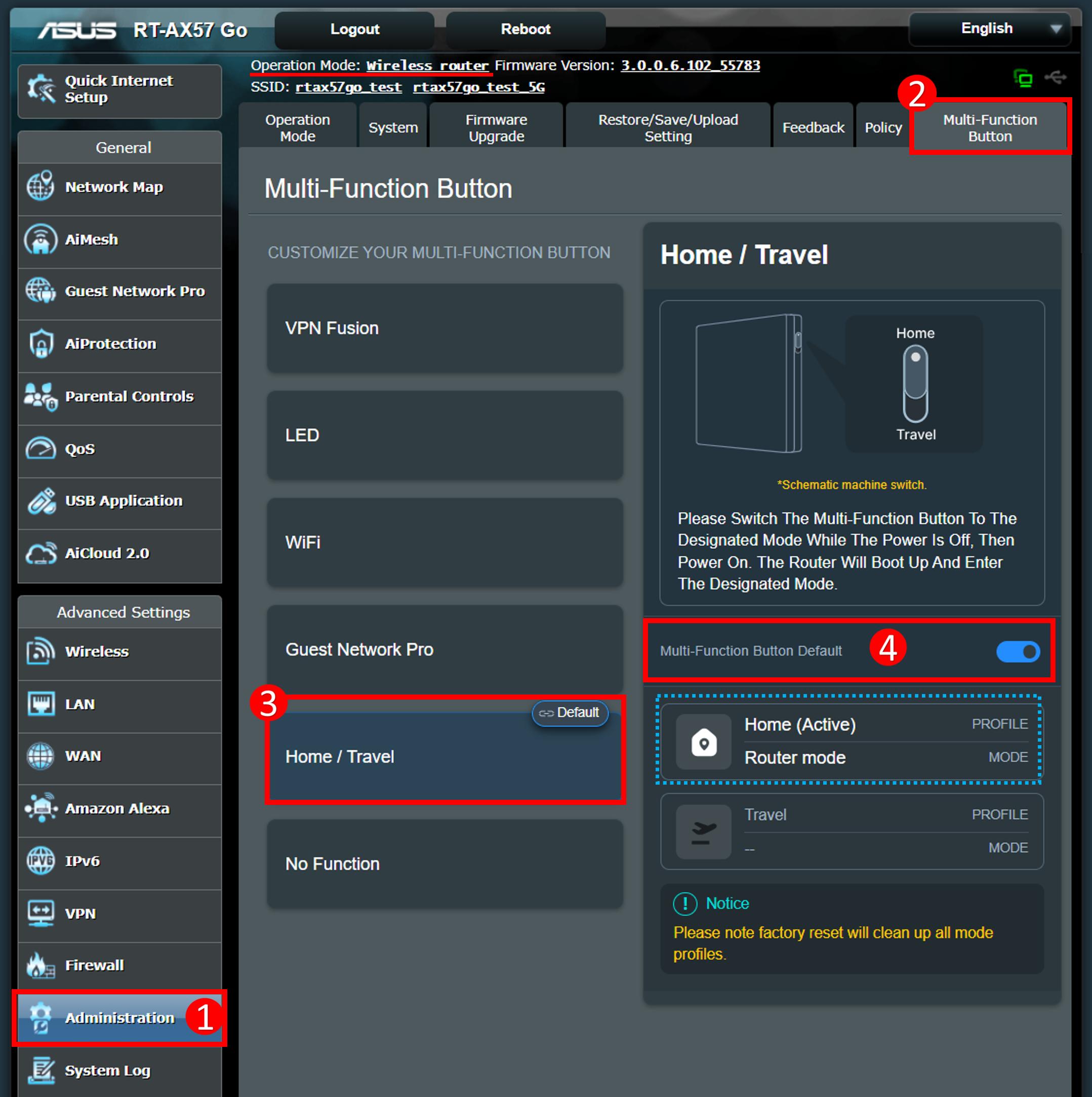
5. Next, switch to the travel mode. The following example sets it to AiMesh node.
(1) Turn off the router.
(2) Switch the button to travel mode.

(3) Turn on the router.
(4) When the LED of the RT-AX57 Go is solid blue, you can use the AiMesh primary router to add the RT-AX57 Go to the AiMesh system, as shown in the example below.
For more information on how to set up AiMesh, please refer to the FAQ [AiMesh] How to setup AiMesh system (Web GUI)
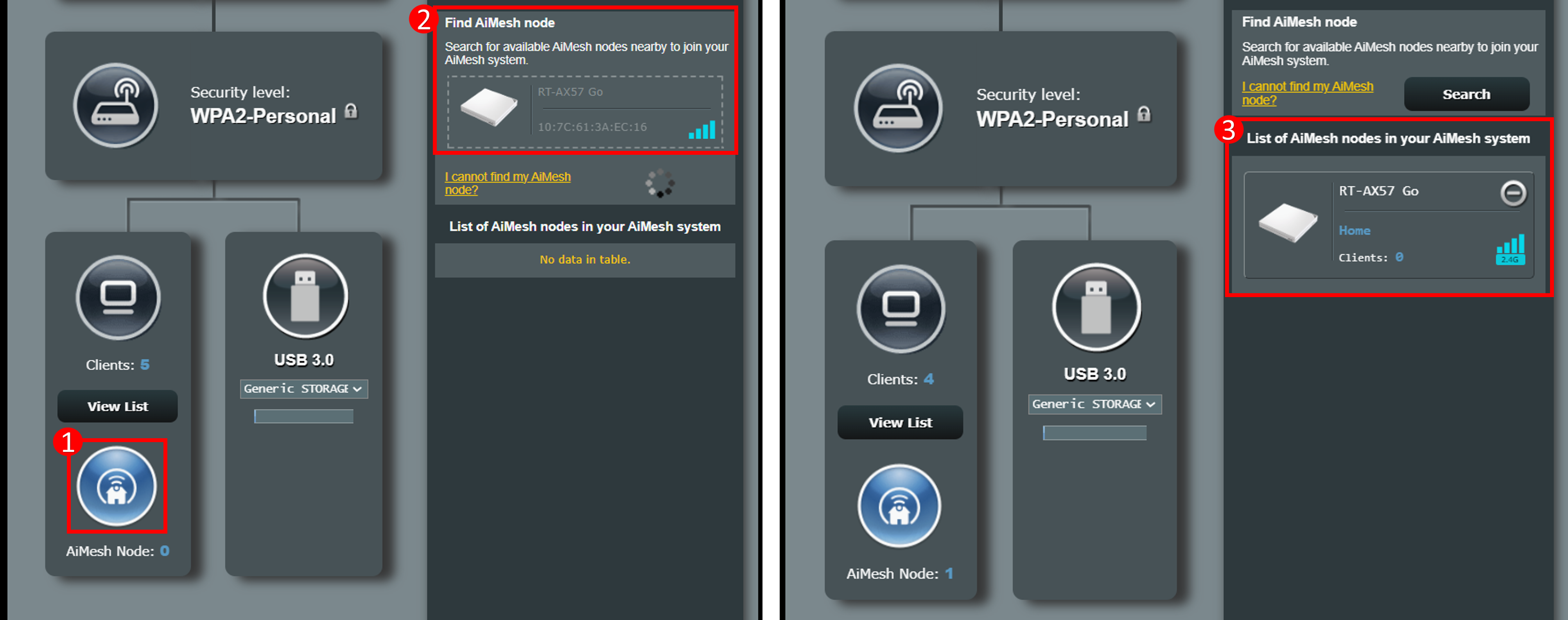
6. After completing the above settings, you can use the multi-function button to switch the router between home and travel mode according to your needs.
The switching method is as follows:
(1) Turn off the router.
(2) Switch the button to home or travel mode.
(3) Turn on the router and wait for it to finish booting.
Note: When switched to AiMesh Node, you cannot access the router's settings page (Web GUI).
1. Can I set the Home/Travel Mode through the ASUS Router App?
Currently, this feature is only supported through the ASUS Router settings page (Web GUI).
2. Where can I check the current operation mode of the router?
Log in to the ASUS Router settings page (Web GUI), the current operation mode will be displayed at the top of the page (as shown in the example below).
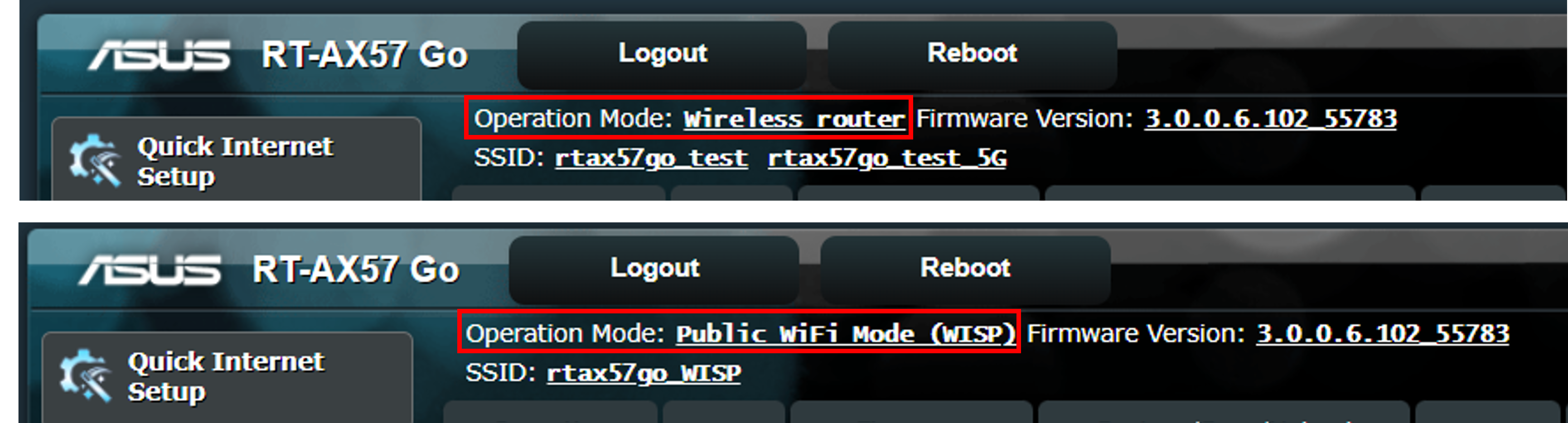
3. How to change to another operation mode if the router is currently set to WISP Mode?
Log in to the ASUS Router settings page (Web GUI), go to [Administration] >[Operation Mode].
Select the operation mode you want to set, and click [Apply], follow the on-screen instructions to complete the setting.
4. How to change to another operating mode if the router is currently set to AiMesh Node?
You need to restore the router to factory default settings first, then follow this guide to set the Home/Travel mode.
For instructions on restoring to factory default settings, please refer to the FAQ [Wireless Router] How to reset the router to factory default setting
How to get the (Utility / Firmware)?
You can download the latest drivers, software, firmware and user manuals in the ASUS Download Center.
If you need more information about the ASUS Download Center, please refer this link.