[ExpertWiFi] How to restore your ExpertWiFi router to factory settings?
This article introduces two methods for restoring the settings of the ExpertWiFi router to the factory defaults.
Please be aware that all settings will be cleared after reset. If your network connection requires a username, password, or specific configurations, please save the relevant information or inquire with your Internet Service Provider (ISP) beforehand.
Method 1: Restore Factory Settings through the ExpertWiFi router's Web GUI. Please refer to here.
Note: This method is used when you can access the ExpertWiFi router's Web GUI.
Method 2: If you are unable to access the ExpertWiFi router's Web GUI, please restore the ExpertWiFi router to factory settings through the reset button. Please refer to here.
If you are using the AiMesh system, please refer to this article for instructions on reconfiguring the AiMesh system after a reset. [AiMesh] How to setup AiMesh system (Web GUI)
Here takes [EBM68] as an example
1. Connect to the ExpertWiFi router using a wired connection, please refer to the following picture for the wired connection.
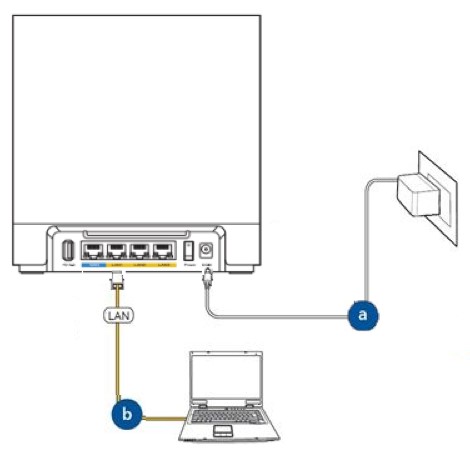
a. Insert the AC adapter of the wireless router into the power (DC-IN) port and turn on the power, as indicated by "a" in the picture below.
b. Use a network cable to connect your computer to the LAN port of your wireless router, as indicated by "b" in the picture below.
2. Open your web browser and enter your router's LAN IP address or the ExpertWiFi router address http://expertwifi.net into the address bar to access the ExpertWiFi Web GUI.
Note: If you are unsure how to access the ExpertWiFi router settings page, you can refer to [ExpertWiFi] How do I enter my ExpertWiFi router's setting page using web GUI

3. Enter your ExpertWiFi router username and password, then click on the [Login] button

Note: If you forget the username and password you set, please refer to Method 2 to reset to default setting and then reset router again.
4. Go to [Settings]> [Administration] > [Restore/Save/Upload Setting] and then click [Restore]
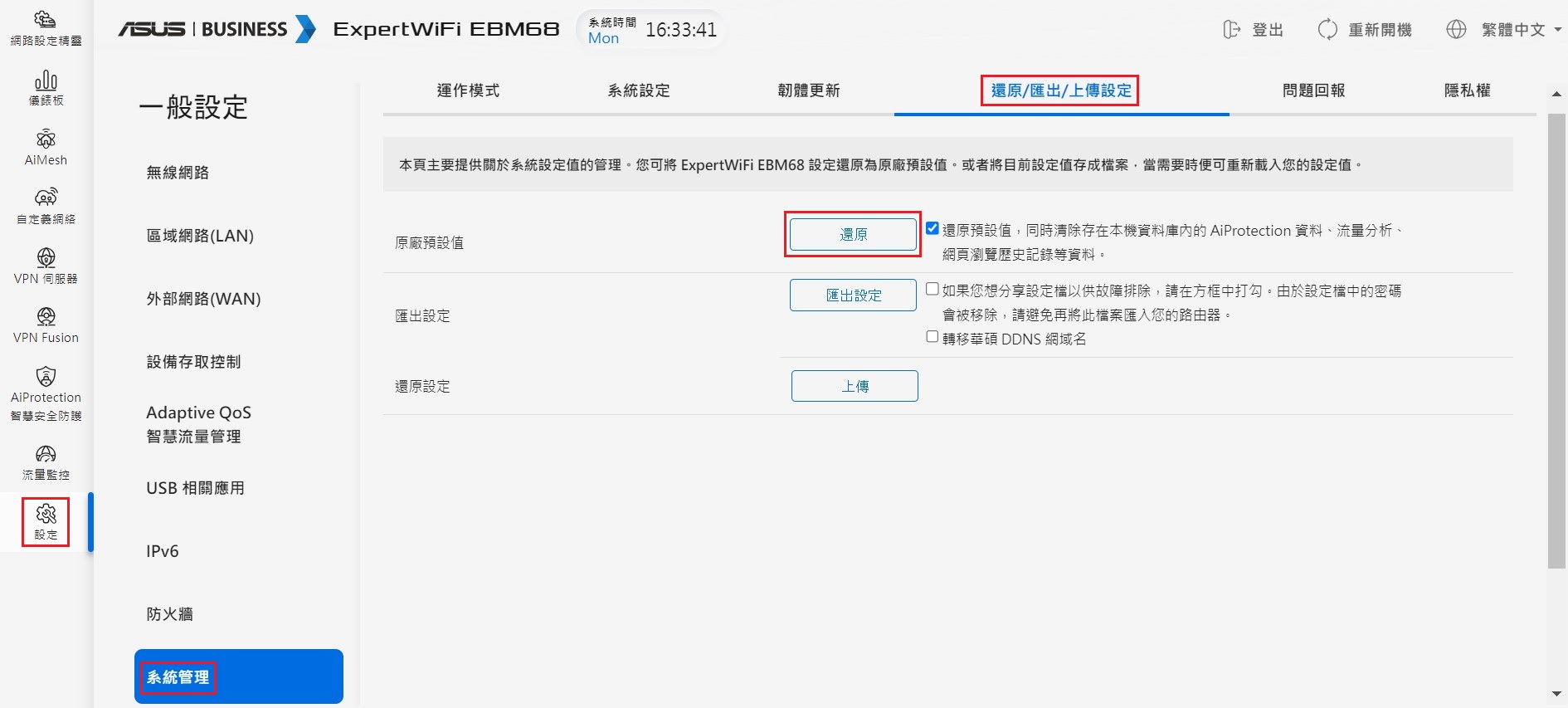
5. You will a prompt message window after clicking the restore button to ask if you are sure you want to restore to the factory default settings. Click [OK], and the restoration process will begin.
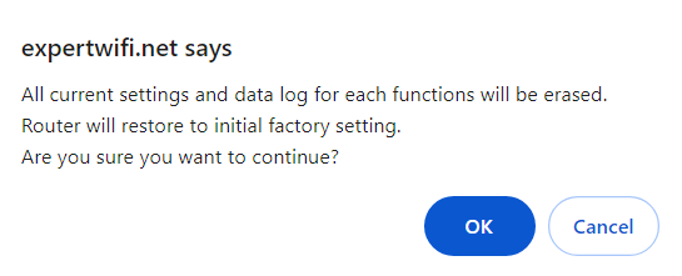
6. During the process of restoring the factory default settings, please do not disconnect the power or turn off the router.
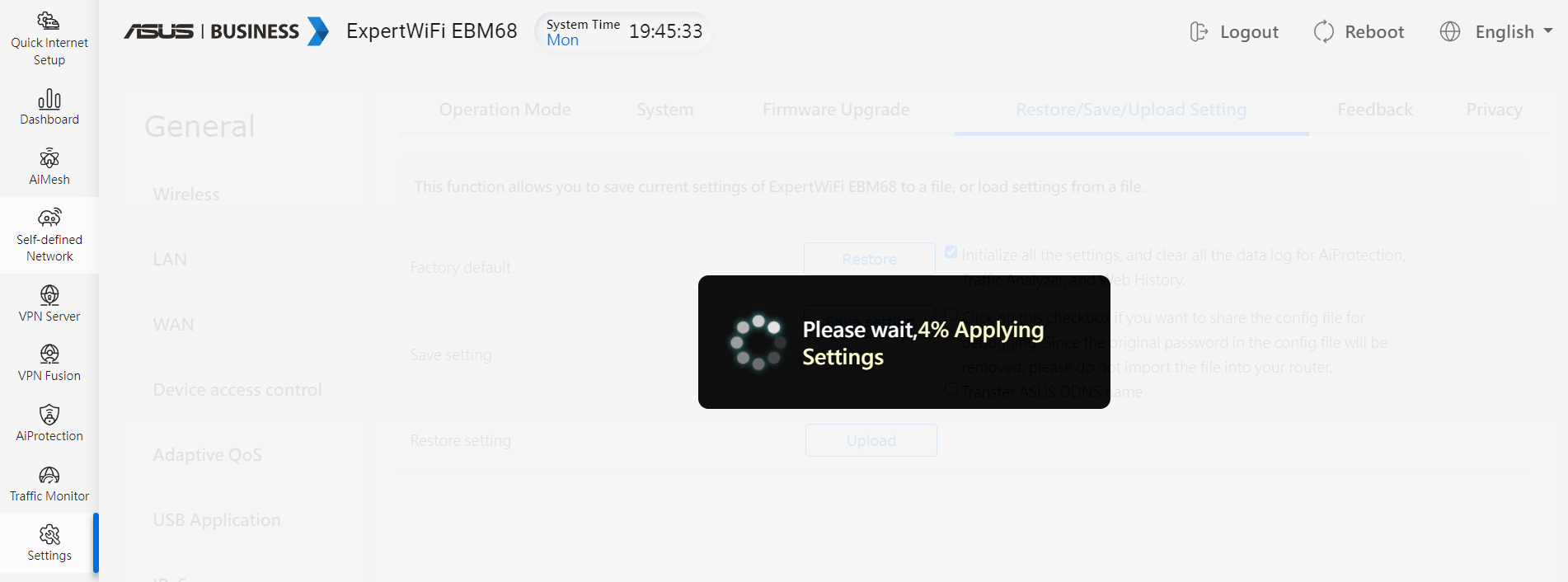
7. If the following screen appears, it indicates that the restoration to the factory default settings has been completed.
You can refer to this article for initial setup instructions. [ExpertWiFi] How to set up ASUS ExpertWiFi router via ASUS ExpertWiFi App? (QIS, Quick Internet Setup)

1. Please start by inserting the AC adapter of the wireless router into the power (DC-IN) port and turning on the power, as shown in the picture below.
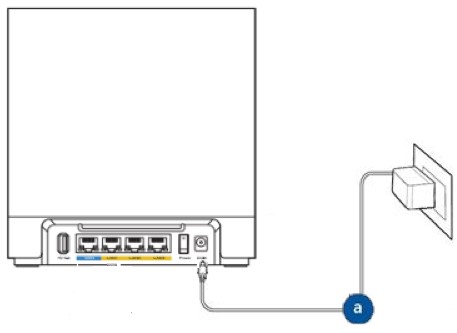
2. Find the RESET button on the router, using EBM68 as an example below. Note: If you are unsure about the location of the Reset button, please refer to the user manual.

3. Press the RESET button for at least 5 seconds and then release the reset button when the power LED start flashing.

4. After the power LED indicator returns to a steady state, the restoration to the factory default settings is complete.
You can refer to this article for initial setup instructions [ExpertWiFi] How to set up ASUS ExpertWiFi router via ASUS ExpertWiFi App? (QIS, Quick Internet Setup)

FAQ
1. If you're still unable to access the router's Web GUI after trying the above methods, you may try the following troubleshooting steps
- [Troubleshooting] Why can't I enter the Settings page
- [Wireless Router] ASUS router Hard Factory Reset - Method 2
- [Wireless Router] How to use Rescue Mode (Firmware Restoration)
How to get the (Utility / Firmware)?
You can download the latest drivers, software, firmware and user manuals in the ASUS Download Center.
If you need more information about the ASUS Download Center, please refer to this link.