Related Topics
[Chromebook] Learning how to use your Chromebook touchscreen
Gestures allow you to launch programs and access the settings of your Chromebook. Refer to the following illustrations when using hand gestures on your touch screen panel.
If you're uncertain about whether your Chromebook supports touchscreen functionality, you can verify this by checking the product specifications on the ASUS official website.
- Go to the ASUS official website, click on the [Search] icon
 ①, and then enter your product model name②. If you are unsure about your Chromebook's product model, please refer to this article: How to check the model’s name. (The following steps use the model CX3400 as an example)
①, and then enter your product model name②. If you are unsure about your Chromebook's product model, please refer to this article: How to check the model’s name. (The following steps use the model CX3400 as an example) 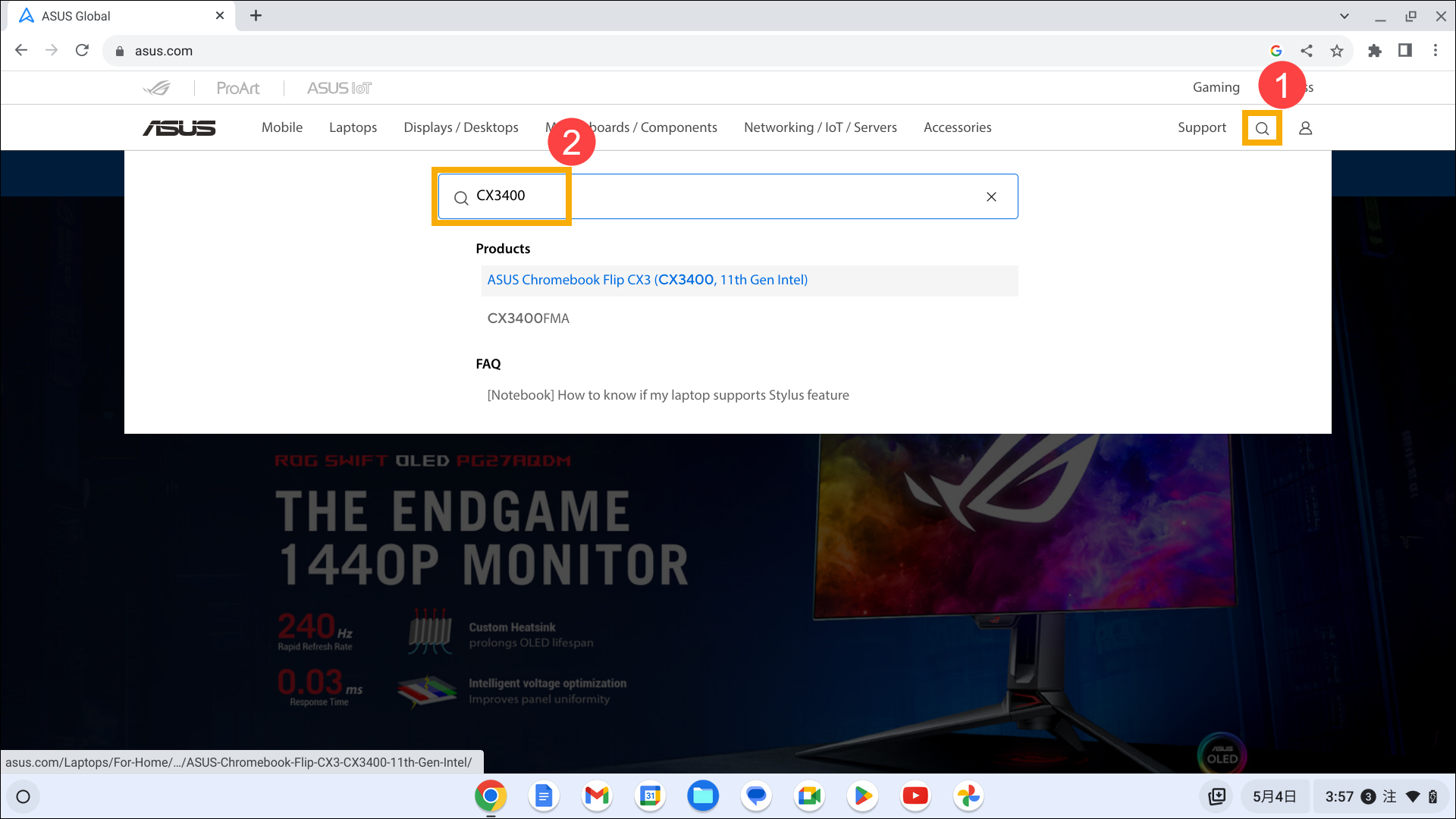
- After entering the product page, click on [Tech Specs]③.
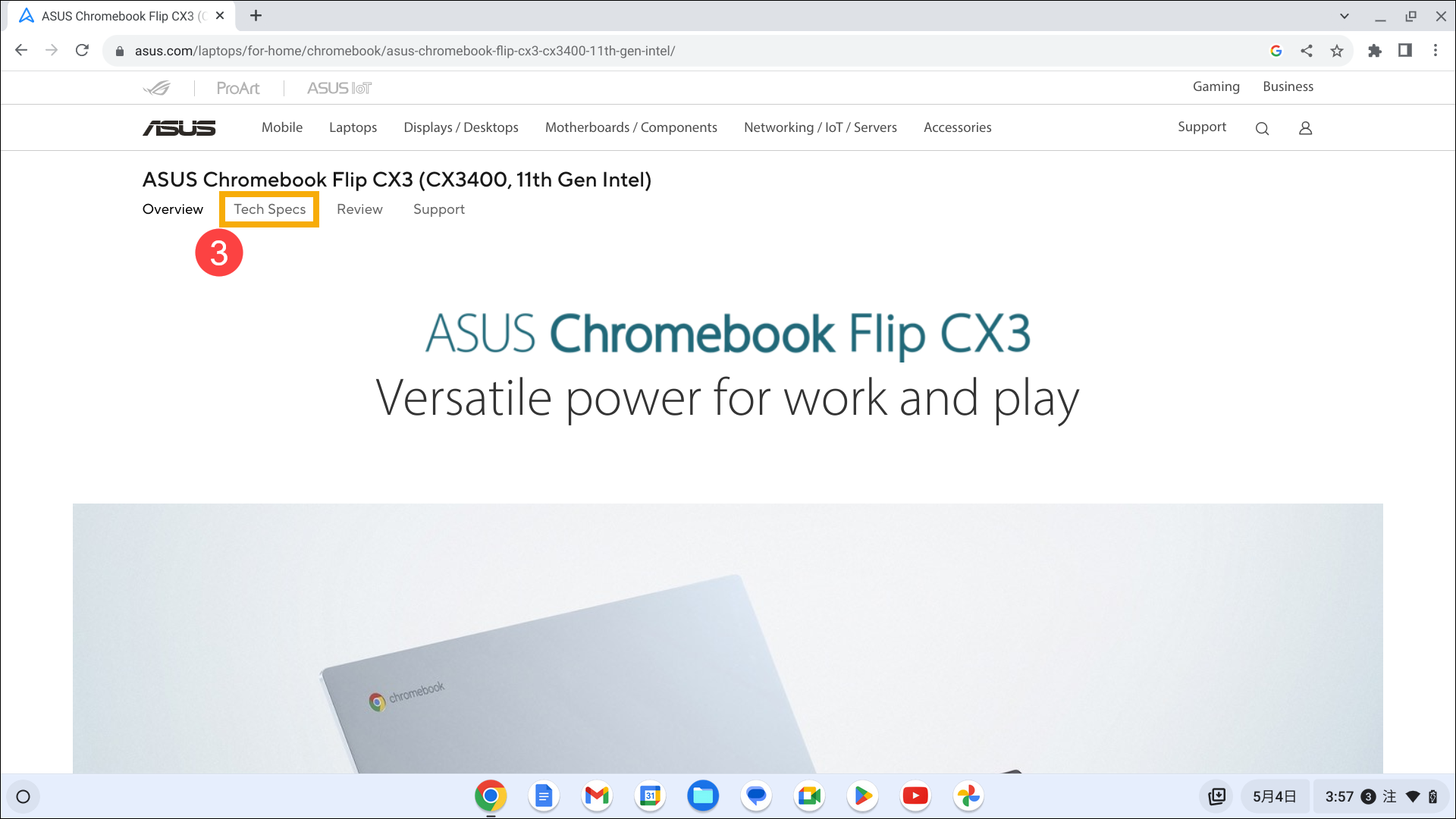
- In the Tech Specs page, you can find information on touchscreen/stylus support in the Display specification column④.
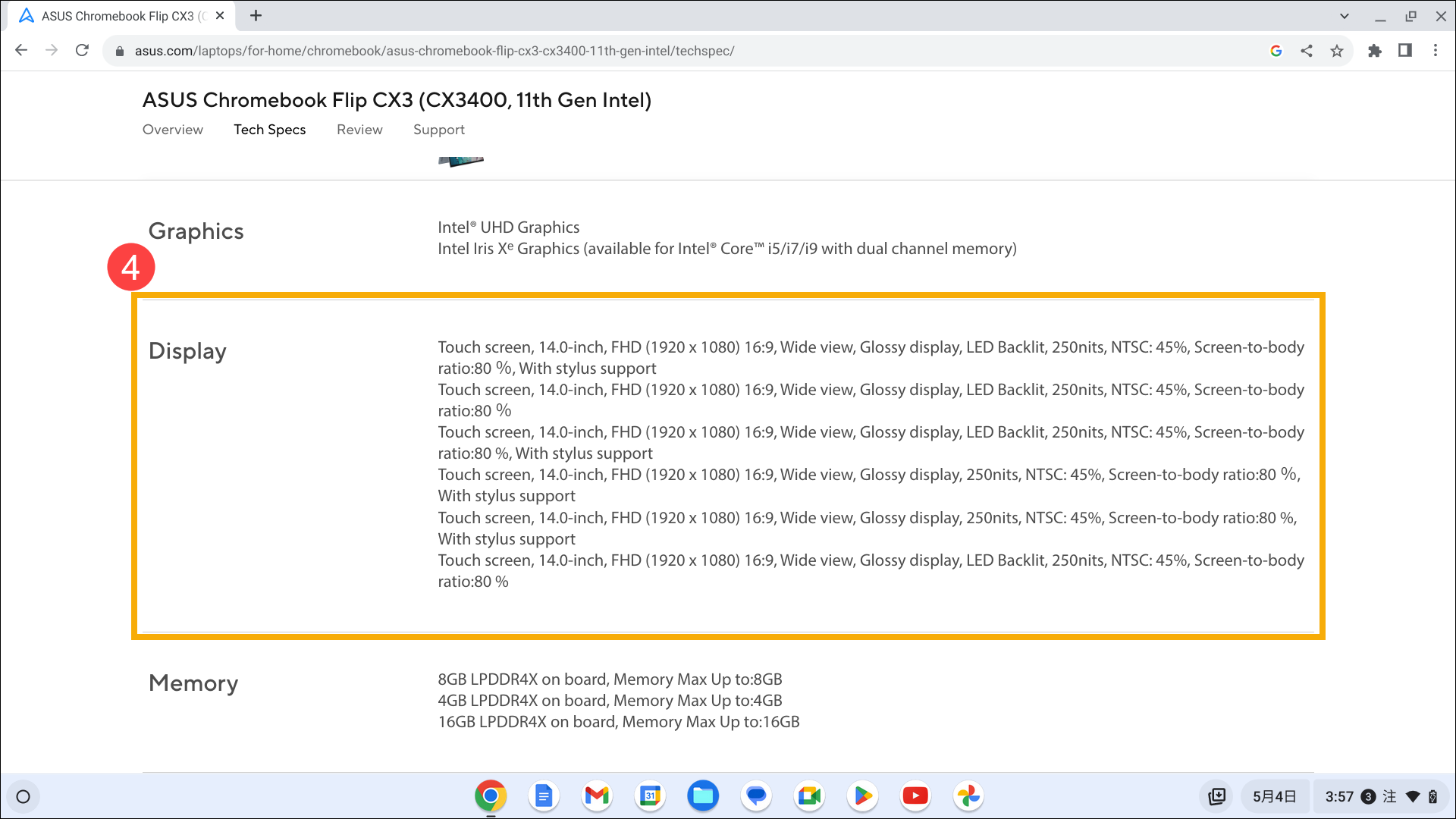
Touch screen panel gestures
| Gesture | Action | Description |
| Tap | Tap to select an item and launch it. | |
| Double tap | Double tap to select a block of text. | |
| Tap and hold | Tap and hold an item until a menu appears (if available), and you may tap to select an action from the menu. | |
| Slide to the right or left | Slide to the right or left to go backward or forward through your web browsing history. | |
| Bottom edge swipe | Slide your fingertip upward from the bottom edge of the screen to toggle on and off the auto-hide shelf. | |
| Pinch or stretch | Use two of your fingertips to pinch or stretch on the screen to zoom out or zoom in. |
You can also refer to the Google Chromebook Help on the official website for more detailed information:





