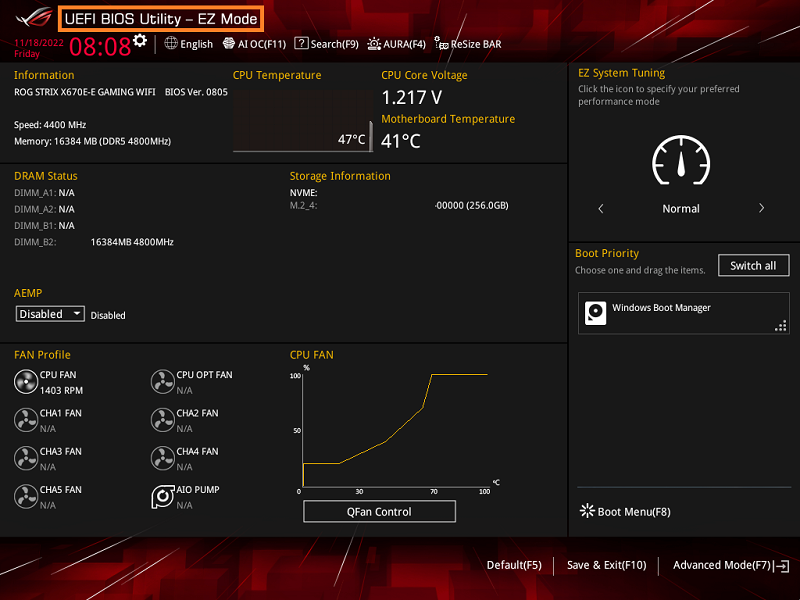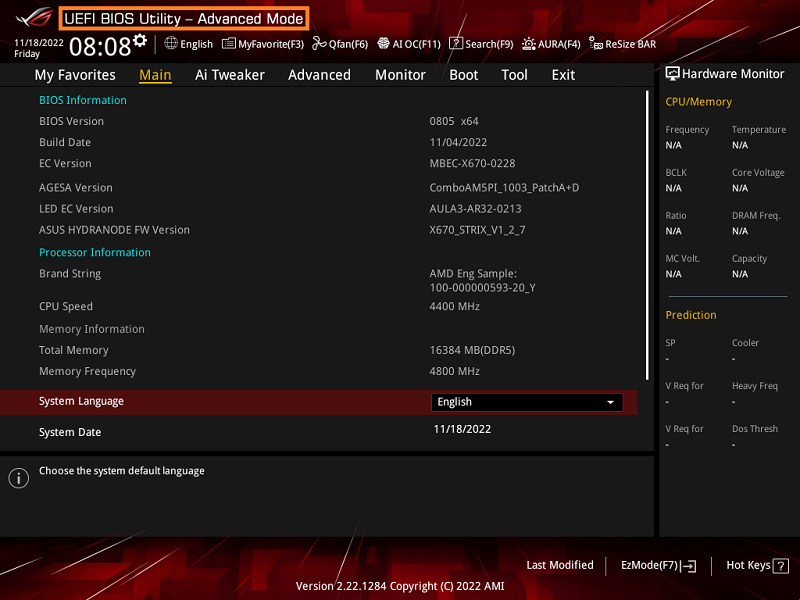[Motherboard]Troubleshooting-Audio with no sound
If the integrated Audio playback with no sound issue but the speaker works well on other system
Please troubleshooting by following below setups
Confirm the Audio playback output device
Confirm the speaker or headphone is detected or not
Confirm Audio driver in operate system
Confirm Audio controller in BIOS setup
(Below ROG STRIX X670E-E GAMING WIFI for example)
Confirm the Audio playback output device
1.Confirm whether the Audio icon is mute or not. If it's mute, left click the Audio icon and set to on as below picture
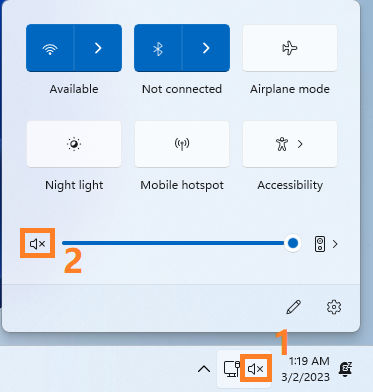
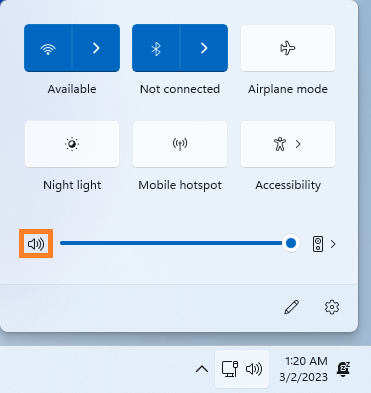
2. Confirm the output device matches with your Audio device. (For example ,you insert Speaker, please select Speakers(Realtek(R) Audio))
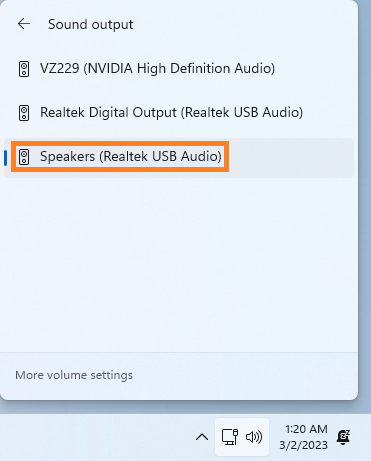
Confirm the speaker or headphone is detected or not
1. Confirm whether the speaker being inserted to the correct port as below picture
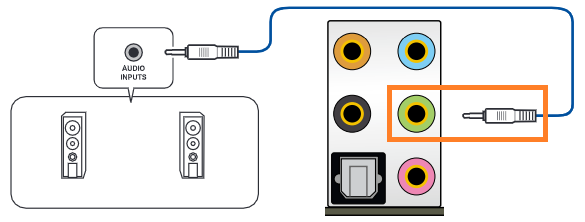
2. Open [Realtek Audio Console] AP and click [Device advanced settings]. Confirm if [Front Speaker Out] was detected as below picture
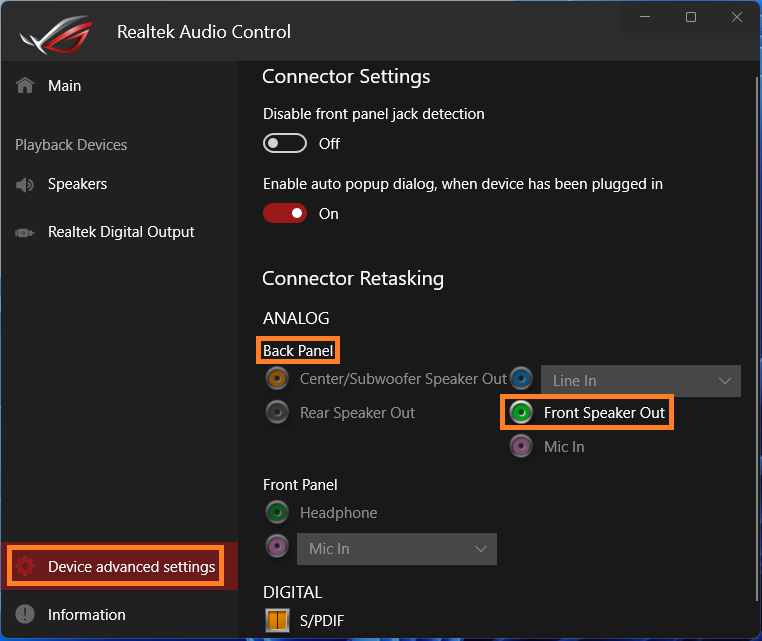
3. If the headphone is connected to the front panel , refer to below picture
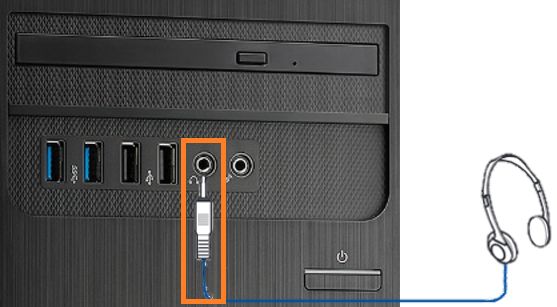
4. Open [Realtek Audio Console] AP and click [Device advanced settings]. Confirm [Headphone] is detected as below picture:
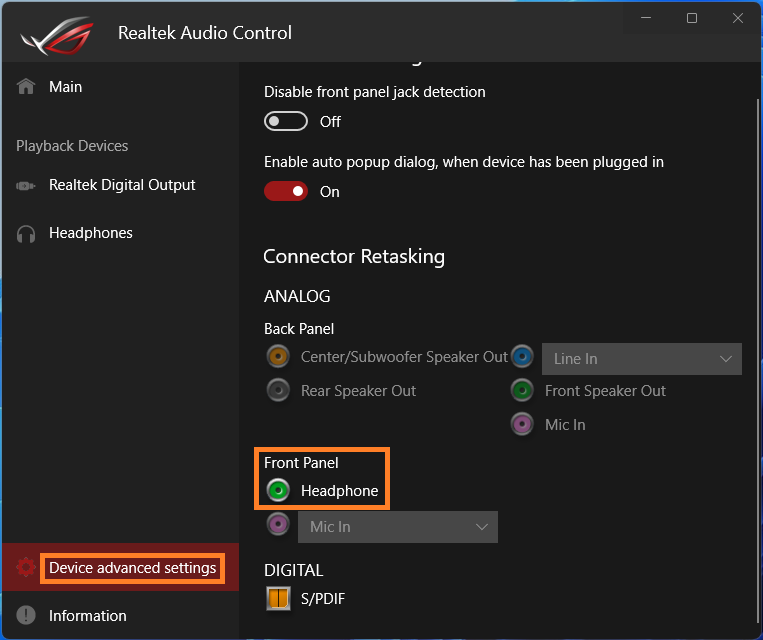
Confirm Audio driver in operate system
1. Right click Windows startup menu and select [Device Manager] as below picture
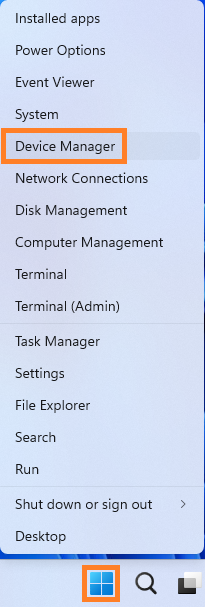
2. Confirm [Realtek USB Audio] driver was installed or not
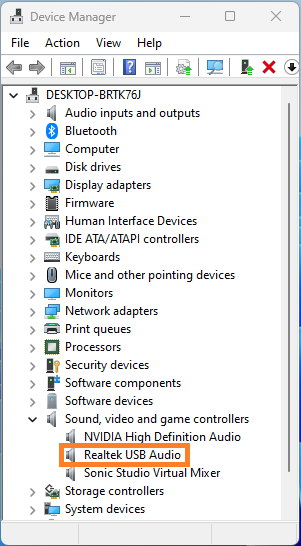
3. Click [Realtek USB Audio] and click [Driver] and confirm whether the driver version shows as below picture
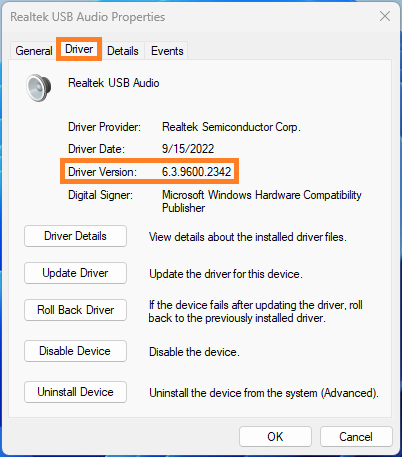
4. If you don't install driver or the driver installed is not the latest version, please install the latest version by this FAQ: How to install motherboard drivers and utilities?
Confirm Audio controller in BIOS setup
1. Power on the system and press <Delete> key to enter BIOS [EZ Mode] as below picture
2. Press <F7> key and go to [Advanced Mode] as below picture
(If you enter BIOS [Advanced Mode)] directly , and then no need to press <F7> key again)
3. Click [Advanced] page and select [Onboard Device Configuration] option as below picture
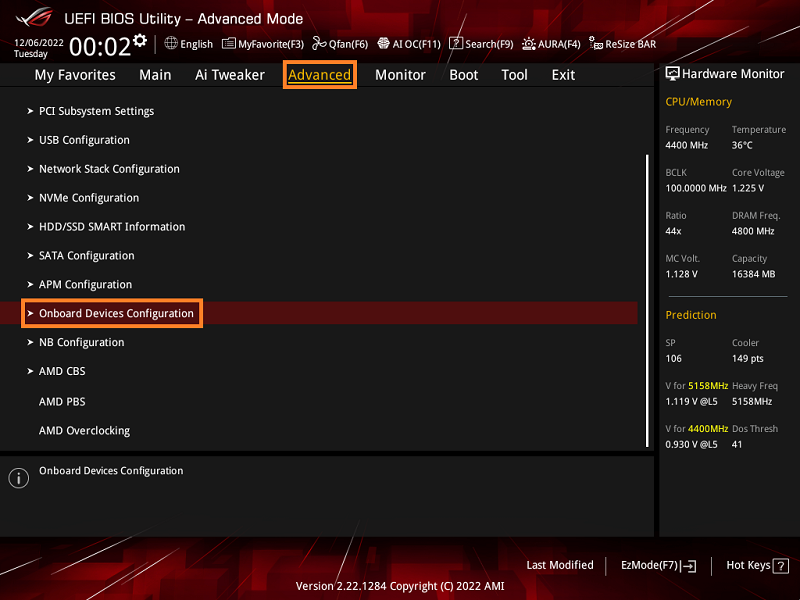
4. Confirm [USB Audio Controller] option is Enabled
If [USB Audio Controller] option is Disabled, please manually set to Enabled and then press <F10> key to save.
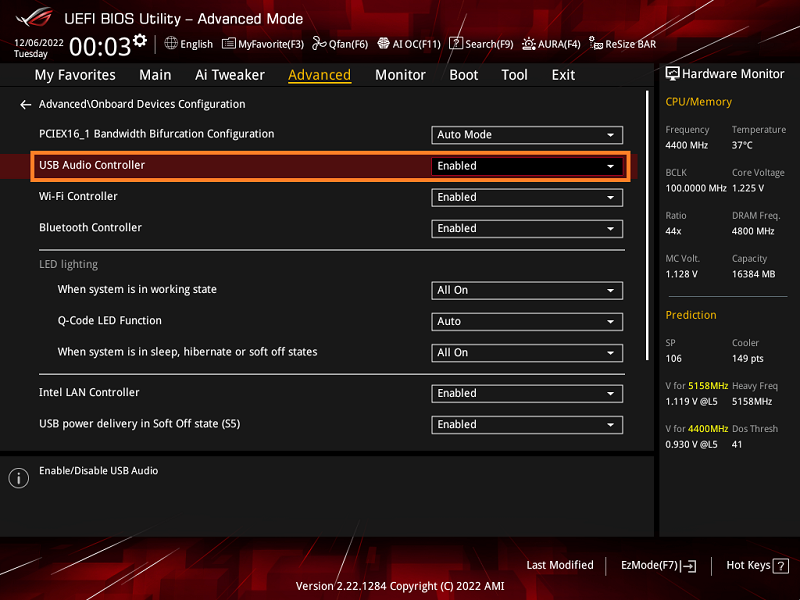
Q & A
Q:How to set up Audio I/O connections setting and Audio 2, 4, 5.1 or 7.1-channel configuration?
A: Please refer to FAQ:Audio I/O connections setting and Audio 2, 4, 5.1 or 7.1-channel configuration