Related Topics
[LCD Monitor] Explanation of the RJ-45 Ethernet Port on the Monitor
Some models of ASUS monitors provide an RJ-45 Ethernet port, allowing for a stable network connection through USB connection. This is particularly useful for laptops without an RJ-45 port or desktop computers, offering both space-saving benefits and enhanced convenience.

1. Please verify if your monitor supports the RJ-45 port.
2. Connection Method
3. Q&A:
Q1. What should I do if I can't access the internet?
Q2. When there is no display source, how can I set up the RJ-45 Ethernet port or USB network port?
Q3. What is the network connection method for XG49WCR?
1. Please verify if your monitor supports the RJ-45 Ethernet port. Please visit the ASUS official website, find your model -> select Tech Specs.
(Example: BE24ECSNK) 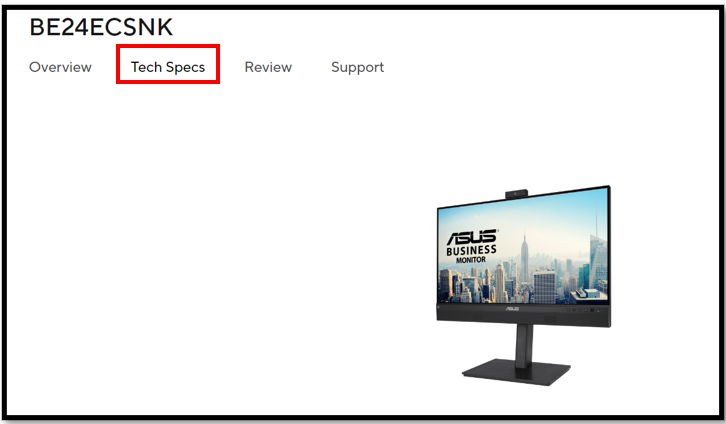
Confirming I/O Ports support for RJ45
2. Connection method:
Step 1. USB Type-C: Connect this USB port to your laptop/desktop computer. (Type-C to Type-C or Type-C to Type-A; choose one)
Step 2. RJ-45: Connect this port to an internet-capable AP/router to complete the setup.
(Example: BE24ECSNK)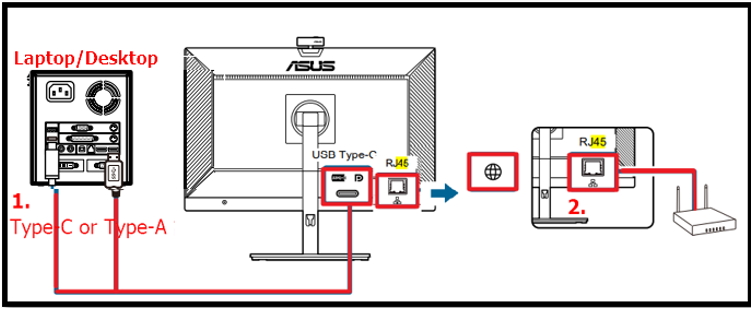
Step 3. Please ensure that the input signal source (e.g., HDMI or DisplayPort) is properly connected. You can now use the network.
Q&A :
Q1. What should I do if I can't access the internet?
1.You can refer to the following icons:

Laptop/Desktop Computer is connected to the internet.
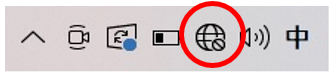
Laptop/Desktop Computer is not connected to the internet.
First, ensure that your AP/Router/Computer end is functioning properly. You can refer to the relevant ASUS website resources:
ASUS AP/Router unable to connect to the internet
ASUS How to resolve wireless network issues on ASUS PCs
2.Verify that the Type-C on your monitor and the Type-C/Type-A on your computer are properly connected.
3.Then, confirm if your monitor is connected to a signal cable (HDMI/DisplayPort/USB-C) and is able to display content correctly.
Q2.When there is no display signal source, and you only want to use the RJ-45 Ethernet port or USB network port configuration, follow these steps:
1. Choose System Settings -> 2. Power Saving -> 3.Deep Level (enables USB and RJ-45 ports, providing USB and network functionality when there's no display signal).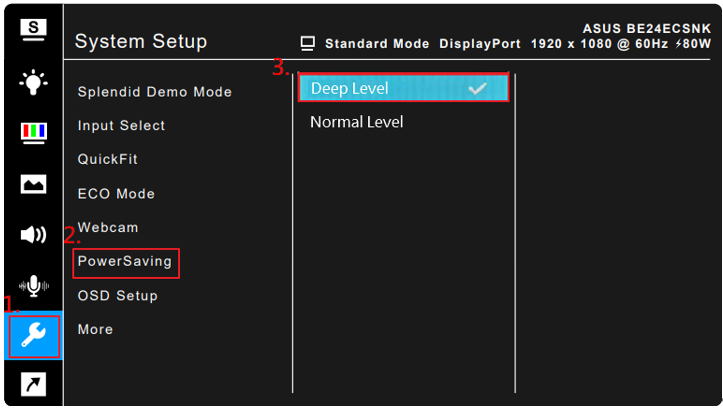
Q3. What is the network connection method for XG49WCR?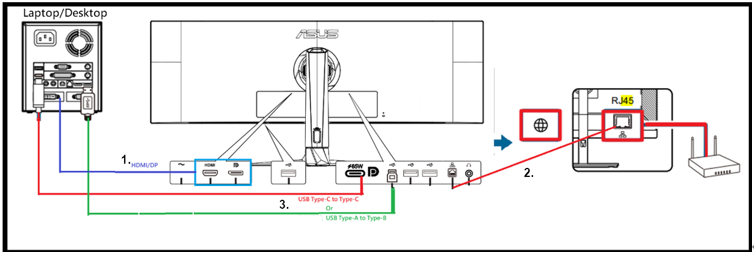
1. Connect the monitor to your laptop or desktop computer using HDMI/DP/Type-C.
2. Connect one end of the Ethernet cable to the RJ-45 port on the monitor, and the other end to an RJ-45 wall jack or router.
3. You can choose one of the USB connection methods:
1). If you choose USB-B (default), you will need to use a USB-B cable to connect the monitor to the computer.
2). If you choose USB-C, you will need to use a USB Type-C cable to connect the monitor to the computer.
In the OSD menu, click on 1. System Setting -> 2. USB Setting -> 3. KVM -> 4. USB-B or USB-C.
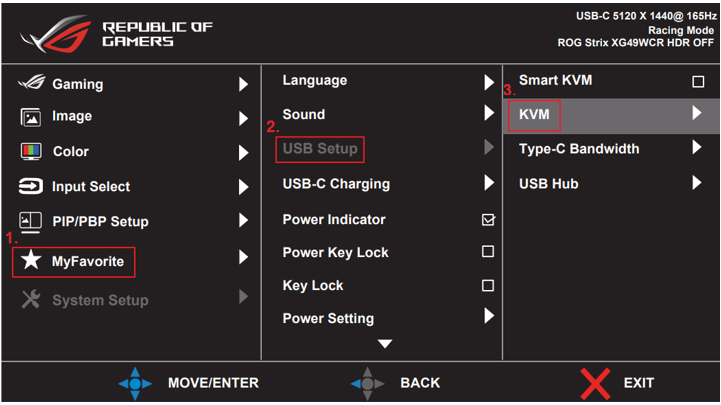

Note: When using the Type-C interface for display, you can simultaneously choose USB-C in the OSD KVM option, eliminating the need for an additional USB-B cable or USB Type-C cable.