Related Topics
[Chromebook] Diagnostics feature on Chrome OS
You can use the Diagnostics app to check for hardware and connection problems on your Chromebook, like issues with the battery, CPU, memory, or Wi-Fi.
How to open Diagnostics
- Click [Status Bar]① at the bottom-right of the screen, and then click [Settings
 ]②.
]②.
Note: Diagnostics is only available on Chrome OS devices that have version 90 and up. Here you can learn more about How to update your Chromebook’s operating system.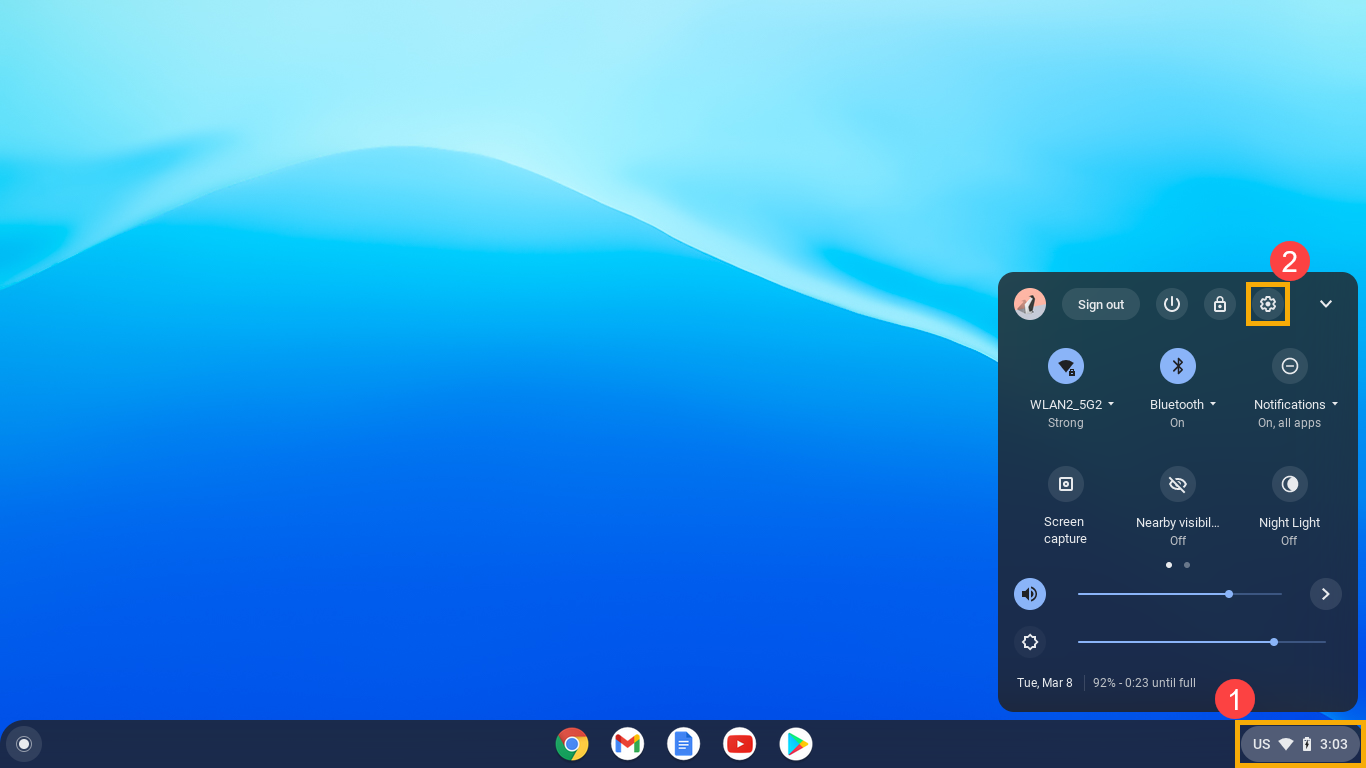
- Click [About Chrome OS]③, and then click [Diagnostics]④.
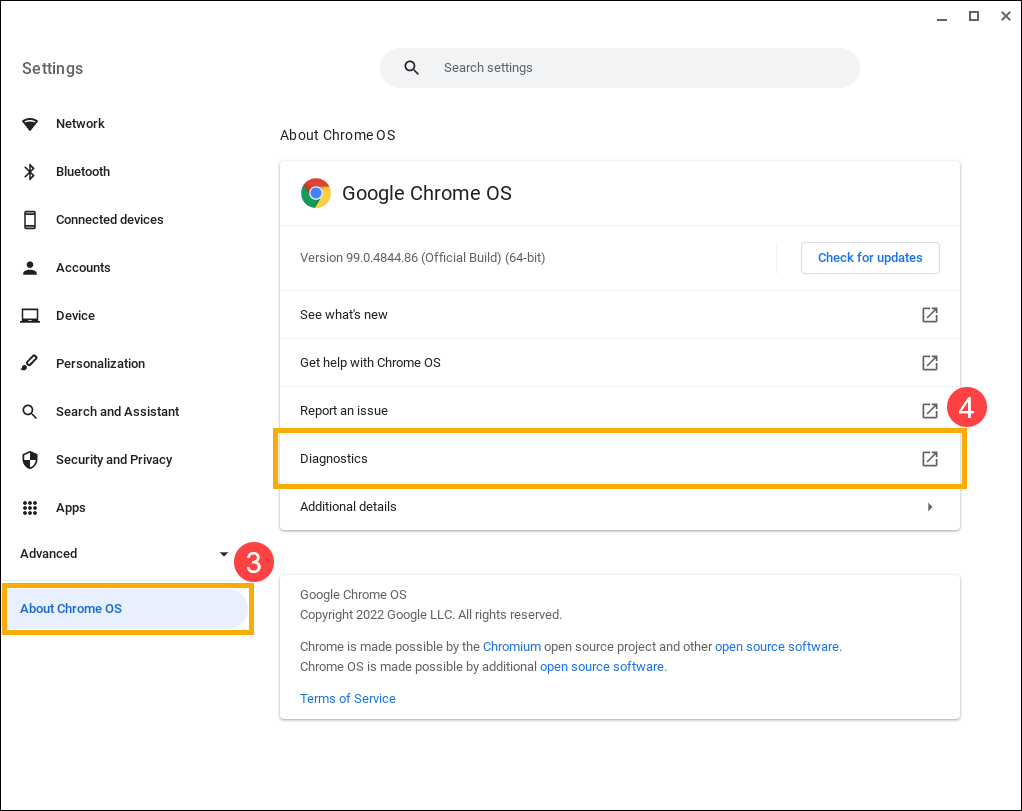
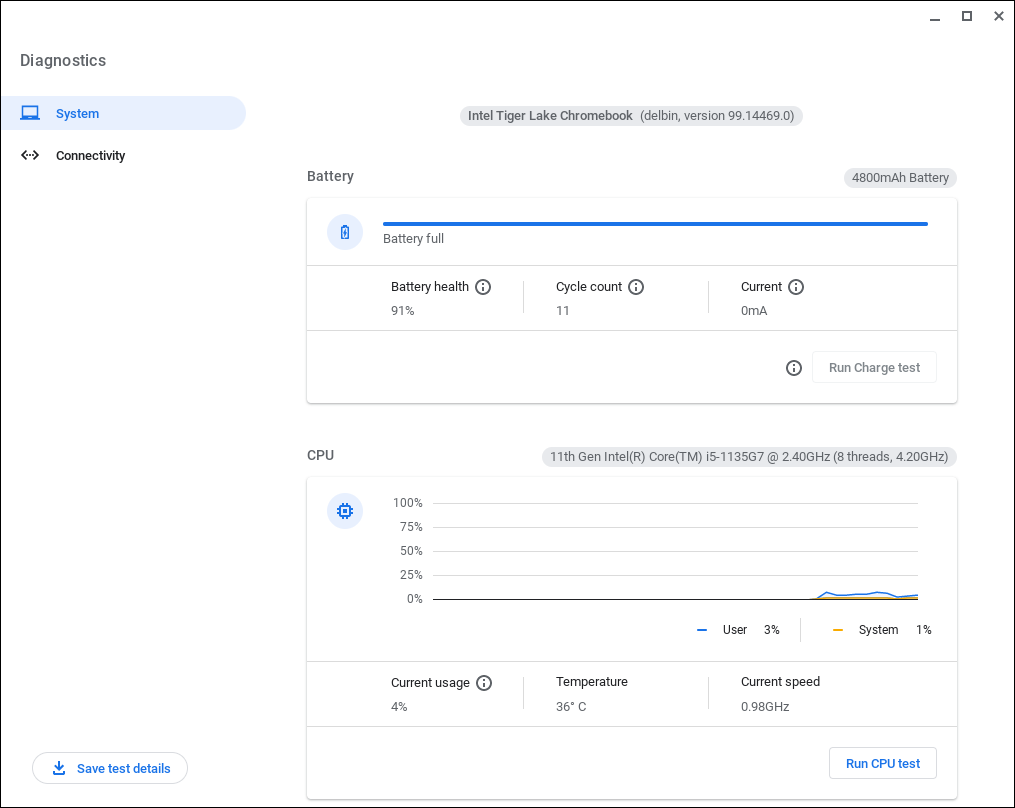
Learn about Diagnostics categories
Battery diagnostic
Here you can find information about the state of your battery, like its health, cycle count, and electrical current.
Discharge test measures the rate of charge and discharge over a fixed period of time for your Chromebook. If the rate of charge and discharge is very low, there may be a problem with the battery or charging port. Here you can learn more about How to fix Chromebook cannot charge problem.
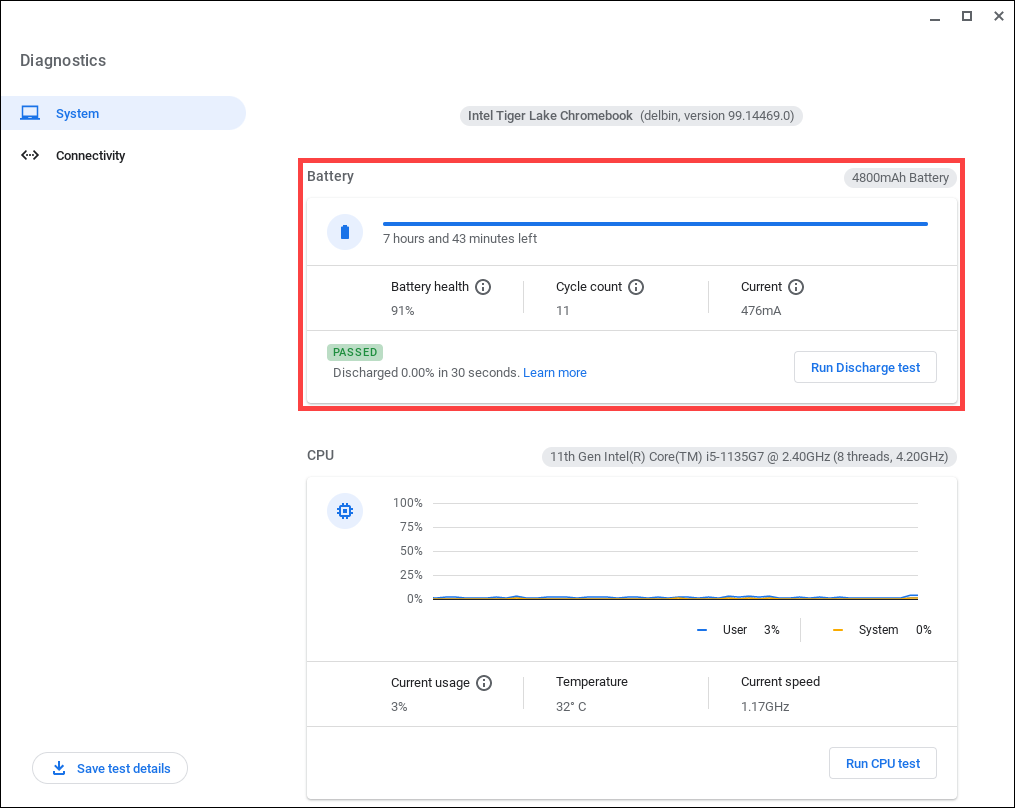
CPU diagnostic
Here you can find information about your CPU consumption, current usage, temperature, and current speed. The CPU chart is a graph where blue represents your CPU usage and yellow represents the system usage.
CPU tests can stress the device and make regular use difficult. Your device may run slowly and tests may take a long time to run.
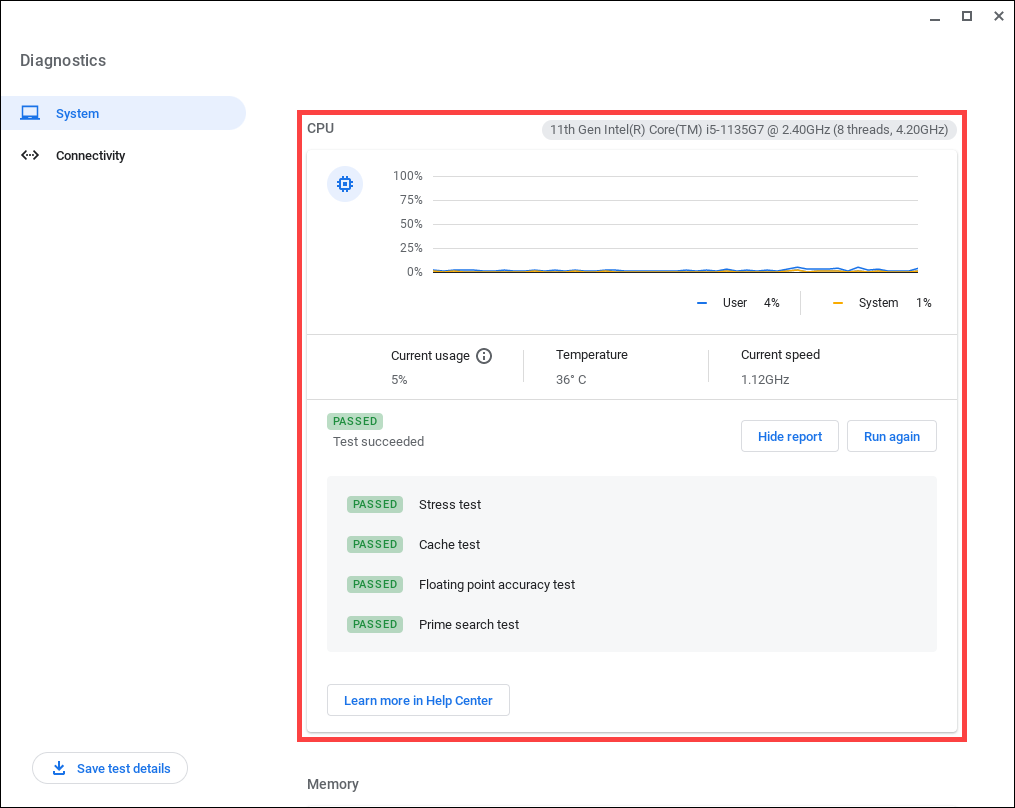
- The stress test mimics high-load situations that are CPU-intensive.
- The cache test measures cache coherency.
- The floating point accuracy test repeatedly performs floating point operations against preset values to check for accuracy.
- The prime search test checks your CPU calculation of complex prime numbers.
If your Chromebook fails any of these tests, it may indicate CPU failure or improper device cooling. For more help, please contact the authorized ASUS repair center.
Memory diagnostic
The memory test measures system memory.
If your test fails this could indicate faulty memory. For more help, please contact the authorized ASUS repair center.
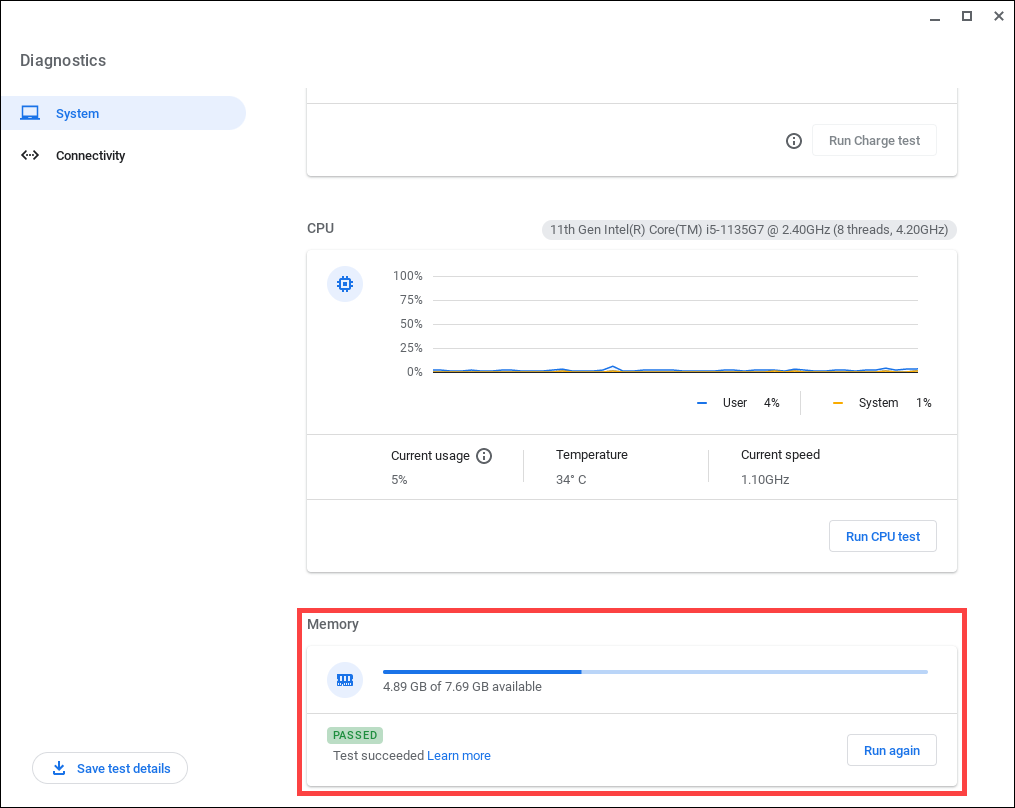
Connectivity diagnostic
Here you will find information about the state of your internet connection. The app can help you find problems across Ethernet, Wi-Fi, and cellular connections. When you open the app, it will automatically run tests for your default connection method.
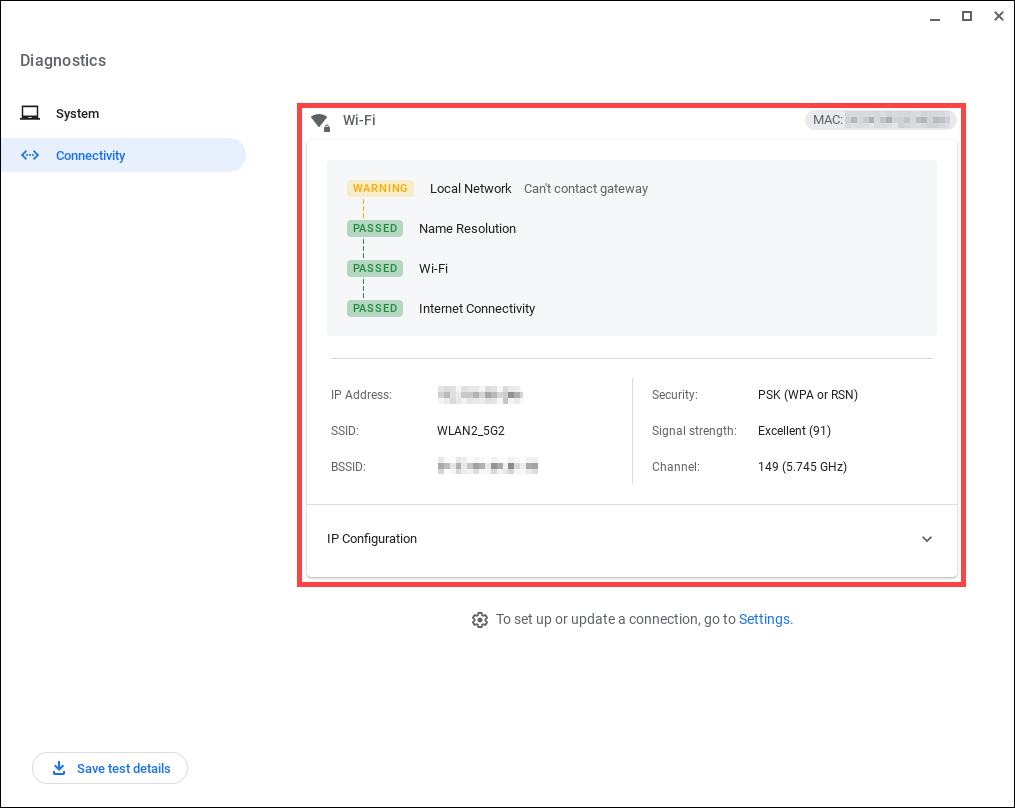
- If the app finds a DNS (Domain Name System) error, here you can learn more about How to fix DNS errors.
- For other Wi-Fi, cellular, or Ethernet connection problems, here you can learn more about How to fix connection problems.
- If you still are having issues, please contact the authorized ASUS repair center.
Above contents are from Google official website, you also can refer to Chromebook Help for more details.
If your problem is not worked out with above solution and information, please contact ASUS customer service center for further information.





