[Windows 11] Widgets
To provide you more detailed instruction, you can also click ASUS Youtube video link below to know more about Windows 11 Widgets.
https://www.youtube.com/watch?v=svTlXdALJDQ
Open the widgets board
The widgets board consists of two sections: your widgets and your news feed. Your widgets are all located at the top of the widgets board. The news feed can be found below your widgets.
To open the widgets board, you can press Windows logo key + W or select the Widgets icon on the taskbar.
+ W or select the Widgets icon on the taskbar.
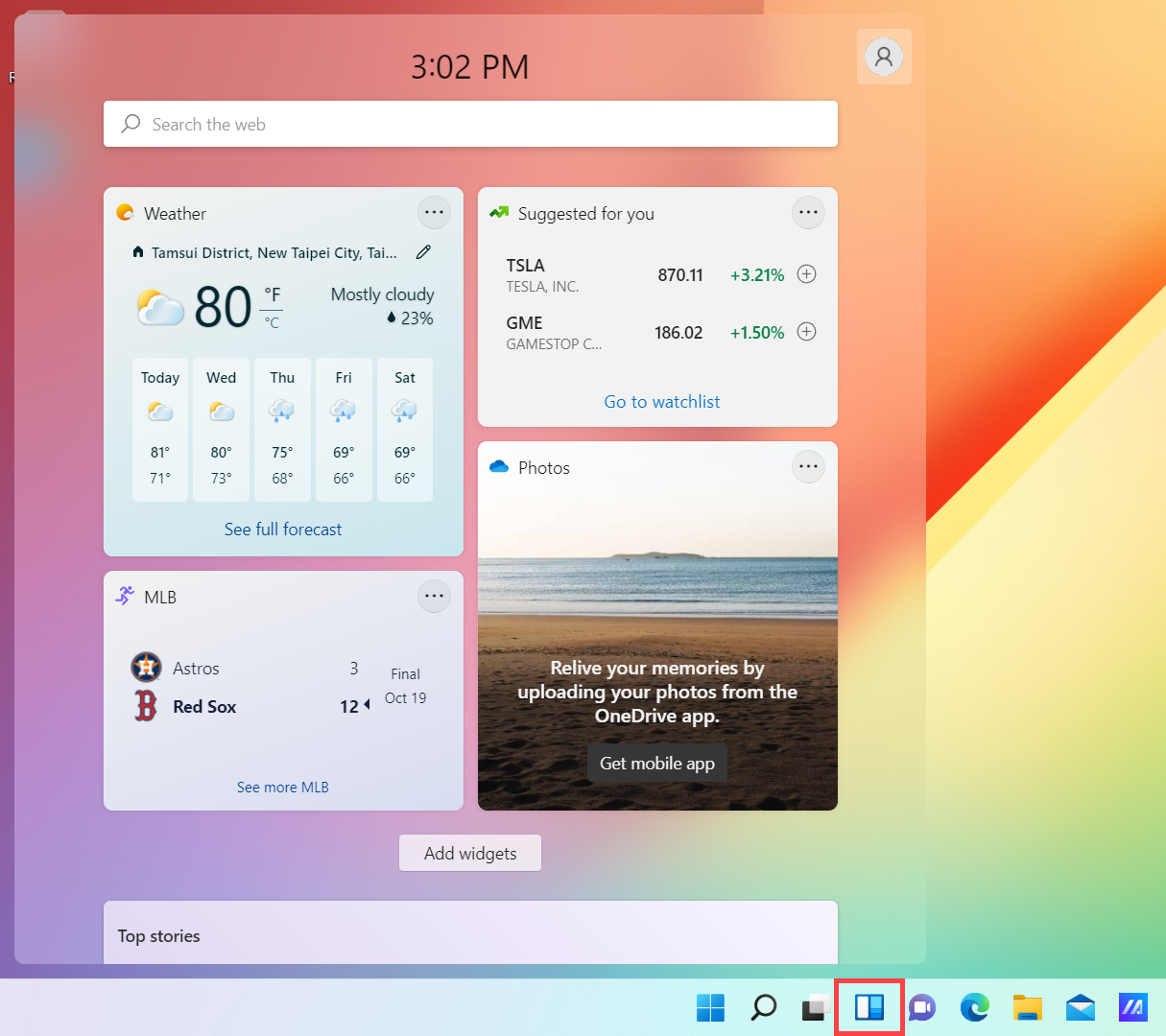
Using the widgets board
Add widgets to the board
- Select your avatar to open the Widget settings①.
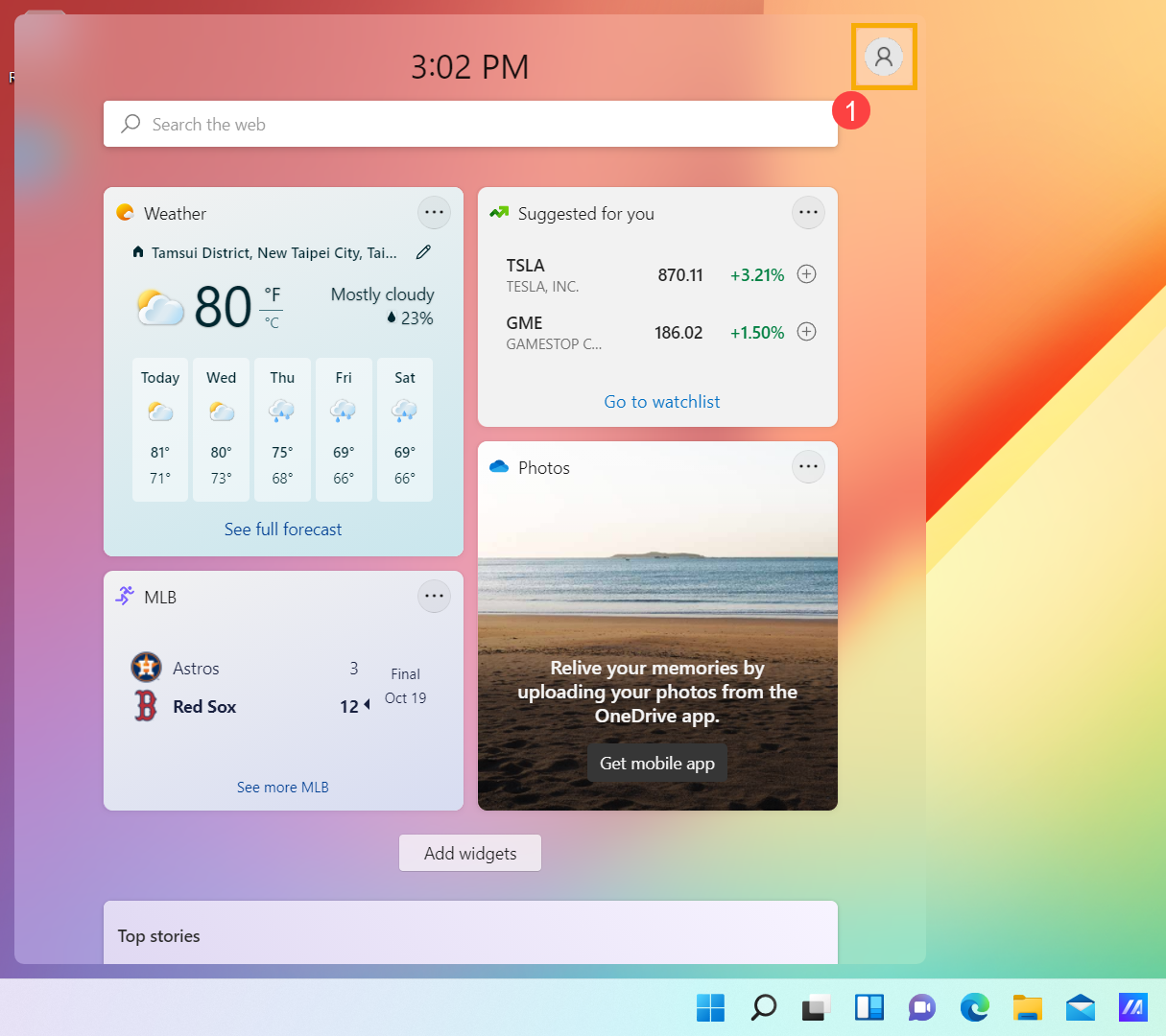
- Under Add widget, select the Plus sign
 ② next to any widget to add it to your board.
② next to any widget to add it to your board.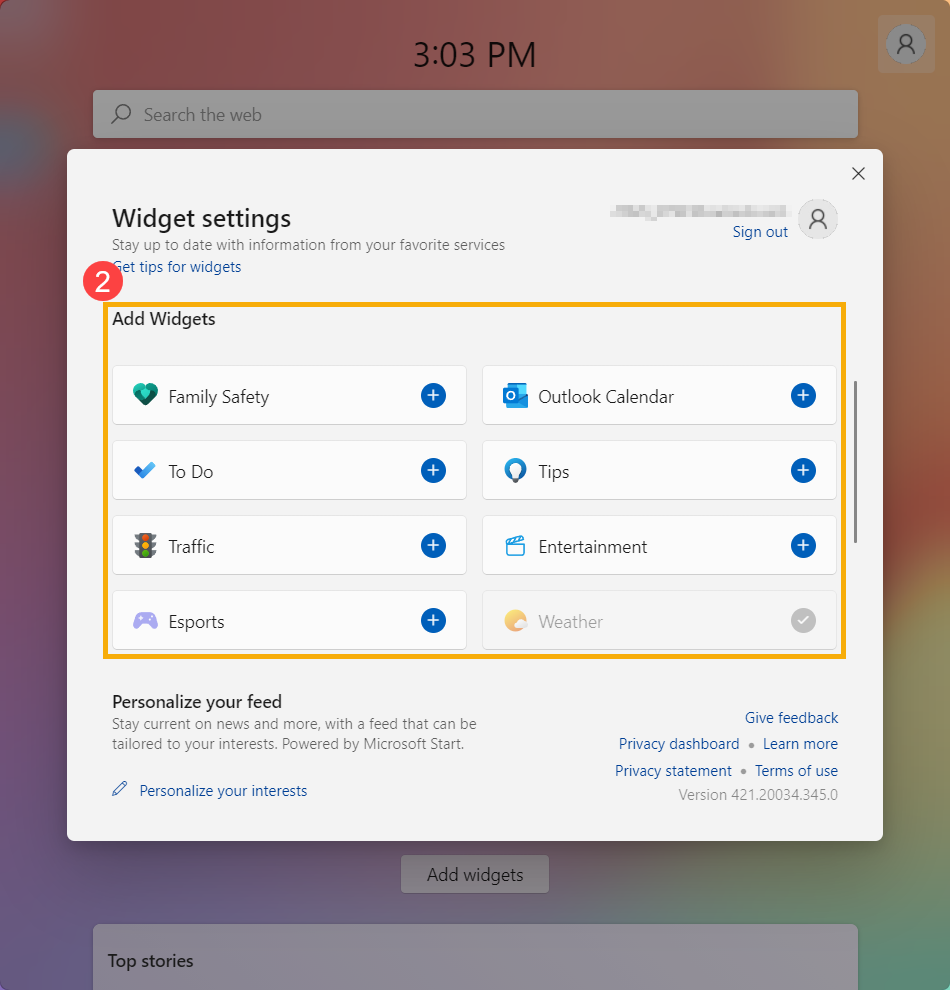
Remove widgets from the board
To remove a widget from the widgets board, please select More options(…)① in the upper-right corner and select [Remove widget]②.
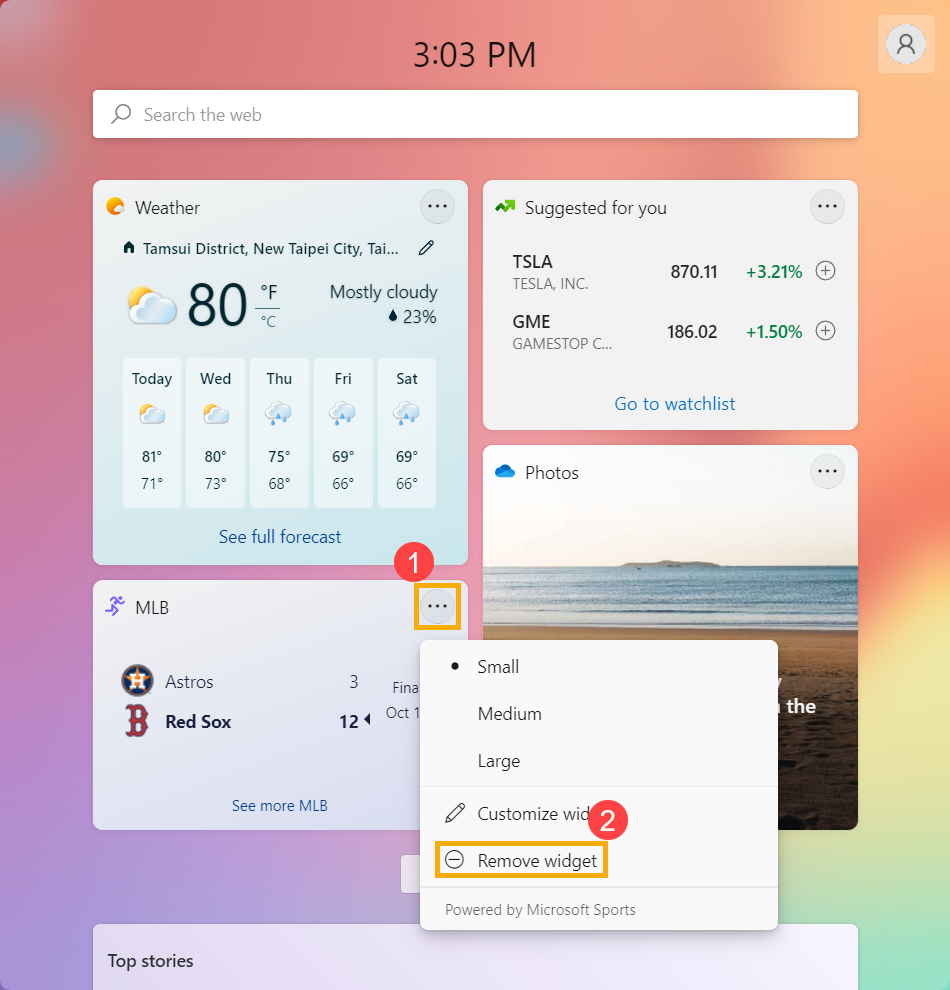
Rearrange your widgets
To move a widget to another spot on your board, hold down the widget header and then drag it to the space you want.
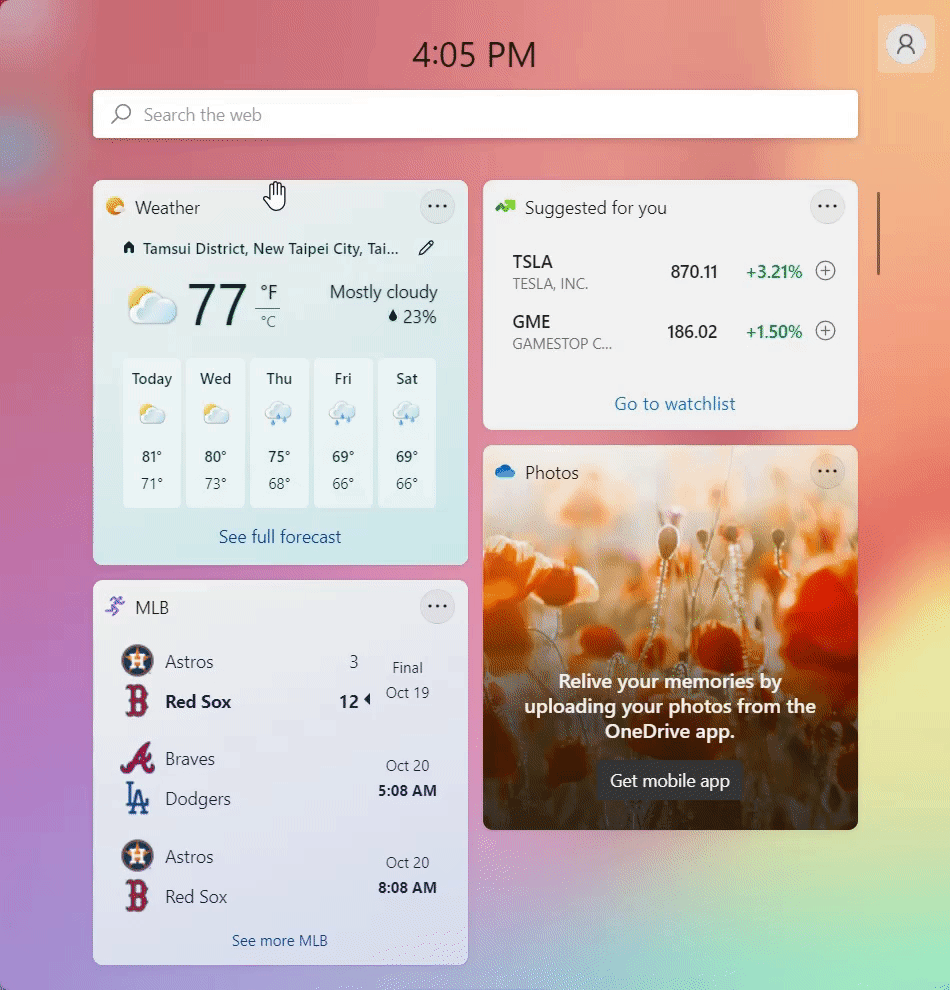
Resize a widgets
To make a widget larger or smaller, select More options(…)① in the upper-right corner and select [Small, Medium, or Large]②.
Note: Some widgets might only offer one or two sizes.
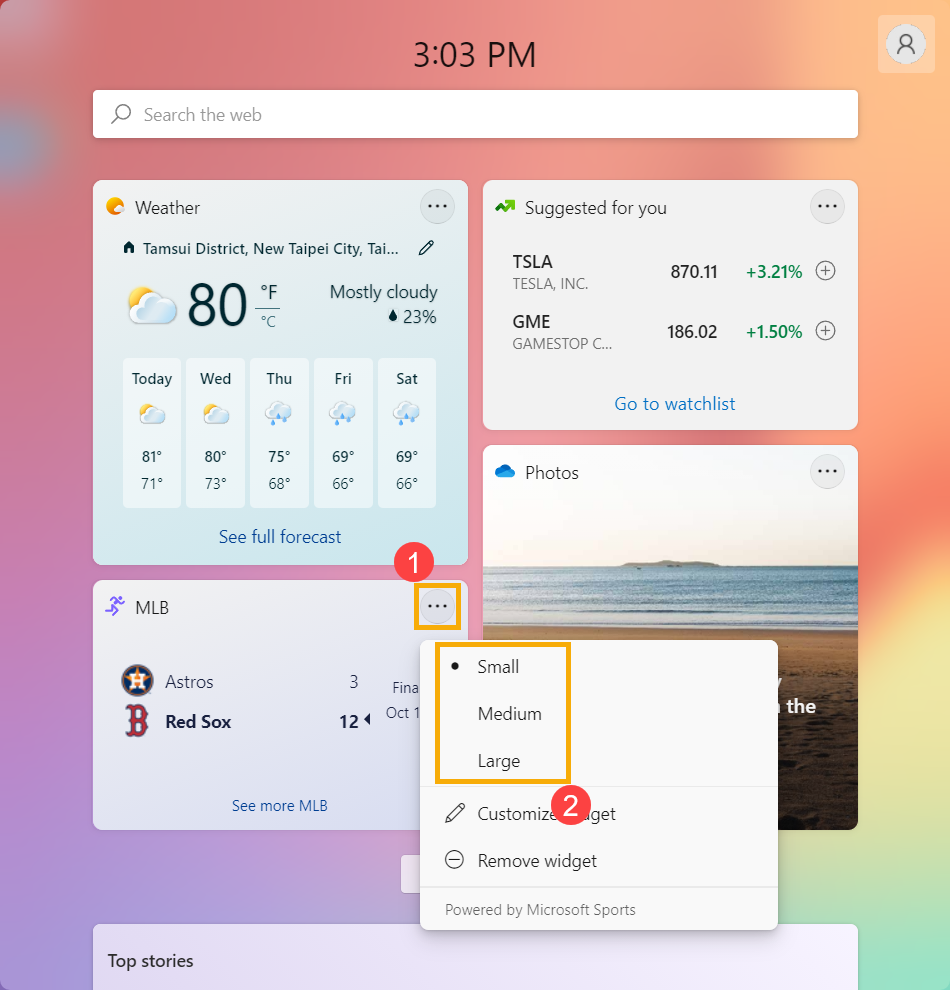
Customize a widget
Editing a widget gives you access to customization options like changing the city for your weather widget or updating the watchlist for your stocks widget.
To edit a widget, select More options(…)① in the upper-right corner and select [Customize widget]②.
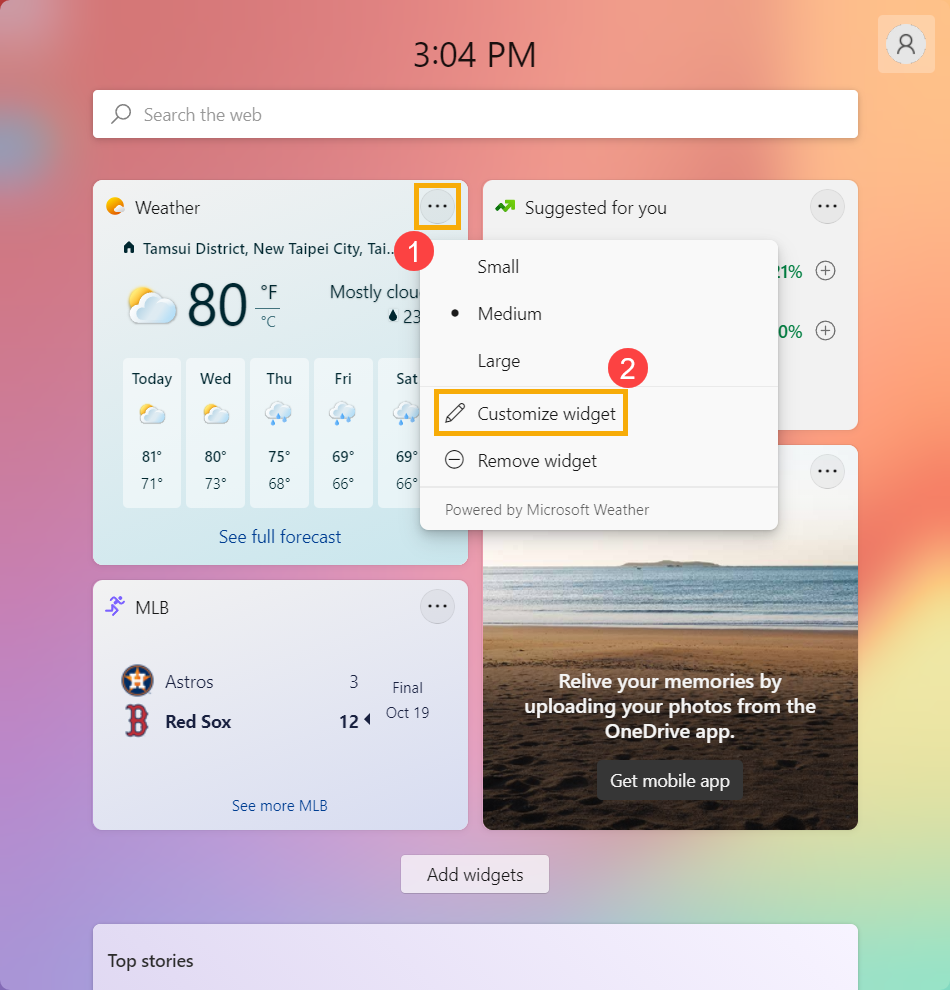
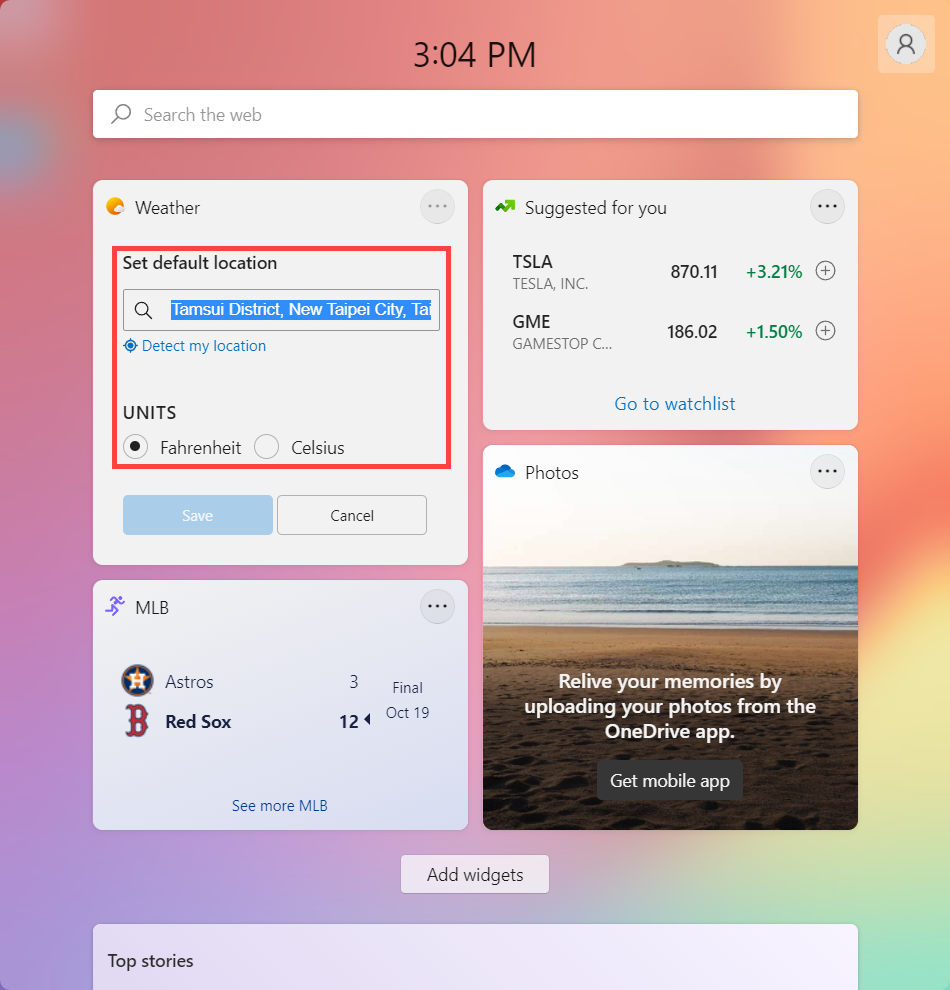
News feed
Your news feed will become more personalized over time. Updated content will appear in your news feed when there is new content to show that meets your personalization settings. Your news feed learns about you over time, so you might not always see changes right away.
Note: Signing in to Windows 11 and Microsoft Edge with the same Microsoft account will help ensure your news feed personalization is available across Widgets, apps, and devices.
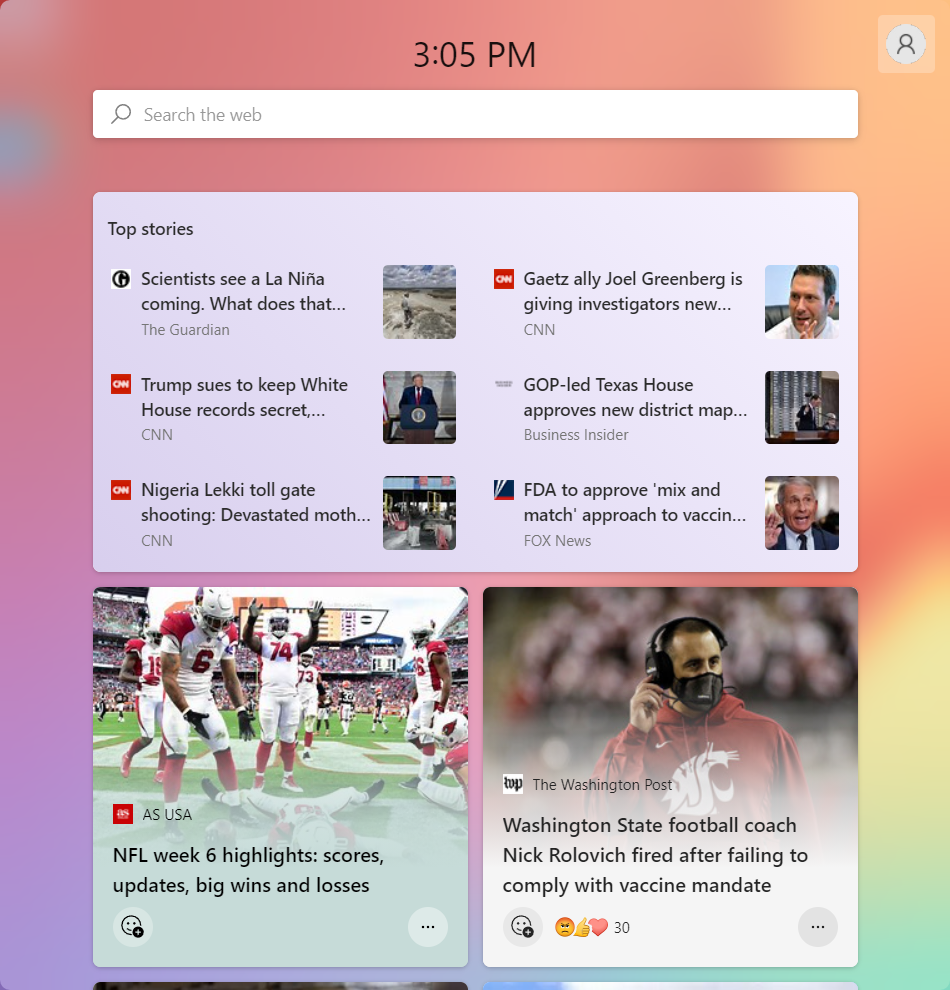
To get started, select your avatar to open the Widget settings① and then select [Personalize your interests]②. This will open the My Interests page in Microsoft Edge.
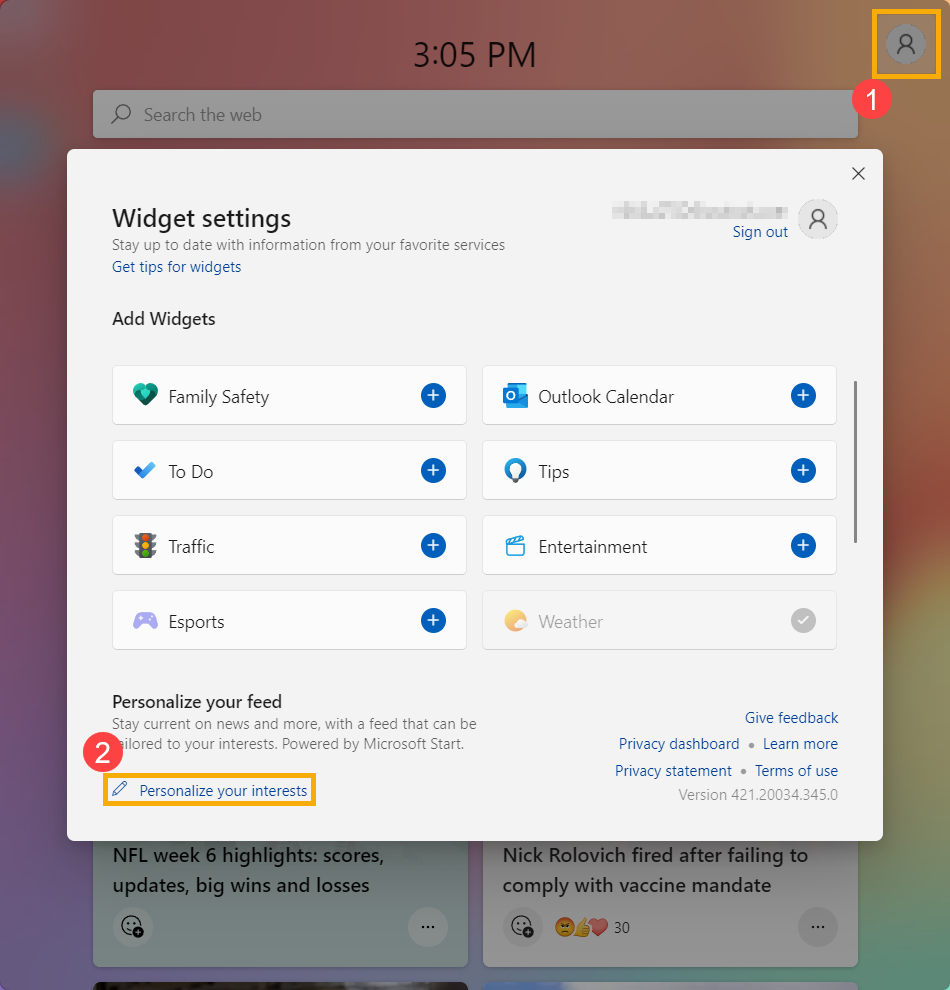
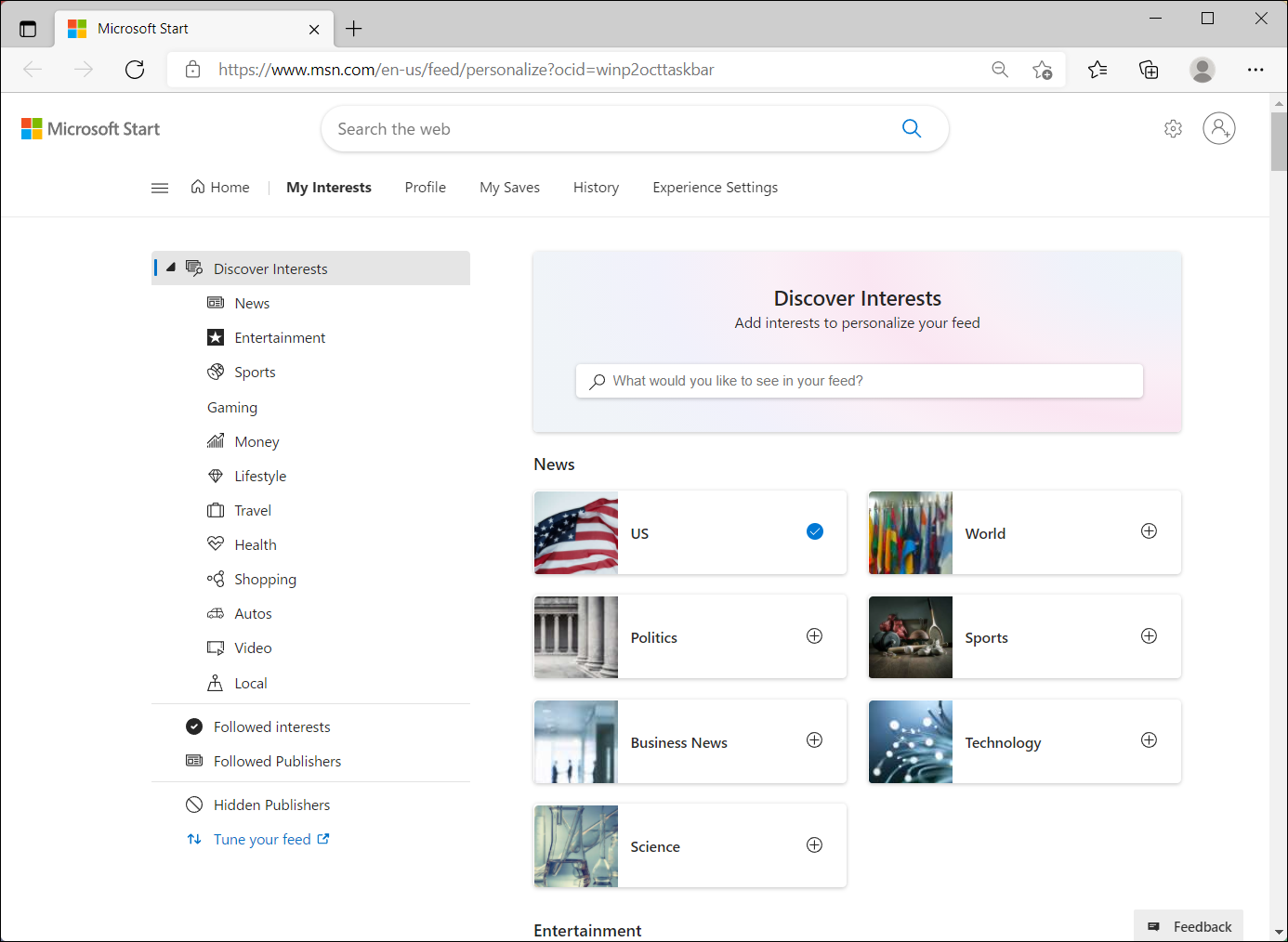
From the My Interests page, you can:
- Use the search box to find topics or publishers you want to follow.
- Browse topics by category and select the ones that interest you.
- View and manage the interests and publishers you’re following.
Click the Plus sign next to a topic you are interested to follow it. (
next to a topic you are interested to follow it. ( means you have followed, and you can click it again to unfollow.)
means you have followed, and you can click it again to unfollow.)
Q & A
Q1: Why is my content in another language or in a different region?
A1: The language and the content that you see on your widgets board is determined by your Windows display language and Country or region settings. To view and change these settings, go to Settings > Time & language > Language & region. Content will appear in your Display Language. If applicable, the widgets and news feed will show content from your Country or region.
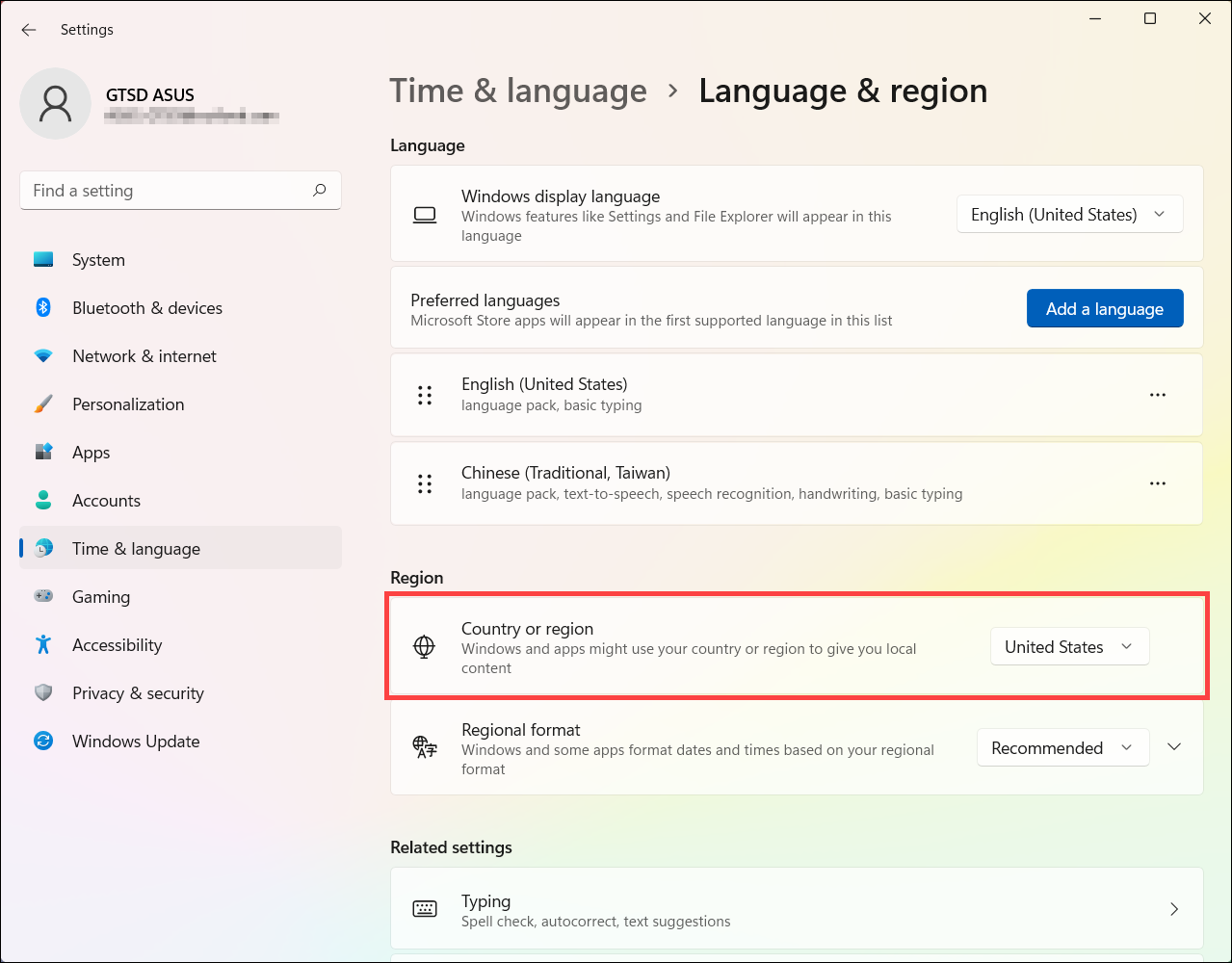
Note:
- You will be required to restart your computer or sign in again before your language changes will take effect.
- If content isn’t available in your specific language or region, you might see content from another language or region that corresponds most closely to your selected settings.
Q2: Why does the Calendar widget say that it can’t show me events from my account?
A2: If you created your Microsoft account using an email address that is not from Microsoft, that email address can’t be used to display calendar events. To see calendar events in the widget, you’ll need to create an Outlook.com account so you can use the Outlook.com email address with the Calendar widget.
Q3: Why does the To Do widget say that I can’t use it with my account?
A3: The To Do widget might not be supported in your environment, or if you are part of a network that belongs to a school or organization, your admin might have made it unavailable. Contact your admin for more info.
To learn more about the introduction of Widgets, you can refer to the Widgets document from Windows support.





