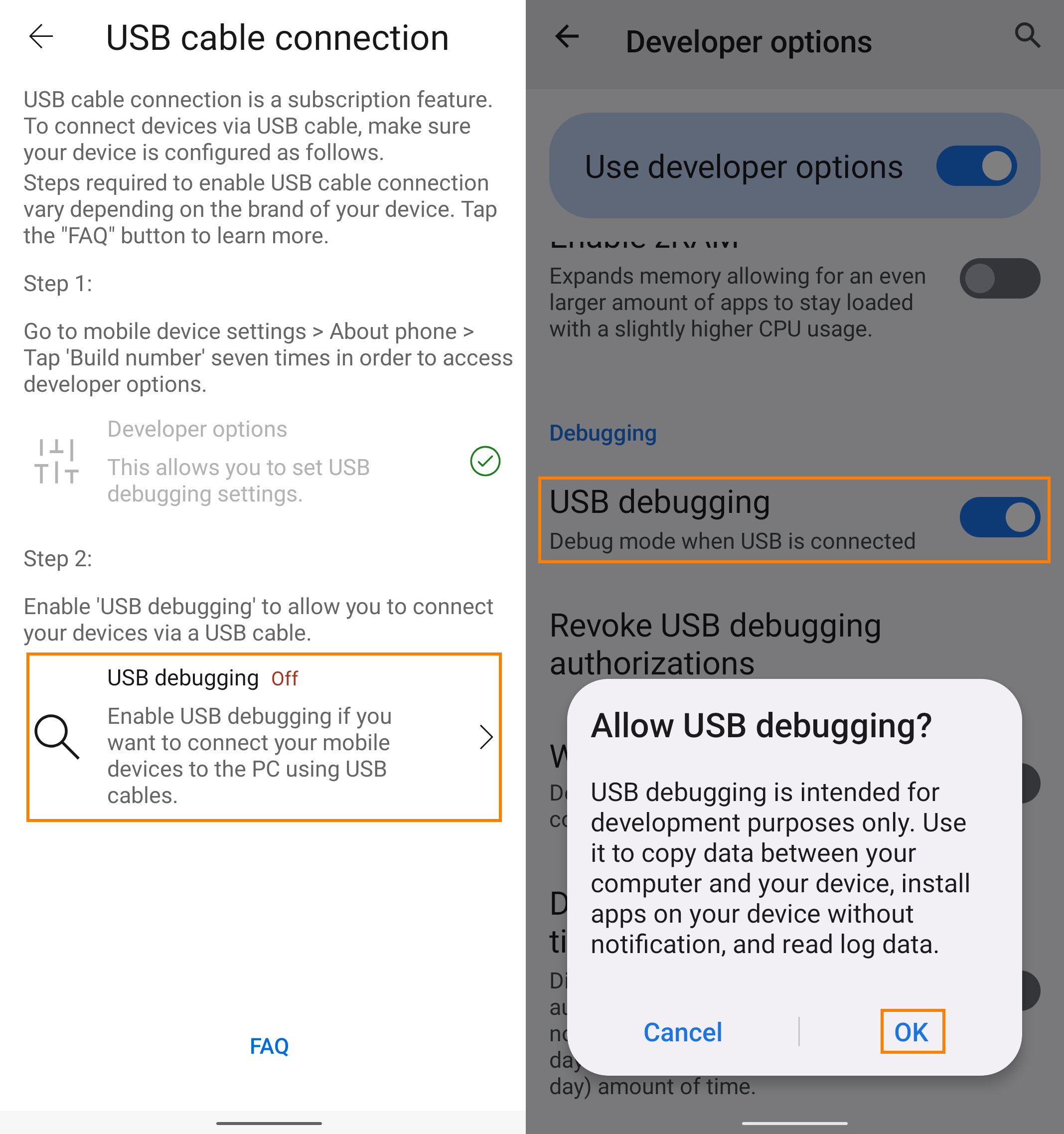[GlideX] How to enable USB debugging for Android devices?
To connect your Android mobile device and your personal computer with a USB cable, please make sure you complete the following steps:
- Enable the [Developer option]
- Enable the [USB debugging settings]
- Allow [USB debugging] when plugging in the USB cable
Steps required to enable USB cable connection vary depending on the brand of your device.
- Samsung, Google, Sony, OnePlus: Go to Settings > Tap About Phone > Tap Build number 7 times to enable Developer options. Then go to System > Developer options > Turn on USB debugging, and tap OK on the Allow USB debugging pop-up dialog.
- Huawei: Go to Settings > Tap About Phone > Tap Build number 7 times to enable Developer options. Then go to System & updates > Developer options > Turn on USB debugging. And turn on the Allow USB debugging pop-up dialog after plugging your phone with USB cable.
- Mi: Go to Settings > Tap My device > Tap All specs > Tap MIUI version 7 times and go back. Then go to Additional Settings > Developer options, and turn on Developer options > Turn on USB debugging. And tap Accept for the pop-up dialog after counting. Turn on Install via USB and USB debugging (Security settings), and tap Next step after counting > Tap Accept after counting.
- Oppo: Go to Settings > Tap About Phone > Tap Build number 7 times to enable Developer options. Then go to Additional Settings > Developer options, and turn on USB debugging, and tap OK on the Allow USB debugging pop-up dialog.
- Realme: Go to Settings > Tap About Phone > Tap Version > Tap Build number 7 times to enable Developer options. Then go to Additional Settings > Developer options > Turn on USB debugging, and tap OK on the Allow USB debugging pop-up dialog.
- Vivo: Go to Settings > Tap More settings > Tap About phone > Tap Software version 7 times. Then go to Developer options > Turn on Developer options and tap OK for development settings. Next, turn on USB debugging, and tap OK on the Allow USB debugging pop-up dialog.
- LG: Ensure the developer menu is enabled in system About phone > Software info and tap Builder number for several times. And ensure USB debugging is enabled in the developer menu. Then go to Settings > Tethering & networks and switch on USB tethering.
In the following, take ASUS Zenfone for example:
Make sure that the developer options and USB debugging of your mobile device have been configured, and you allow USB debugging after plugging in the USB cable.
Swipe left on GlideX [Home], tap on [USB Connection Settings], tap on the [Developer Options]. In [Software Information] page, and tap on [Build Number] seven times in a row to turn on the developer options.
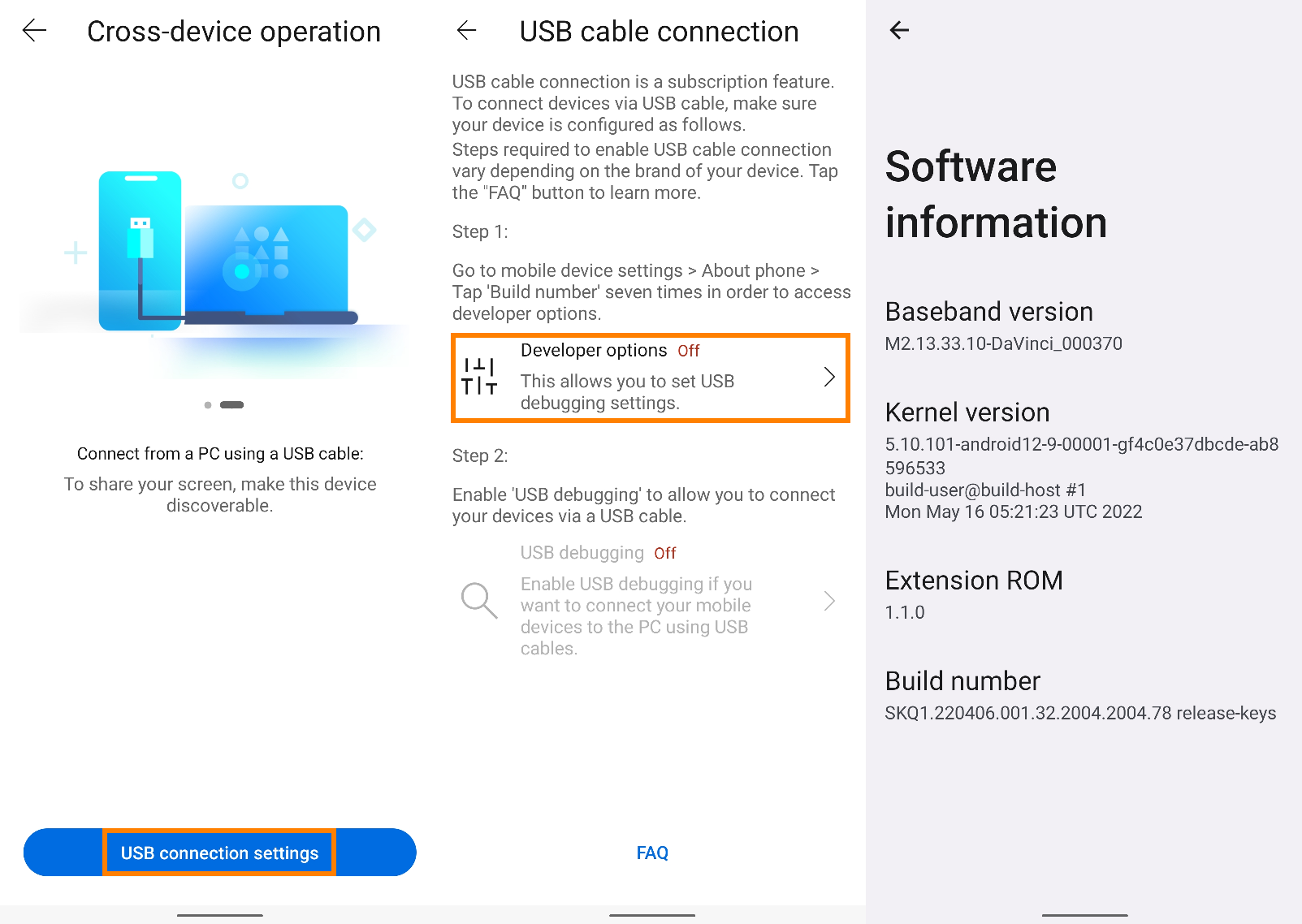
When the developer options is turned on, go back to the USB cable connection page. Tap on [USB debugging], or in [Developer options] and tap on [USB Debugging], a pop-up window will appear, tap on [OK], and USB Debuging detection will turn on. Connect your computer and mobile device by using a USB cable, and a pop-up window will appear on the mobile device, tap on [Always allow from this computer], then tap [Allow], and then tap [Yes] to connect your computer and mobile device.