[GlideX] How to switch from 2.4GHz to 5GHz for a better screen sharing experience?
Differences between 2.4GHz and 5GHz networks
Note: Channels supported by 2.4GHz and 5GH vary according to regional/national regulatory restrictions.
By distance comparison, the transmission distance of 2.4GHz signal is farther than 5GHz, but the speed is slower than 5GHz, and although the signal transmission distance is short, it can be faster. In terms of frequency band usage, in addition to WiFI will use 2.4 GHz band, Bluetooth, home wireless phones are in use, some household appliances such as flulights, microwave ovens, refrigerators may be in this band, and thus produce interference to wireless channels, so the connection in the 2.4GHz band, network transmission is unstable or vulnerable to interference leading to poor quality of the connection. Routers and personal hotspots are therefore recommended to use a 5GHz network.
The WiFi router
1. Check whether your router supports 5GHz.
2. Set up 5GHz as instructed by your router's user manual.
3. Connect your computer and mobile device to the 5GHz band of your set-up router, and your computer and mobile device will have better speed, better characterization, and better screen sharing when connected to the same WiFi network and using 5GHz. (compared to 2.4 GHz WiFi network)
Turn on and set up the computer's 5GHz hotspot
If your computer supports WiFi and has 5GHz hotspot sharing, you can share it through your computer's 5GHz hotspot, so that your mobile device can connect to your computer hotspot.
(At this point, the mobile device will use the computer's network, please note the network traffic consumption).
1. Click on the [Start]① icon at the bottom of your desktop and click on [Settings]②.
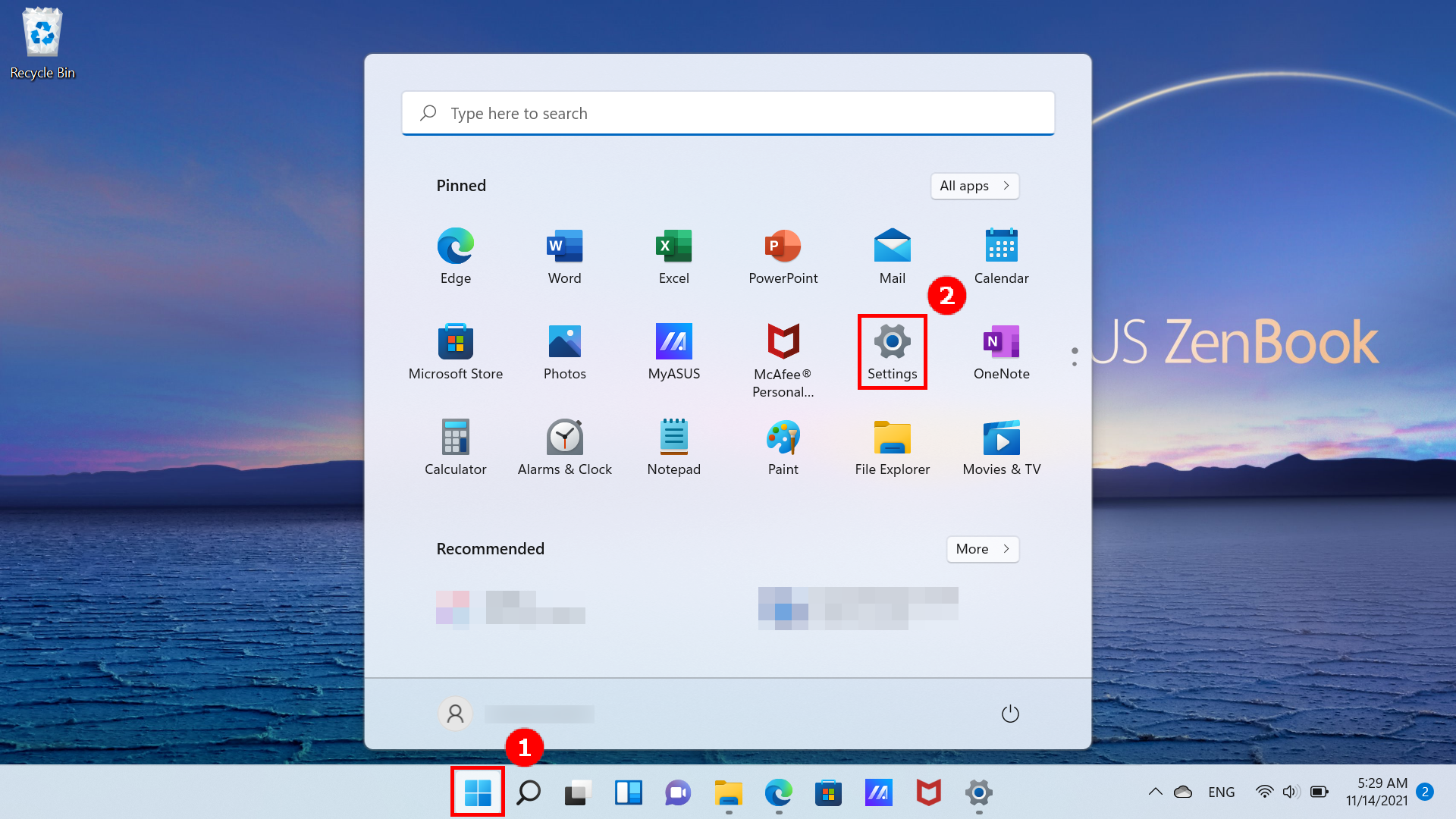
2. Click on [Network & Internet]① on the left side of the settings page, switch on the [Mobile Hotspots]② toggle, and then click on the small arrow on the right side of the [toggle] to open the Mobile Hotspot Settings page.

3. Click [Edit]① at the bottom of the mobile hotspot page.

4. Click on the [Network Band]①, click on [5 GHz]③ and click on [Save]④ to complete the modification.

5. On your mobile device, select the 5GHz hotspot sharing connection you just set up on your computer. At this point, operating the computer side of the GlideX connected mobile device for Screen Mirror & Screen Extend, there will be better connection speed, better stability, better screen sharing experience.
Turn on and set up the 5GHz hotspot on the mobile device side
If your mobile device supports 5GHz hotspot sharing, you can connect your PC to your mobile device hotspot through your mobile device's 5GHz hotspot sharing.
(At this point, the computer will use the mobile device's network, please note the network traffic consumption).
1. On the mobile device settings page, tap [Network & Internet]①, tap on [Hotspot & Tethering]②, tap[toggle]③ to turn on Wi-Fi hotspot, tap on [Wi-Fi hotspot]④, tap [AP band]⑤, select the [5.0 GHz band]⑥ in the bottom pop-up window.

2. On your computer, select the 5GHz hotspot sharing connection just set up by your mobile device. At this point, operating the computer side of the GlideX connected mobile device for Screen Mirror & Screen Extend, there will be better connection speed, better stability, better screen sharing experience.