[Projector]ZenBeam E2 /ProArt A1 Display wireless connection method introduction
To provide you more detailed instruction, you can also click ASUS Youtube video link below to know more about How to Set Up Wireless Projection to ASUS ZenBeam E2 Mini LED Projector
ttps://www.youtube.com/watch?v=3Km-j8NRlyE
To provide you more detailed instruction, you can also click ASUS Youtube video link below to know more about How to Cast Your Video Application to ASUS ZenBeam E2
ttps://www.youtube.com/watch?v=s1DdueOOXvA
ZenBeam E2/ ProArt A1 can easily realize the wireless mirroring function through the included USB wifi dongle,supported operating systems include iOS, Android and Windows 10.

Contents
2. Wireless connection method:
A. Mobile phone/(NB/PC)->/ (Projector)
-a, mobile phone: Android/iOS
-b, NB/PC: Windows 10
B. Wireless router -> mobile phone -> (Projector)
3. Q&A
1.First confirm that the USB wifi dongle is plugged into the USB Port on the left
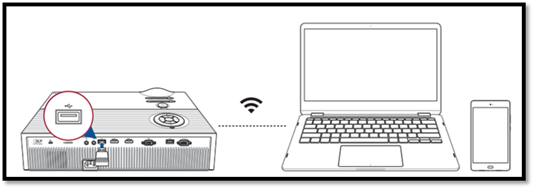
2.Set the image source of the projector: wireless projection.
Step 1. In the Menu  , click (Input), select "Input Source", and select Wireless Projection.
, click (Input), select "Input Source", and select Wireless Projection.
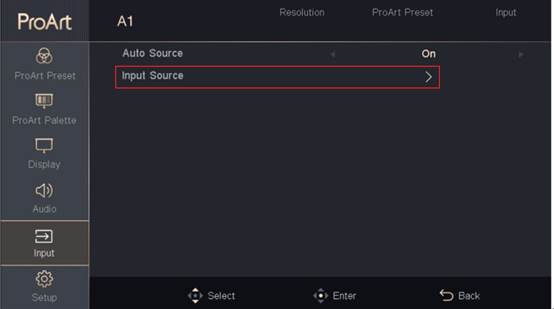
Step 2: After clicking "Wireless Projection", enter the following page.
Example: SSID: ASUS-34063816 and Password: 36776262
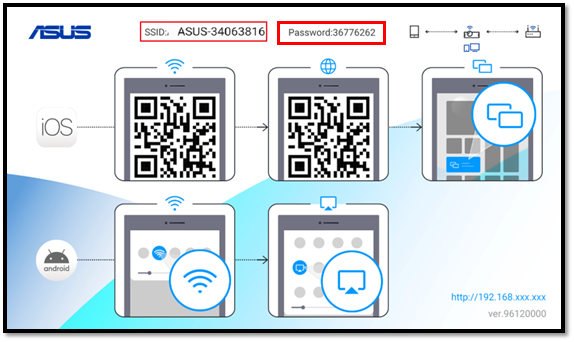
-a. Mobile phone/(NB/PC)->(Projector)
Android:
Step 1. Tap the Screen Cast .
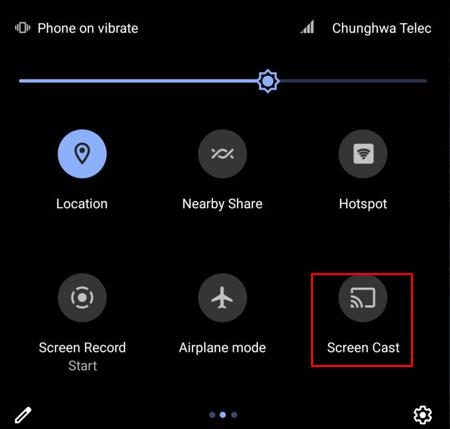
Note: Reminder that you need to turn on the mobile wifi function for the screen to be effective.
Step 2. Find the SSID of the projector to connect, agree to turn it on to complete
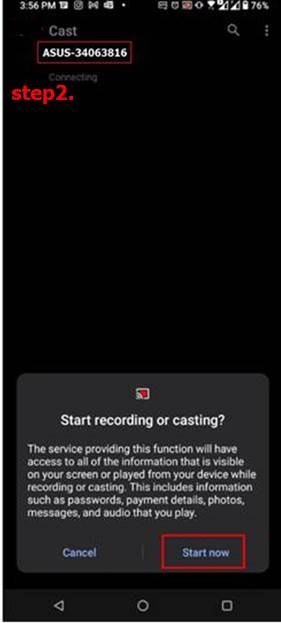
iOS device:
Step 1. Confirm that your Wi-Fi is enabled.
Step 2. Connect to the SSID of your projector.
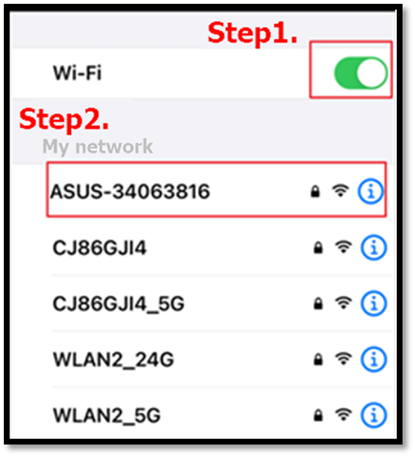
Step 3. After entering the connection password, you can join.
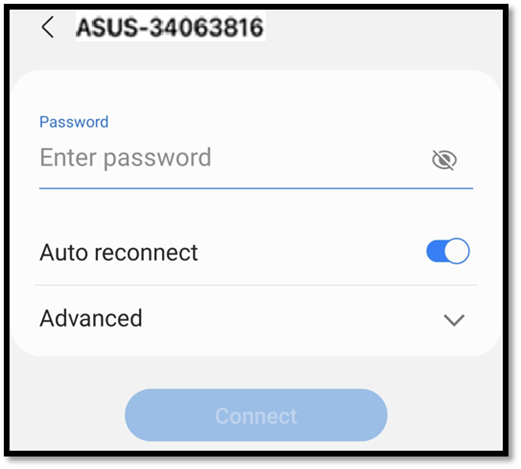
(Example: SSID: ASUS-34063816 and Password: 36776262)
Step 4. The connection is completed when the following screen appears.
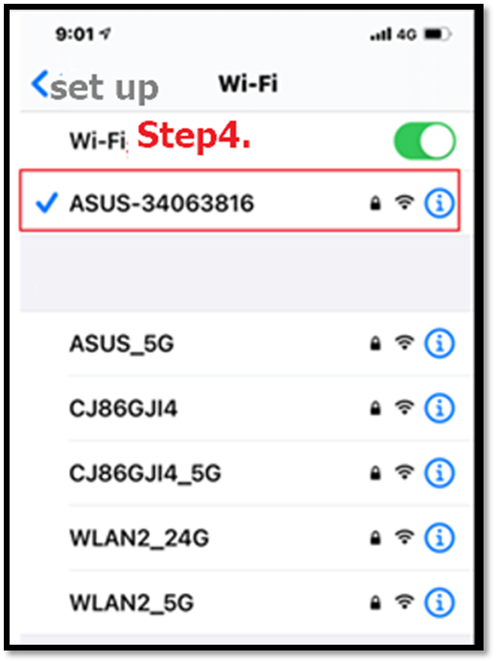
Step 5. Tap the mirroring software on the iOS device.
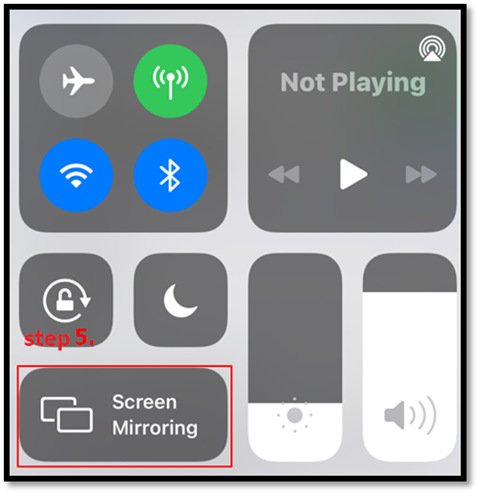
Step 6. Connect to the SSID of your projector, and the setting is complete.
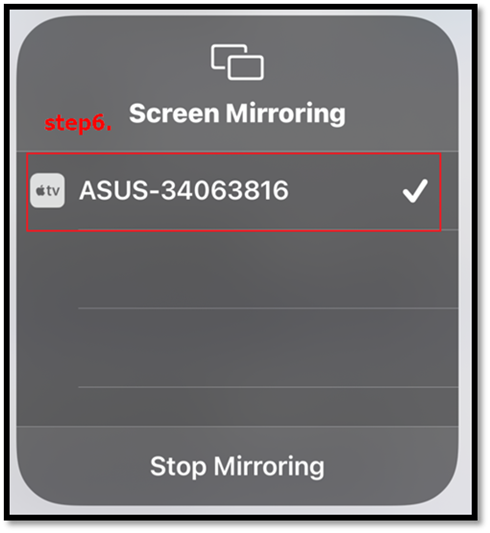
-b.Windows devices:
Step 1. Confirm that WIFI is turned on.
Step 2. Click the screen icon in the lower right corner of the screen.
Step 3. Click "Projection".
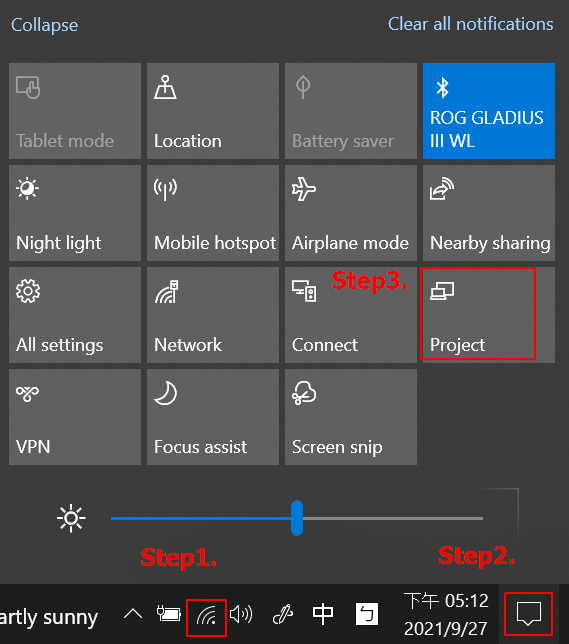
Step 4, Click "Connect to a wireless display".
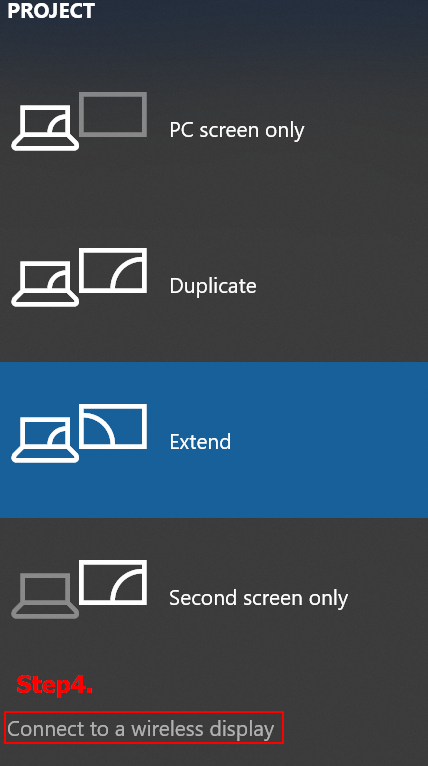
Step 5, find the SSID of projector to connect.
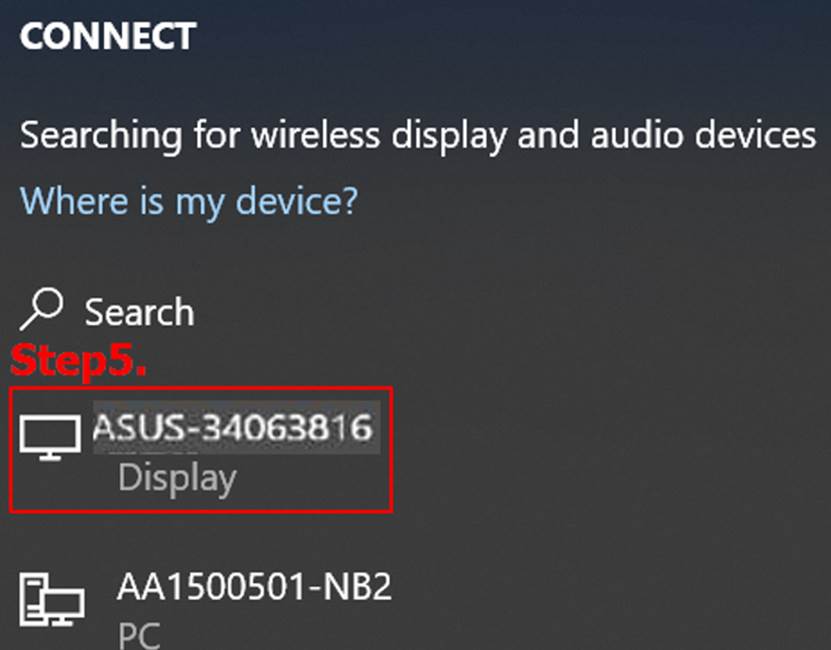
B. Wireless router -> mobile phone-> (Projector)
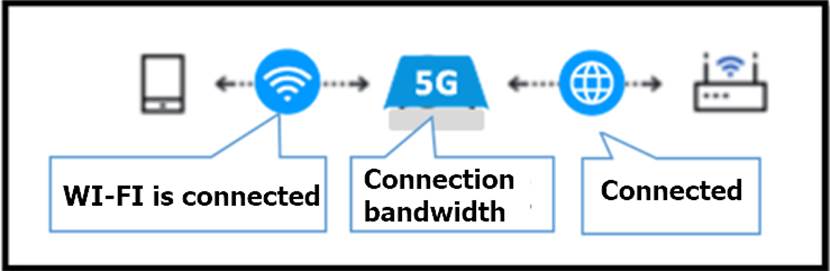
First, in the Menu , click (Input), select "Input Source", and select Wireless Projection.
, click (Input), select "Input Source", and select Wireless Projection.
iOS as an example:
Step 1, Scan the QR CODE of the projector wireless page, it will automatically connect to the EZCAST software and download it.
(Android: Please download from Play Store: EZCast)
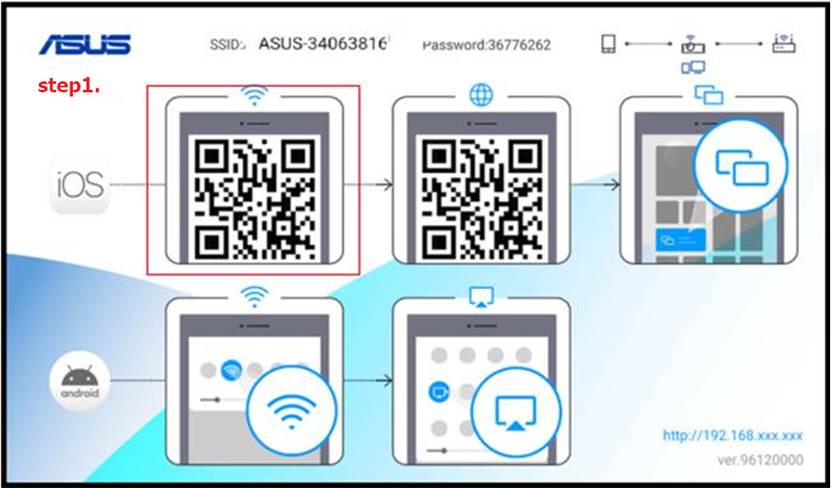
(Example: SSID: ASUS-34063816 and Password: 36776262)
Step 2.
1. Make sure your Wi-Fi is enabled.
2.Connect to the SSID of your projector.
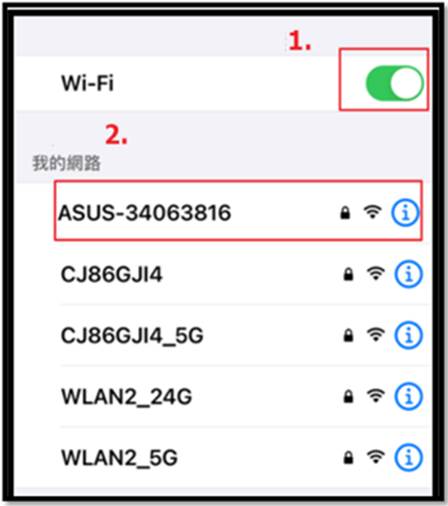
Step 3. Click EZCAST (red frame) on the screen to execute.
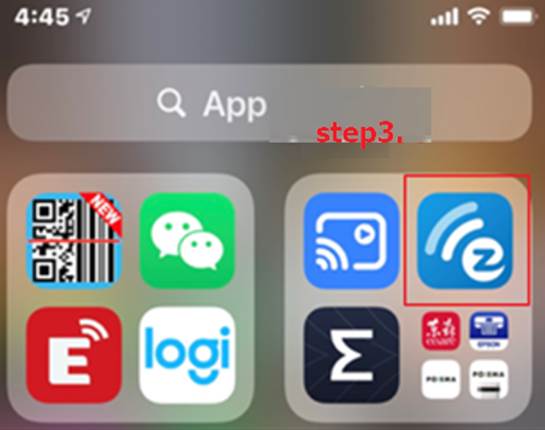
(note: First go to Apps Store download EZCAST APP)
Step 4. Click " ".
".
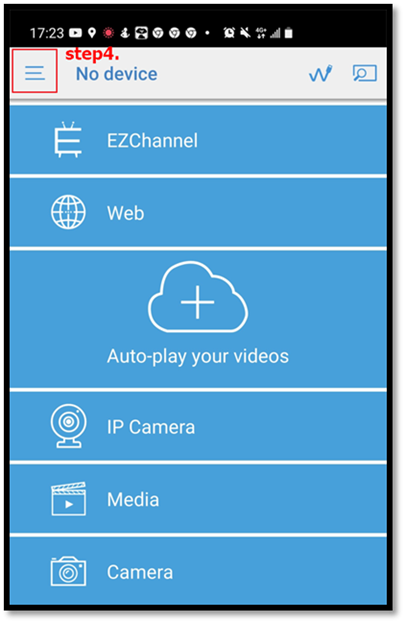
Step 5. Click Settings
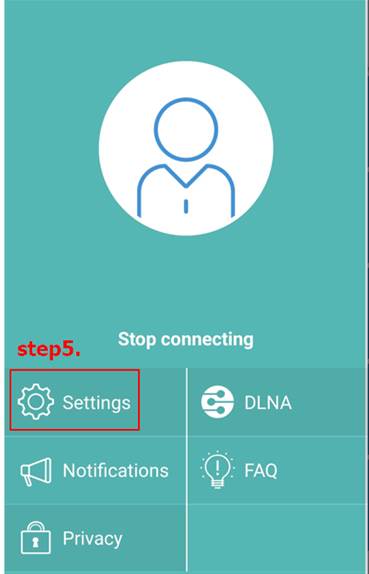
Step 6. Connect to the wireless router
The example is as follows, select the available wireless SSID at home: WLAN2_5G and key in the password.
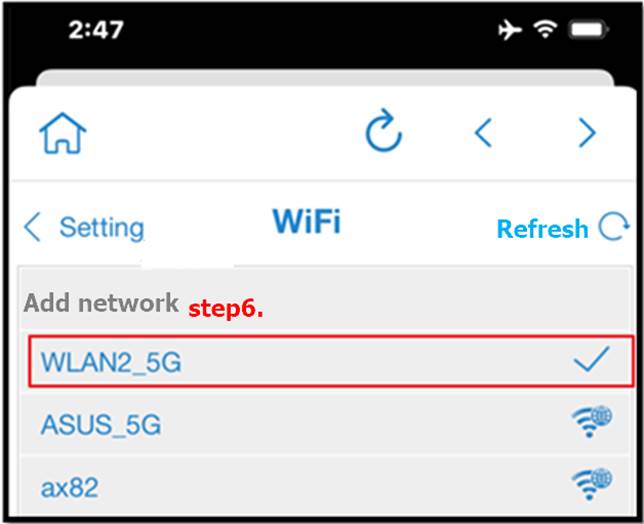
Step 7. Click
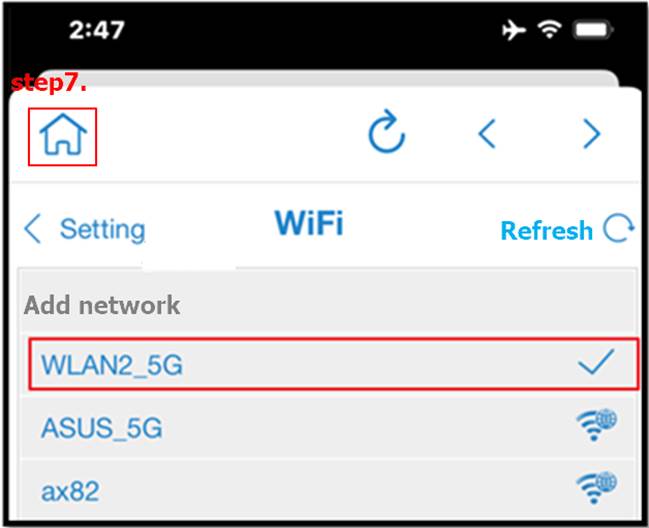
Step 8. Confirm that your mobile phone has selected the same wireless router (wireless SSID available at home: WLAN2_5G)
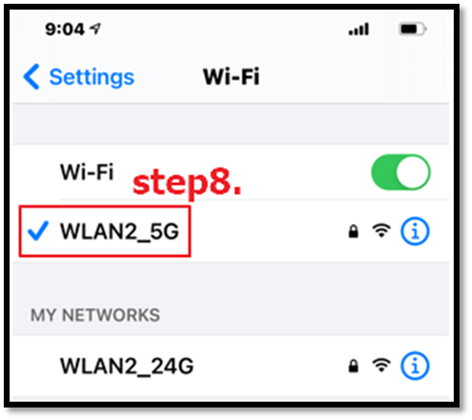
Step 9. Click the screen mirroring output.
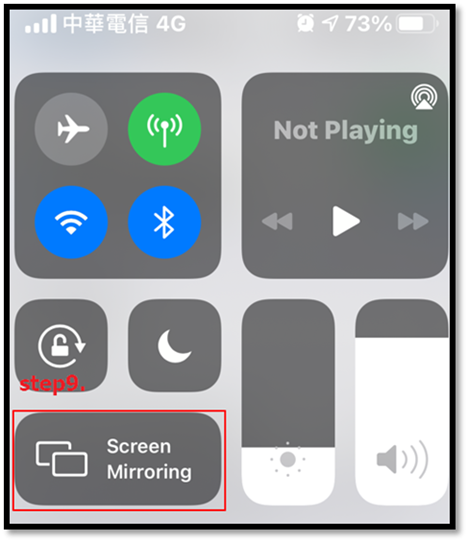
Step 10. Select the screen mirroring output and connect it to the SSID of your projector to project.
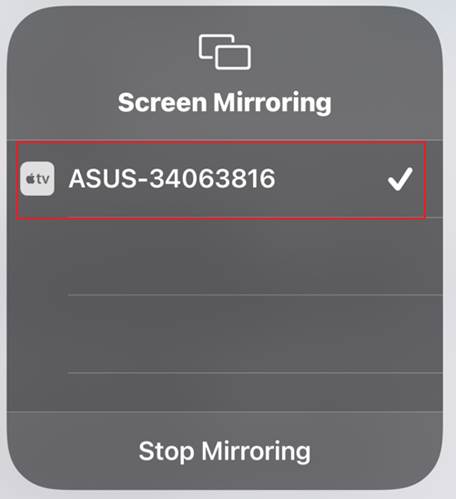
Q1: How to confirm the connection setting is completed?
A 1. The icon in the upper right corner of the projector screen will appear as shown in Figure 1 when it is not connected. When the settings are completed, it will appear as shown in Figure 2.
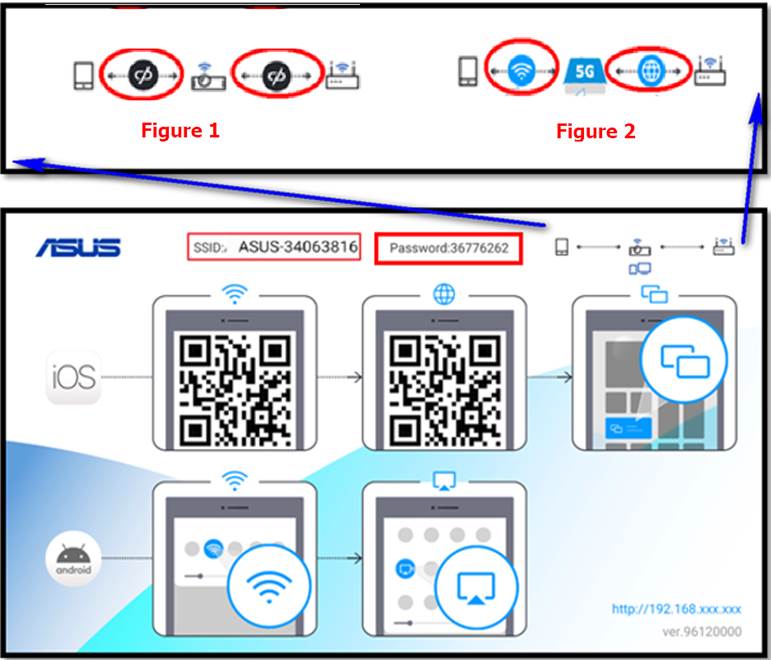
Q2: Android system can't perform quick setup (mirroring)?
A2 Some older Android phone models may not support the quick setup (mirror) function, or some manufacturers officially inform that they do not support the wireless projection function of the projector. Please confirm whether your manufacturer supports mirroring.
Quick setup of the mirroring function, you only need to turn on Wi-Fi, and you can use the built-in Android phone's built-in "screen casting", Miracast", "Smart View", "Play to" and other functions (names vary according to each manufacturer ).
It is recommended to use:
-Android 7 version (or a newer version).
-iOS 9.0 (or a newer version).
Q3:If the wireless projection cannot be connected to the projector?
A3. Please disconnect the WIFI first, and then reconnect.
Q4 Why can't I play copyrighted streaming media (Netflix, HBO GO...etc) during wireless projection, and the projected screen will flash back directly, but the user’s mobile phone will continue to play?
A4: Mainly because the video streaming software is copyrighted by the product, it cannot be used on the projector at will. Please refer to authorized software and video streaming devices.





