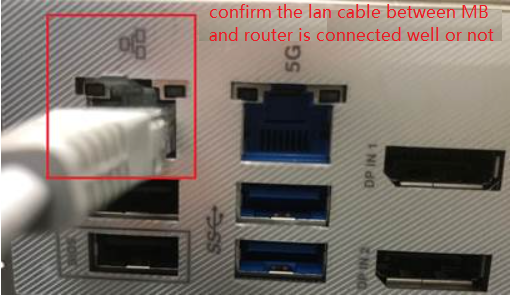[Motherboard] How to fix the cable network problems of Motherboard – Troubleshooting
We have to check whether the problems are caused either by Motherboard or by internet equipment (modem/Internet cable/wireless share device) or internet service vendors before we solve the Internet problem.
This troubleshooting only offers the solution to internet dysfunction caused in Motherboard.
For other inquiry about internet equipment / service, please contact the vendors for further information.
Note : The motherboard has Windows 10 installed
Note : Desktop has Windows 10 installed
Assume that you keep both Motherboard (A) & PC (B), and connect them to the internet network by wired network, instead of wireless internet:
Both (A) & (B) cannot connect to Internet -> Problems usually result from internet facilities or internet service vendors
(A) cannot connect to internet but (B) is able to connect -> Please refer to the solution below
Intel Ethernet port LED Indications
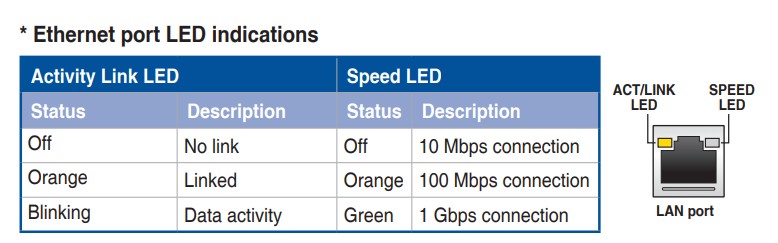
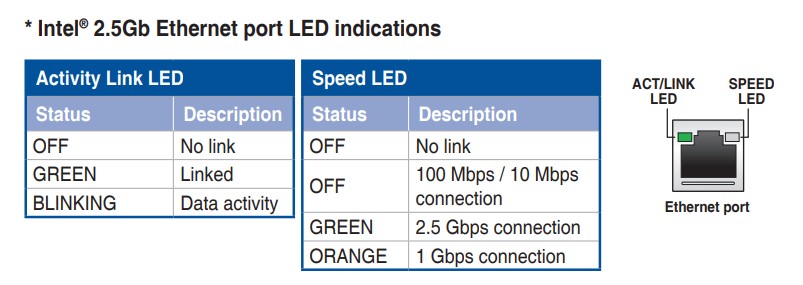
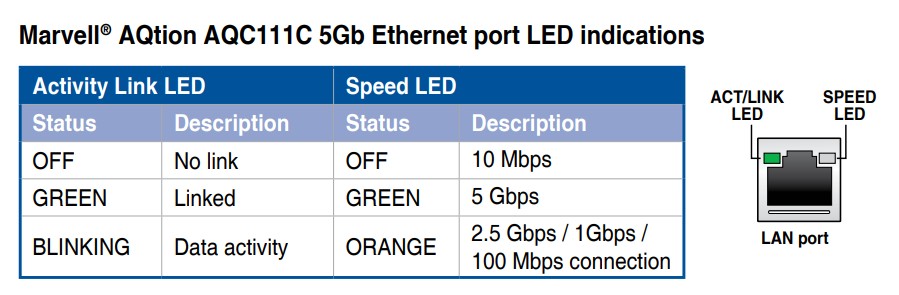
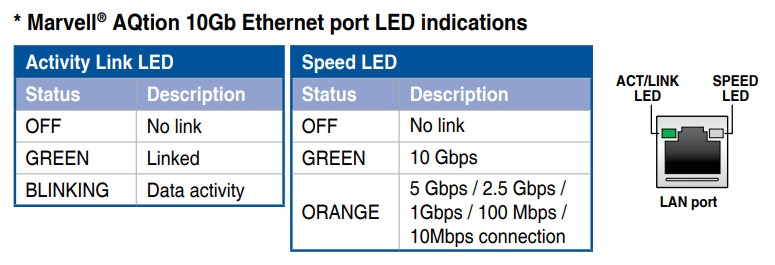
*Please refer to the model manual for different models.
You might experience the following problems regarding cable network.
1. Make sure the internet cable is well connected
2. Check whether the network device in Device Manager is abnormal
3. Enter Network and Internet for troubleshooting
4. Default the Internet Setting
5. Unable to get access to internet because of browser
6. Fix network connection issues in Windows
1. Make sure the internet cable is well connected
a. Check whether there is anything stuck in the port for the network cable. If there is, this might create a poor connection for the network cable.
b. Check whether the latch in the internet cable port is broken. If so, the broken latch might make the cable loose. If it's found to be loose, try and test with a new internet cable.
c. Click [Start menu](1), then click [Settings](2).

d. Select [Network & Internet] (3), then click [Network and Sharing Center] (4).

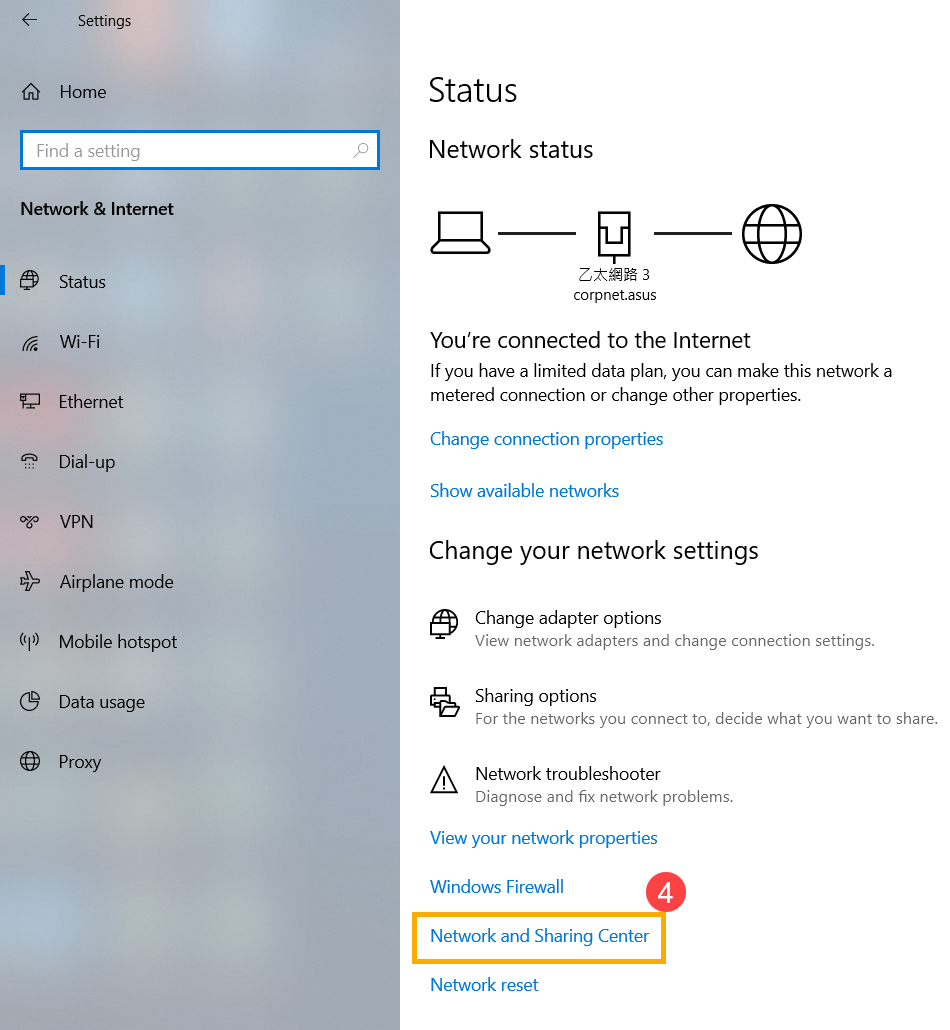
e. Click [Change adapter settings](5). If it shows [Network cable unplugged] as the below image, it mostly means the network cable is not well connected. Please plug it in tightly or replace with a new network cable and try again
**Tips: Please check both the [network cable from the modem to the network hub] and the [network cable from the network hub to the network port on the laptop] are well connected.
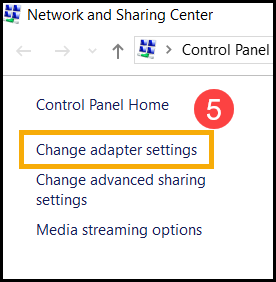
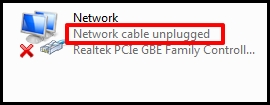
2. Check whether the network device in Device Manager is abnormal
a. Right-click [Start menu](1), then click [Device Manager](2).
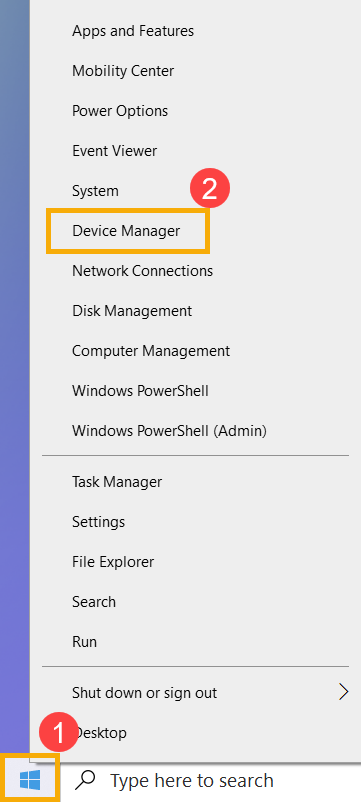
b. Check whether the Network adapters appear with exclamation mark
The wording in [green square] of below image shows the normal working of network adapter, while the one in [red square] with exclamation mark shows abnormal working of network adapter.
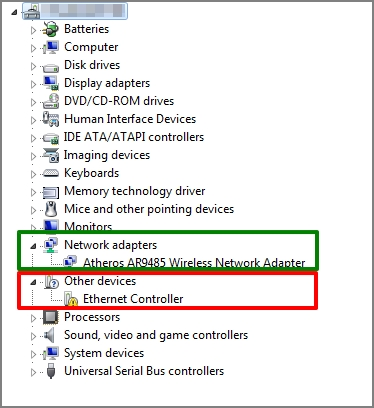
If there is exclamation mark on the device, you can download the latest driver for Network adapter on the ASUS support site and install.
3. Enter Network and Internet for troubleshooting
No exclamation mark on Device Manager means normal working of network adapter. The network problem might be caused by system settings or other internet facilities.
a. Click [Start menu](1), then click [Settings](2).

b. Select [Network & Internet](3), and check basic network information.

c. If it shows [No Internet access], you can click and conduct [Troubleshooting](4) for internet issue in Windows.
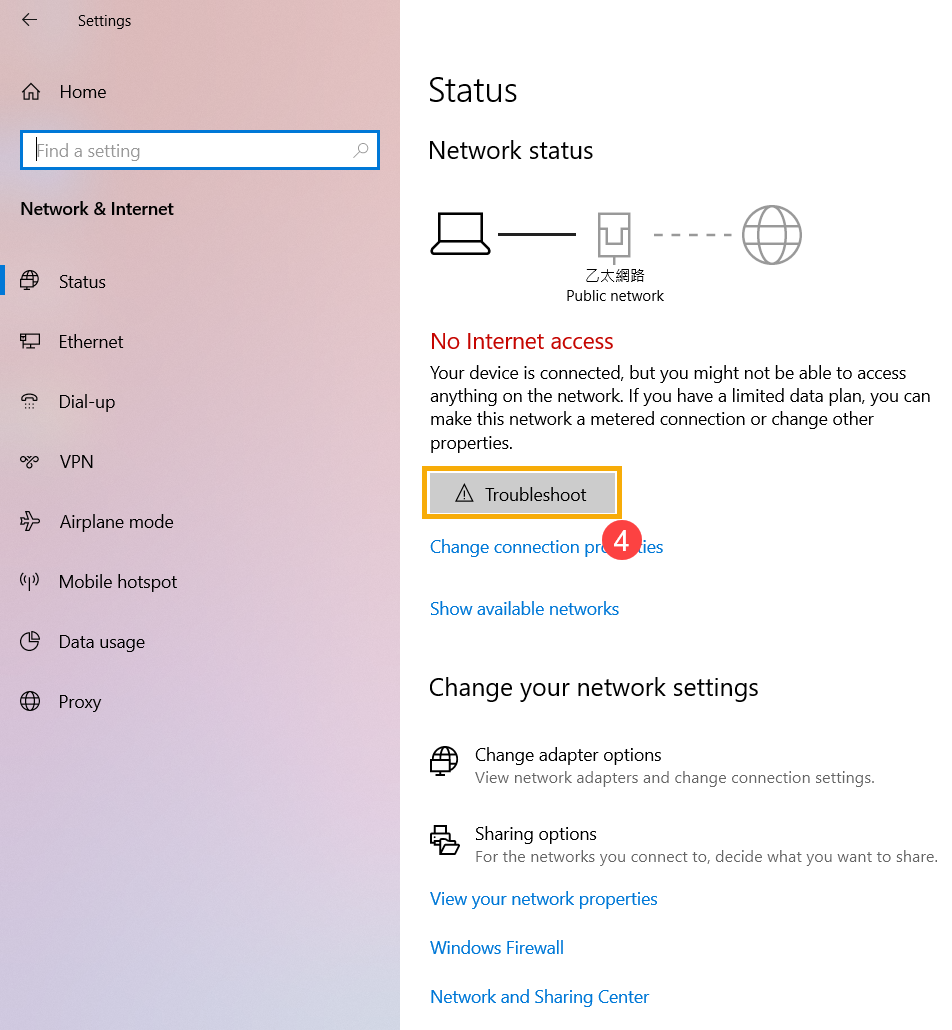
4. Default the Internet Setting
a. Click [Start menu](1), then click [Settings](2).

b. Select [Network & Internet](3), then click [Network reset](4).

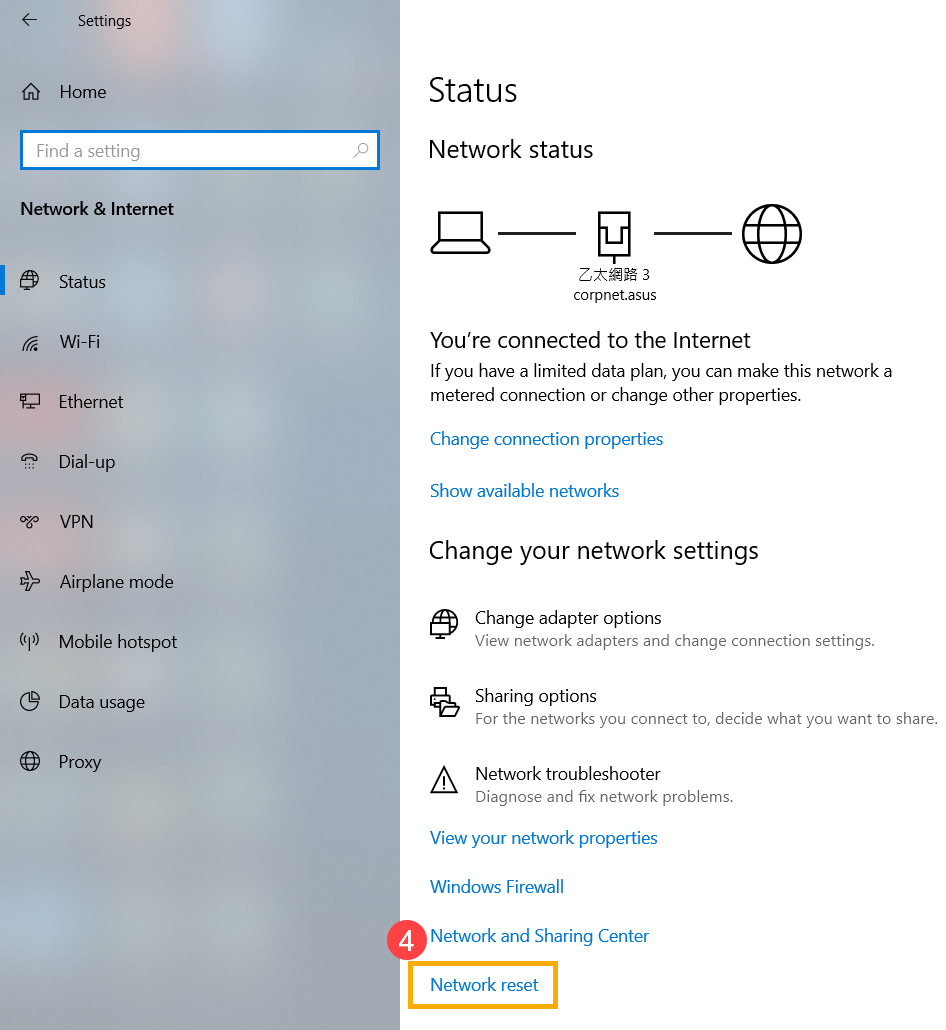
c. Click [Reset now](5), then select [Yes](6). Your PC will be restarted after the reset is completed.
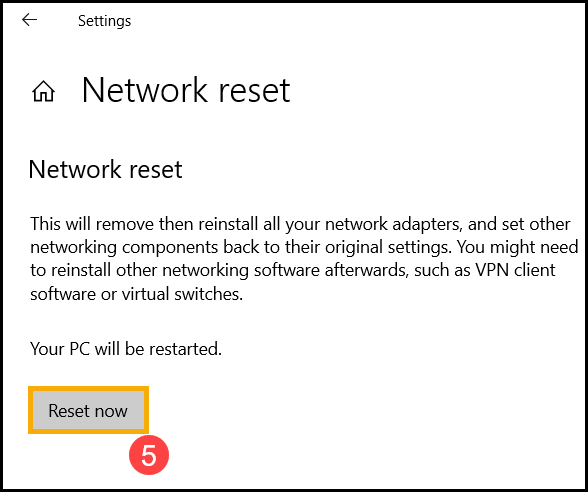
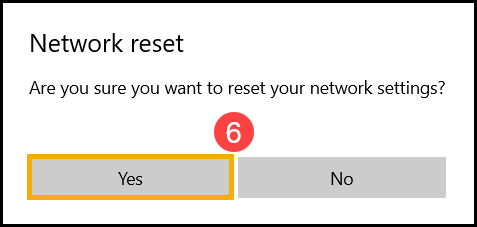
5. Unable to get access to internet because of browser
If you fail to connect to internet by browser but the chatting app is working normally, you can try to reset / default the browser to solve this issue.
a. Take Internet Explorer 11 (IE11) for example. Click the [Gear sign](1) on the right top corner and choose [Internet Options](2).
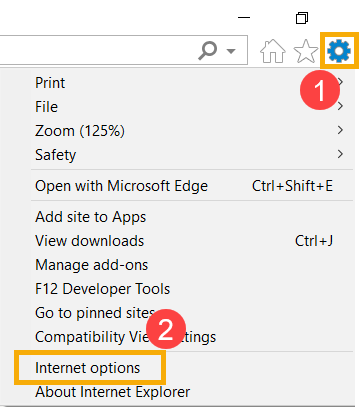
b. Choose [Advanced](3) and click [Reset](4) to proceed.
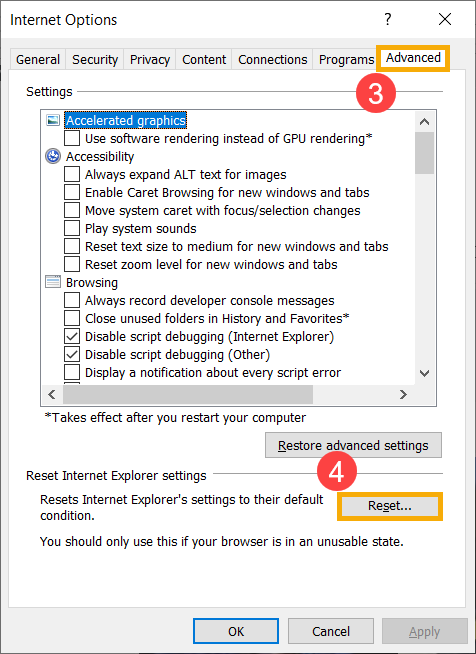
6. Unable to get access to internet because of browser
Refer to the suggestions of Microsoft to try to fix the problem. Learn more about Fix network connection issues in Windows.
If your problem is not worked out with above solution, please backup your personal files, then reset the system. Learn more about:
[Windows 11/10] How to reset the PC | Official Support | ASUS Global