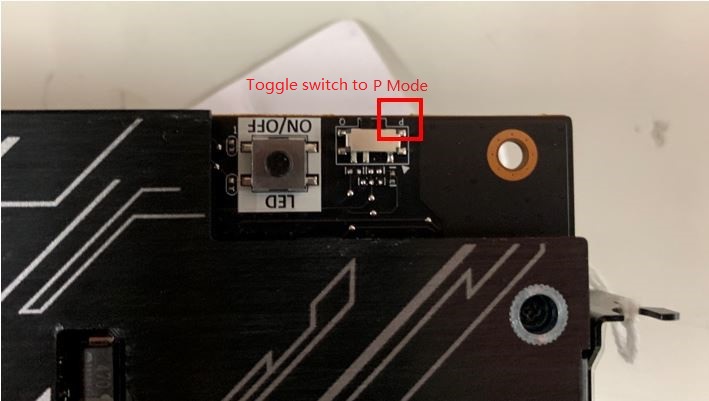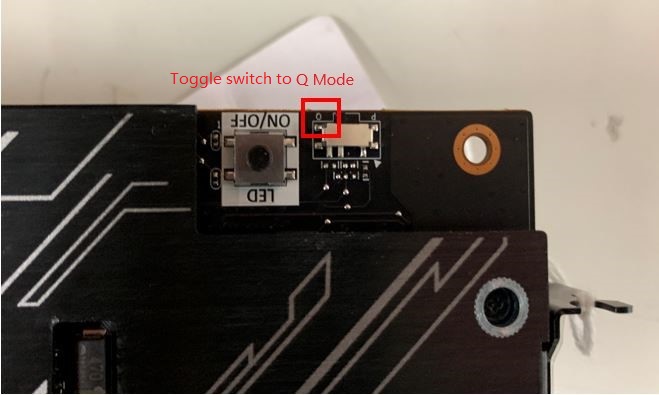[Graphic Card] VRAM OC Tool / NO VRAM OC Tool user guide
VRAM OC Tool can flash VBIOS to increase memory speed for better performance
NO VRAM OC Tool can flash back to default VBIOS if you want to keep the default settings
*Please first confirm that your graphic card has Dual BIOS
(Example as below: ROG-STRIX-RX5600XT-O6G-GAMING)
II. On the back of Graphic card , there is no Dual BIOS switch
Example as below: TUF 3-RX5600XT-O6G-EVO-GAMING)
*Please ensure graphics drivers has been installed before perform this tool
Part A. Download VRAM OC Tool or NO VRAM OC Tool
Step 1. Download the graphic card VRAM OC Tool or NO VRAM OC Tool from ASUS Download center
Enter a model name->click Drive & Tools

Step 2. Click Drive & Utility->BIOS & FIRMWARE,download VRAM OC Tool or NO VRAM OC Tool you want to flash

Step 3. Click download button and unzip the download file (unzip function bundle with windows10 system)
Part B. Flash VBIOS for P mode
Step 1. Please check your graphic card mode whether be toggled to P mode.
If not, please turn off the computer and move the VBIOS switch to the P mode as below, then power on
If yes, please continue with the following steps
Step 2. Please double click the bios flash tool which you download in Part A and a pop message window will appear to remind you to ensure graphics drivers have been installed before clicking ‘OK’ as shown in the picture below.
If you have not installed the graphics drivers, please install it first.
If yes, please click ‘OK’ to continue the following steps
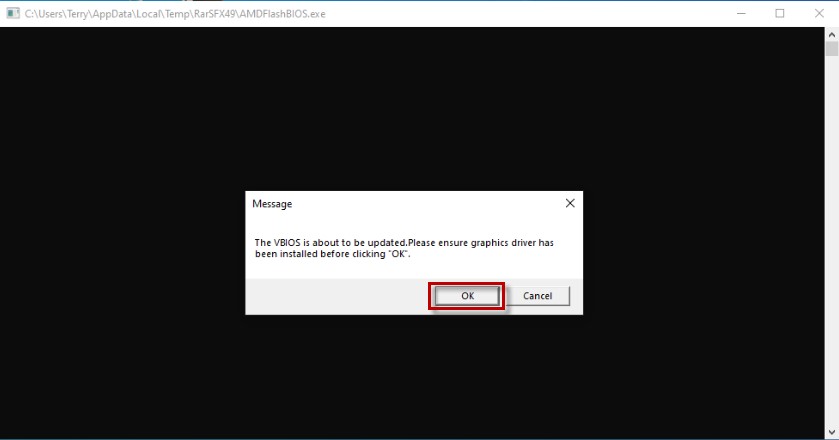
Step 3. There will be a pop window 'PQ Mode Update', Please click ‘OK’, then the program will start to flash VBIOS
*Note: DO NOT shutdown, reset system or terminate this process as this may cause a boot failure.
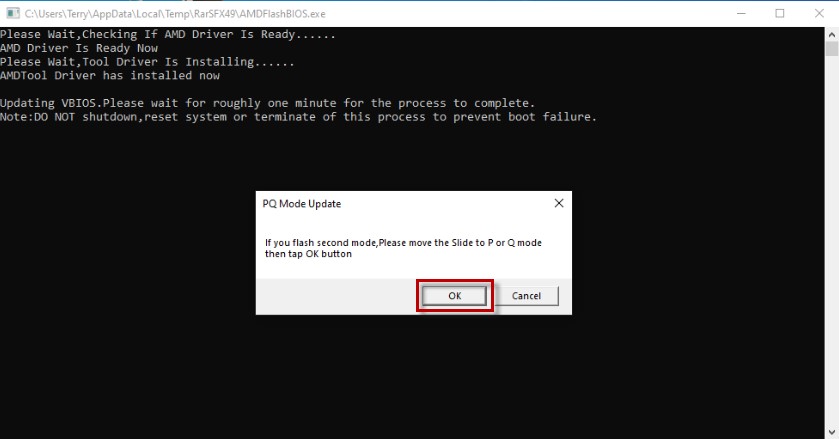
Step 4. After seeing ‘Flash BIOS is OK' and the pop ‘Update success’ window, please click ‘OK’ to reboot your system
The P mode VBIOS flash process will be finished after the reboot.
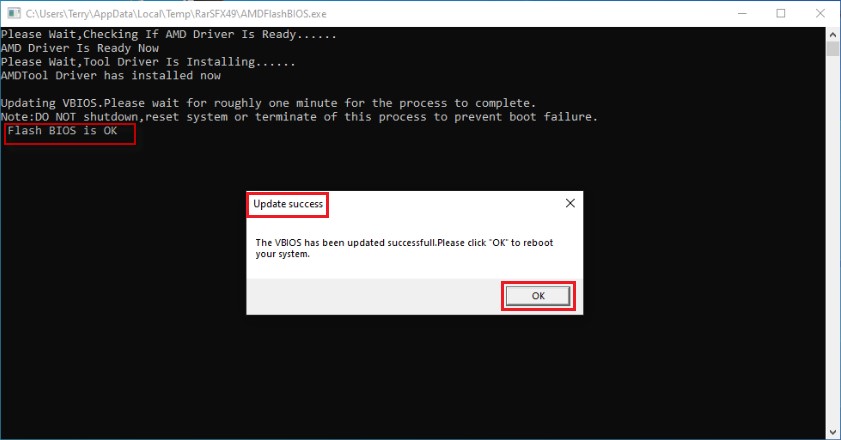
Part C. Flash VBIOS for Q mode
Step 1. Please turn off the computer and move the VBIOS switch to the Q mode as shown below, then power on
Step 2. Please double click the bios flash tool which you download in Part A and a pop message window will remind you to the ensure graphics driver has been installed before clicking ‘OK’ as shown in the picture below.
If you have not installed the graphic drivers, please install it first.
If yes, please click ‘OK’ to continue with the following steps
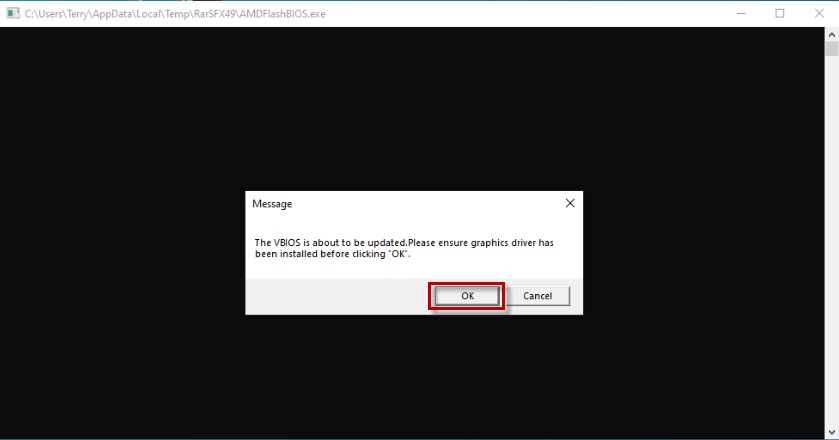
Step 3. There will be a pop window 'PQ Mode Update', Please click ‘OK’, then the program will start to flash VBIOS
*Note: DO NOT shutdown, reset system or terminate this process as this may cause a boot failure.

Step 4. After seeing ‘Flash BIOS is OK' and the pop ‘Update success’ window, please click ‘OK’ to reboot your system
The Q mode VBIOS flash process will be finished after the reboot.

Note: If you want to use P mode after flash VBIOS on Q mode, please turn off the computer, then toggle switch to P model again and power on
II. On the back of the Graphic card that has no Dual BIOS switch
*Please ensure the graphics drivers have been installed before using this tool.
Part A. Download VRAM OC Tool or NO VRAM OC Tool
Step 1. Download the graphic card VRAM OC Tool or NO VRAM OC Tool from ASUS Download center
Enter a model name->click Drive & Tools

Step 2. Click Drive & Utility->BIOS & FIRMWARE,download VRAM OC Tool or NO VRAM OC Tool you want to flash
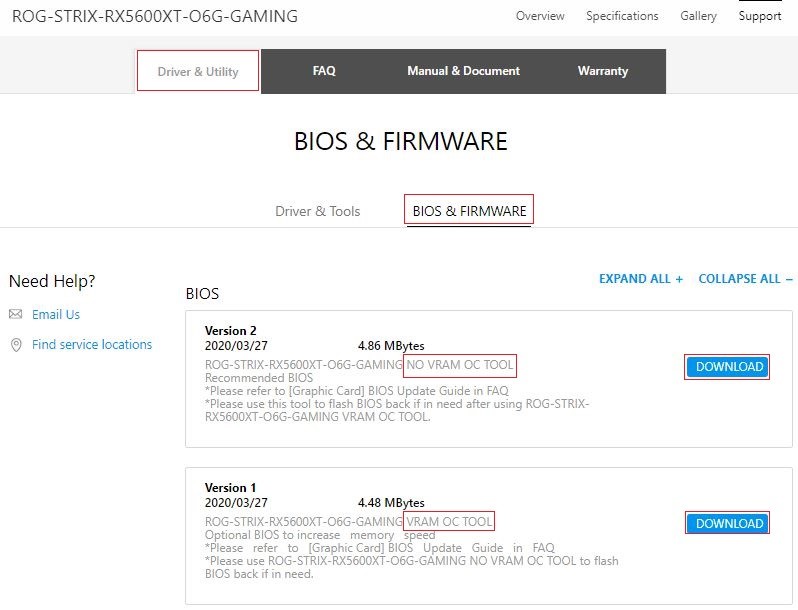
Step3. Click download button and unzip the download file (unzip function bundle with windows10 system)
Part B. Flash VBIOS
*Please ensure the graphics drivers have been installed before using this tool
Step 1. Please double click the bios flash tool which you download in Part A and will a pop message window will remind you to ensure graphics drivers have been installed before clicking ‘OK’ as shown in the picture below
If you have not installed the graphic drivers, please install it first.
If yes, please click ‘OK’ to continue with the following steps
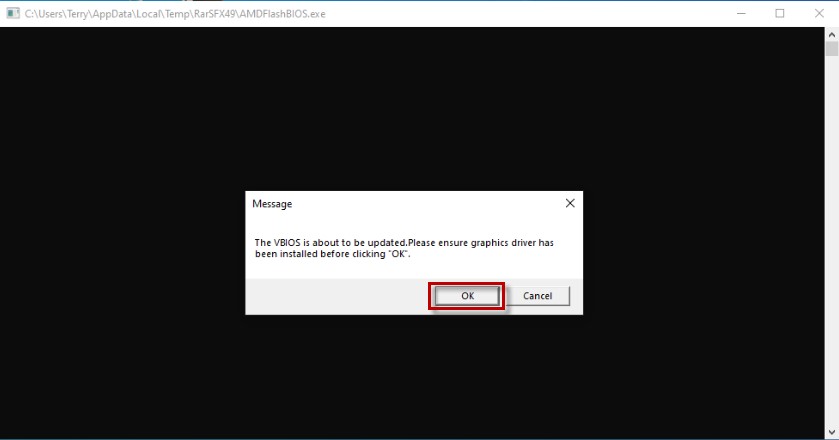
Step 2. The program will start to flash VBIOS, after seeing 'Flash BIOS is ok' and pop 'Update success' window, please click 'OK' to reboot your system, VBIOS flash process will be finished after the reboot
*Note: DO NOT shutdown, reset system or terminate this process as this may cause a boot failure
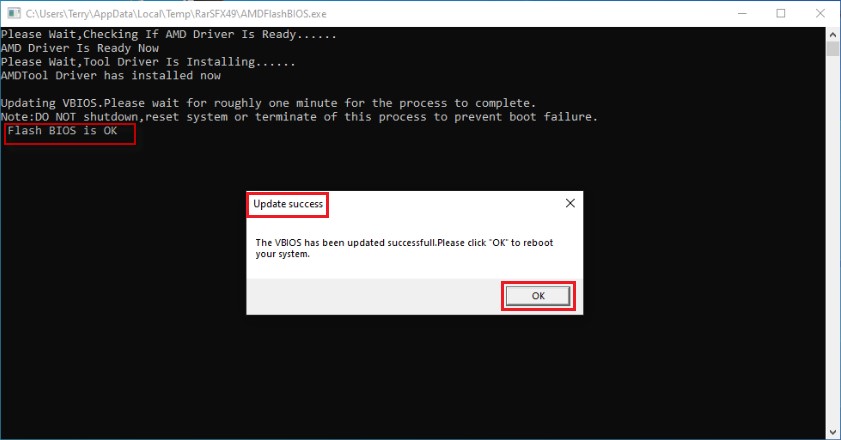
FAQ:
Q: If you shutdown, reset system or terminate this process when updating VBIOS and have no display after the reboot
A: Please contact ASUS Product Support for additional test and repair.
Note: If you cannot solve your problem with the above information, please contact ASUS Customer Service Center for further information.