Related Topics
[Chromebook] Troubleshooting - Google Account Sign-In Issues
If you have trouble signing to your Chromebook with your Google account, please try the steps below.
Table of Contents:
Note: If you use your Chromebook at work or school, please contact your administrator for more help.
- Sign in your Chromebooks as Guest or use another PC.
If you have signed in to the Chromebook, sign out first. On the sign-in screen, select [Browse as Guest].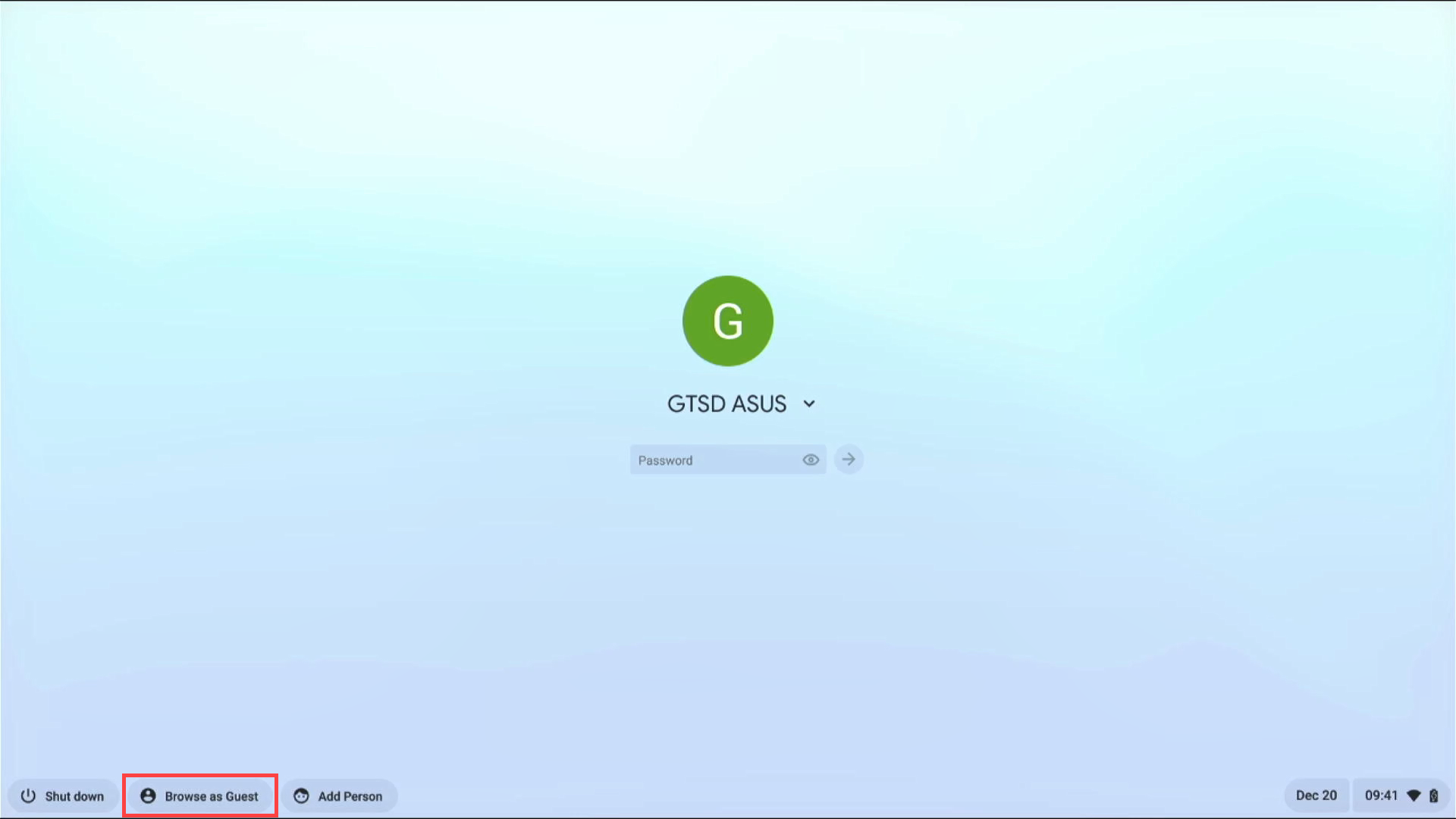
- Open a browser and navigate to https://accounts.google.com/signin/recovery?ec=ar_c, then follow the steps to reset your password.
During the account recovery steps, try not to skip questions. If you're unsure of an answer, take your best guess rather than moving on to another question. It is helpful to increase your chances of getting back into your Google Account. Here you can learn more about Tips to complete account recovery steps. - Enter your Google Account email or phone number①, then click [Next]②.
Note: The following steps as a reference could be different from your recovery situation.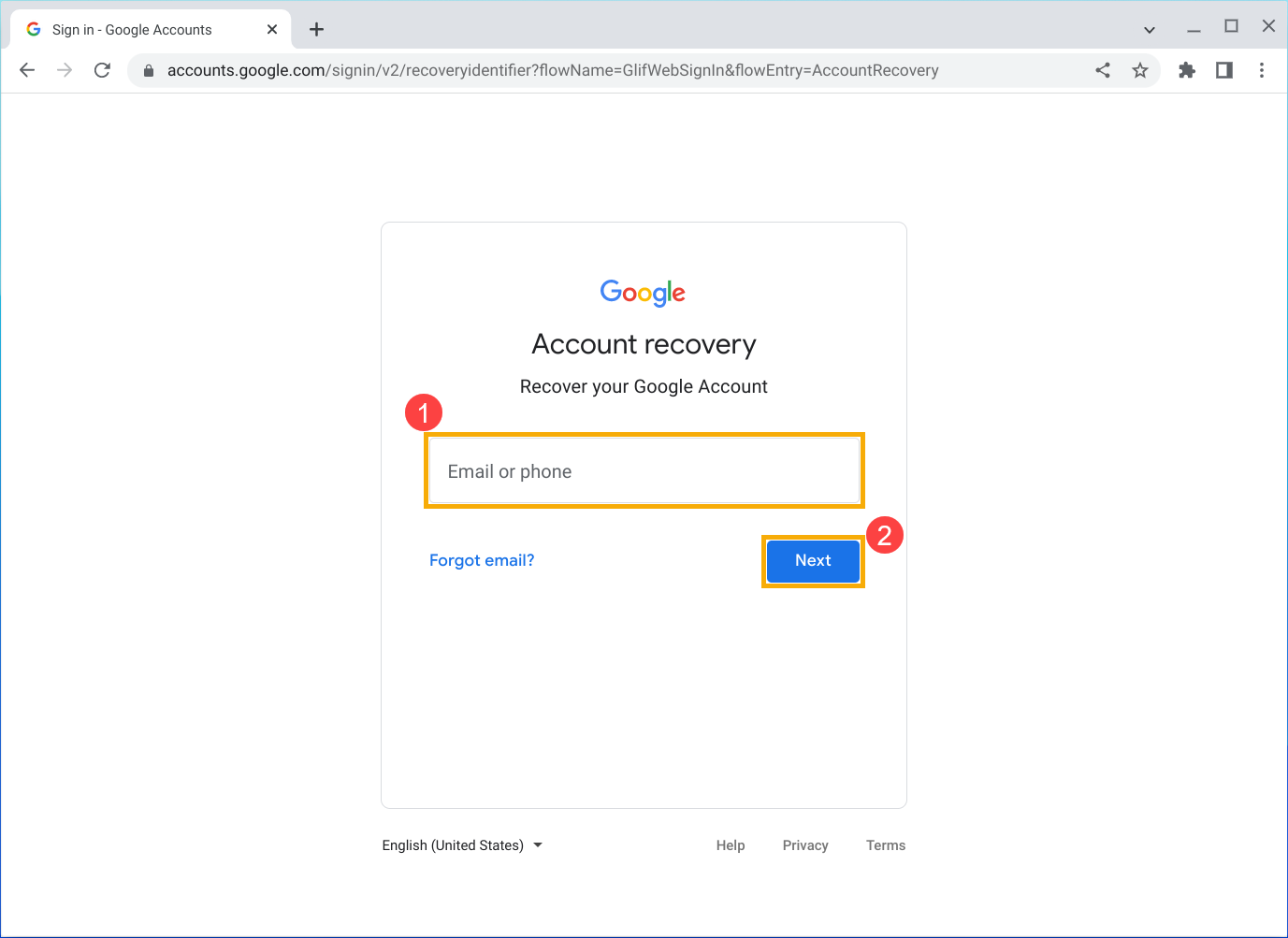
- Click [Try another way]③.
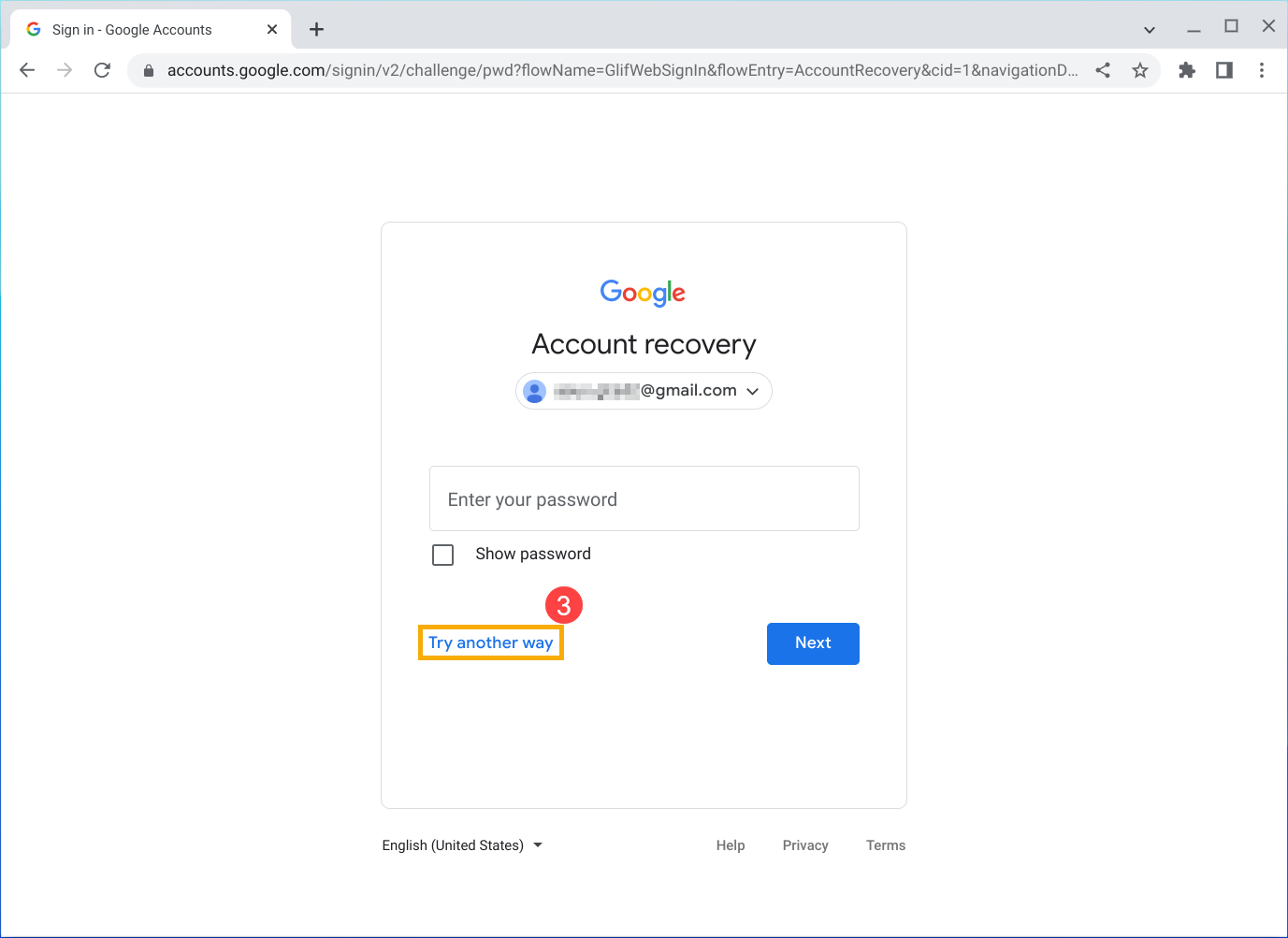
- Please enter the most recent password you recall④, then click [Next]⑤.
Note: If you don't remember your last password, use a previous one that you do remember. The more recent it was, the better. If you can't confidently recall any previous passwords, take your best guess.
- If you’ve added a recovery email address to your Google account, you may receive a message “An email with a verification code was just sent to the email address”. Please check your recovery email inbox whether you receive an email from Google.
Note: If you can’t find it, please try to check your spam or junk folder for an email titled "Your Google support inquiry".
Enter a verification code, then click Next to complete the person who you are trying to sign in to.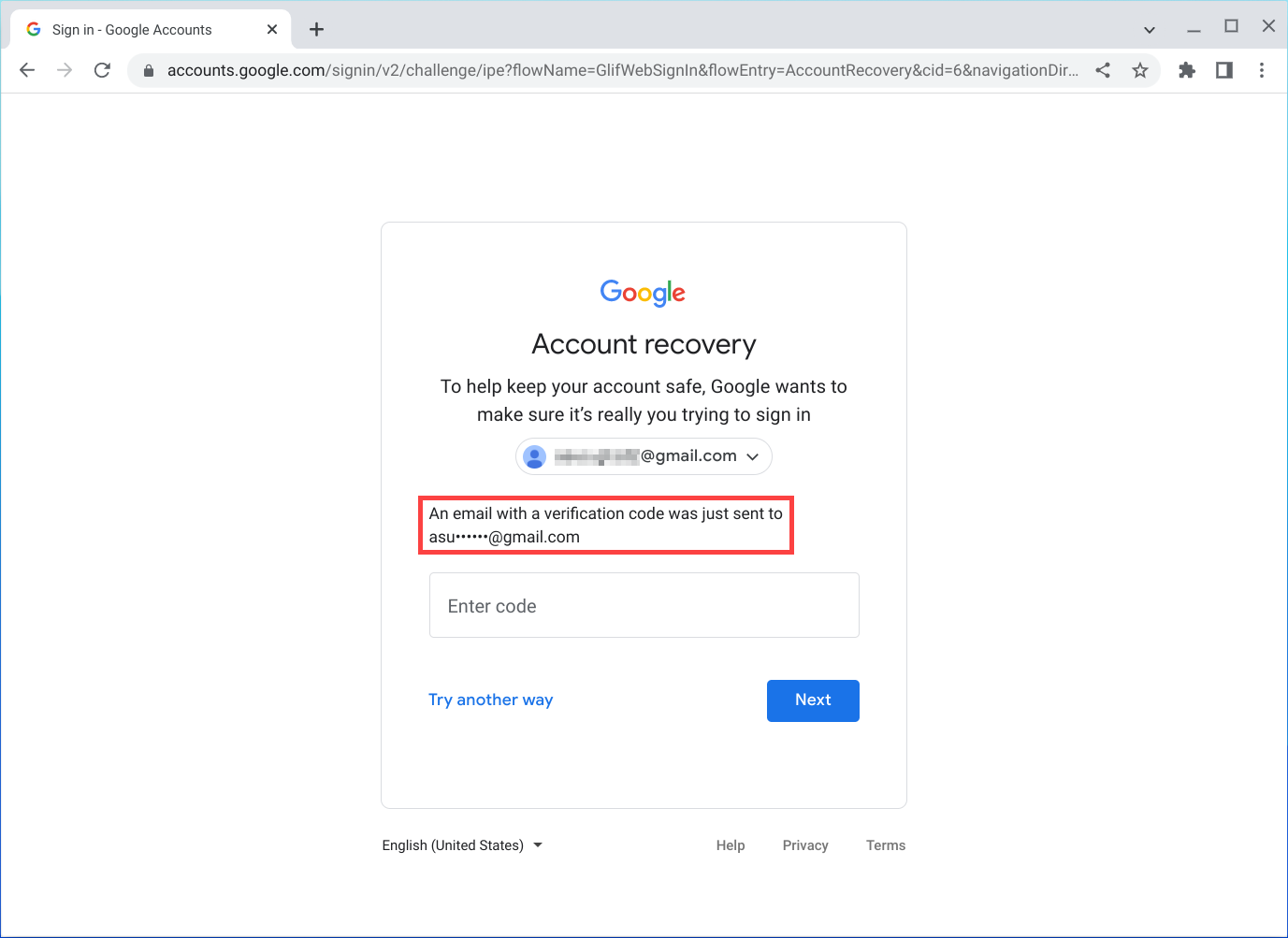
- If you receive a message “Google will send a verification code to the phone number”, you can choose text or call to get a verification code.
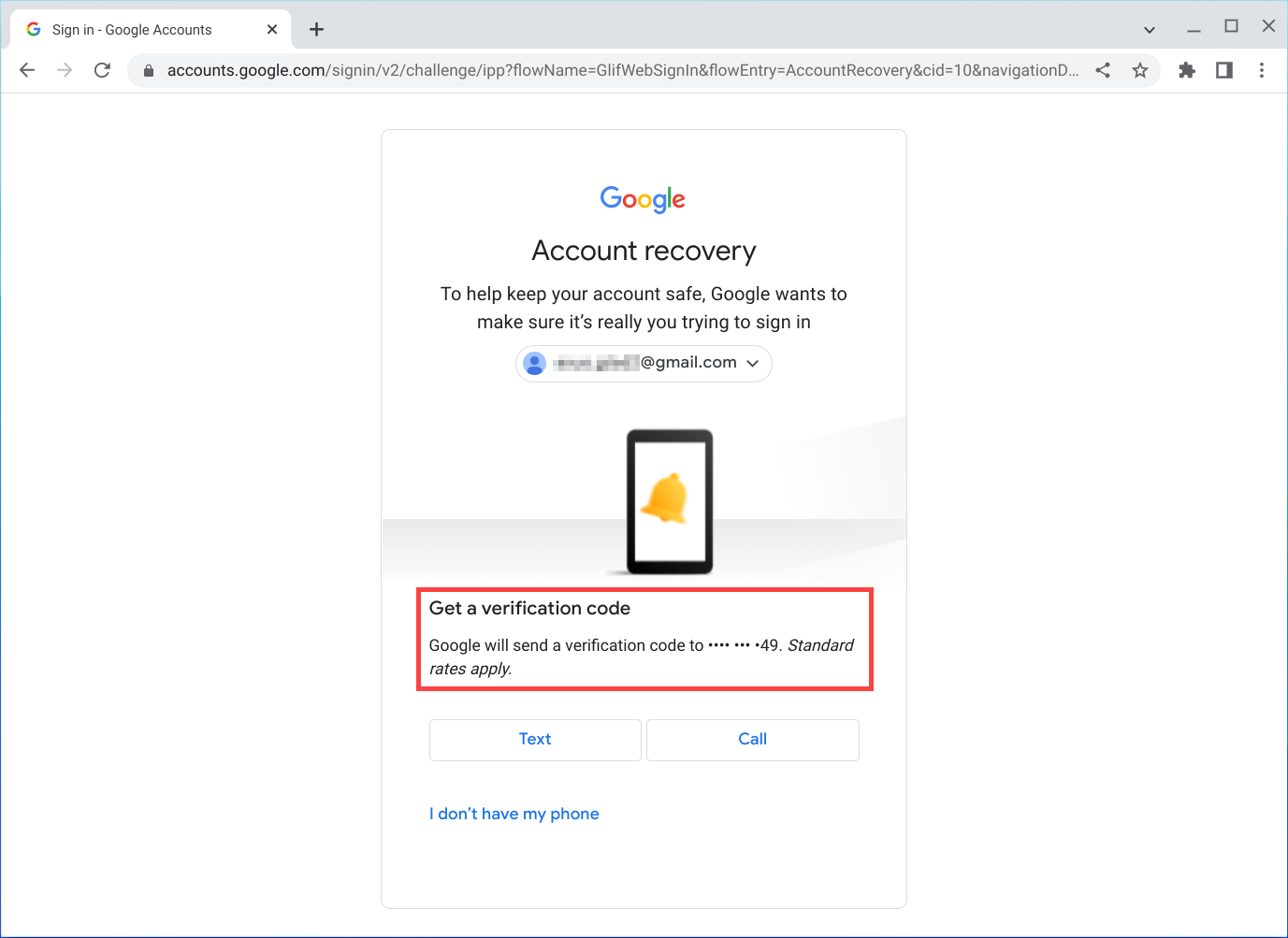
Enter a verification code, then click Next to complete the person who you are trying to sign in to.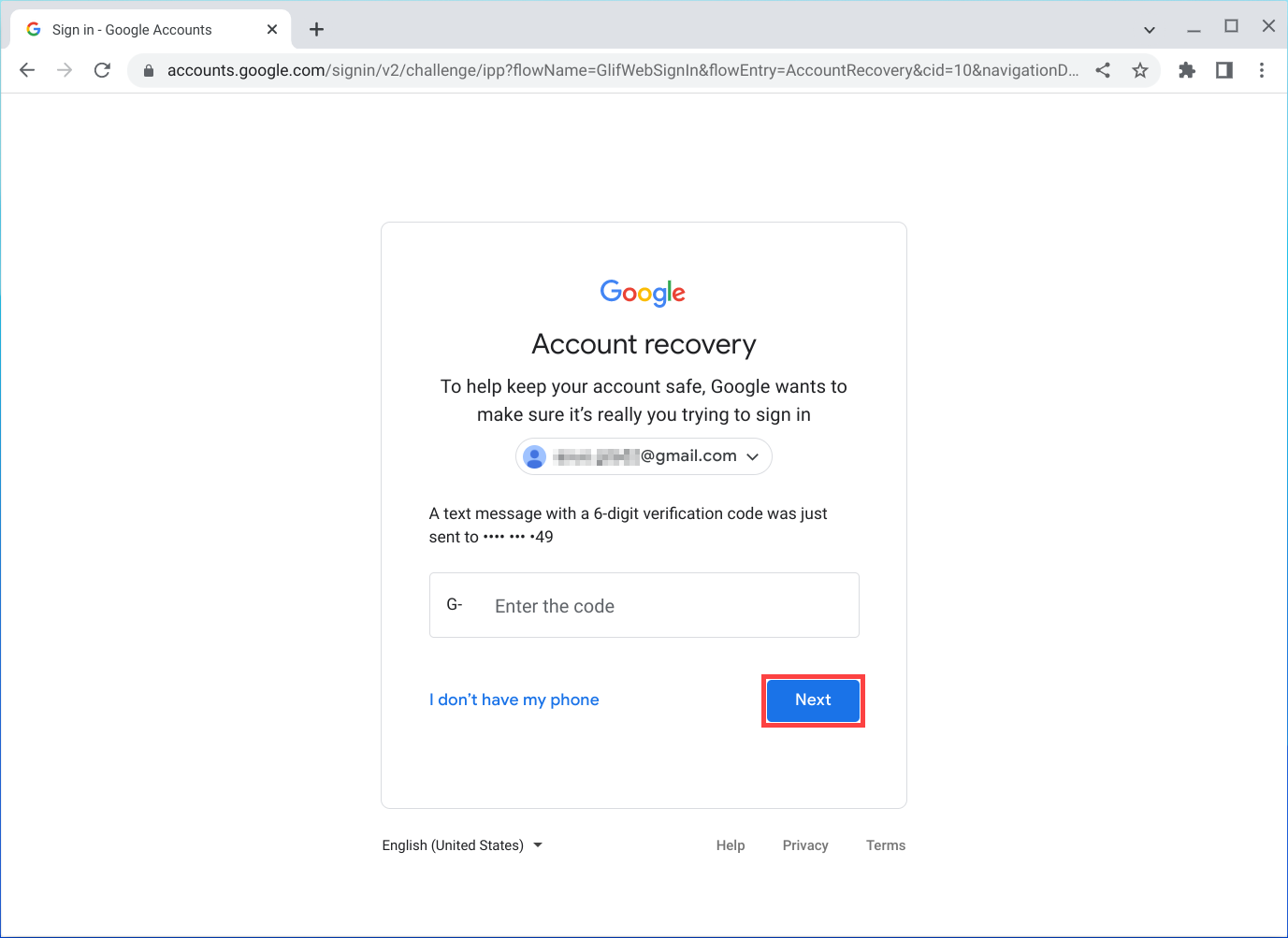
- After verifying the code, please enter a new password⑥, then click [Next]⑦ to complete the password reset.
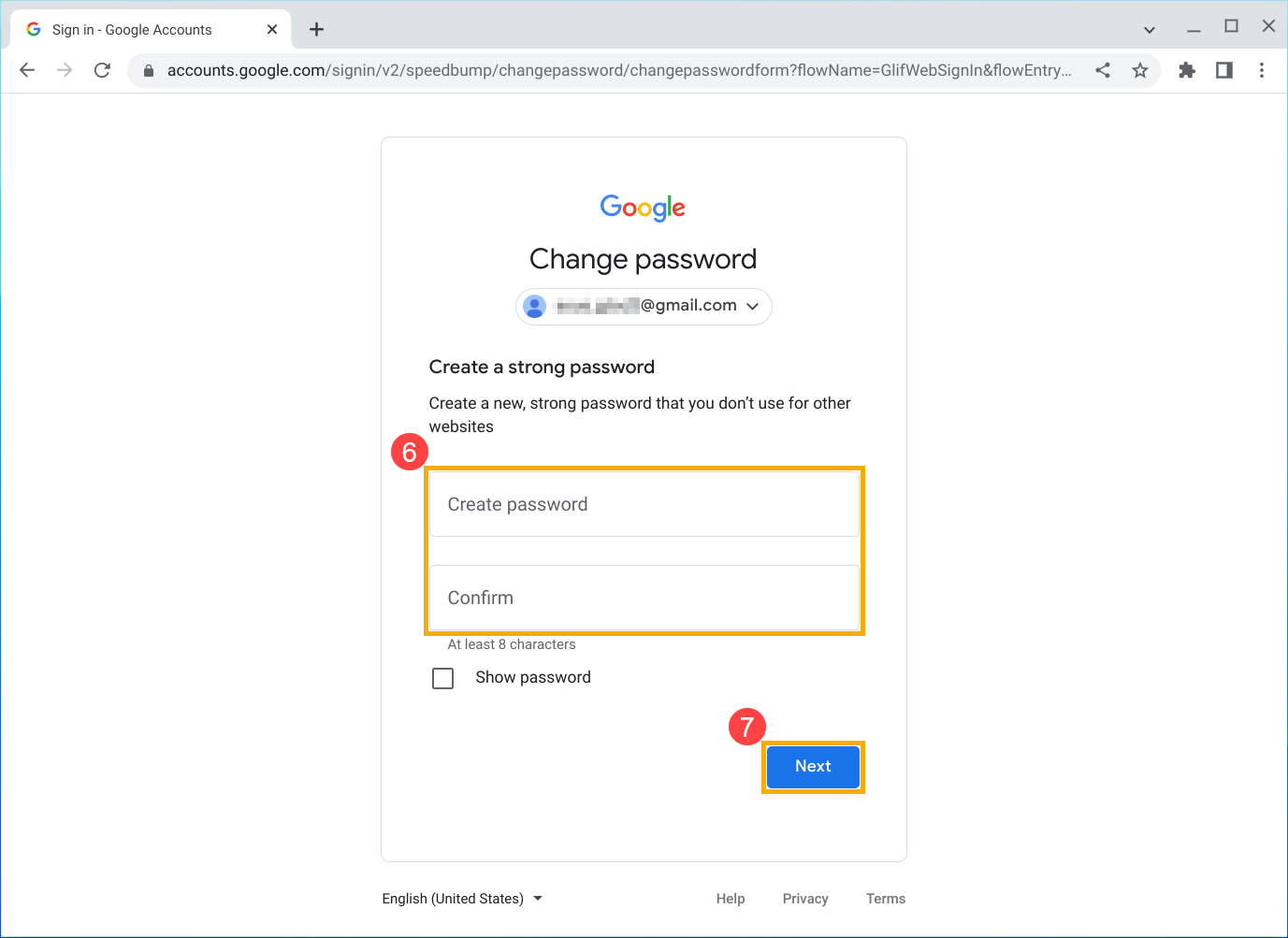
If you encounter any issues during the password reset process, please refer to Get help resetting your password.
You forgot your username or the email address
- Open a browser and navigate to https://accounts.google.com/signin/usernamerecovery, then follow the steps to find your account.
- Enter your phone number or recovery email①, then click [Next]②.
Note: The following steps as a reference could be different from your recovery situation.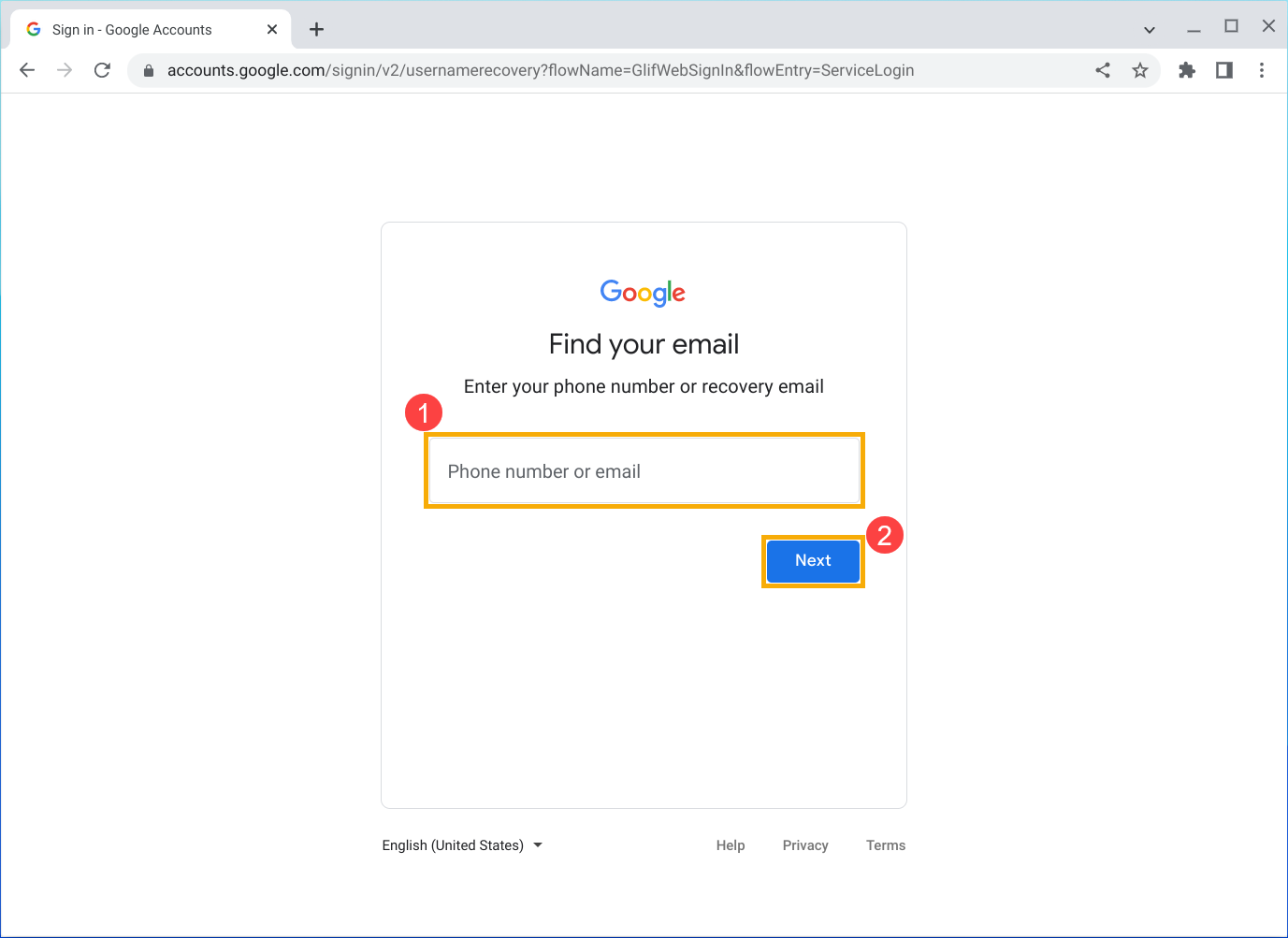
- Enter the name on the Google account you want to find③, then click [Next]④.
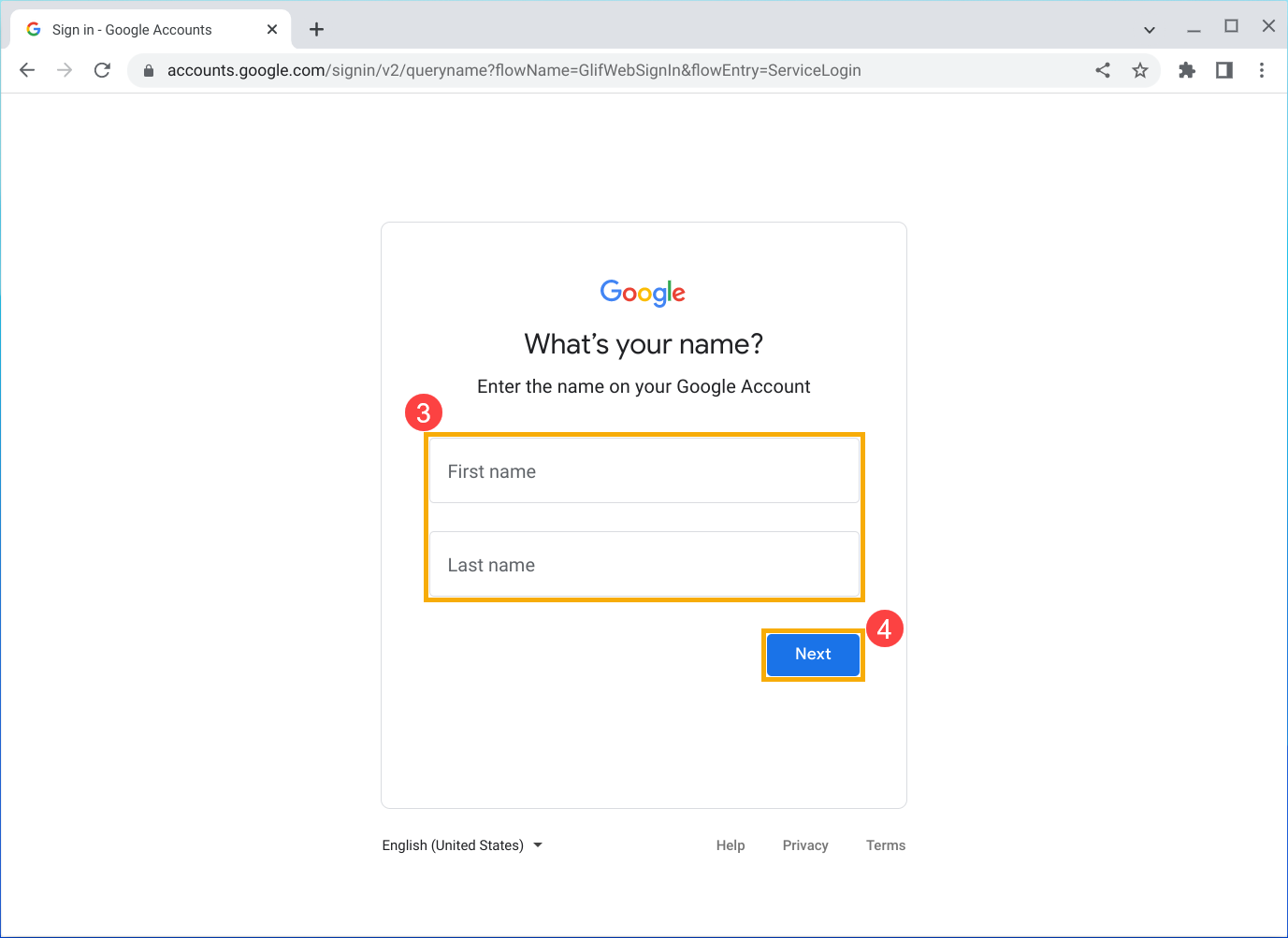
- If you entered a recovery email address to find your Google account, you may receive a message “Google will send a verification code to the email address”.
Click Send, then check your recovery email inbox whether you receive an email from Google.
Note: If you can’t find it, please try to check your spam or junk folder for an email titled "Your Google support inquiry".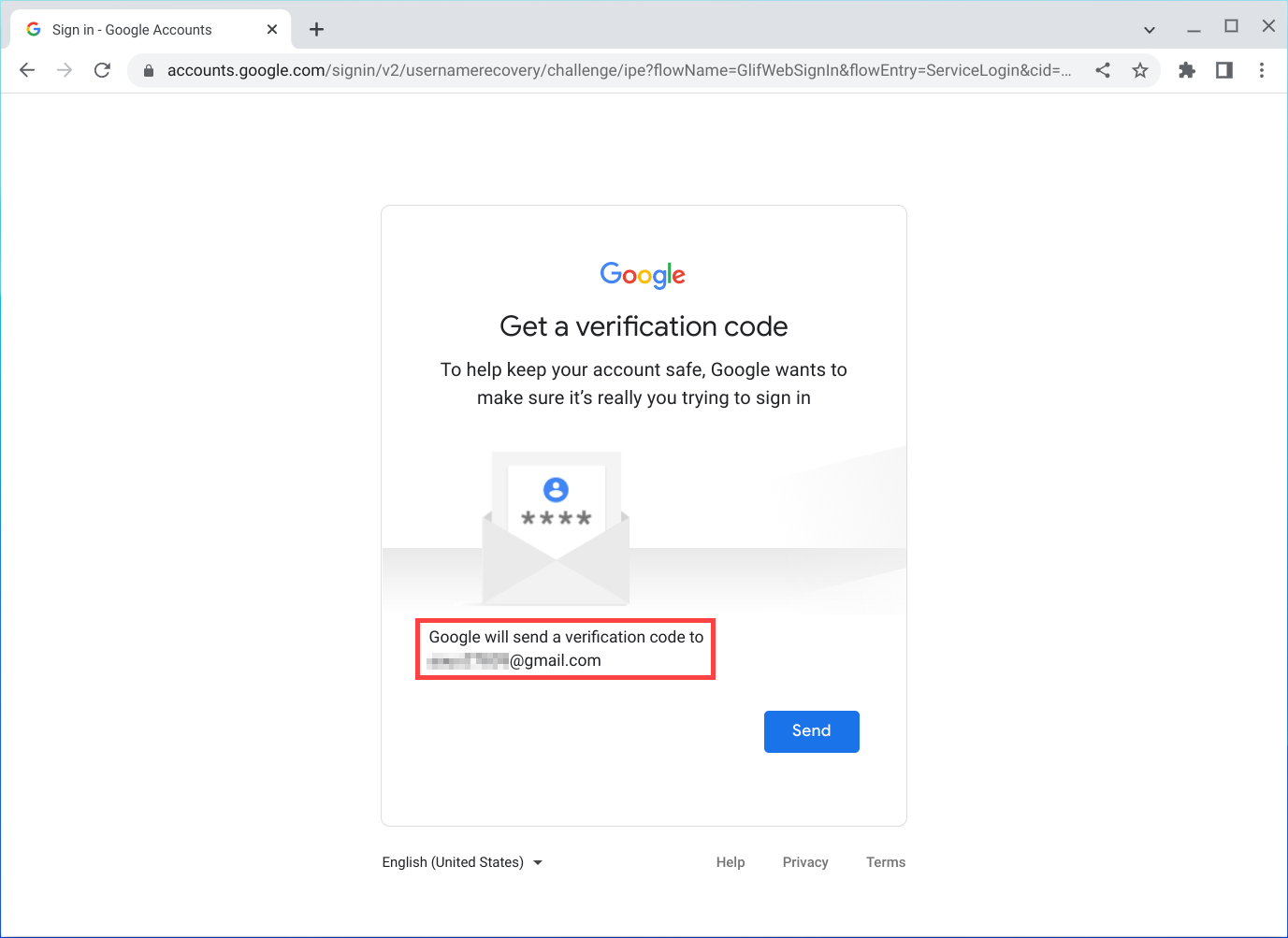
Enter a verification code, then click Next to complete the person who you are trying to sign in to.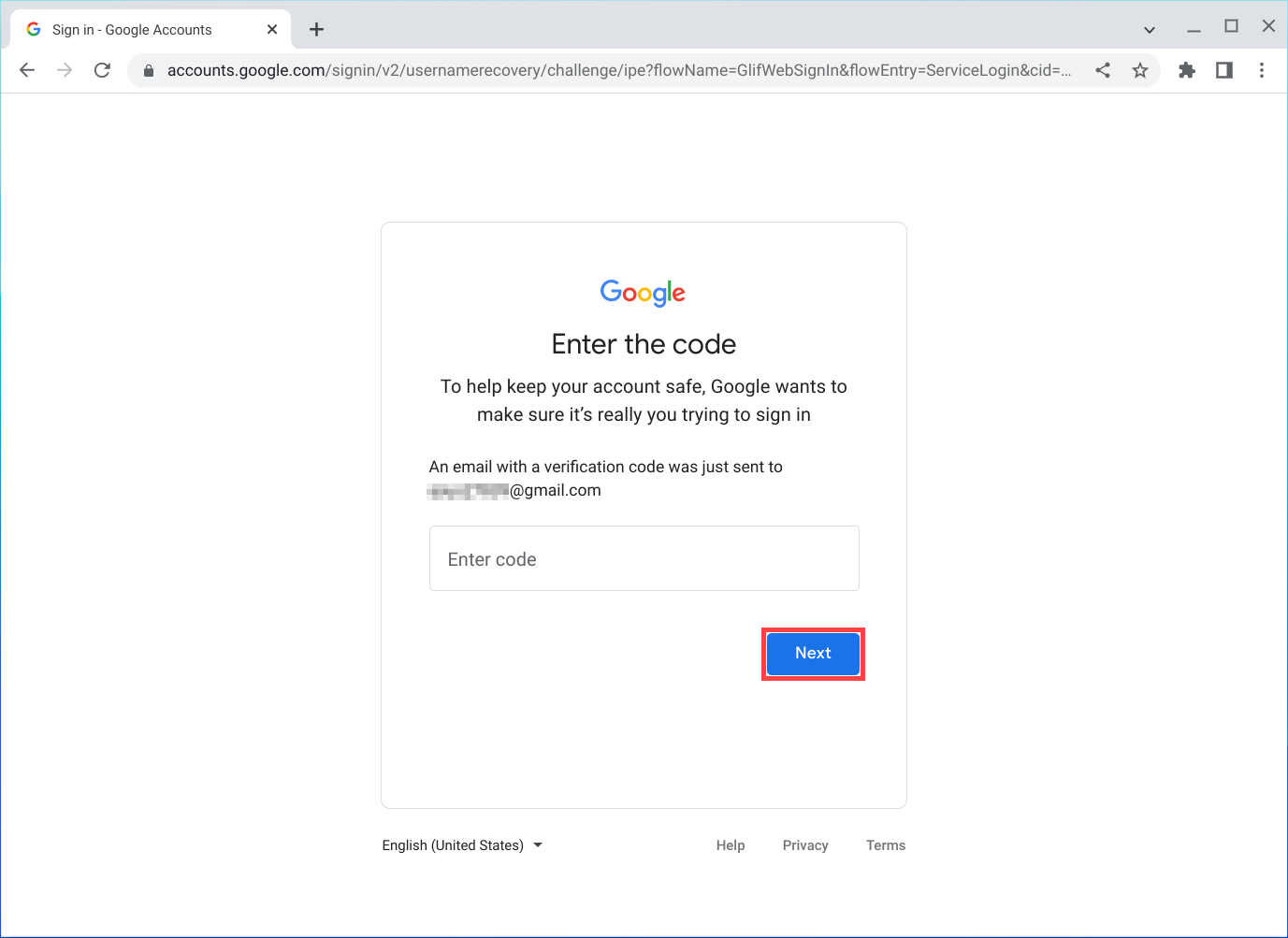
- If you entered a phone number to find your Google account, you may receive a message “Google will send a verification code to the phone number”, click Send.
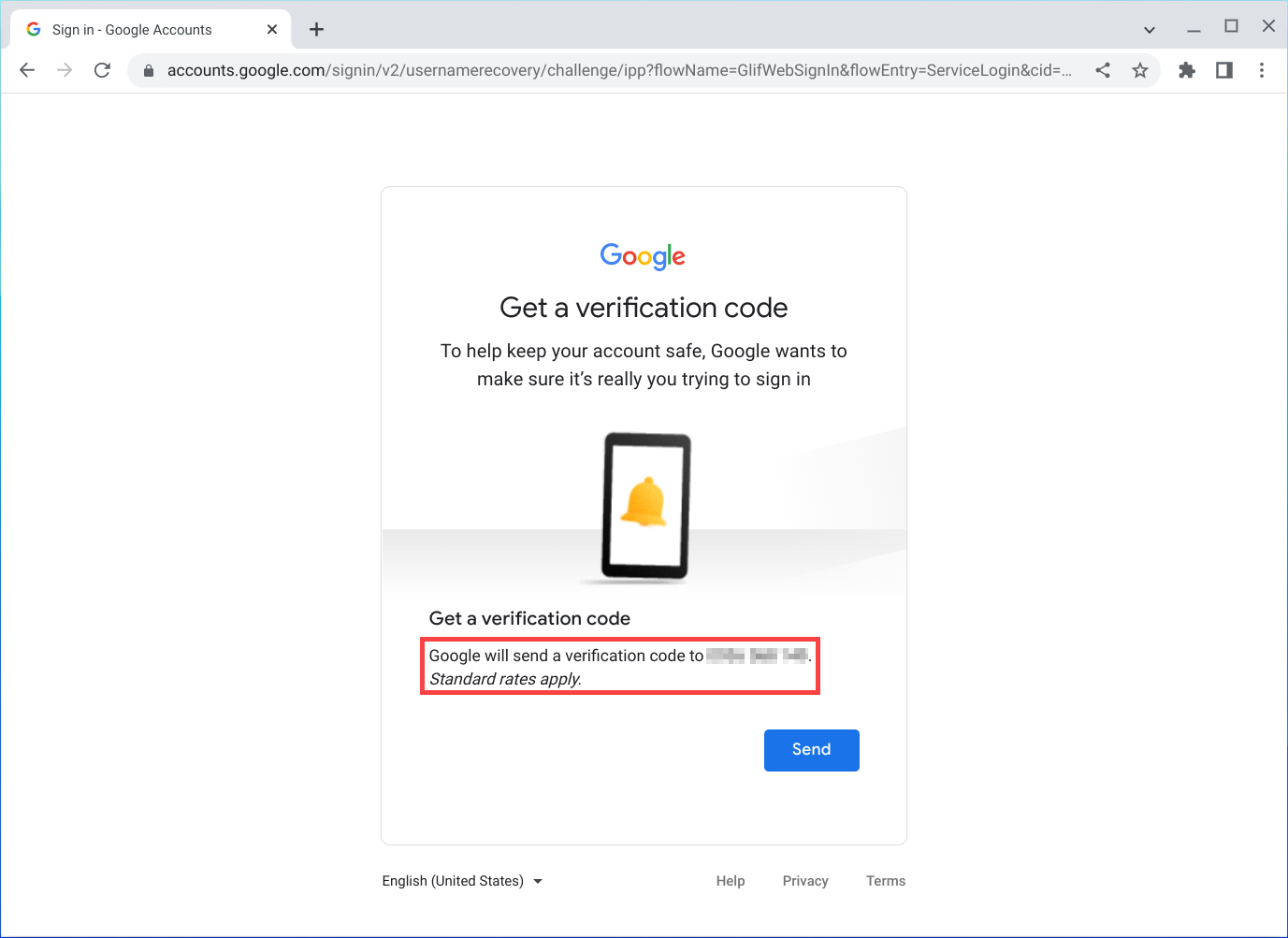
Enter a verification code, then click Next to complete the person who you are trying to sign in to.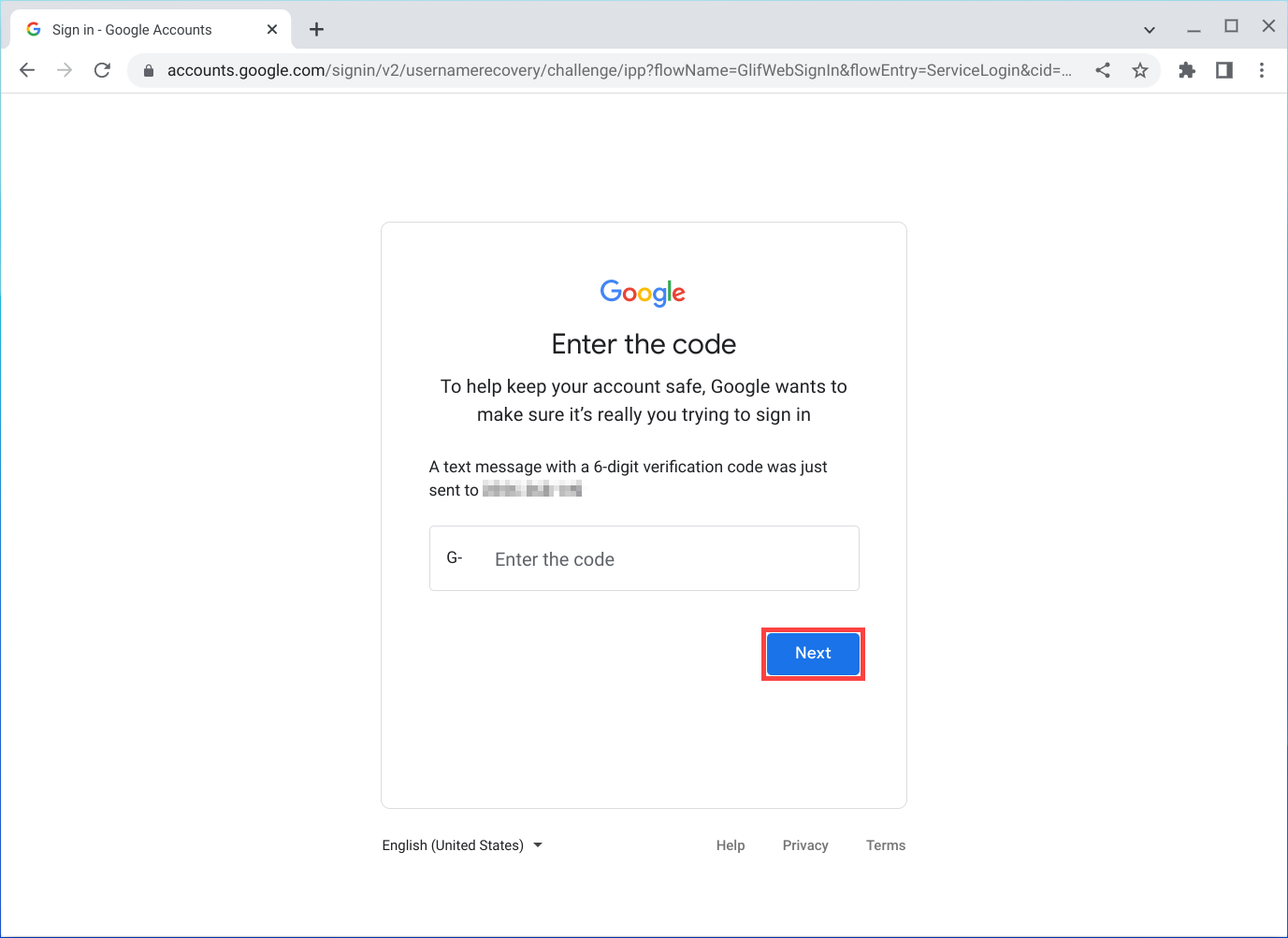
- After verifying the code, you can find your account’s username in the list of usernames that appears.
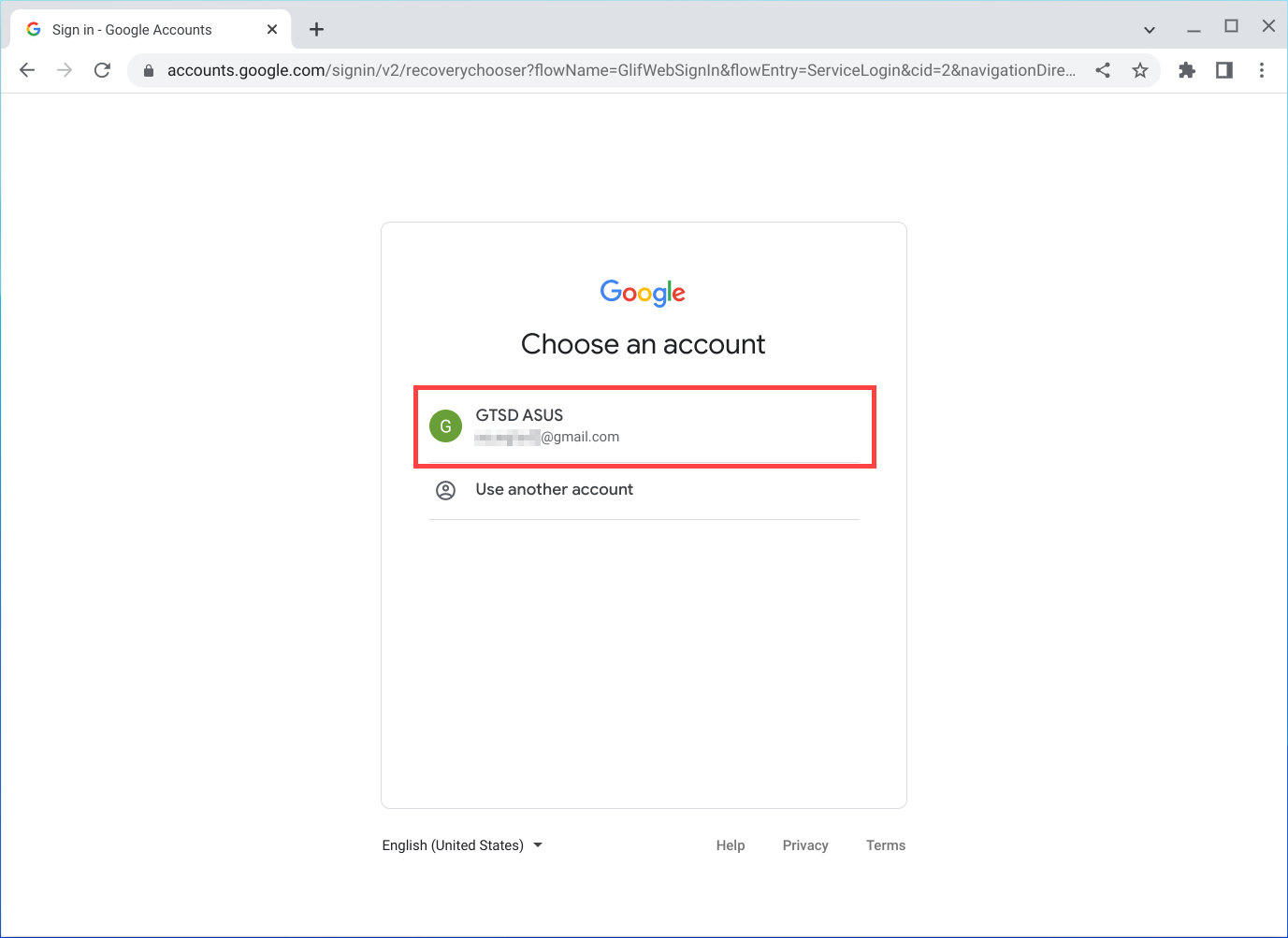
For more details, please refer to Google Account Help from Google: