Related Topics
[Notebook] When starting up the laptop, a 'Secure Boot Violation' message appears
You might experience a “Secure Boot Violation” notice when the laptop boot, then it makes the system fail to boot into the Operating System.
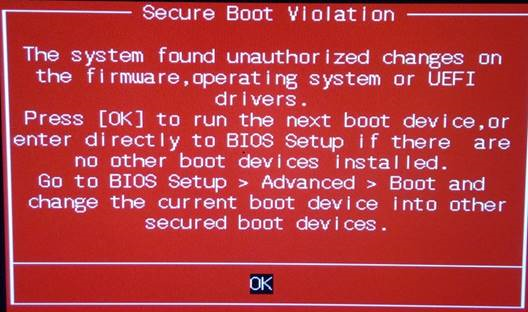
To protect user's systems from malware attacks, ASUS Notebooks implement the Microsoft Secure Boot feature by default. This feature performs a legal loader check to boot into the OS.
As Windows 7 does not support Secure Boot (https://technet.microsoft.com/en-us/library/hh824987.aspx), with the update of KB3133977, the system might detect inconsistent OS loader keys, resulting in boot failure.
In Windows 8/10 PC, the system might detect inconsistent OS loader keys and result in boot failure because you had the OS re-installed, installed with an OS other than the preinstalled version.
Please change the Secure Boot settings BIOS configuration as outlined in the steps below, this will allow the system to boot into the operating system successfully.
Please enter BIOS configuration first. Before the laptop power on, press and hold the [F2] button, then click the power button. (Do not release the F2 button until the BIOS screen display.) You can refer to the video How to enter the BIOS configuration.
UEFI mode (You also can select items by using Keyboard, Touchpad or Mouse.)
- After entering the BIOS configuration, go to the Advanced Mode by using Hot Key[F7] or cursor①.
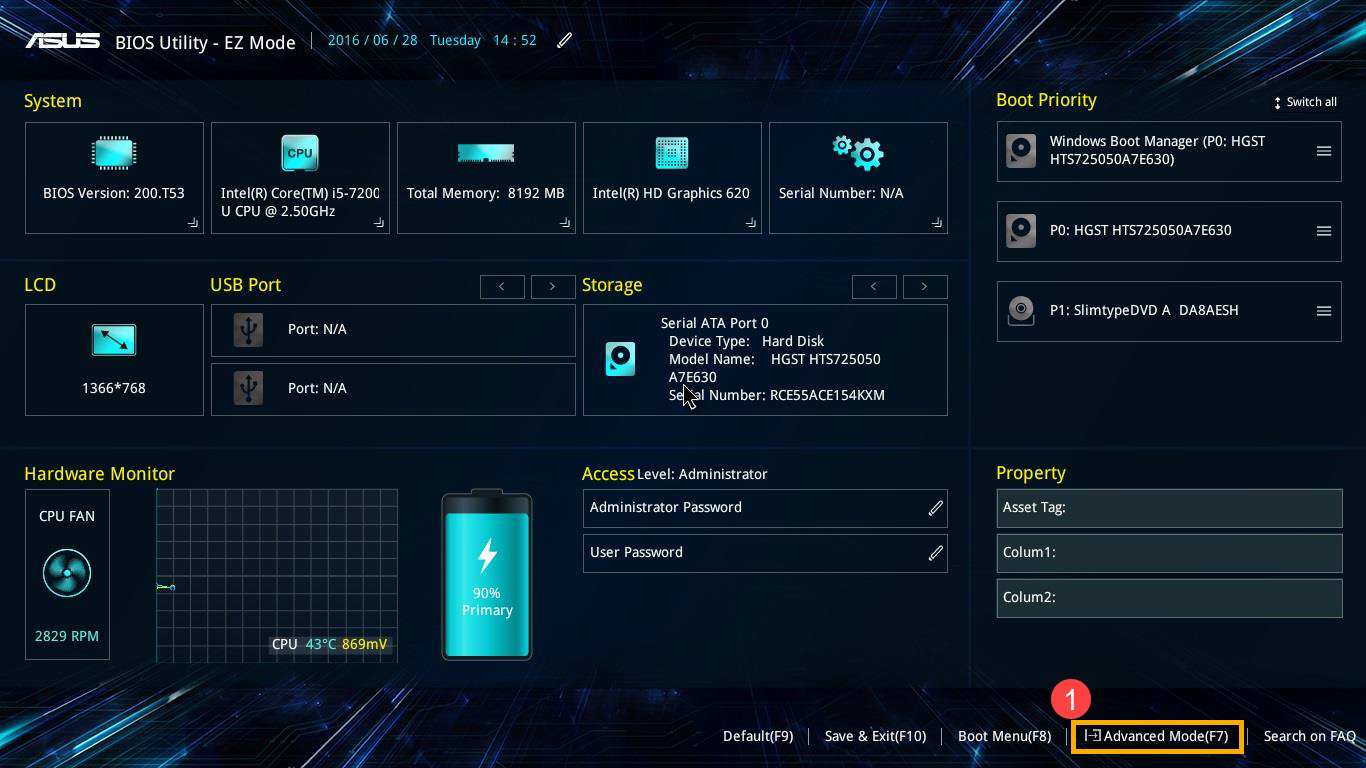
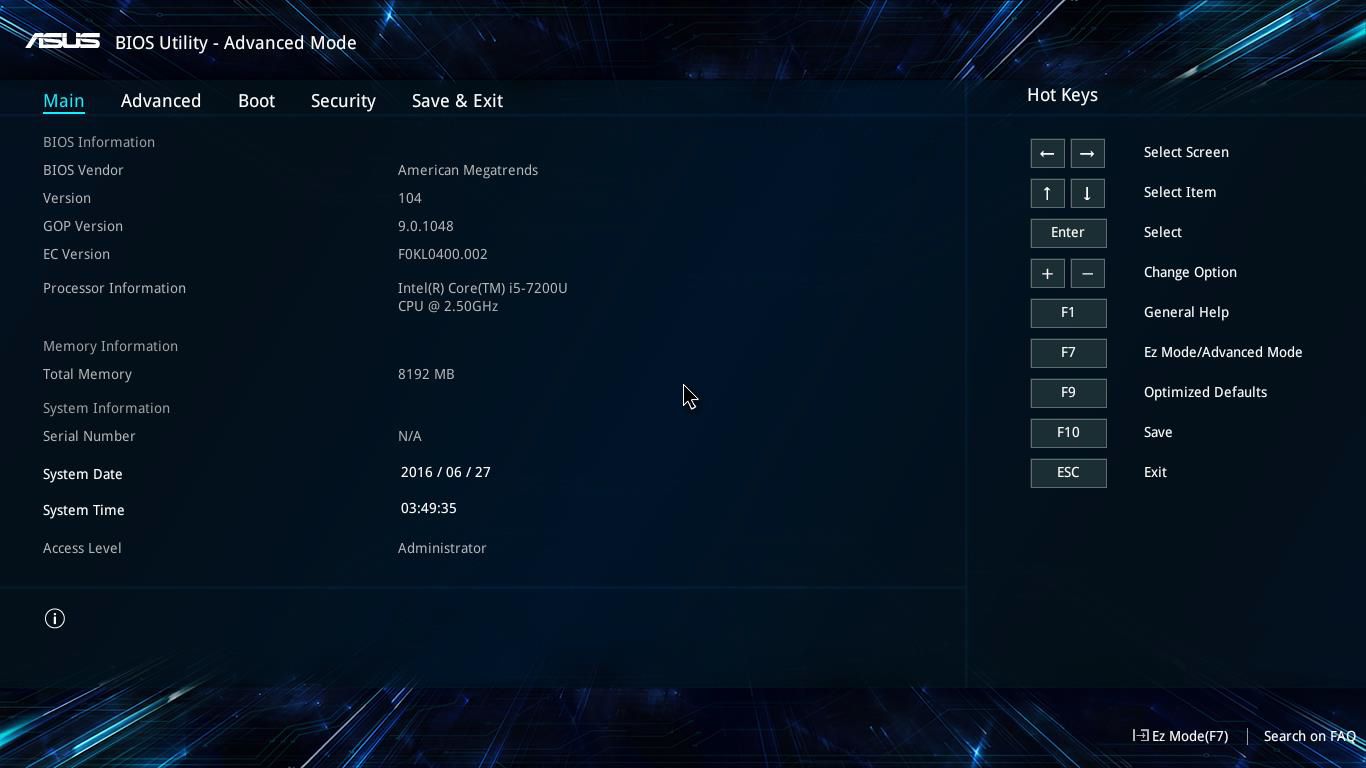
- Select [Security] screen②, then select [Secure Boot] item③.
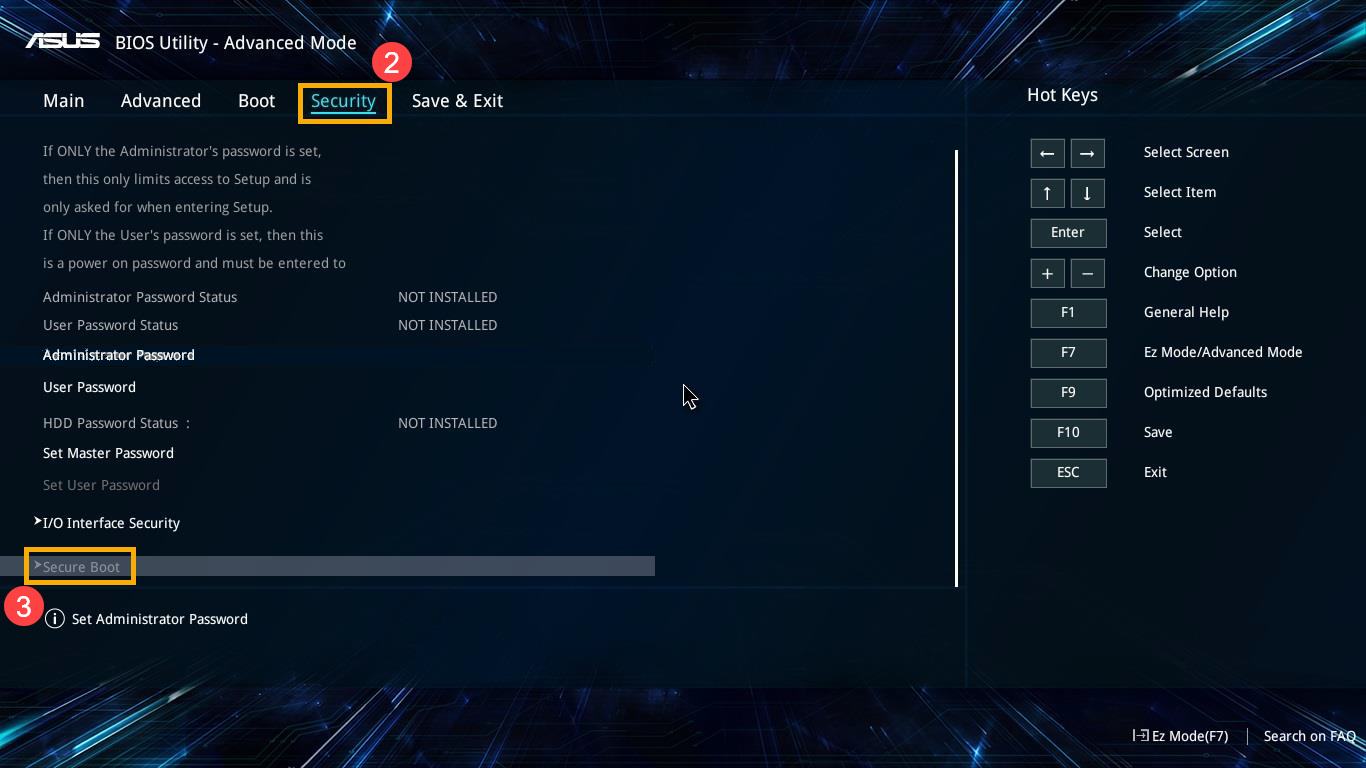
- To disable the Secure Boot. Select [Secure Boot Control] item④, then select [Disabled]⑤.
Some models may display [Secure Boot] item only (there is no Secure Boot Control item), please use [Secure Boot] to replace with [Secure Boot Control] to set to disable.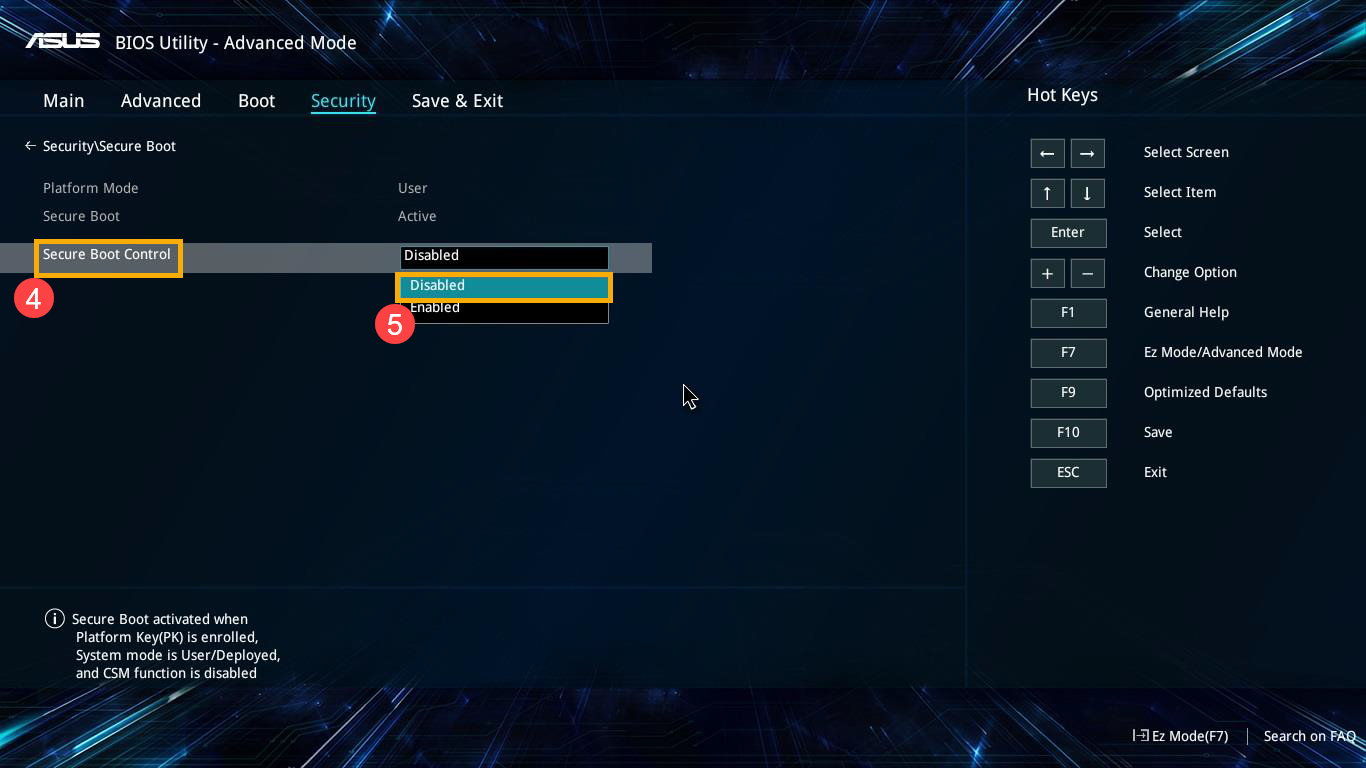
- Save & Exit Setup. Select [Save & Exit] screen⑥, select [Save Changes and Exit] item⑦ then select [Yes]⑧.
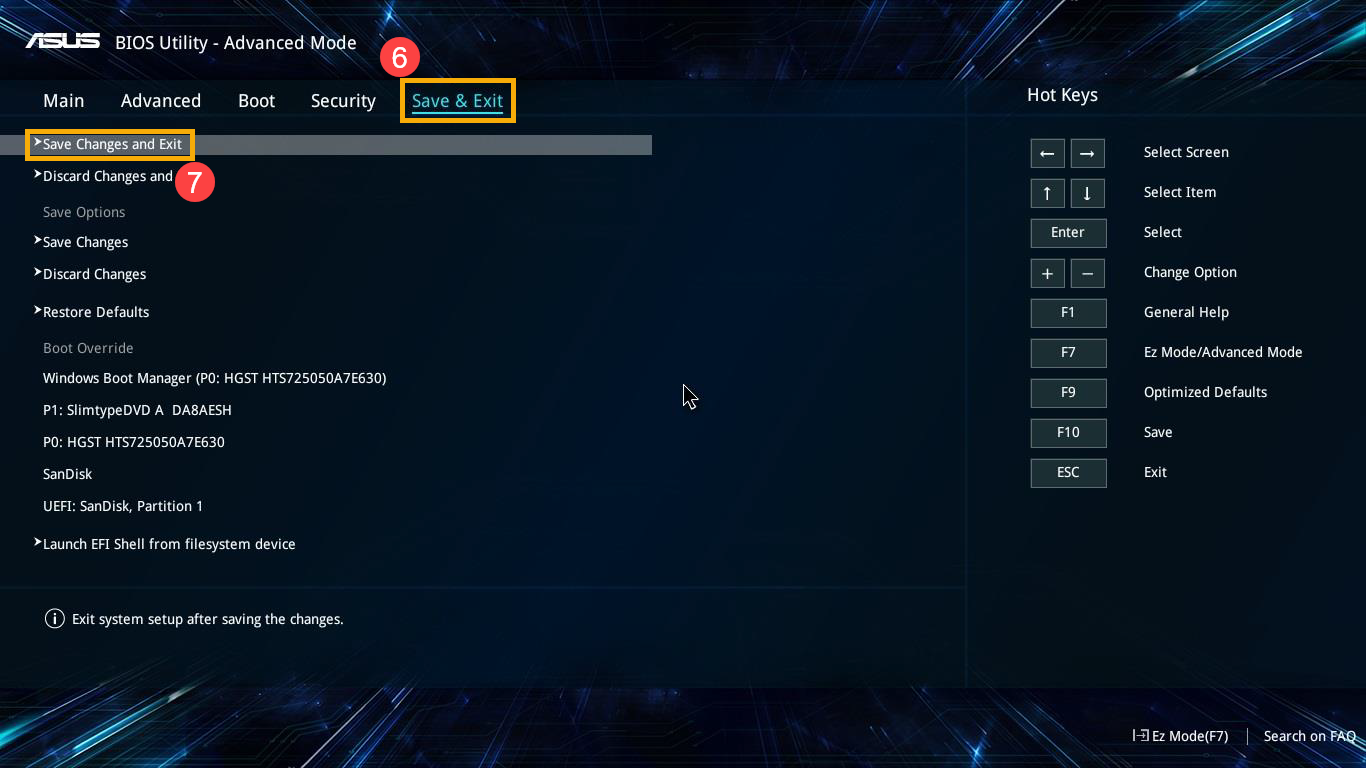
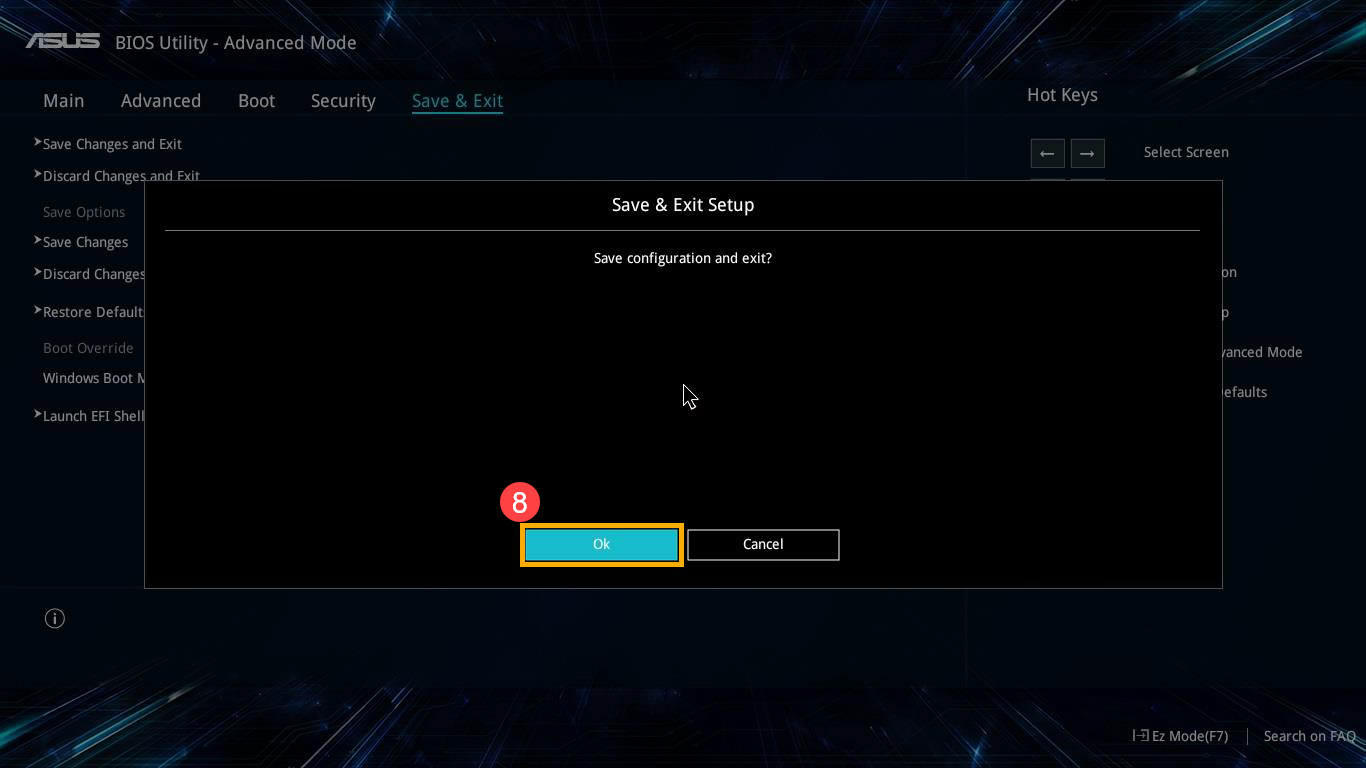
- The computer will auto restart and boot into the Operating System.
Legacy mode
Note: In the BIOS configuration of legacy mode, you only can select items by using Arrow Keys and Enter Key.
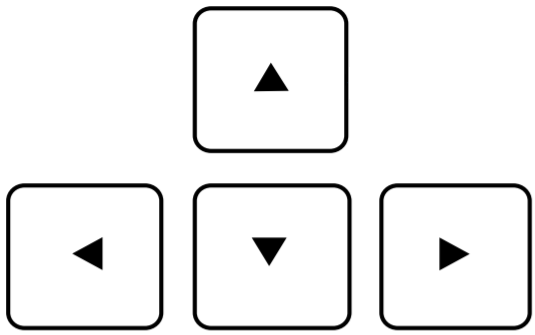
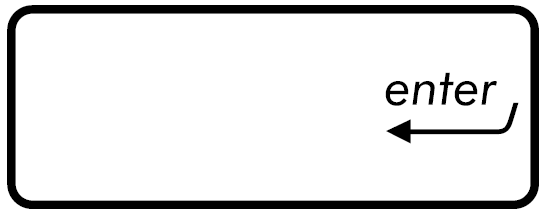
- Enter BIOS configuration.
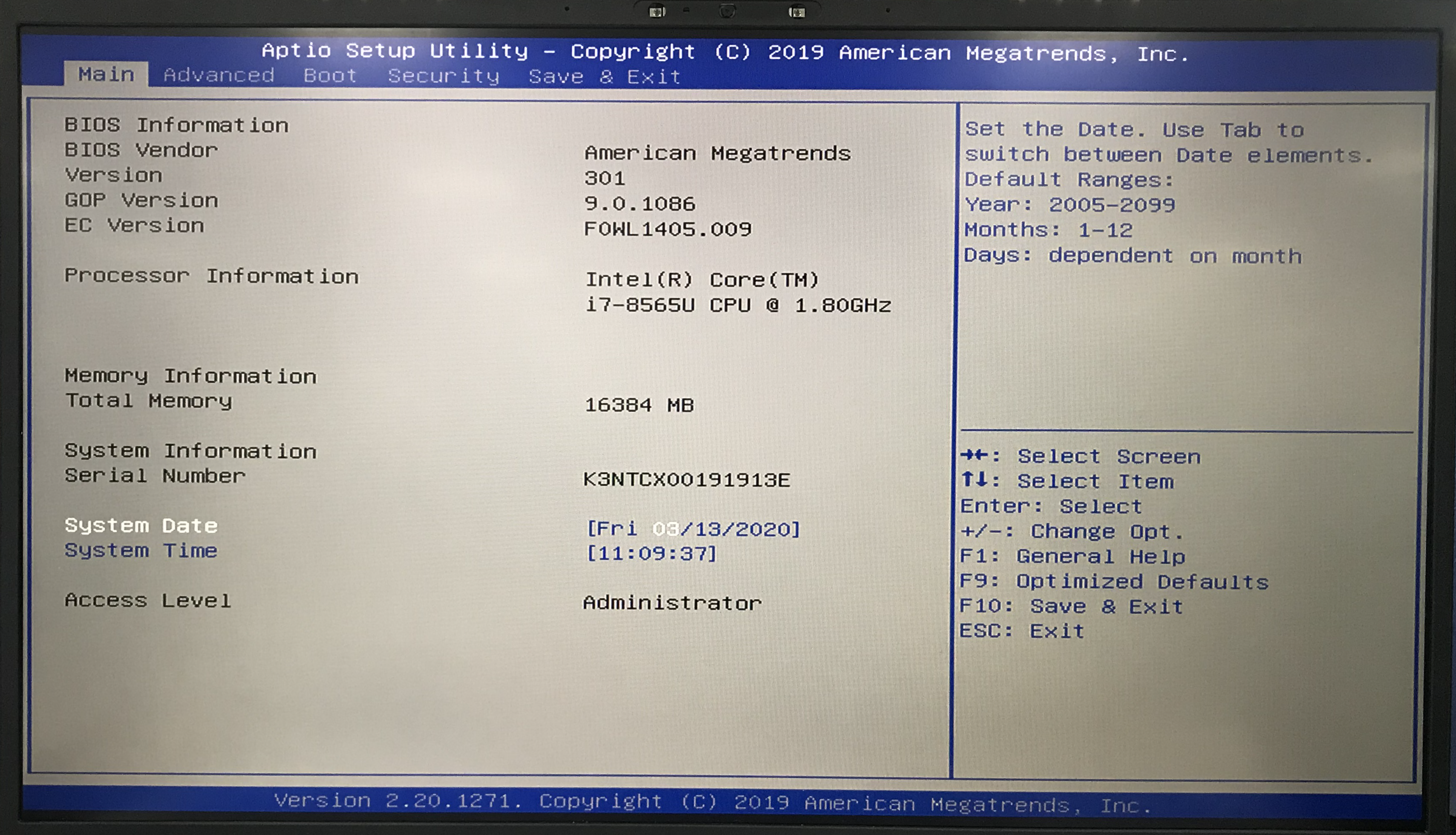
- Select [Security] screen①, then select [Secure Boot] item②.

- To disable the Secure Boot. Select [Secure Boot Control] item③, then select [Disabled]④.
Some models may display [Secure Boot] item only (there is no Secure Boot Control item), please use [Secure Boot] to replace with [Secure Boot Control] to set to disable.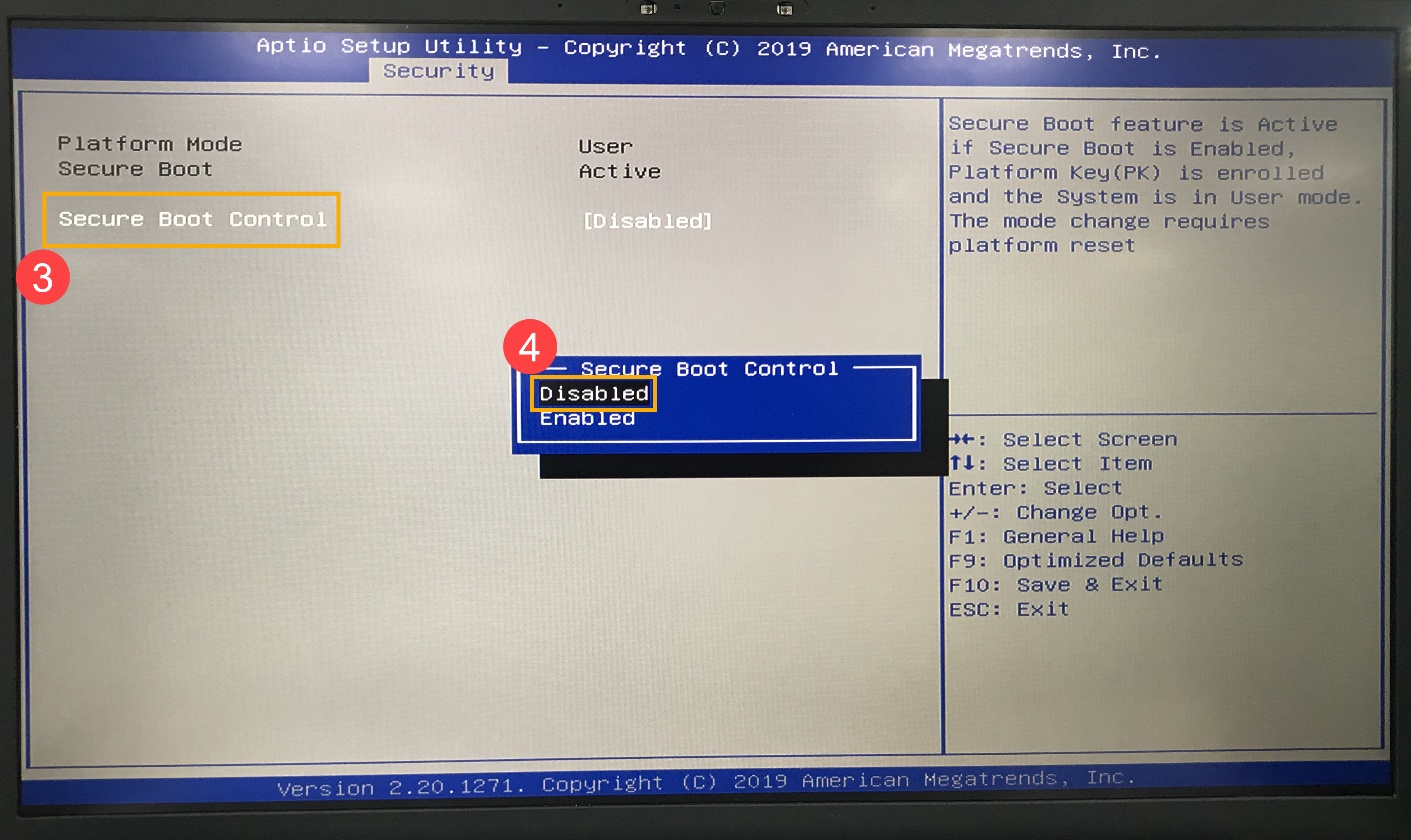
- Save & Exit Setup. Select [Save & Exit] screen⑤, select [Save Changes and Exit] item⑥ then select [Yes]⑦.
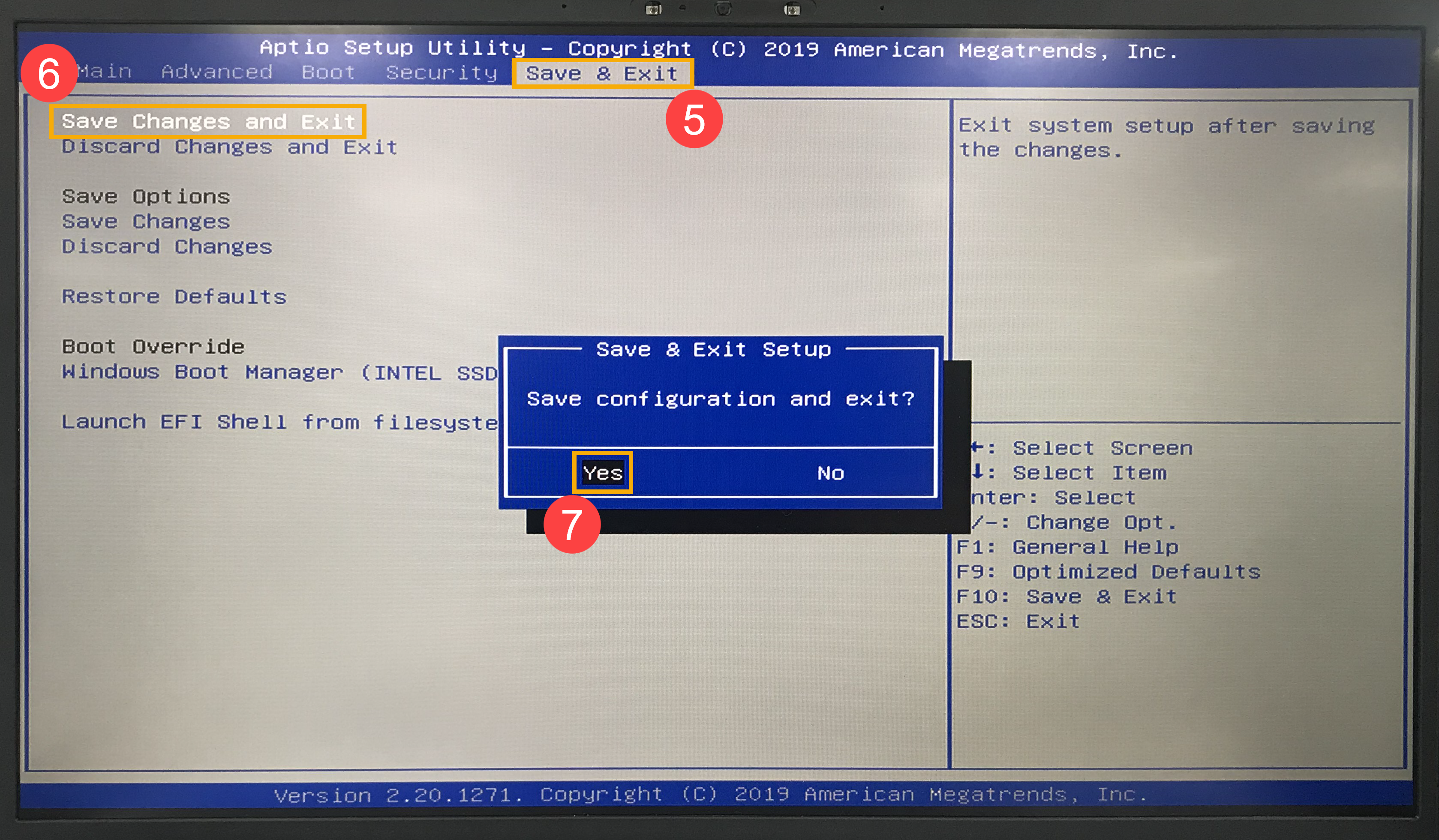
- The computer will auto restart and boot into the Operating System.
If your problem cannot be solved, please contact ASUS Product Support for further information.





