[Wireless Router] Network Map - Internet status description in the router's GUI
What is "Internet Status"
In the network map, the network connection status of the router is automatically detected and the network connection information is displayed.
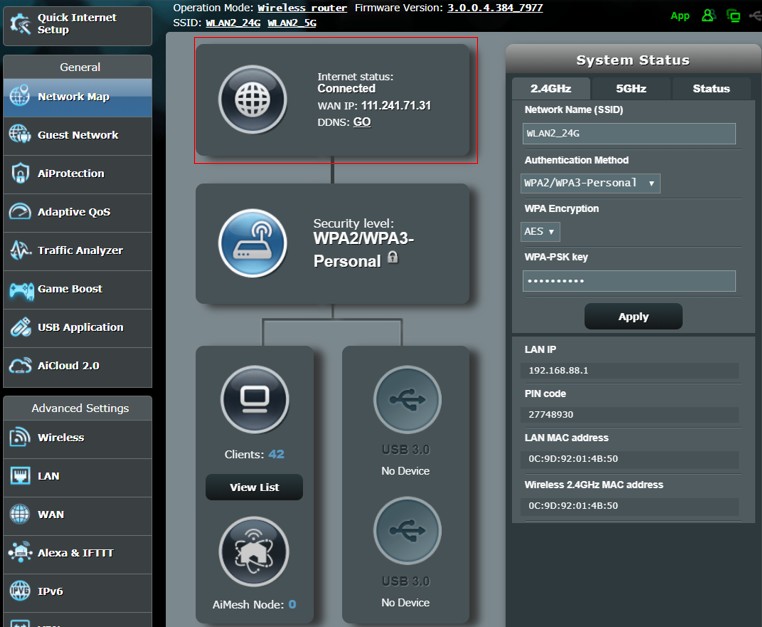
Internet status list:
- Connected
- Invalid account or password, please modify it.
- The network cable is unplugged.
- Disconnected
- Your ISP’s DHCP does not function properly.
- IP conflict detected.
1. How to enter the router's GUI (ASUSWRT)?
Take RT-AX88U as an example.
1-1. To set up your wireless router via wired connection:
a. Insert your wireless router’s AC adapter to the DC-IN port and plug it to a power outlet.
b. Using the bundled network cable, connect your computer to your wireless router’s LAN port.
c. Using another network cable, connect your modem to your wireless router’s WAN port.
d. Insert your modem’s AC adapter to the DC-IN port and Plug it to a power outlet.
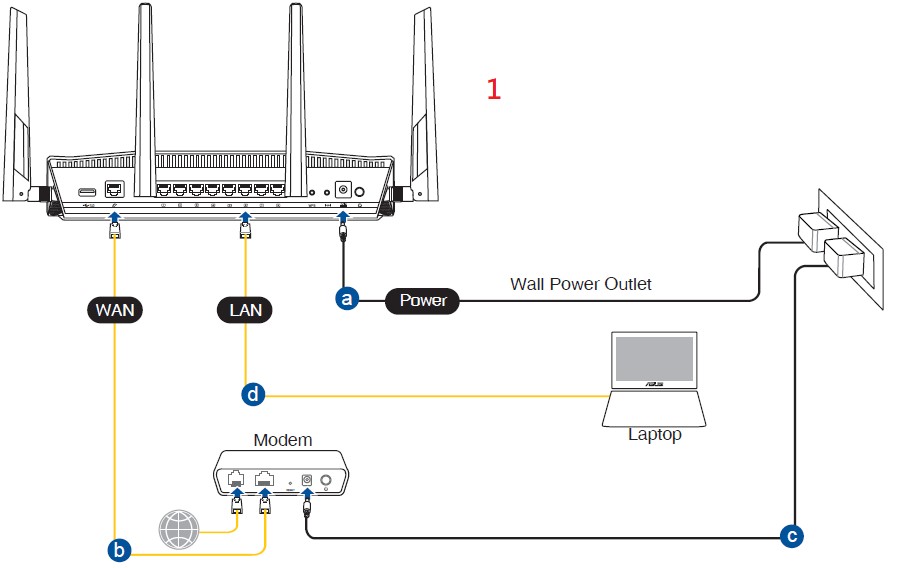
1-2. Connect your computer to the router via wired or WiFi connection and enter your router LAN IP or router URL http://www.asusrouter.com to the WEB GUI.

Note: Please refer to How to enter the router setting page(Web GUI) (ASUSWRT)? to learn more.
1-3.Key in your router's username and password
1-4. Click [Sign in]
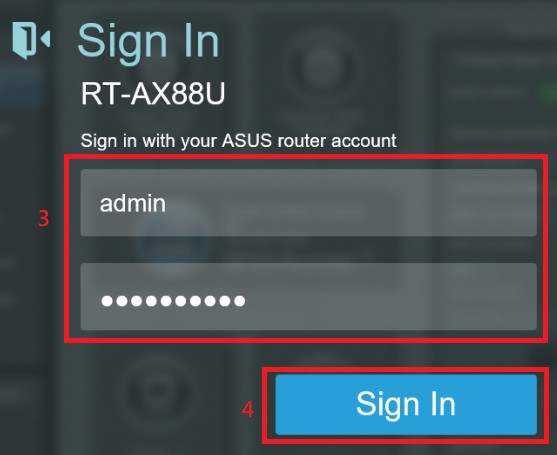
Note: If you forget the user name and/or password, please restore the router to the factory default status and setup.
Please refer to [Wireless Router] How to reset the router to factory default setting? for how to restore the router to default status.
2. Internet status description
Connected and WAN IP is displayed when the network connection is successful.
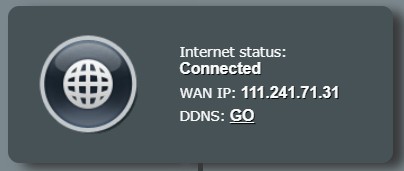
2-2.Invalid account or password, please modify it.
Incorrect account or password entry from Internet service provider (ISP).
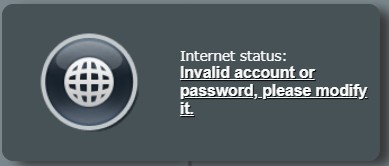
Please re-enter the correct account and password in the WAN 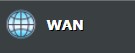 > Internet connection
> Internet connection 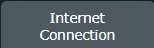
And confirm your ISP Internet settings and related information.
- Example: Taiwan - Chunghwa Telecom
- Internet connection type:PPPoE / Static IP
- Chunghwa Telecom PPPoE account is 8 numerical +@hinet.net
And check that your computer can connect to the Internet via the network cable provided by the ISP.
2-3.The network cable is unplugged.
The router did not detect that WAN port has a connected network cable (RJ45)
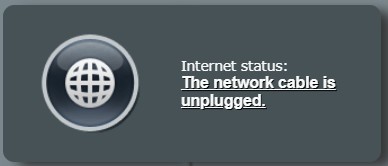
Make sure you have used a network cable to connect your modem to the WAN port of your ASUS router or re-plug the network cable.
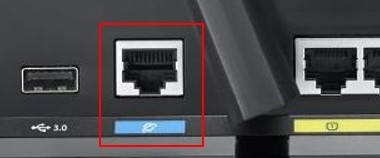
Or replace the network cable(RJ45)

to confirm that the network cable is normal.
2-4.Disconnected 2-5.Your ISP’s DHCP does not function properly.
The router has detected that WAN port has a connecting network cable (RJ45) but does not have the ability to access the Internet
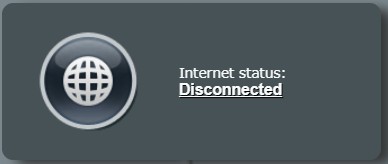
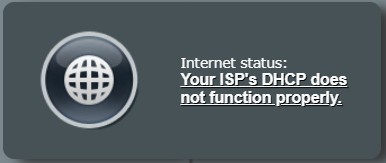
Please confirm your ISP Internet settings and related information.
- Example: Taiwan - Chunghwa Telecom
- Internet connection type:PPPoE / Static IP
- Chunghwa Telecom PPPoE account is 8 numerical +@hinet.net
And check that your computer can connect to the Internet via the network cable provided by the ISP.
When the router detects an IP address conflict, click the text in the red box of the icon below to further resolve this situation.
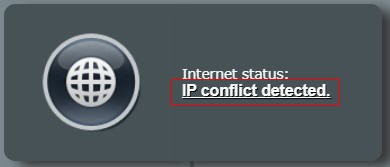
2-6-1. The router automatically modifies the local area network (LAN) IP address, as shown in the figure below.
And Click "Next".
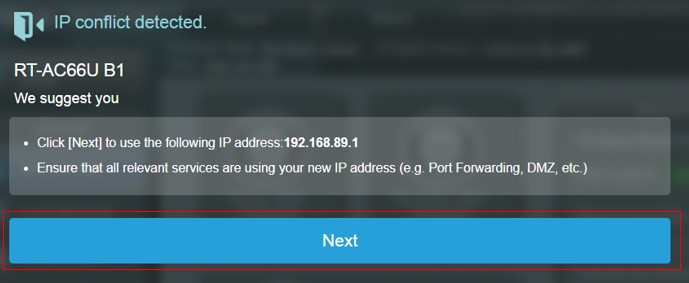
2-6-2. The router automatically reconnects to the network after the local area network (LAN) IP address changes, and the process takes about 2 minutes.
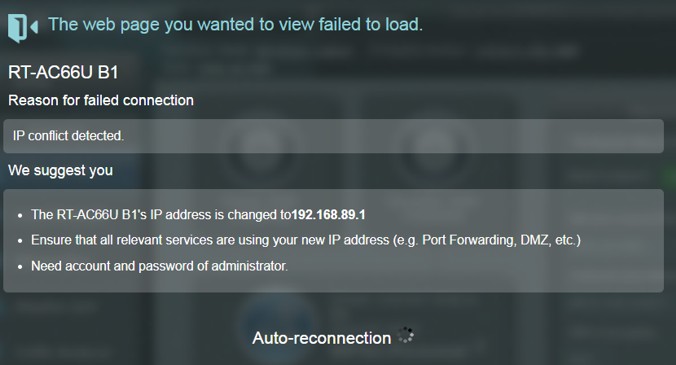
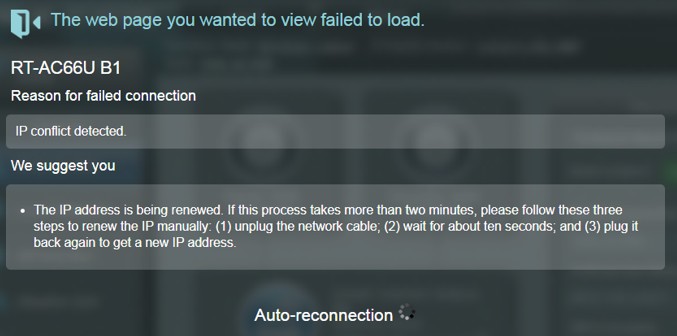
2-6-3 Key in your router’s username and password on the login page.
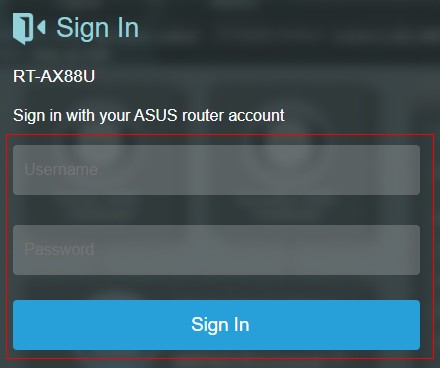
2-6-4. Connected and WAN IP is displayed when the network connection is successful.
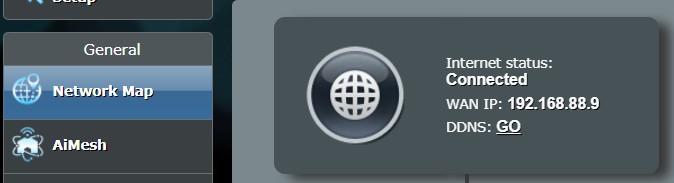
How to get the (Utility / Firmware)?
You can download the latest drivers, software, firmware and user manuals in the ASUS Download Center.
If you need more information about the ASUS Download Center, please refer to this link.





