Related Topics
[Windows 11/10] Start menu
Applicable Products: Notebook, Desktop, All-in-One PC, Gaming Handheld
Please go to the corresponding instruction based on the current Windows operating system on your device:
Windows 11 brings a new user interface, removes Live Tiles, but a new feature Widgets instead.
To open the Start menu, you can use the cursor to click the [Start] icon on the middle of the taskbar, or press the Windows key
icon on the middle of the taskbar, or press the Windows key on your keyboard.
on your keyboard.
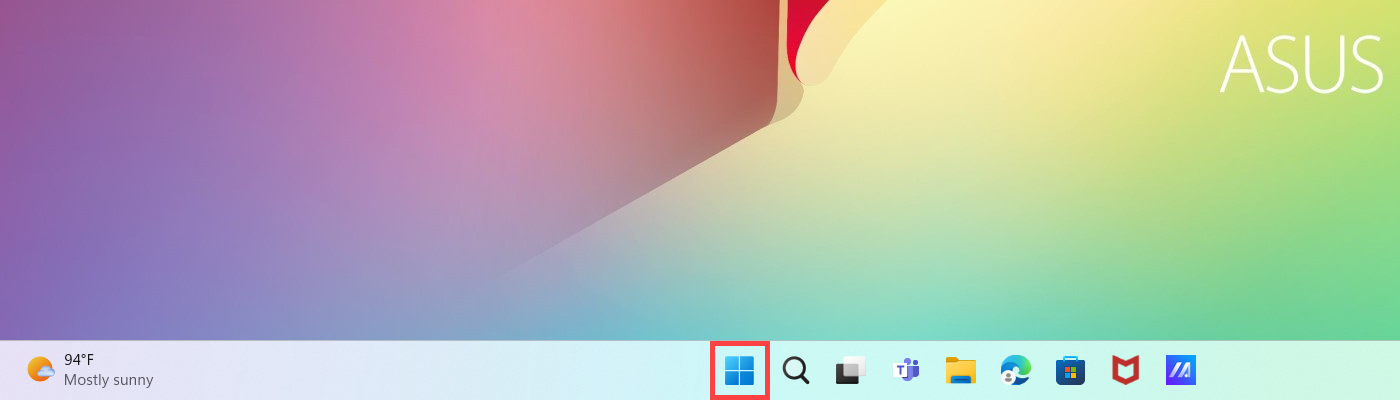
See what’s on the Start menu
The Start menu gets to your favorite apps, recent files, and a powerful search box for finding anything. The following describes the introduction for each item/function in order.

- Account
 ①: Change account settings, lock, or sign out from your account.
①: Change account settings, lock, or sign out from your account. 
- Search
 ②: Type a name (or keyword) to search applications, files, or settings. Here you can learn more about Find your applications, files, and settings.
②: Type a name (or keyword) to search applications, files, or settings. Here you can learn more about Find your applications, files, and settings. 
- Task view
 ③: Task view allows a user to quickly switch all opened apps and programs, you can also use Task view to switch desktops. Here you can learn more about The introduction of Virtual Desktop.
③: Task view allows a user to quickly switch all opened apps and programs, you can also use Task view to switch desktops. Here you can learn more about The introduction of Virtual Desktop. 
- Widgets
 ④: Widgets display dynamic info on your Windows desktop, bring together personalized content from your favorite apps and your news feed. Here you can learn more about Windows 11 Widgets introduction.
④: Widgets display dynamic info on your Windows desktop, bring together personalized content from your favorite apps and your news feed. Here you can learn more about Windows 11 Widgets introduction. 
- Power
 ⑤: Shut down, restart, or put your device to sleep. Here you can learn more about Three ways to turn computer off - Shut down , Sleep, and Hibernate.
⑤: Shut down, restart, or put your device to sleep. Here you can learn more about Three ways to turn computer off - Shut down , Sleep, and Hibernate. 
- Pinned⑥: These are apps pinned on the Start menu.

You can also select All apps at the upper-right corner, it lists all apps and programs alphabetically.
If you want to add apps to Pinned on the Start menu, right-click the app you want to add, then select Pin to Start.
Customize your Start menu
- If you want to make other changes to how the Start menu looks, please type and search [Start settings] in the Windows search bar①, then click [Open]②.

- You can turn on/off what information you want to show in the Start menu③. Besides, you are able to select [Folders]④ to choose which folders appear on Start next to the Power button.

In the Folders setting, you can turn on/off what folders you want to show on the Start menu next to the Power button⑤.
Customize your Taskbar
- If you want to modify the display settings of the Taskbar, please type and search [Taskbar settings] in the Windows search bar①, then click [Open]②.

- You can toggle on/off the buttons you wish to display in the Taskbar③. Additionally, you can click on [Taskbar behaviors]④ to adjust more settings related to the taskbar.

To open the Start menu, you can use the cursor to click the [Start] icon on the left end of the task, or press the Windows key
icon on the left end of the task, or press the Windows key on your keyboard.
on your keyboard.

See what’s on the Start menu
The Start menu is the main gateway to your device's programs, Windows apps, folders, and settings. The following will describe the introduction for each item/function in order.
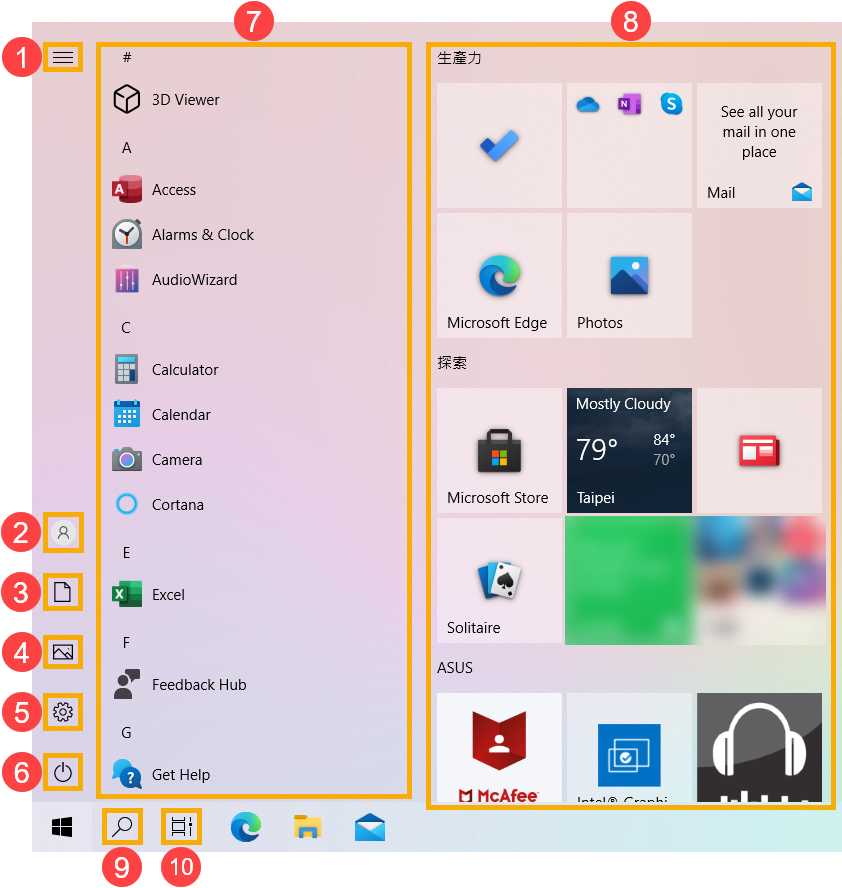
- Menu
 ①: Expands to show names for all menu items.
①: Expands to show names for all menu items. 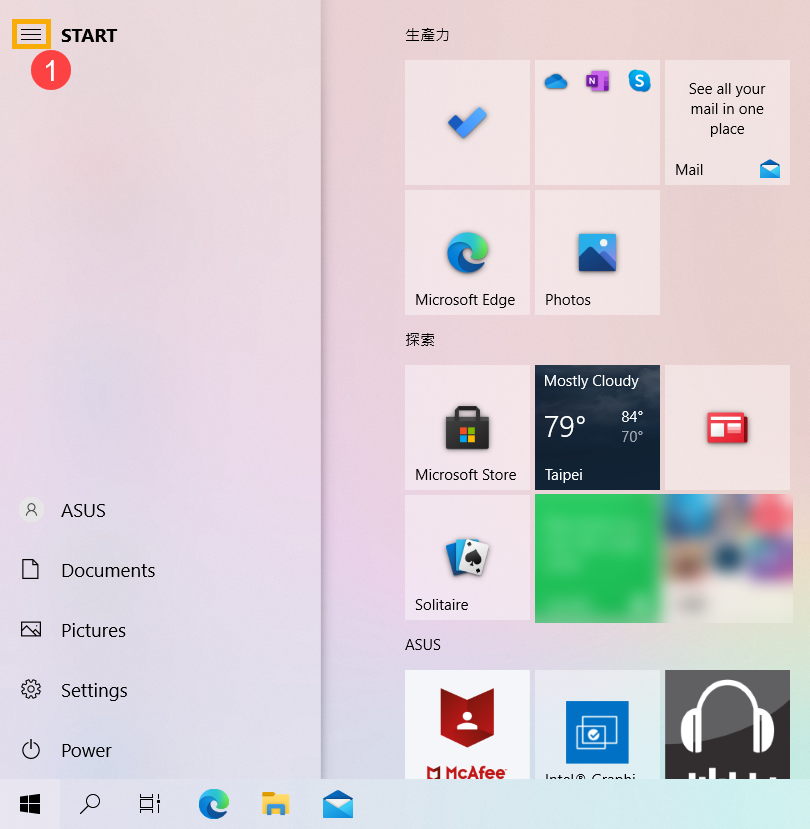
- Account
 ②: Change account settings, lock, or sign out from your account.
②: Change account settings, lock, or sign out from your account. 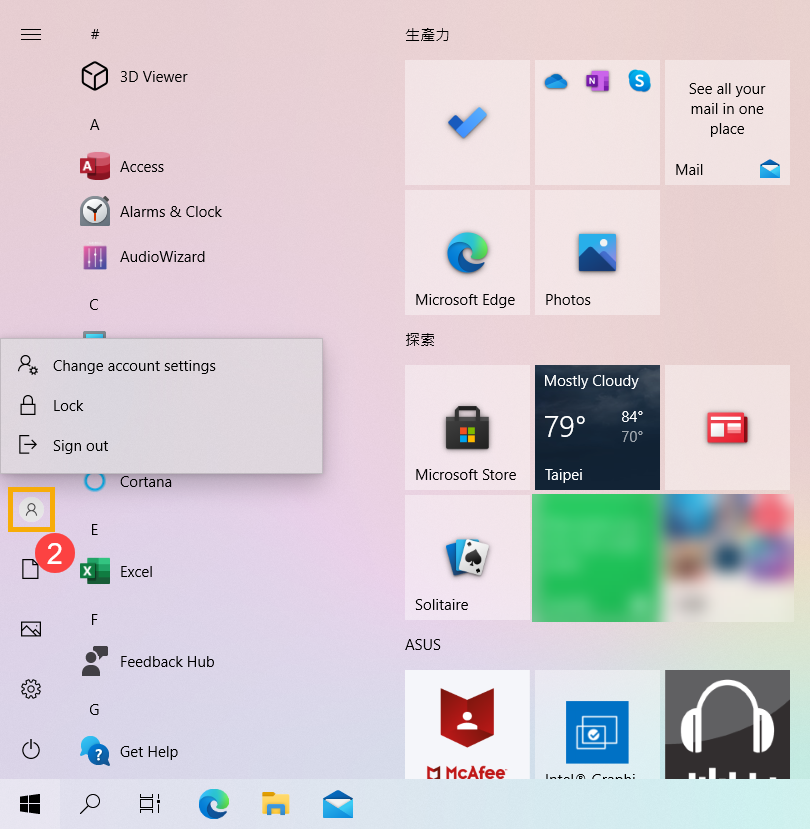
- Documents
 ③: Launch Documents folder.
③: Launch Documents folder. 
- Pictures
 ④: Launch Pictures folder.
④: Launch Pictures folder. 
- Settings
 ⑤: Launch Windows Settings.
⑤: Launch Windows Settings. 
- Power
 ⑥: Shut down, restart, or put your device to sleep. Here you can learn more about Three ways to turn computer off - Shut down , Sleep, and Hibernate.
⑥: Shut down, restart, or put your device to sleep. Here you can learn more about Three ways to turn computer off - Shut down , Sleep, and Hibernate. 
- Application list⑦: Scroll down the app list to see all apps and programs alphabetically.
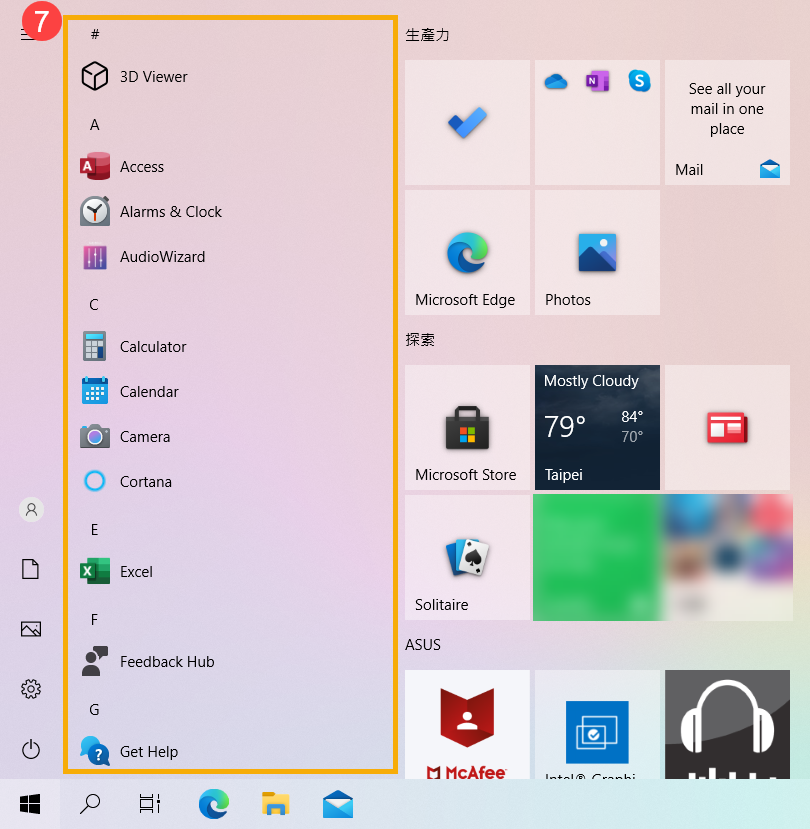
If you want to add apps to Live Tile on the right side, right-click the app you want to add, then select Pin to Start.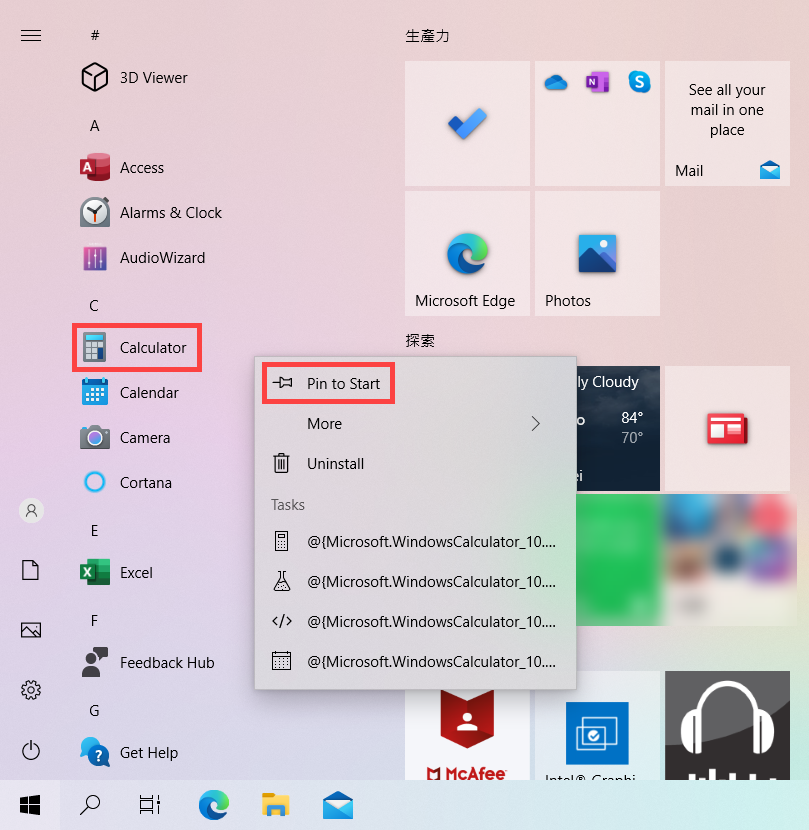
- Live Tile⑧: You can add programs or files to the Start menu, and also get the real-time information via Live Tile. Therefore, you can use apps for quick access.
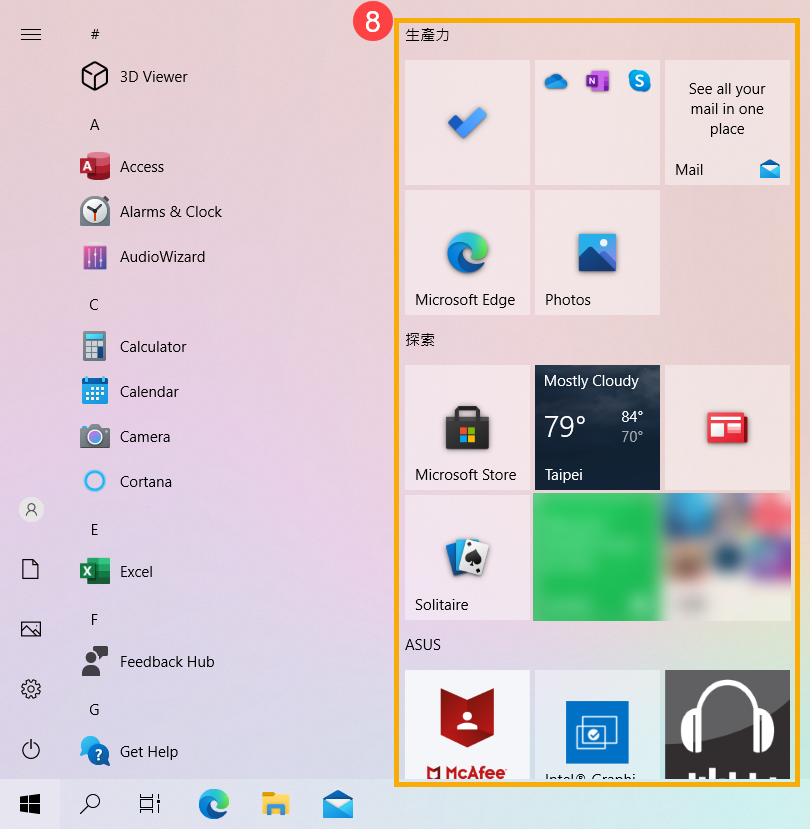
If you want to remove apps from Live Tile on the right side, right-click the app you want to remove, then select Unpin from Start.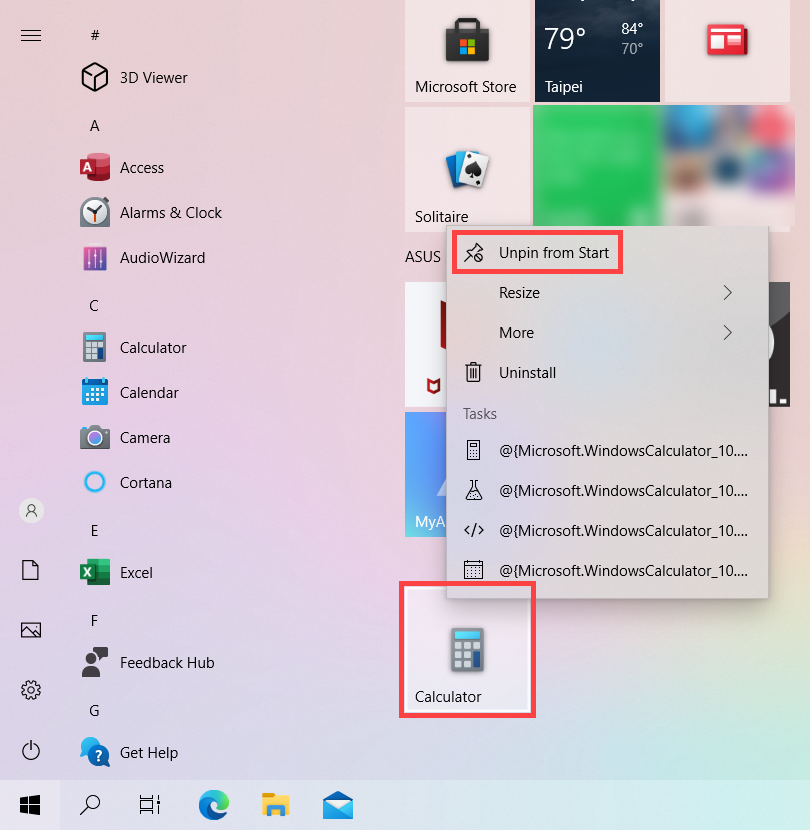
- Search
 ⑨: Type a name (or keyword) to search applications, files, or settings. Here you can learn more about Find your applications, files, and settings.
⑨: Type a name (or keyword) to search applications, files, or settings. Here you can learn more about Find your applications, files, and settings. 
- Task view
 ⑩: Task view allows a user to quickly switch all opened apps and programs. Here you can learn more about The introduction of Virtual Desktop.
⑩: Task view allows a user to quickly switch all opened apps and programs. Here you can learn more about The introduction of Virtual Desktop. 
Customize your Start menu
- If you want to make other changes to how the Start menu looks, please type and search [Start settings] in the Windows search bar①, then click [Open]②.

- You can turn on/off what information you want to show in the Start menu③. Besides, you are able to click [Choose which folders appear on Start]④ as well.

In the setting of Choose which folders appear on Start, you can turn on/off what items you want to show on the left side of Start menu⑤.
Customize your Taskbar
- If you want to modify the display settings of the Taskbar, please type and search [Taskbar settings] in the Windows search bar①, then click [Open]②.

- You can turn on/off the information you want to display on the Taskbar and adjust more settings related to the taskbar③.






