[Wireless Router][Port Forwarding] FTP Server Setup Guide Scenario 2
Scenario 2: You have two FTP servers. One is this router, and the other is LAN PC/NAS.
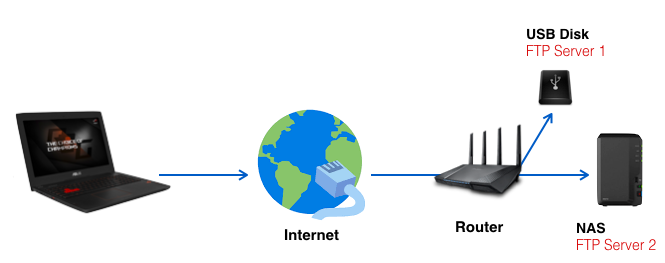
Step 1. In Virtual Server/Port Forwarding Page, enable Port Forwarding, and click “Add profile.”
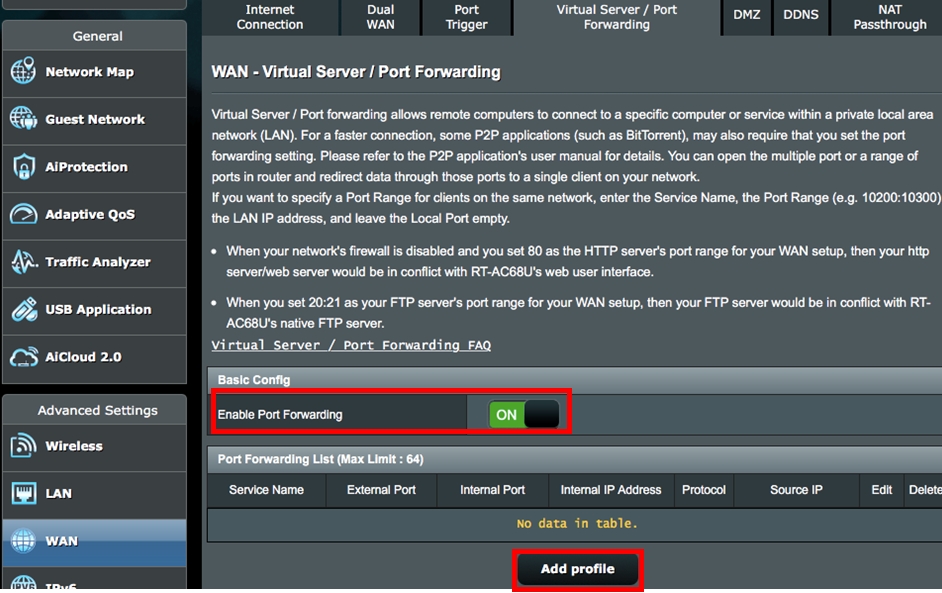
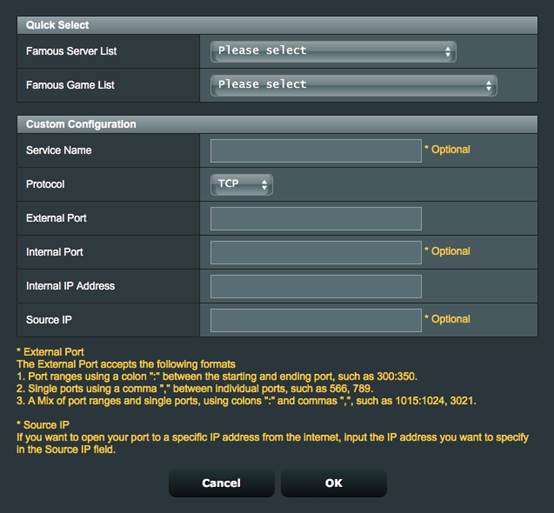
Step 2. Select "FTP" on the quick select list and the system will automatically input ports 20, 21 as the External Port and port 21 as the Internal Port.
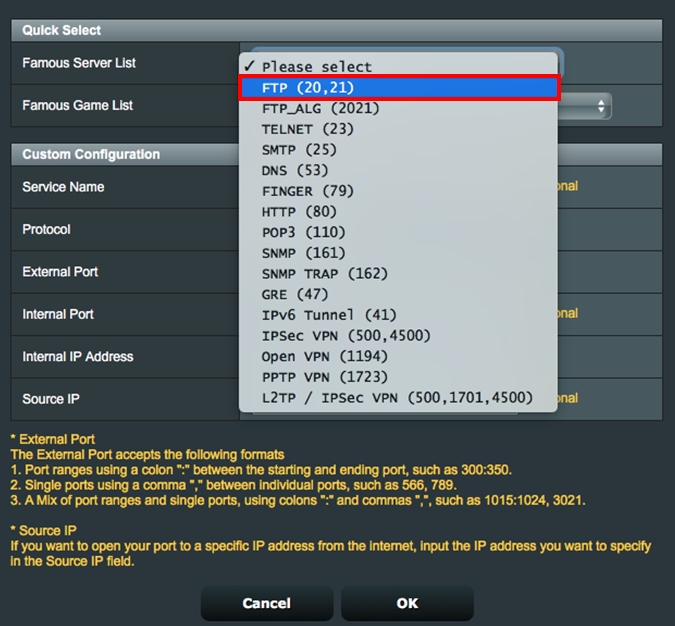
Step 3. Please confirm any other necessary information. Such as your Internal IP Address and Protocol (select Both), and then click OK to activate the rule.
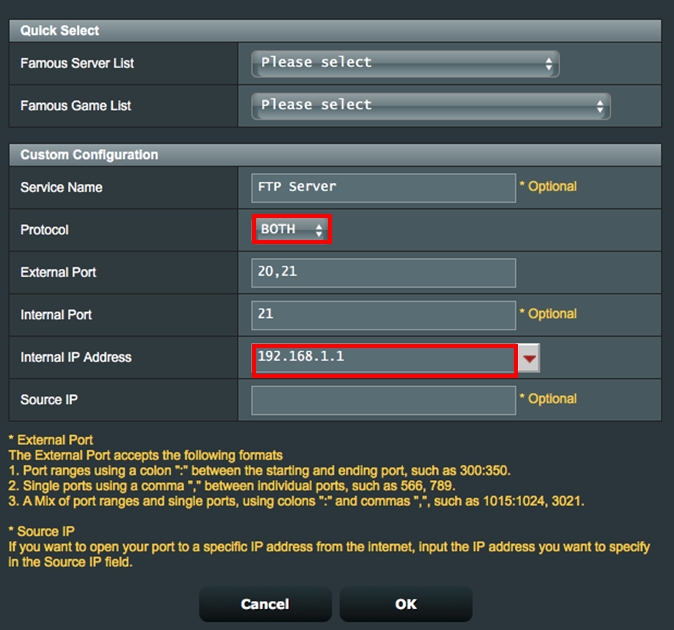
Step 4. For setting up the second FTP server, please repeat Step 2 and then select FTP_ALG in the quick select list and the system will input the default port 2021 in the External Port field.
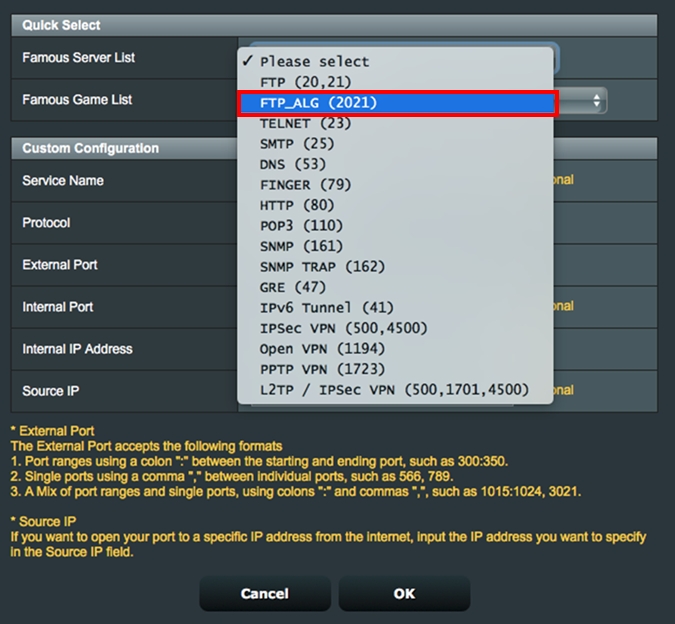
Step 5. Please confirm any other necessary information. Such as your Internal IP Address and Protocol (select Both), and then click OK to activate the rule.
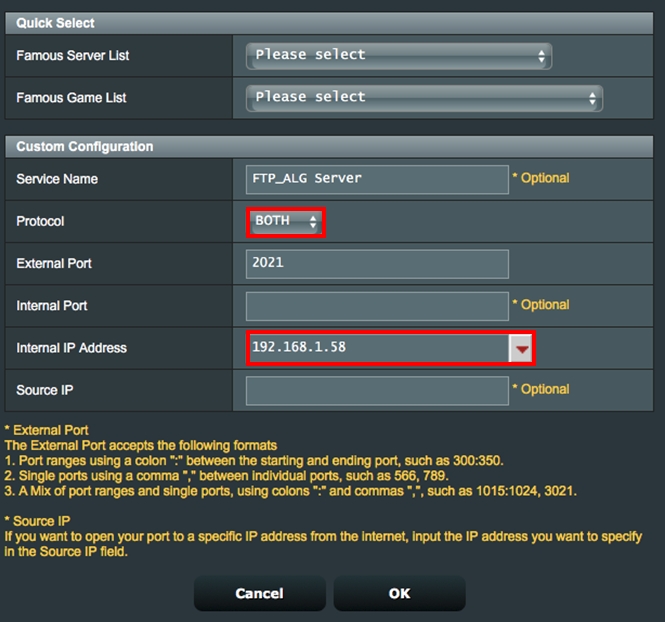
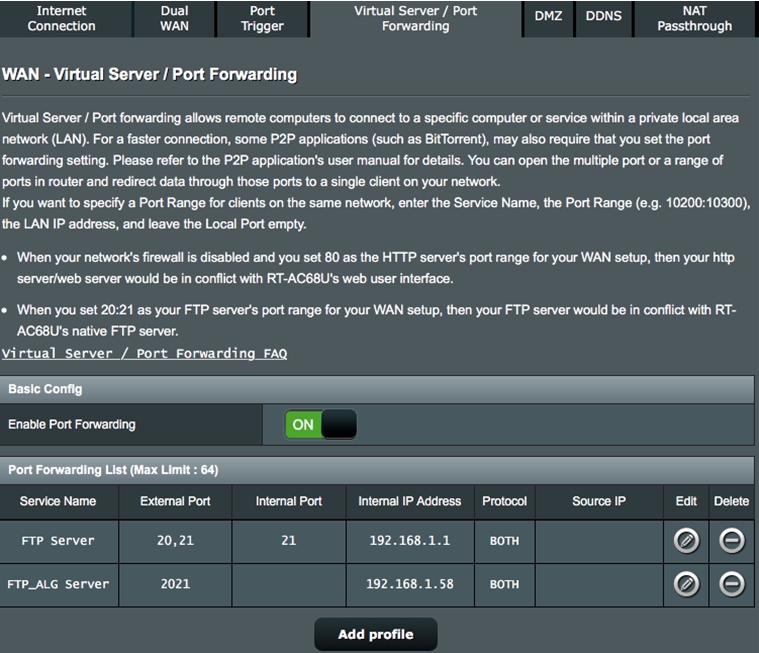
Please note that
- After adding each rule, please avoid using the same port. Port conflicts will lead to rule failure.
- If you want to change the default number for a FTP_ALG service to other available port, go to the NAT Passthrough page to key in the same port number in order to make sure a successful data transmission.
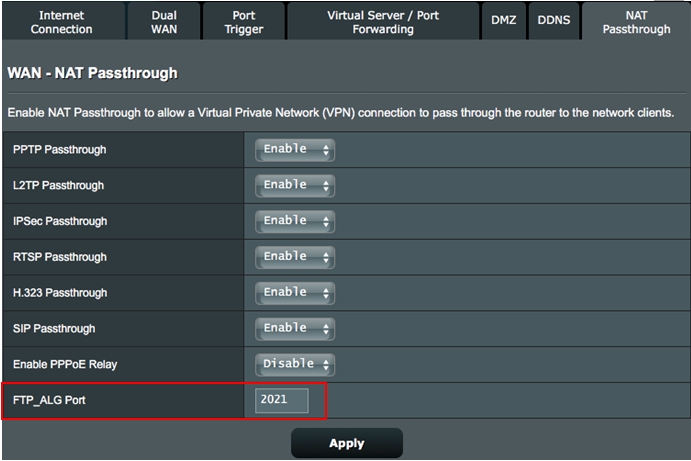
How Do You Check if a FTP Server is successfully Set Up in Port Forwarding Profile?
Step 1. Confirm your FTP server is set up and working.
Step 2. You need a PC connected to the Internet instead of under a LAN
Step 3. On this PC, try to access your FTP server via a FTP application with WAN IP of your router. If you are able to access the files on your FTP server, your rule has successfully been set up.
For more scenarios, please refer to [Wireless Router] How to set up Virtual Server/Port Forwarding Rules on ASUS Router? to learn more.
How to get the (Utility / Firmware)?
You can download the latest drivers, software, firmware and user manuals in the ASUS Download Center.
If you need more information about the ASUS Download Center, please refer this link.





