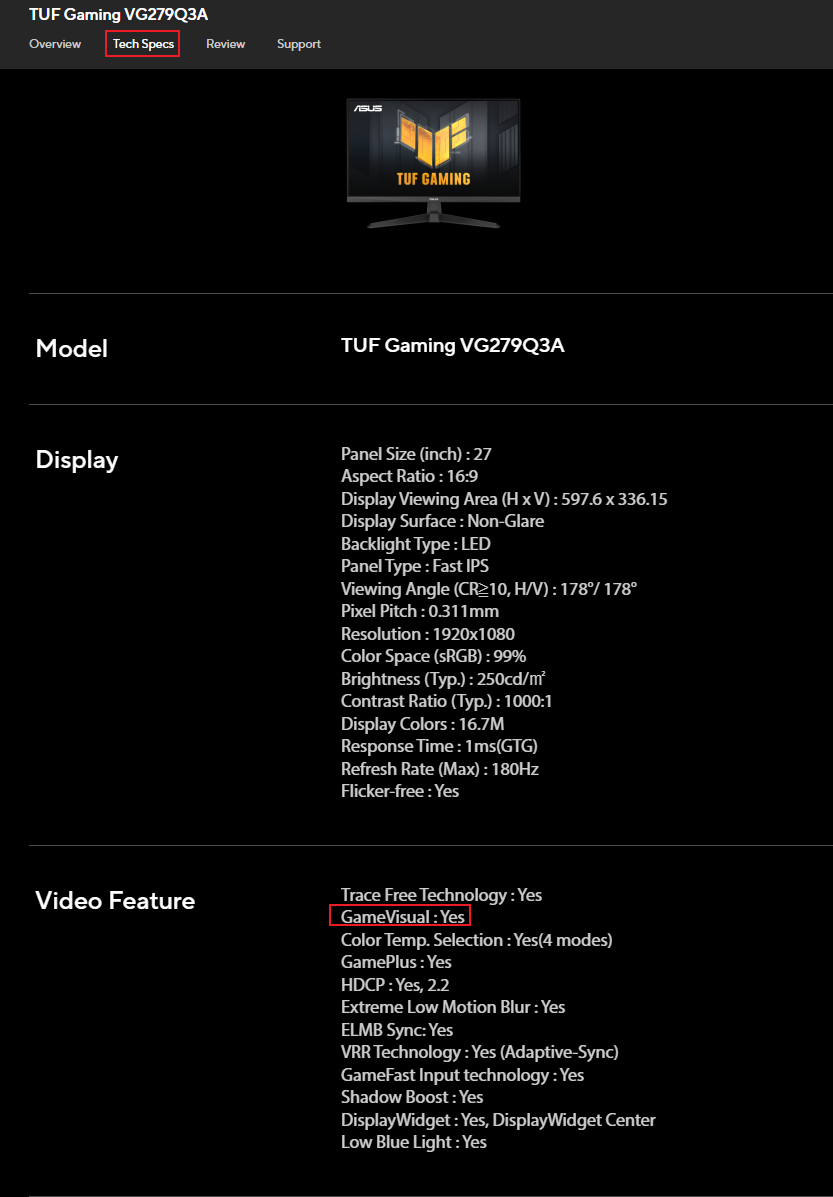[LCD monitor] Aplikace ASUS DisplayWidget Center
Pokud budete potřebovat podrobnější informace, můžete také kliknout na odkaz na video ASUS na YouTube, ve kterém se dozvíte, jak jednoduše změnit nastavení obrazovky v aplikaci ASUS DisplayWidget Center
https://www.youtube.com/watch?v=Bi-tymRu_nA
ASUS DisplayWidget Center je aplikace vytvořená pro monitory ASUS, která vám umožňuje kontrolovat nastavení monitoru co se týče jasu, kontrastu a teploty barev. To vše na několik kliknutí myši.
Jak zjistit, které modely jsou podporovány? Produktové specifikace si můžete prohlédnout na oficiálním webu ASUS.
(Příklad: ROG Swift OLED PG34WCDM) 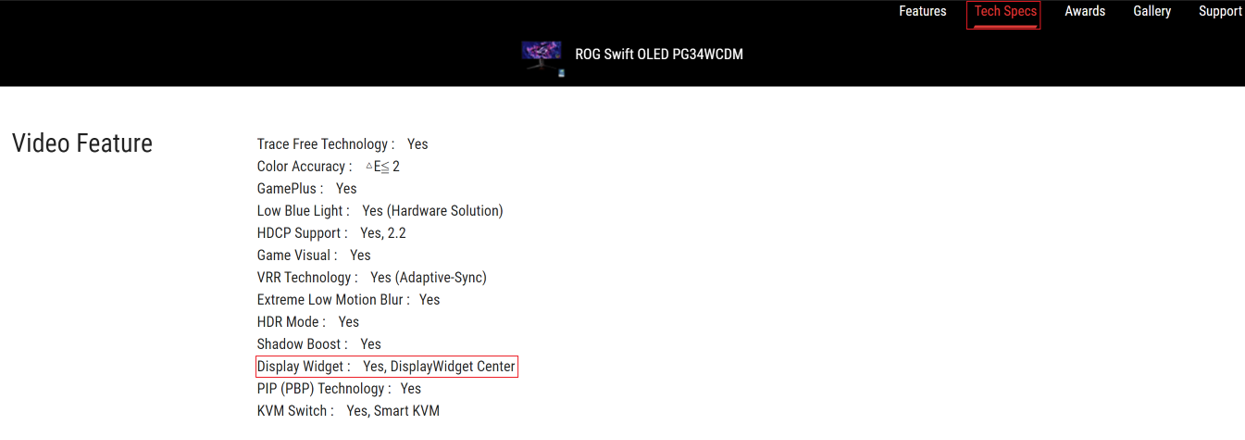
Požadovaný systém: Windows 10 64bit / Windows 11 64bit
Podporované modely: Seznam
A. Stažení aplikace ASUS Display Widget Center
B. Instalace aplikace ASUS DisplayWidget Center
C. Popis funkcí aplikace ASUS DisplayWidget Center
1. GameVisual
2. Splendid
3. Předvolby
4. Game Plus
5. Nastavení OLED
6. Šetření zraku
7. MultiScreen
8. Nastavení klávesových zkratek
9. APP Tweaker
10. Informace o zařízení
11. Nastavení systému
12. Nastavení aplikace
D. Otázky a odpovědi
A. Stažení aplikace ASUS DisplayWidget Center
① Stáhněte si nejnovější utilitu odpovídající modelu vašeho monitoru z Centra stahování ASUS. Zadejte název modelu (např. PG34WCDM) -> Klikněte na ovladače a utility.
② Klikněte na Ovladače a utility -> Vyberte operační systém. 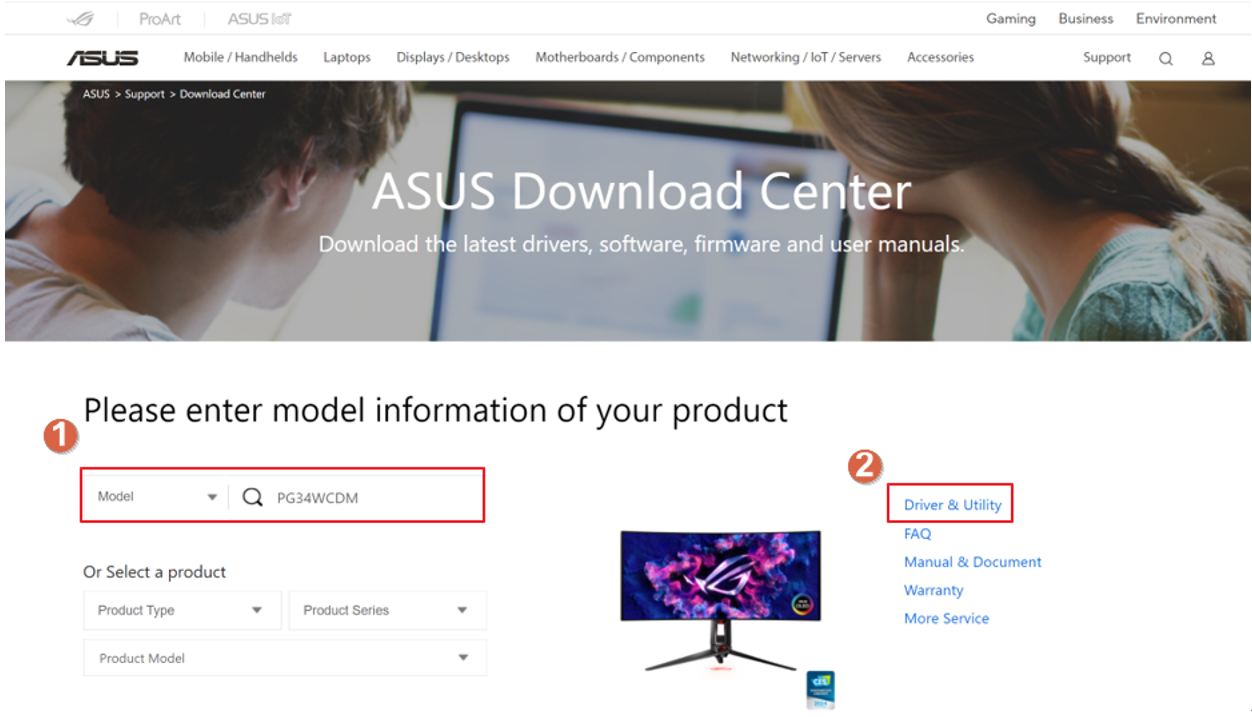
③Vyberte svůj operační systém, vyhledejte aplikaci ASUS DisplayWidget Center a kliknutím ji stáhněte. 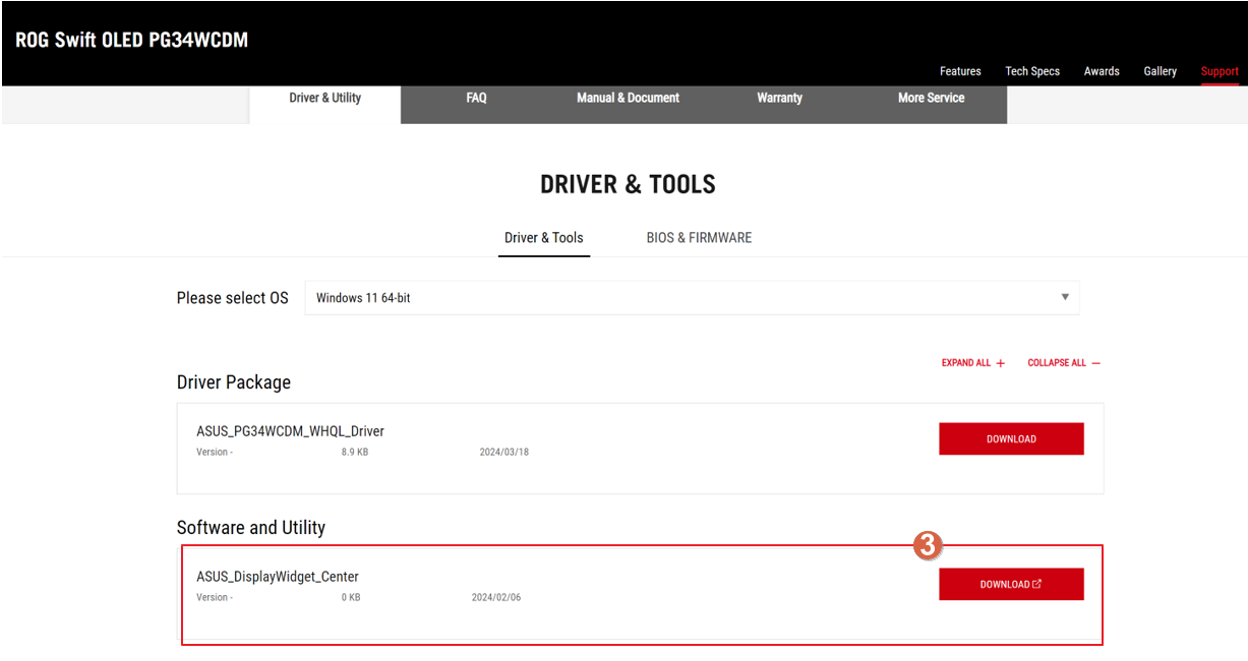
* Podporované operační systémy: Windows 10 64bit / Windows 11 64bit
B. Nainstalujte si aplikaci ASUS DisplayWidget Center
1. Rozbalte soubor DisplayWidgetCenter _V.XXX.
2. Spusťte instalaci dvojitým kliknutím na instalační program. 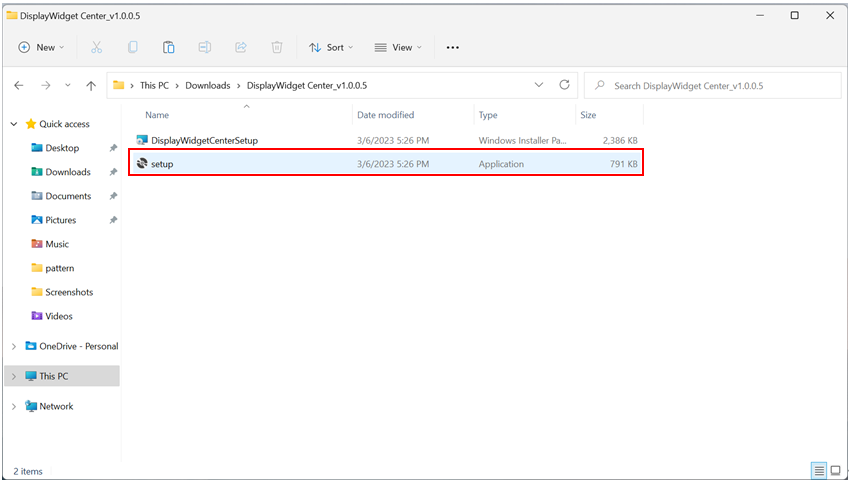
3. Vyberte Další.
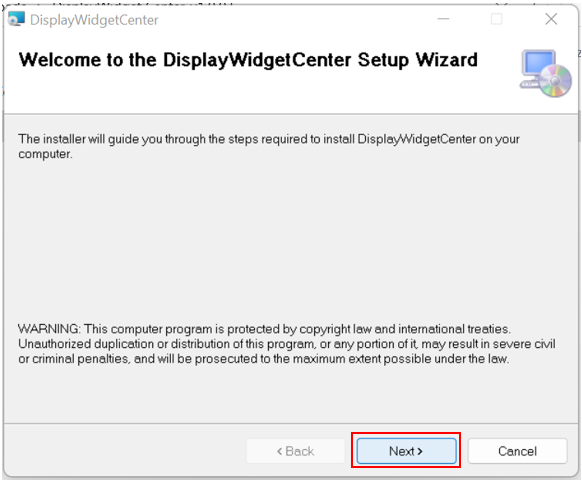
4. Přečtěte si licenční podmínky a vyberte možnost [Souhlasím] a klikněte na Další. 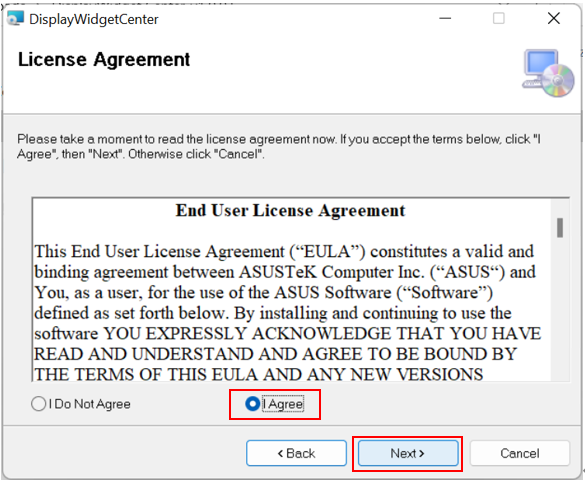
5. Po dokončení instalace klikněte na Zavřít. 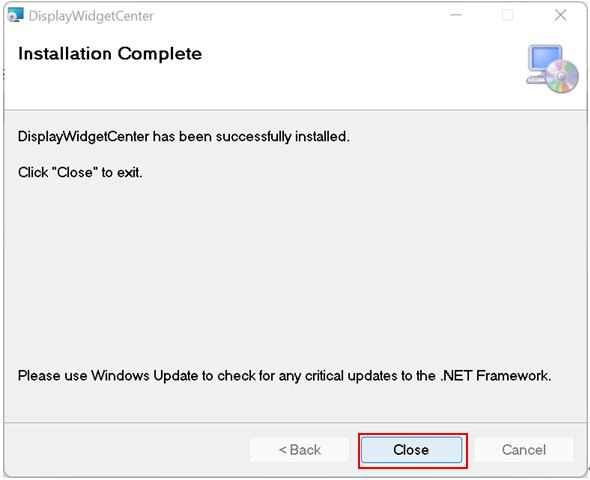
6. Dvakrát klikněte na ikonu aplikace ASUS DisplayWidgetCenter na ploše a tím spusťte software.
C. Popis funkcí aplikace ASUS DisplayWidget Center
1. Otevřete aplikaci ASUS DisplayWidget Center, jak vidíte na obrázku níže.
- Abyste mohli funkce začít používat, nakonfigurujte monitor.
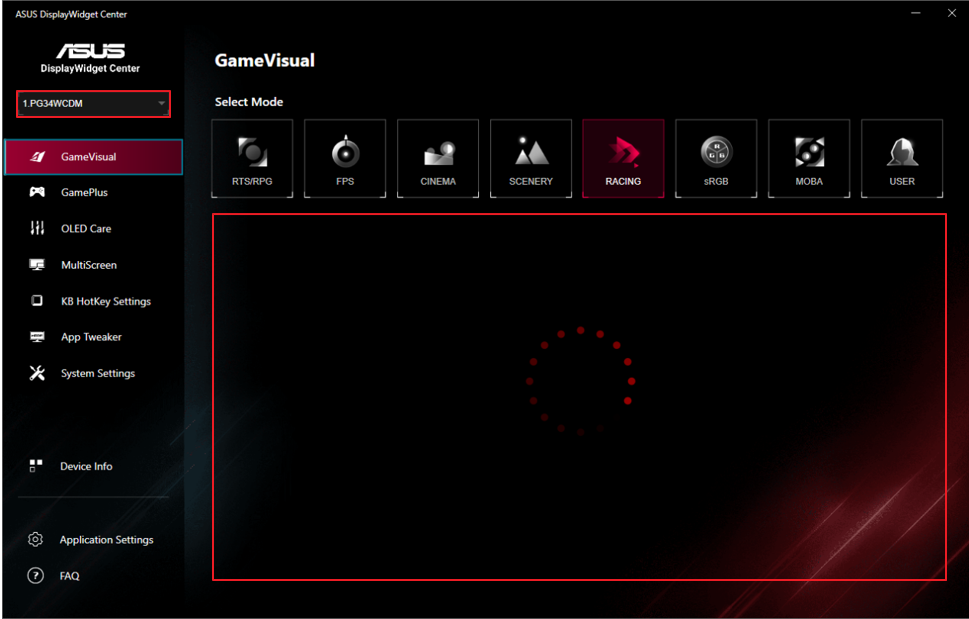
2. Popis funkcí
Režim scény* monitoru můžete ovládat z počítače dle svých požadavků.
-GameVisual: 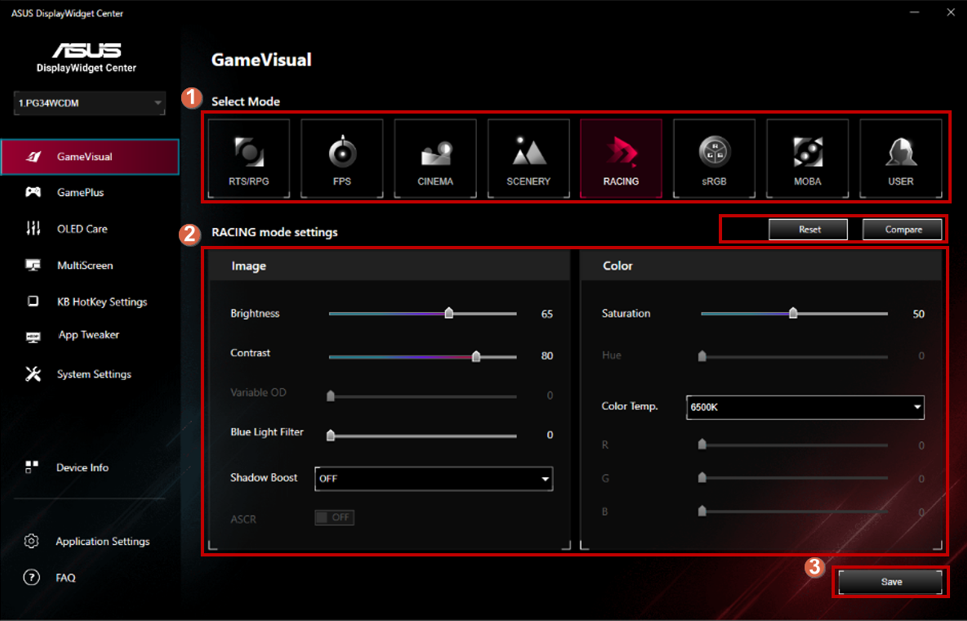
*Pokud chcete používat situační funkční režim GameVisual, nejprve vypněte HDR.
*Abyste zkontrolovali, zda je funkce GameVisual podporována, nahlédněte do Otázek a odpovědí: Otázka 5.
① Vyberte svůj oblíbený režim.
- Režim RTS/RPG: Režim vhodný k hraní strategických her v reálném čase (RTS) / her na hrdiny (RPG).
- Režim FPS: Režim vhodný pro co nejlepší zážitek z hraní stříleček z pohledu první osoby.
- Filmový režim: Režim vhodný ke sledování filmů.
- Režim scenérie: Režim vhodný ke sledování fotografií přírody.
- Režim závodů: Režim vhodný k hraní závodních videoher.
- Režim sRGB: Režim vhodný ke sledování fotografií a obrázků na počítači.
- Režim MOBA: Režim vhodný k hraní her typu Multiplayer online battle arena (MOBA).
- Uživatelský režim: V nabídce Barvy si můžete nastavit jednotlivé položky podle sebe.
②. Máte možnost podrobně upravit nastavení jednotlivých režimů co se týče jasu, kontrastu, sytosti, filtru modrého světla, zvýraznění stínů apod.
(2) Splendid:
Režim scény* monitoru můžete ovládat z počítače dle svých požadavků.
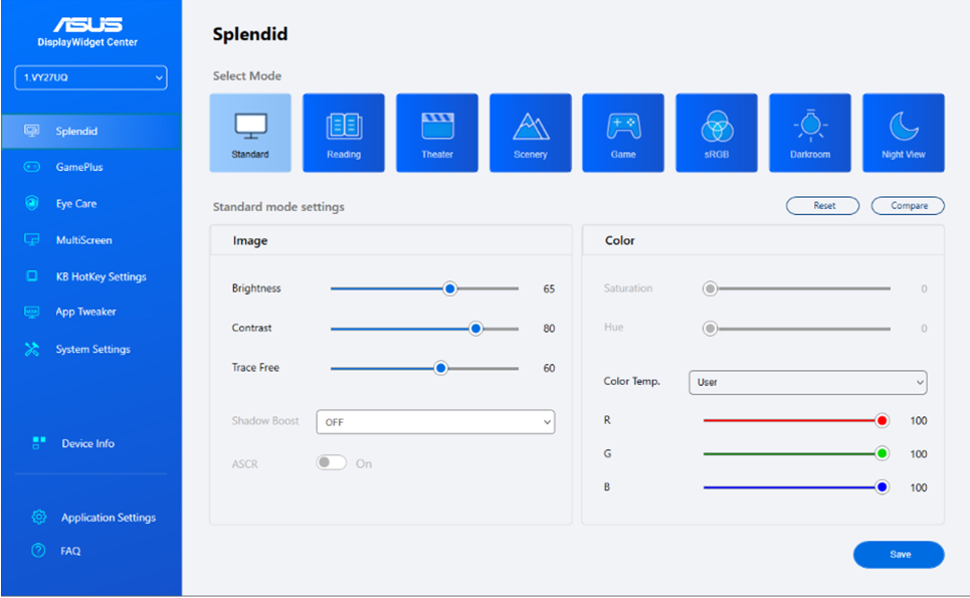
*Pokud chcete používat situační funkční režim Splendid, nejprve vypněte HDR.
*Abyste zkontrolovali, zda je funkce Splendid podporována, nahlédněte do Otázek a odpovědí: Otázka 5.
- Standardní režim: Nejlepší volba pro úpravu dokumentů s funkcí Splendid Video Enhancement.
- Režim sRGB: Nejlepší volba pro sledování fotografií a grafických děl na PC.
- Režim scenérie: Nejlepší volba pro sledování fotografií přírody s funkcí Splendid Video Enhancement.
- Režim Kino: Nejlepší volba pro sledování filmů s funkcí Splendid Video Enhancement.
- Herní režim: Nejlepší volba pro hraní her s funkcí Splendid Video Enhancement.
- Režim noční scény: Nejlepší volba pro hraní her nebo sledování filmů s tmavými scénami s funkcí Splendid Video Enhancement.
- Režim čtení: Toto je nejlepší volba pro čtení knih.
- Režim tmavé místnosti: Toto je nejlepší volba pro prostředí se slabým ambientním osvětlením.
(3) Předvolby:
Režim scény* monitoru můžete ovládat z počítače dle svých požadavků.
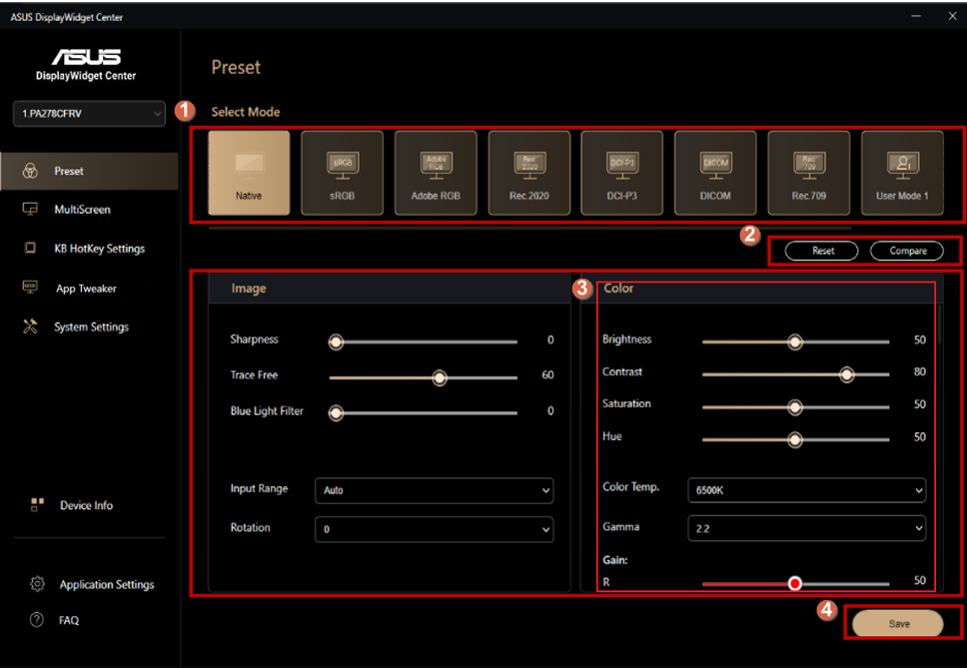
*Pokud chcete používat situační funkční režim Předvolba, nejprve vypněte HDR.
*Abyste zkontrolovali, zda je funkce Předvolba podporována, nahlédněte do Otázek a odpovědí: Otázka 5.
① Vyberte svůj oblíbený režim.
- Nativní režim: Nejlepší volba k úpravám dokumentů.
- Režim sRGB: Kompatibilní s barevným prostorem sRGB. Režim sRGB se nejlépe hodí k úpravám dokumentů.
- Režim Adobe RGB: Kompatibilní s barevným prostorem Adobe RGB.
- Režim Rec.2020: Kompatibilní s barevným prostorem Rec.2020.
- Režim DCI-P3: Kompatibilní s barevným prostorem DCI-P3.
- Režim DICOM: Kompatibilní se standardem DICOM, nejlepší volba pro kontrolování zdravotnických snímků.
- Režim Rec. 709: Kompatibilní s barevným prostorem Rec. 709.
- HDR: Vysoký dynamický rozsah. Obsahuje tři režimy HDR (PQ Optimized, PQ Clip a PQ Basic).
②Obnovení předchozího nastavení / Porovnání s předchozím nastavením.
③Upravte nastavení detailů.
④Uložte svá nastavení.
(4) GamePlus:
-Zaměřovač:
①Vyberte požadovaný režim GamePlus.
②Vyberte požadovaný styl zaměřovače a upravte jeho polohu.
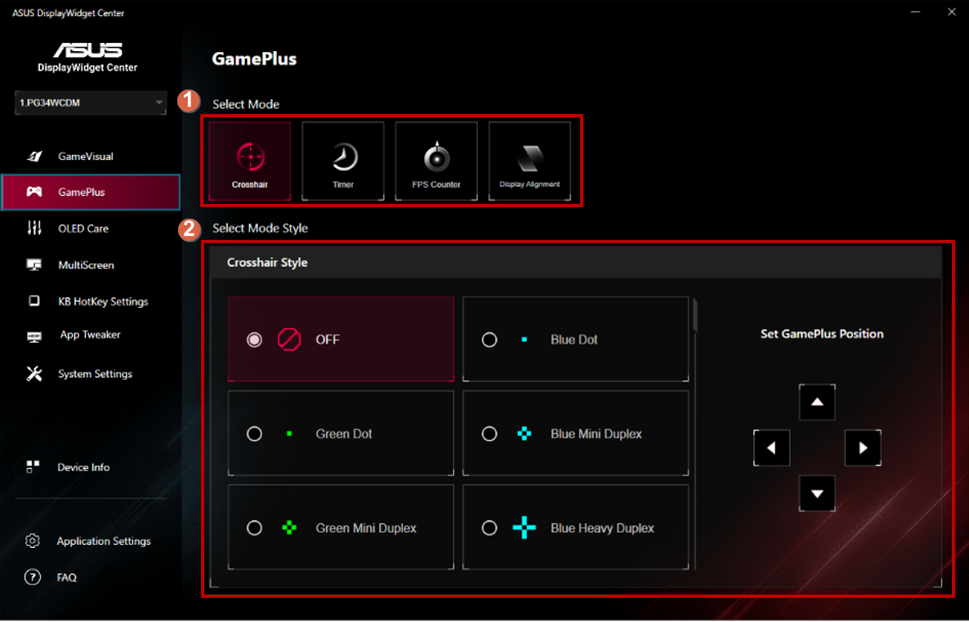
-Časomíra:
①Vyberte požadovaný režim GamePlus.
②Vyberte požadovaný styl časomíry a upravte její polohu. 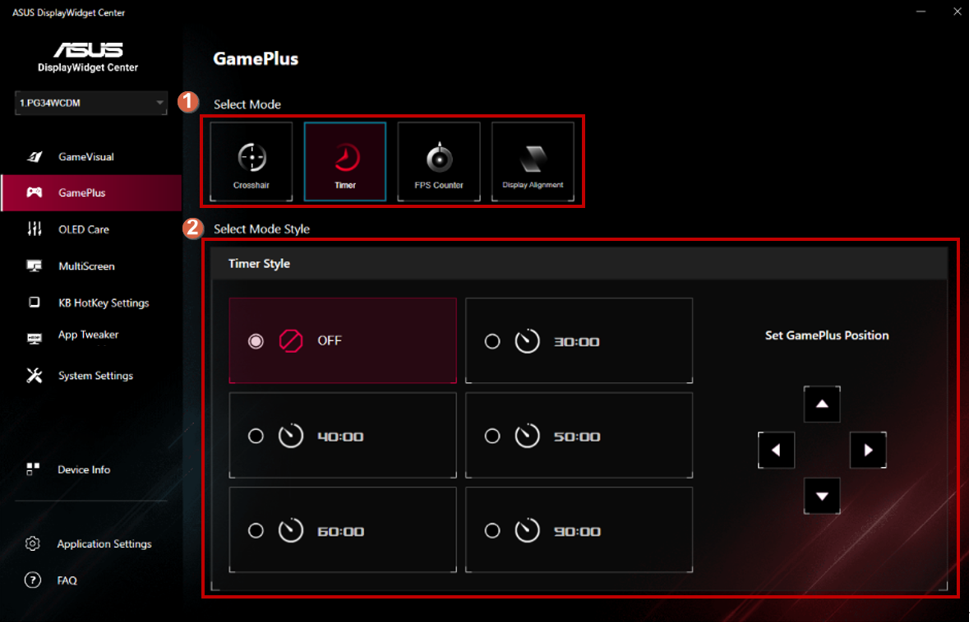
-Počítadlo snímků za sekundu (FPS):
①Vyberte požadovaný režim GamePlus.
②Vyberte požadovaný styl počítadla FPS a upravte jeho polohu. 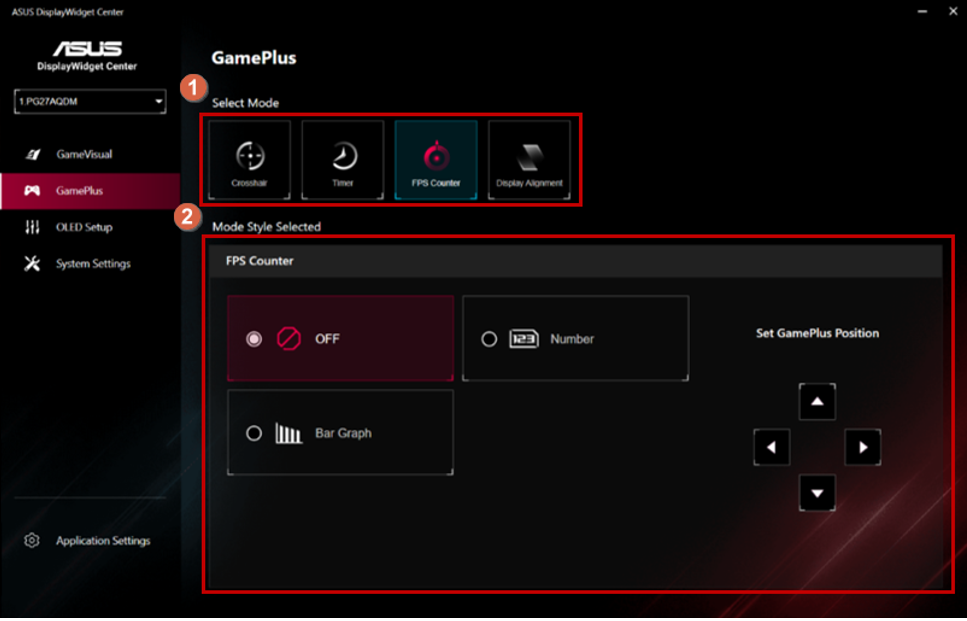
-Zarovnání obrazu:
①Vyberte požadovaný režim GamePlus.
②Vyberte požadovaný styl zarovnání obrazu a upravte jeho polohu. 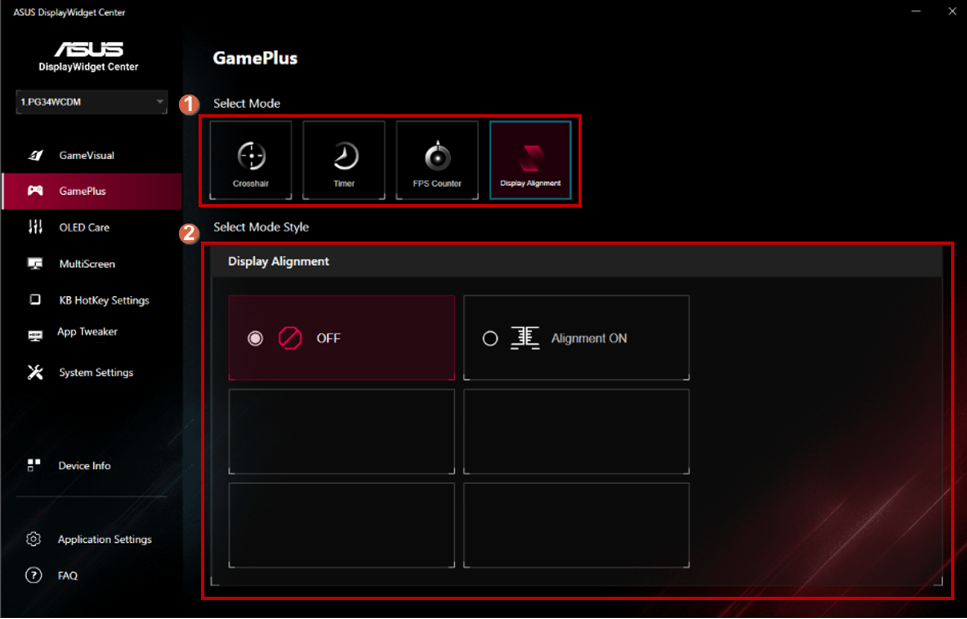
* Podpora se liší podle specifikací produktu.
(5) OLED Care:
Upravte položky nastavení OLED. 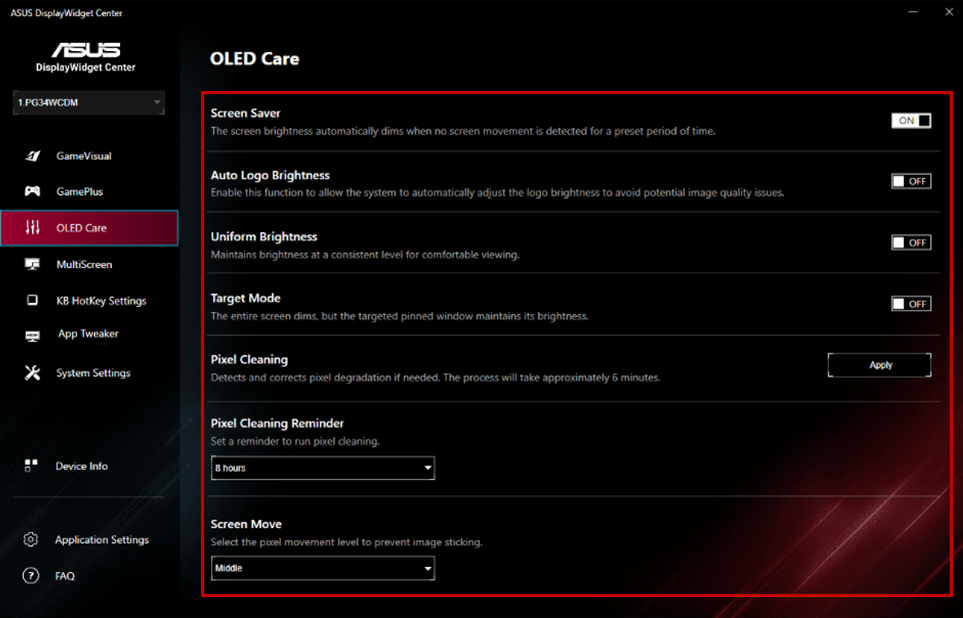
* Podpora funkce se liší podle specifikací produktu.
(6) Šetření zraku:
Upravte funkce šetření zraku (např. filtr modrého světla, zesílení barev, připomenutí odpočinku) 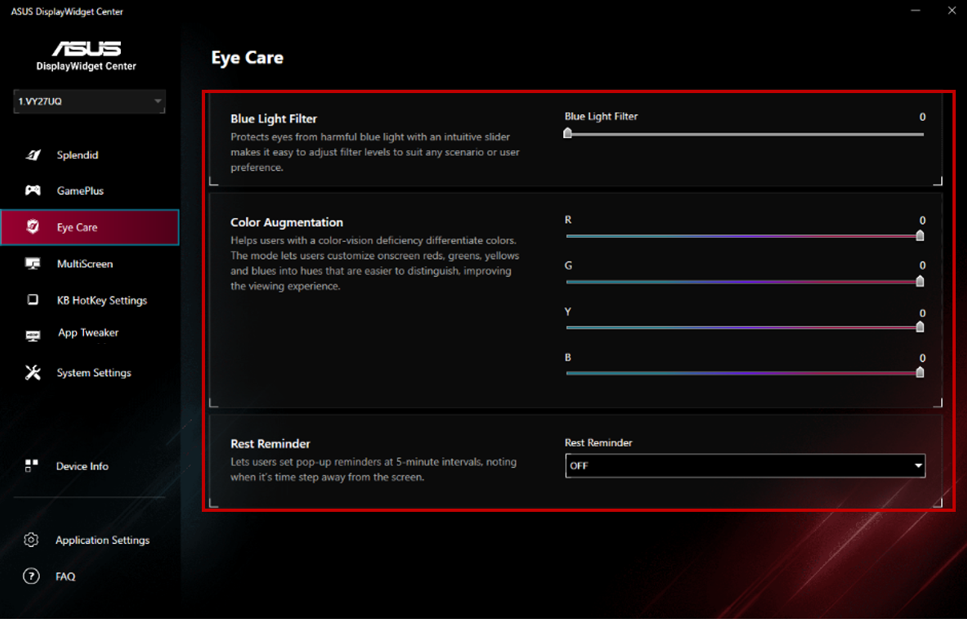
* Podpora funkce se liší podle specifikací produktu.
(7) MultiScreen:
- MultiFrame
① Vyberte funkci MultiScreen.
② Vyberte preferované rozvržení. 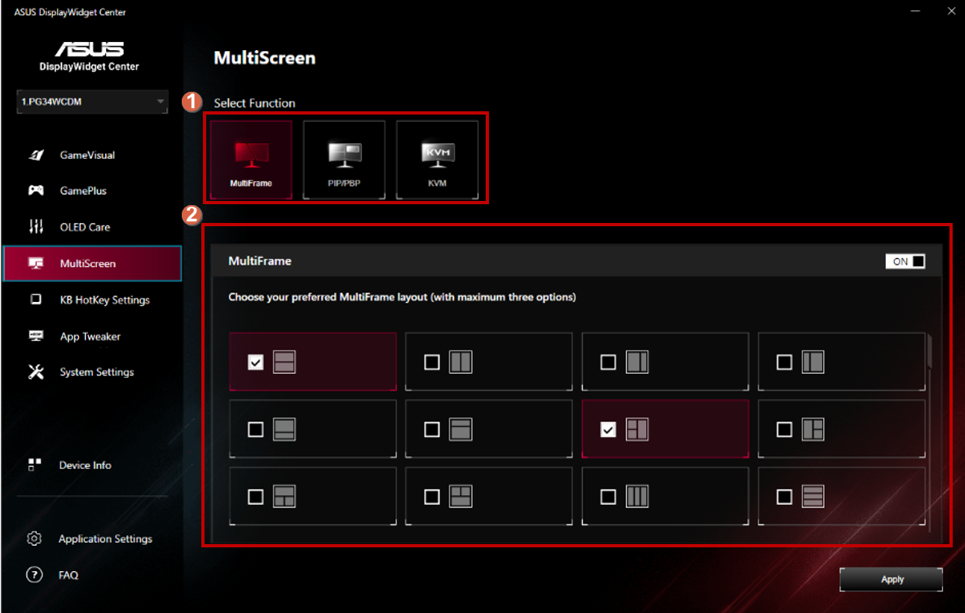
-PIP/PBP:
① Vyberte funkci MultiScreen.
② Vyberte vámi preferovaný režim PIP/PBP. 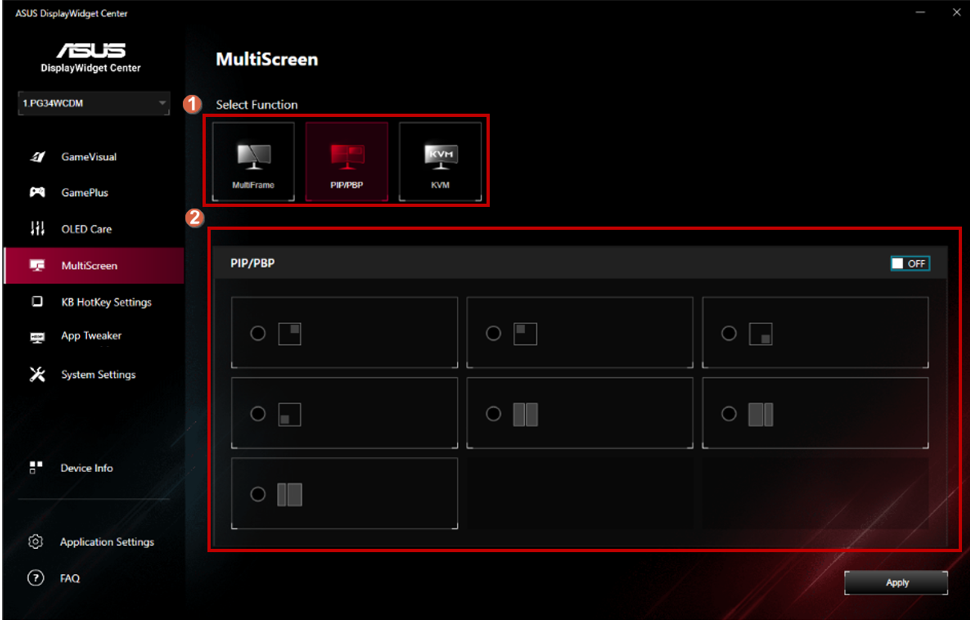
* Podpora funkce se liší podle specifikací produktu.
-KVM:
① Vyberte funkci MultiScreen.
② Inteligentní přepínač KVM.
③ Zkratka pro přepínač KVM. 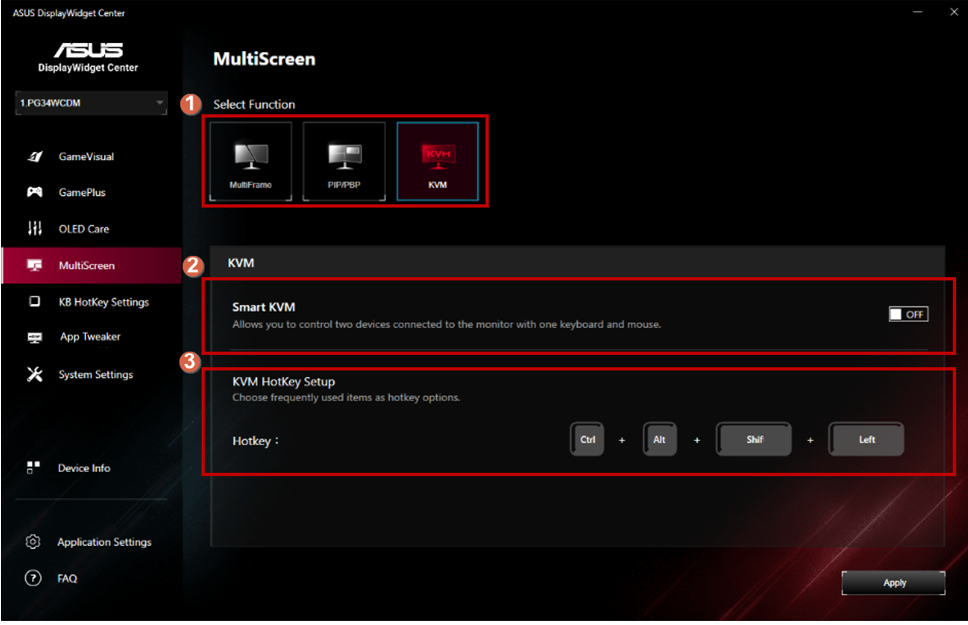
* Podpora funkce se liší podle specifikací produktu.
(8) Nastavení klávesových zkratek:
①Nastavení klávesových zkratek pro funkce ovládání displeje. 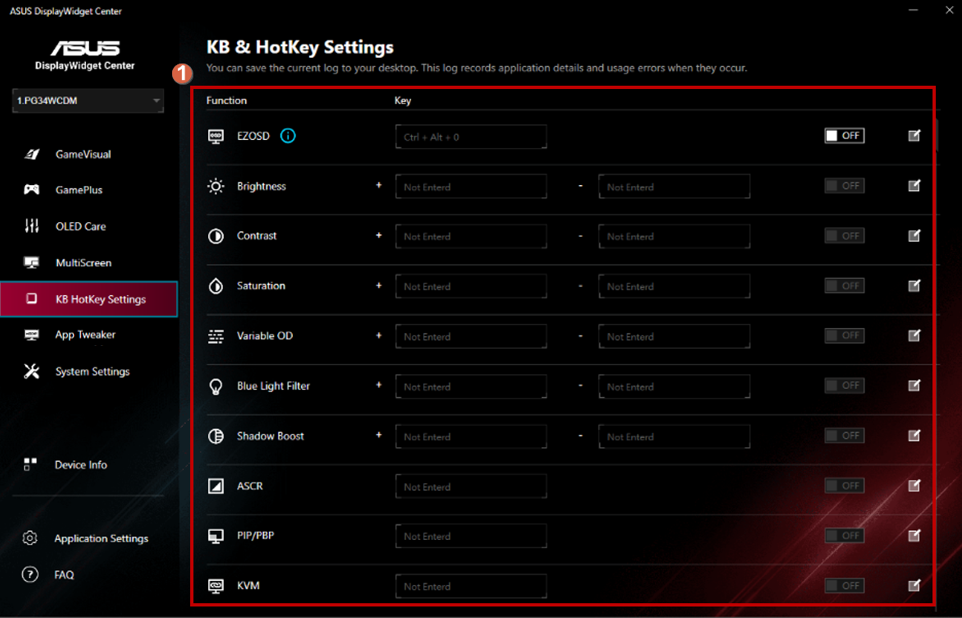
(9) APP Tweaker:
①Zapínání a vypínání funkce App Tweaker.
②Umožňuje aplikovat preferovaný režim ve vybrané aplikaci. 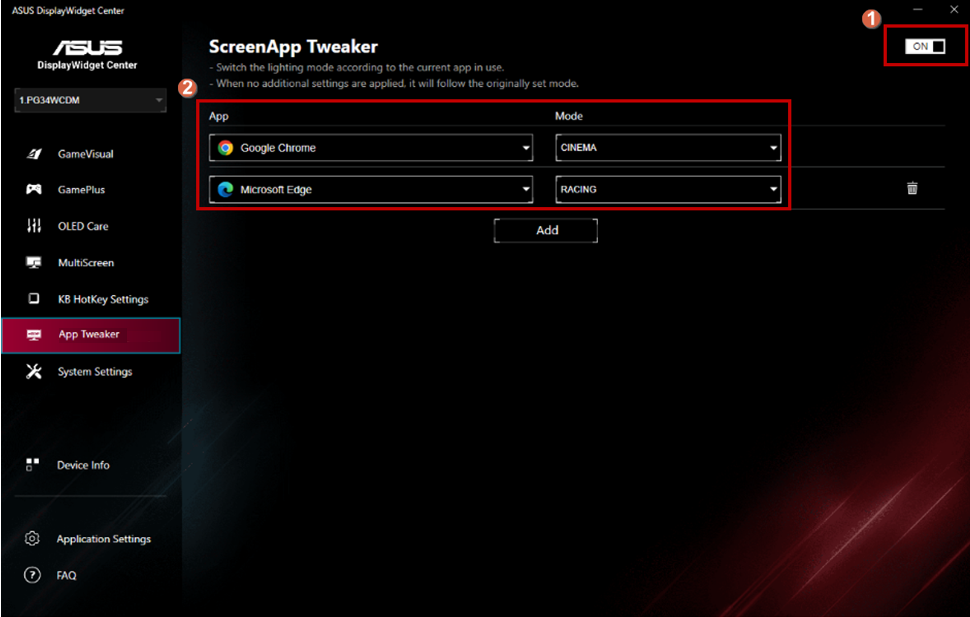
(10) Informace o zařízení:
①Výstupní zpráva E-Color.
②Kopírování informací o zařízení. 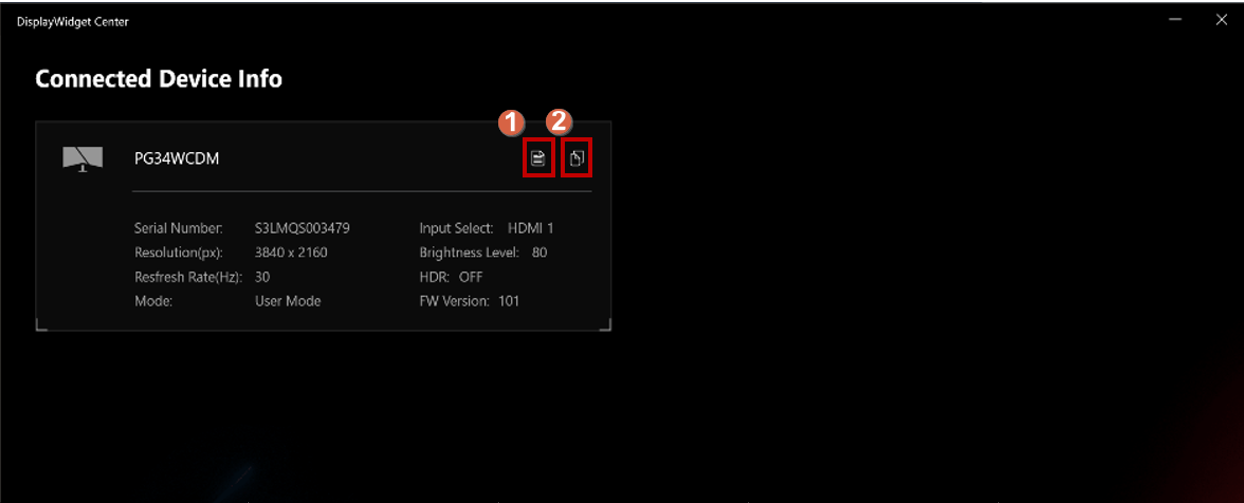
(11) Nastavení systému:
①Klávesová zkratka pro funkci Windows HDR.
②Klávesová zkratka pro funkci panelu úloh Windows.
③Klávesová zkratka pro barevný motiv pozadí Windows.
④Nastavení napájení zobrazovacího zařízení. 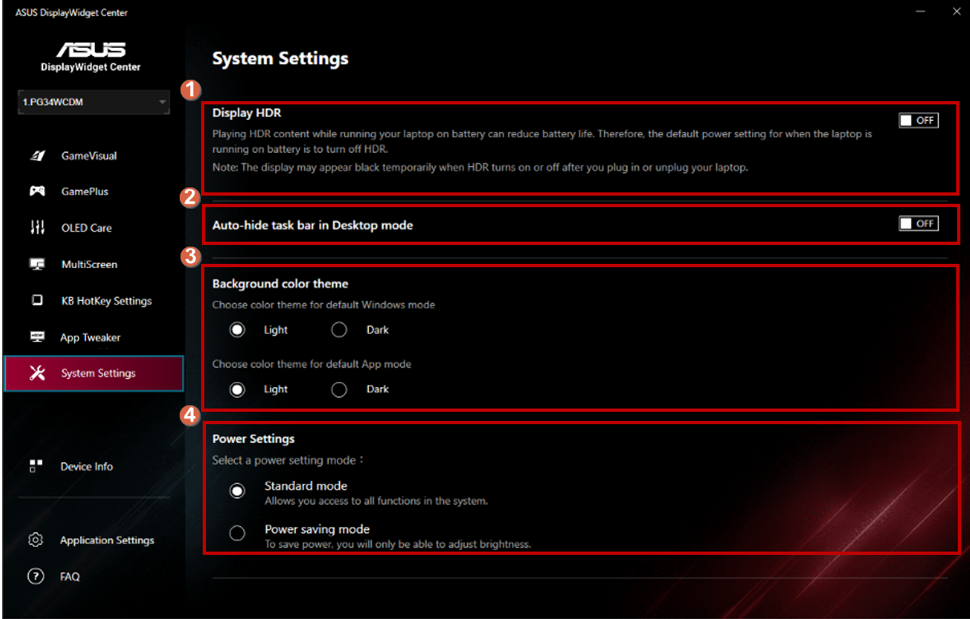
(12) Nastavení aplikace:
①Kontrola aktualizace verze aplikace -> Vyberte požadovaný režim upozorňování.
②Vyberte požadovaný jazyk.
③Vyberte oblíbený motiv aplikace.
④Zaznamenávejte systémová data ve chvíli, kdy dojde k chybě. 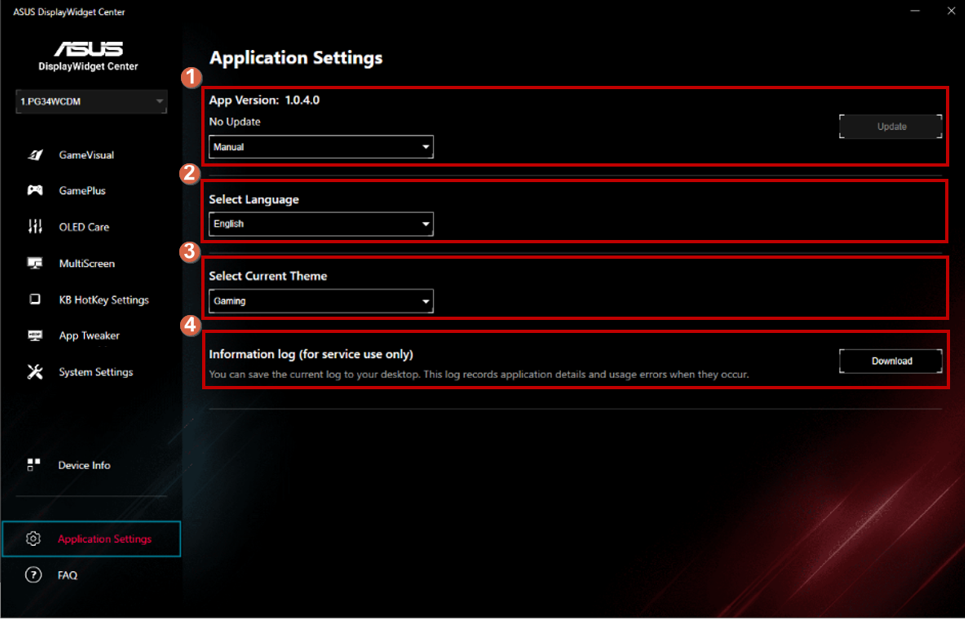
D. Otázky a odpovědi:
Otázka 1. Kdy nelze funkci GameVisual použít?
Odpověď 1: Funkci HDR lze vypnout v nastavení systému. Postup pro nastavení je uveden na obrázku níže.
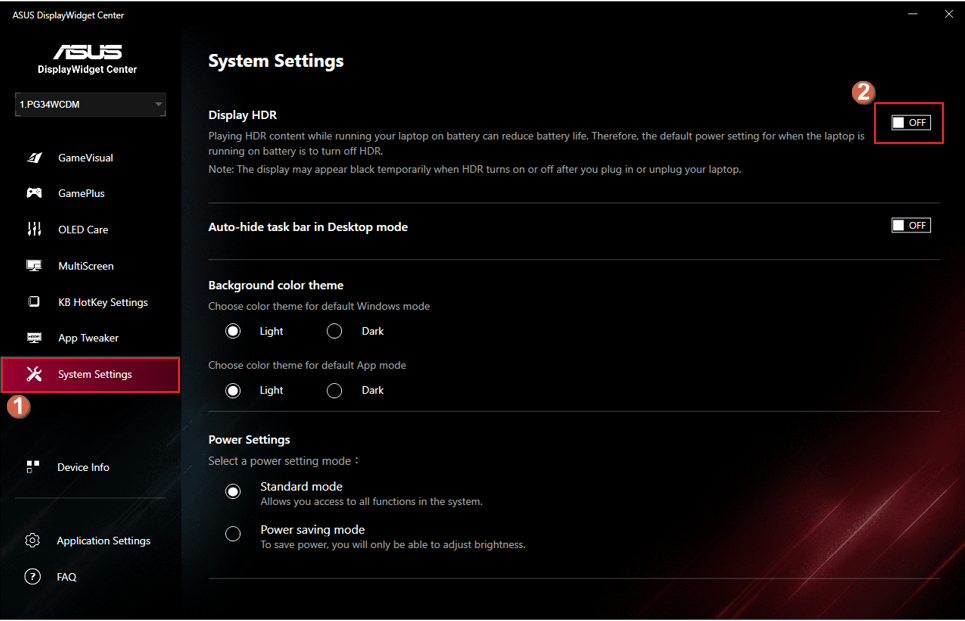
Otázka 2. Funkce HDR a související informace o požadavcích na hardware a software najdete v následujícím odkaze.
Odpověď 2: [LCD Monitor] Jak povolit funkci HDR ve Windows.
Otázka 3. Co mám dělat, když aplikace DisplayWidget Center nedokáže automaticky aktualizovat svou verzi?
Odpověď 3: Vyberte možnost „Spustit tento program jako správce“. Pak by nemělo k potížím s automatickou aktualizací aplikace již docházet. 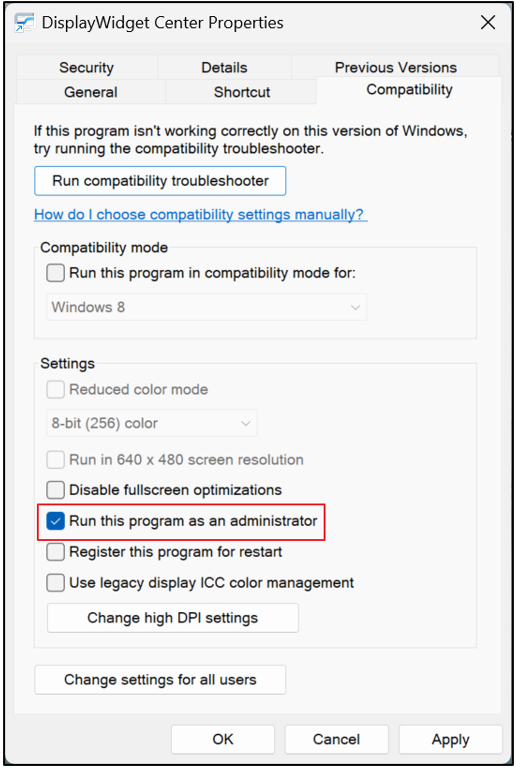
Otázka 4. Jak odebrat aplikaci ASUS DisplayWidget Center?
Odpověď 4: Klikněte ve Windows pravým tlačítkem na Start, vyberte nainstalované aplikace, [ASUS DisplayWidget Center] a klikněte na [Odinstalovat].
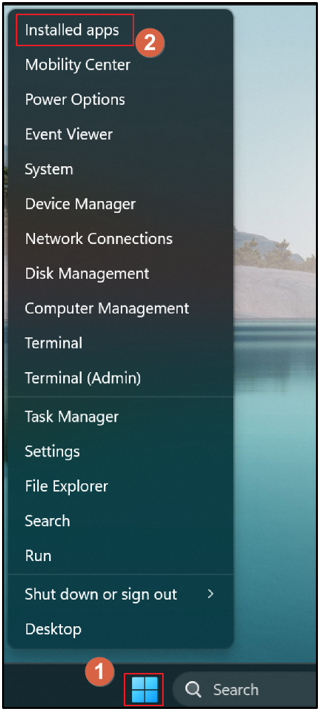
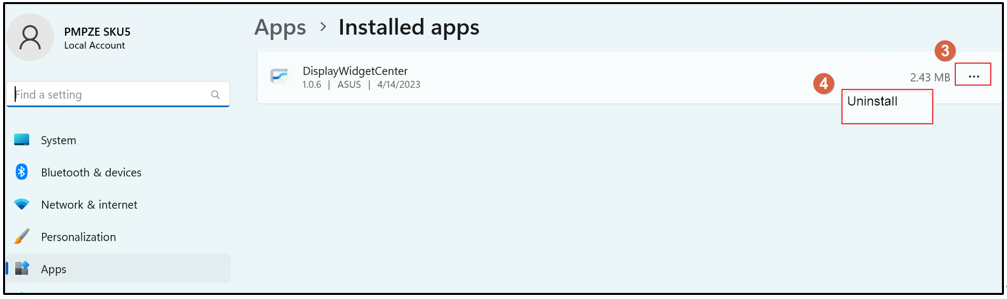
Otázka 5. Jak mohu zkontrolovat, zda konkrétní model podporuje režimy GameVisual, Splendid nebo Předvolba?
Odpověď 5. U každého modelu najdete přehled specifikací produktu, kde jsou uvedeny podporované funkce.
Například model VG279Q3A režim GameVisual podporuje.