[Notebook/AIO] Jak povolit funkci Wake on LAN (WOL)
Funkce Wake on LAN vám umožňuje probudit systém z režimu spánku nebo hibernace prostřednictvím sítě. Tento článek popisuje, jakým způsobem povolit funkci Wake on LAN pro notebook ASUS.
Poznámka: Dostupnost funkce Wake on LAN závisí na modelu počítače.
Abyste mohli funkci Wake on LAN používat, musíte provést příslušné nastavení v OS Windows a nakonfigurovat BIOS. Postupujte dle instrukcí níže:
Krok 1: Vypněte rychlé spouštění
- Vyhledejte v panelu hledání Windows [Vybrat schéma napájení] ①, pak klikněte na [Otevřít]②.
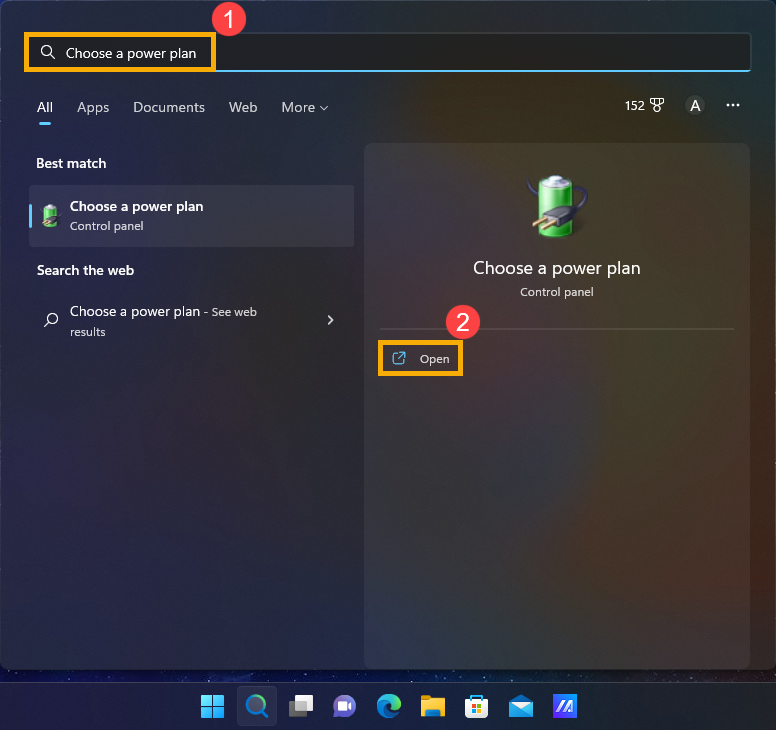
- Vyberte možnost [Nastavení tlačítka napájení]③.
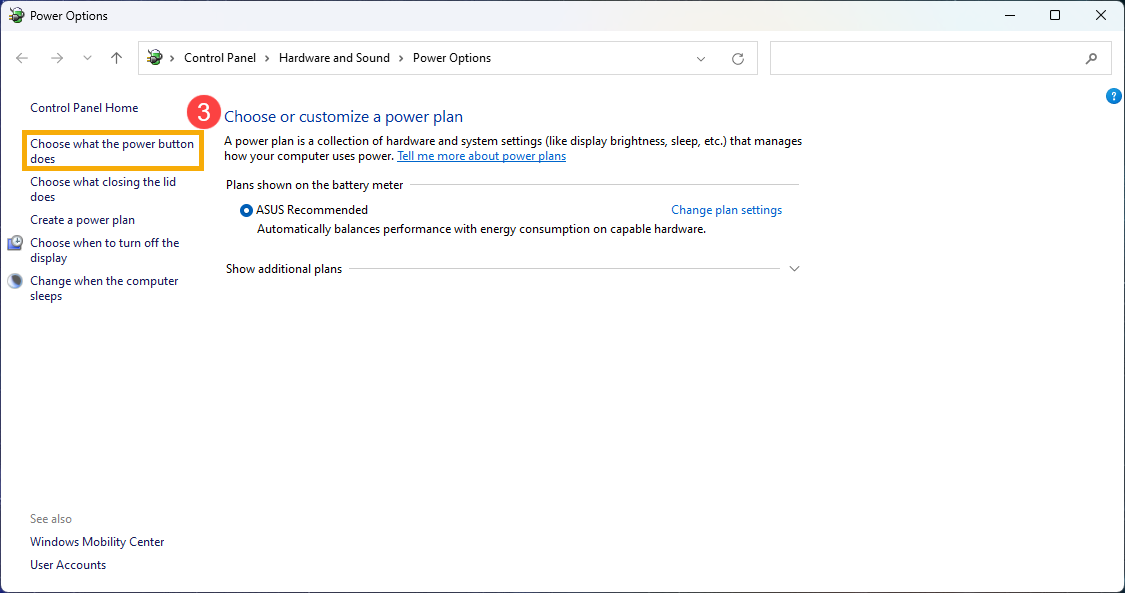
- Klikněte na položku [Změnit nastavení, které není nyní k dispozici]④.
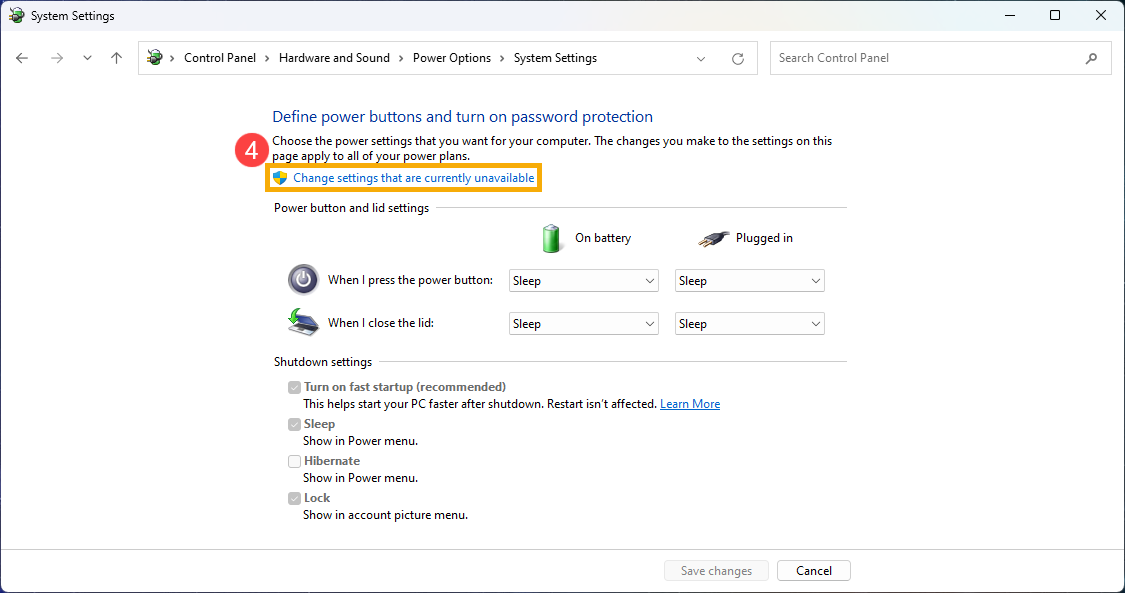
- Zrušte výběr zaškrtávacího políčka před možností [Zapnout rychlé spouštění]⑤, pak vyberte možnost [Uložit změny]⑥.
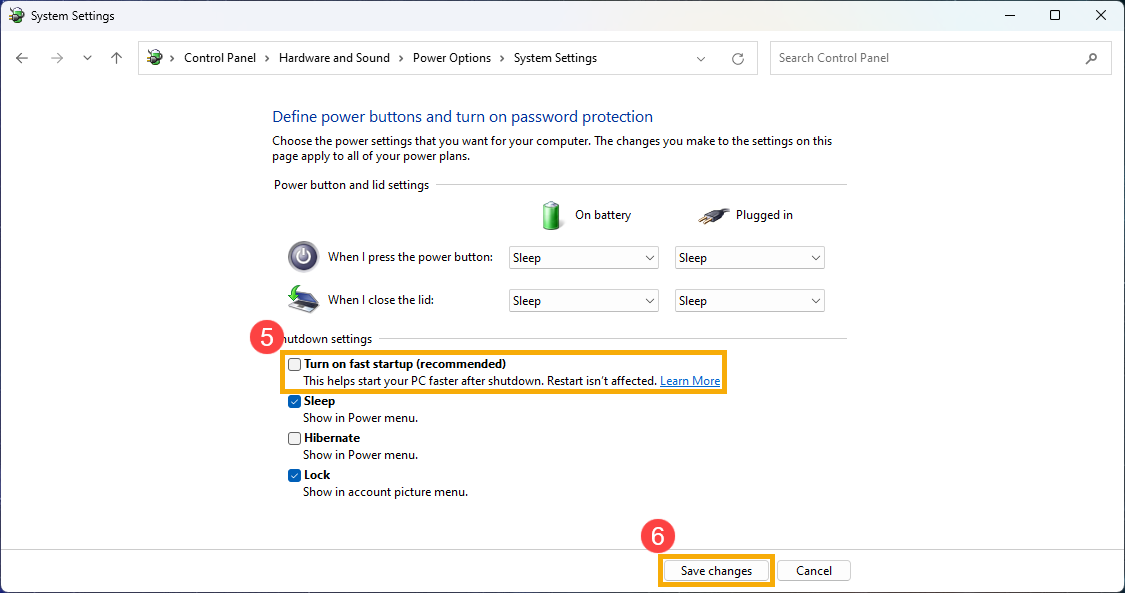
Krok 2: Povolit tomuto zařízení probouzet počítač z nastavení ovladače ethernetu
- Klikněte pravým tlačítkem na ikonu [Start]
 na hlavním panelu ①, pak vyberte možnost [Správce zařízení]②.
na hlavním panelu ①, pak vyberte možnost [Správce zařízení]②. 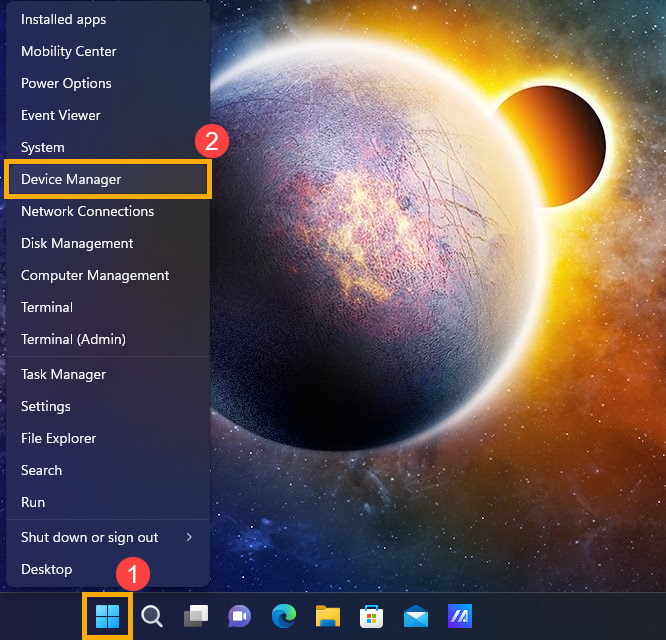
- Zaškrtněte šipku vedle možnosti [Síťové adaptéry]③, pak klikněte pravým tlačítkem na možnost [Řadič ethernetu]④ a vyberte [Vlastnosti]⑤.
Poznámka: Název zařízení ethernetu se může u různých modelů lišit.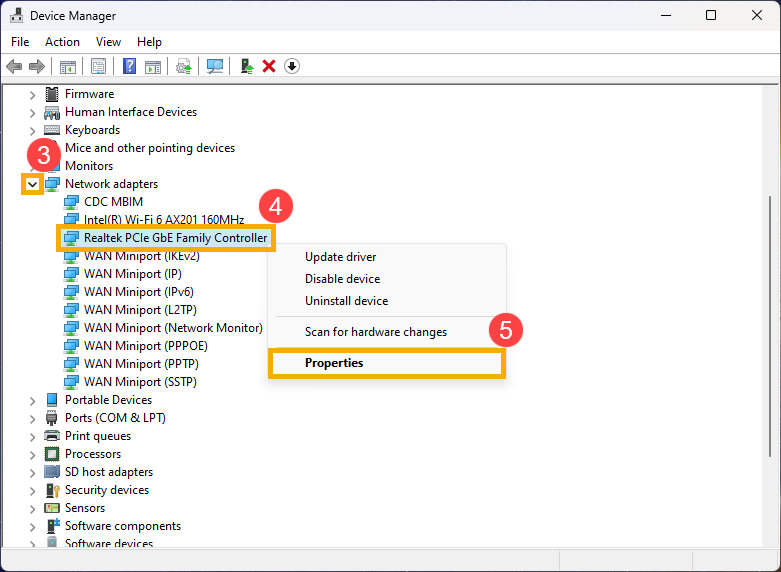
- Vyberte kartu [Správa napájení] ⑥, zaškrtněte pole vedle možnosti [Povolit tomuto zařízení probouzet počítač]⑦ a pak vyberte [OK]⑧.
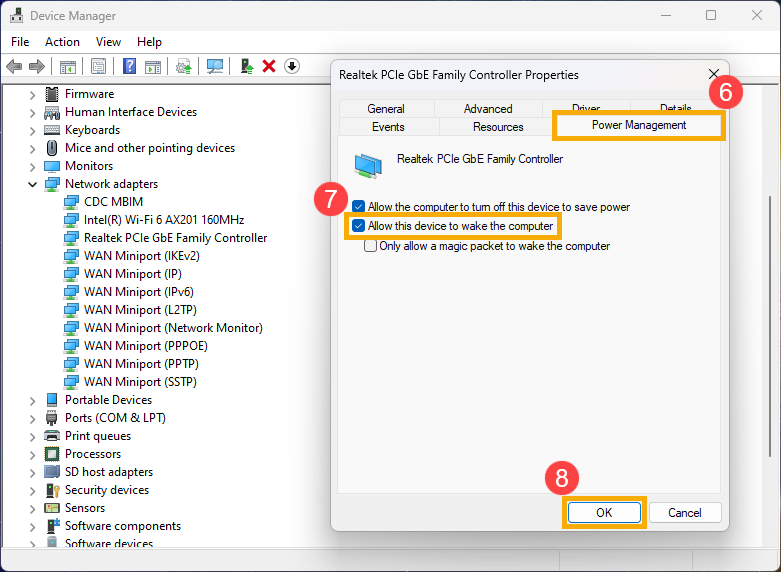
Krok 3: Povolte funkci Wake on LAN v konfiguraci BIOSu
- Dokud počítač zatím není zapnutý, stiskněte a podržte klávesu [F2]
 na klávesnici a pak stiskněte [tlačítko napájení] (tlačítko [F2] nepouštějte, dokud se nezobrazí konfigurace BIOSu). Zde se dozvíte více k tématu Jak se dostat do konfigurace BIOSu.
na klávesnici a pak stiskněte [tlačítko napájení] (tlačítko [F2] nepouštějte, dokud se nezobrazí konfigurace BIOSu). Zde se dozvíte více k tématu Jak se dostat do konfigurace BIOSu. 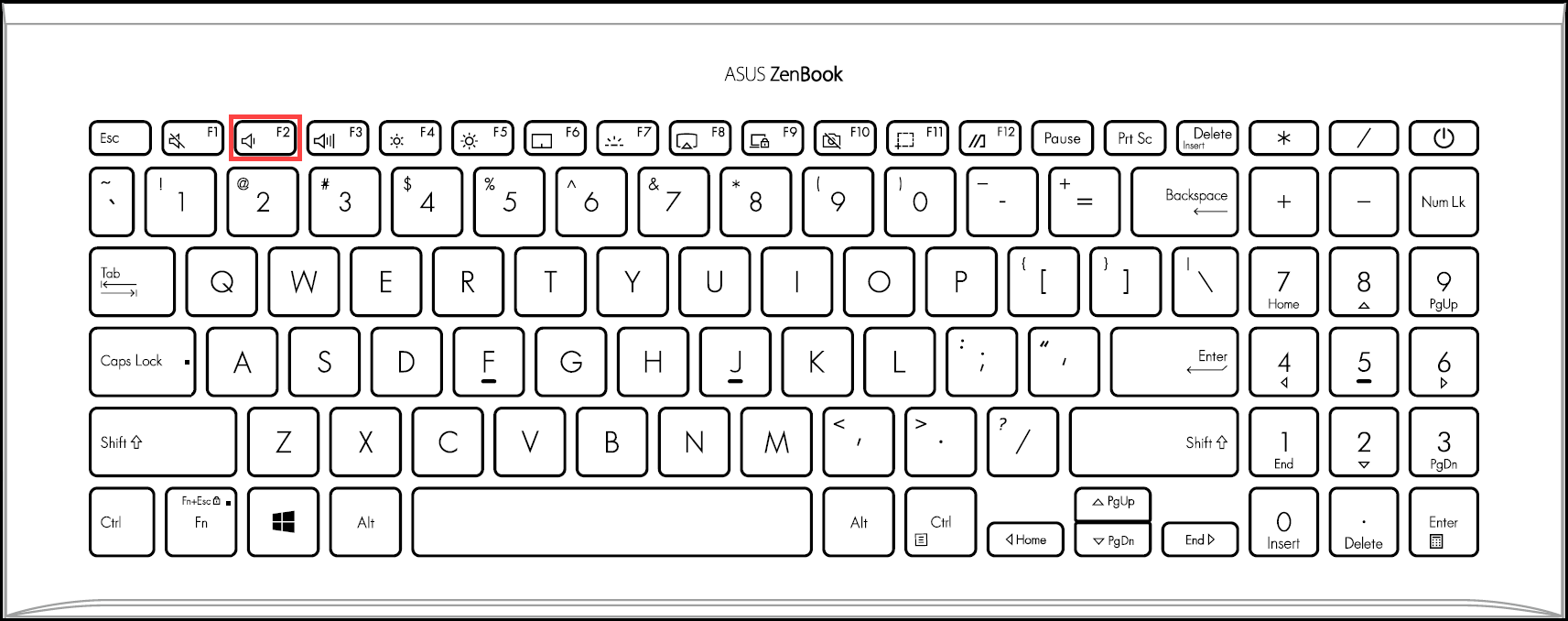
- Po přechodu na obrazovku konfigurace BIOSu se setkáte se dvěma druhy rozhraní: Rozhraní UEFI a MyASUS v UEFI. Využijte postup vycházející z obrazovky BIOSu vašeho zařízení:
Jak povolit funkci Wake on LAN v režimu UEFI
V rozhraní UEFI se můžete pohybovat a pracovat pomocí šipek a Enteru na klávesnici, touchpadu nebo myši.
Poznámka: Níže uvedená obrazovka pro aktualizaci BIOSu se může mírně lišit v závislosti na modelu zařízení.
- Po spuštění utility BIOSu přejděte do pokročilého režimu stiskem klávesové zkratky [F7] nebo použijte kurzor ke kliknutí na①.
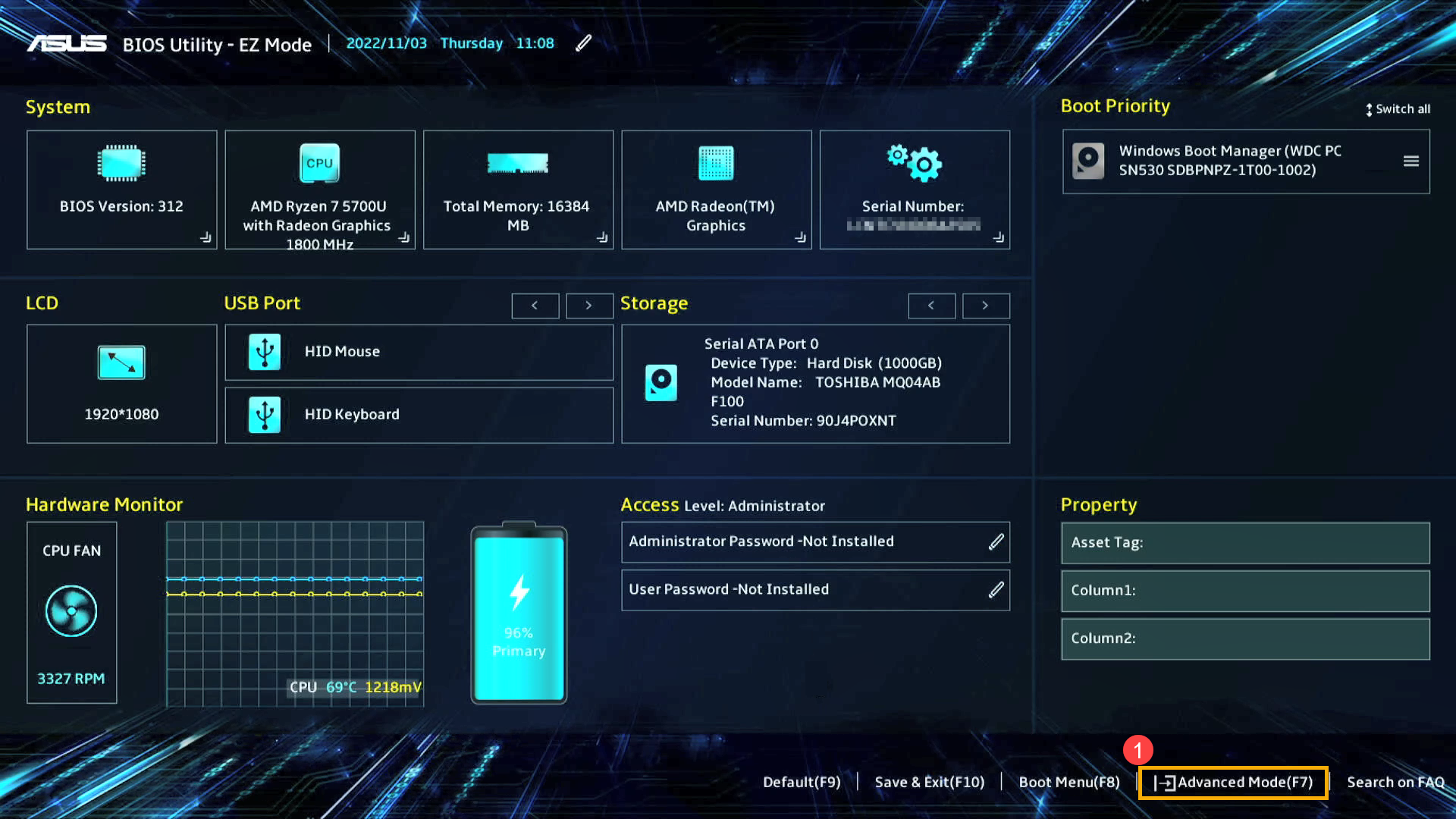
- Po přechodu do pokročilého režimu vyberte obrazovku [Pokročilé] ② a pak vyberte možnost [Konfigurace síťového stacku]③.
Poznámka: Pokud tato možnost ve vašem nastavení BIOSu není k dispozici, znamená to, že váš počítač funkci Wake on LAN nepodporuje.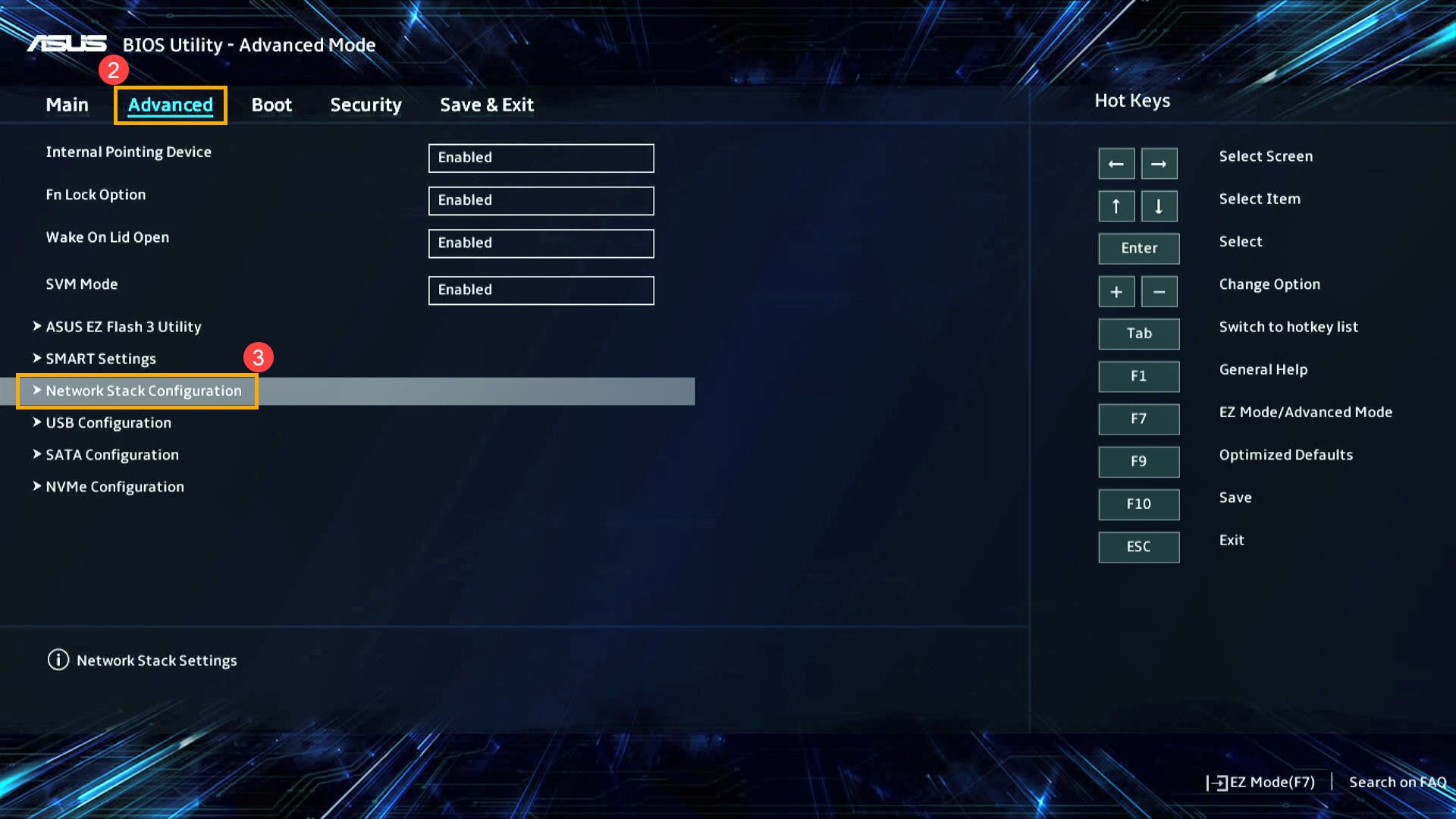
- Po otevření Konfigurace síťového stacku vyberte možnost [Síťový stack]④ a nastavte jej do polohy [Zapnuto]⑤.
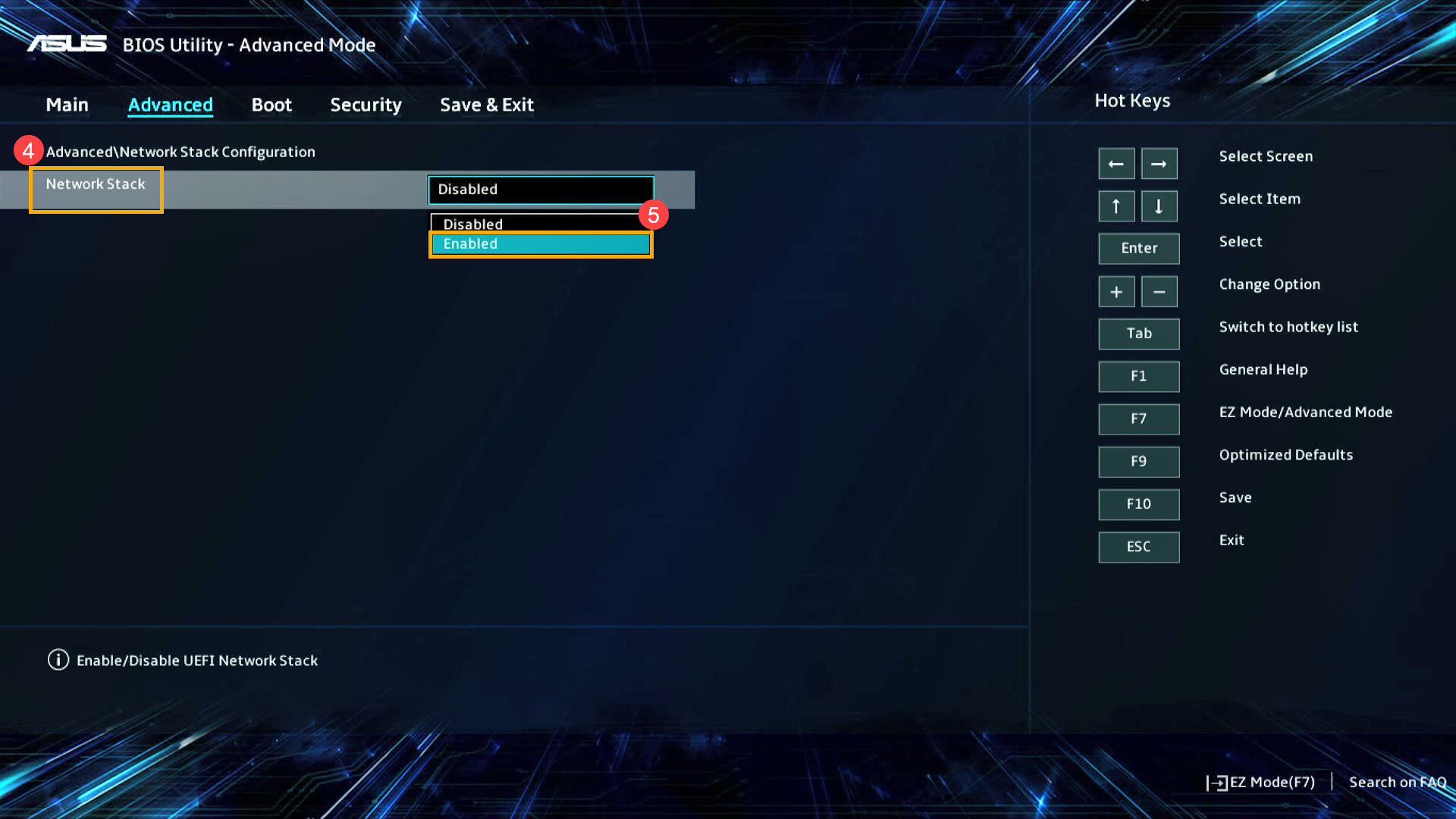
- Povolte nebo zakažte IPv4 PXE nebo IPv6 PXE v závislosti na svých požadavcích ⑥.
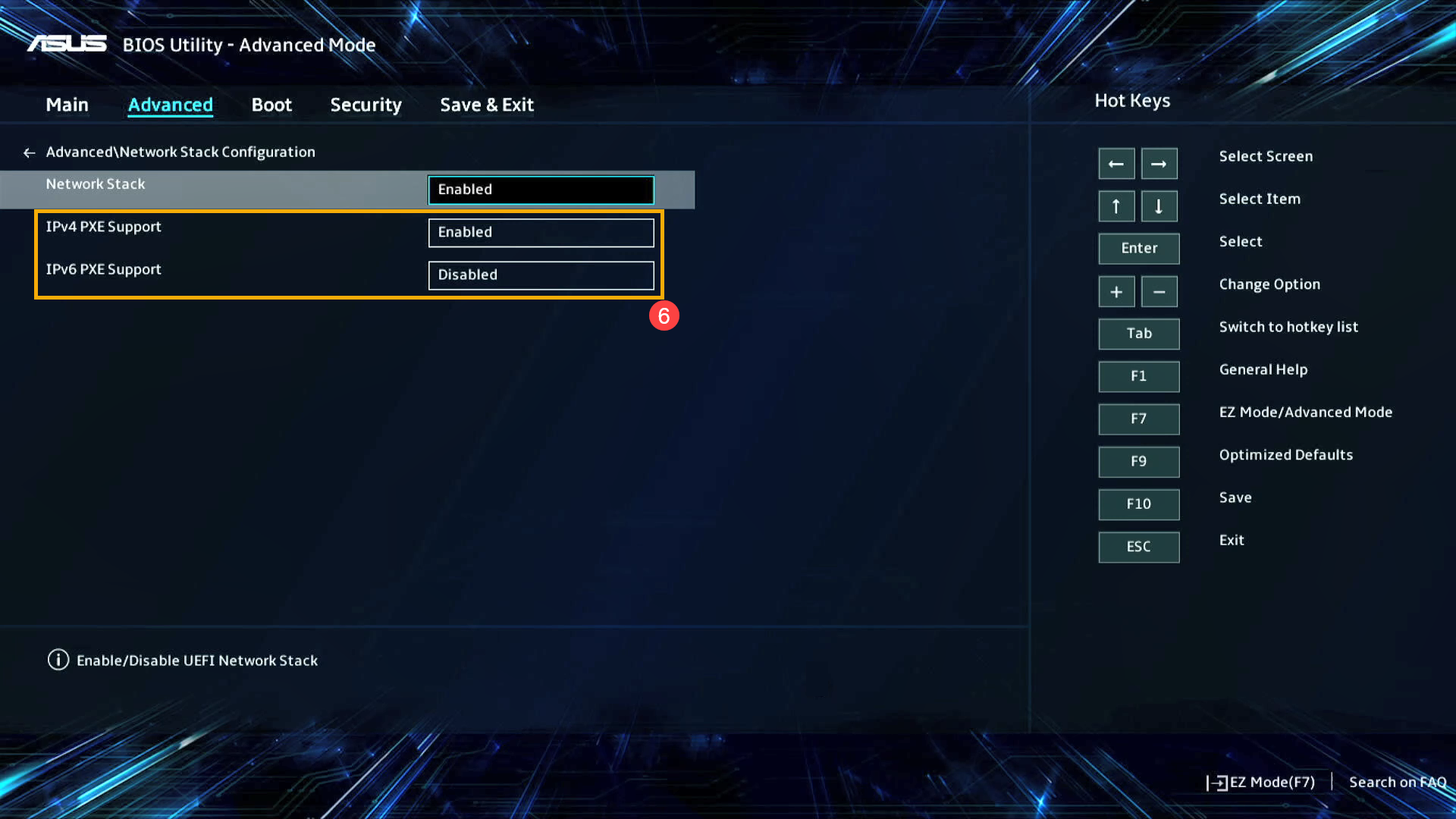
- Uložte nastavení a program ukončete. Stiskněte klávesu [F10] a vyberte [Ok]⑦. Zařízení se restartuje a nastavení se aplikují.
Rovněž můžete přejít na stránku „Uložit a odejít“. Pak vyberte možnost Uložit změny a odejít, abyste nastavení uložili a program opustili.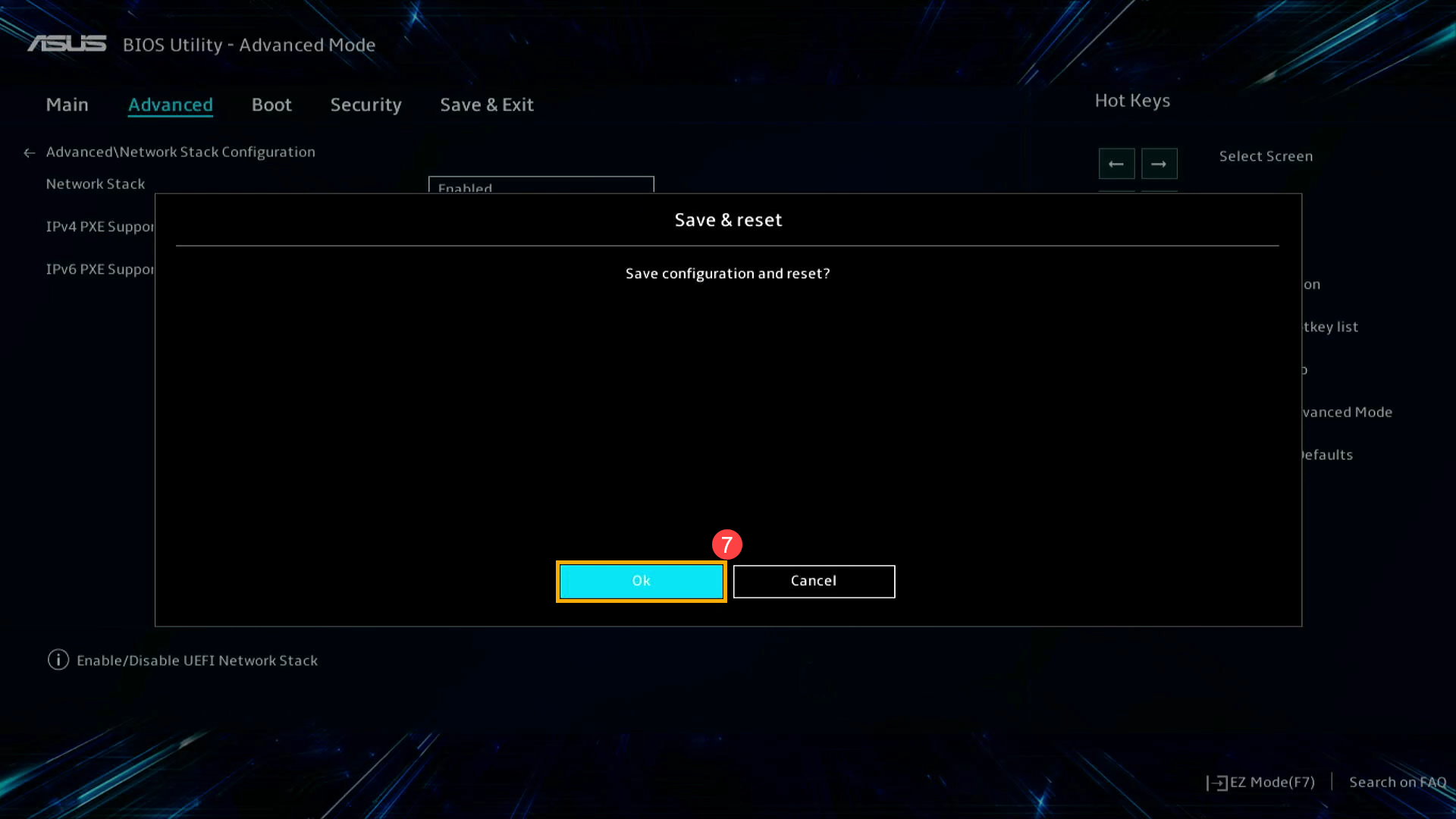
- Po restartování počítače a spuštění systému Windows budete moct funkci Wake on LAN začít používat.
Jak povolit funkci Wake on LAN v aplikaci MyASUS v režimu UEFI
V aplikaci MyASUS v rozhraní UEFI se můžete pohybovat a pracovat pomocí šipek a Enteru na klávesnici, touchpadu nebo myši.
Poznámka: Níže uvedená obrazovka pro aktualizaci BIOSu se může mírně lišit v závislosti na modelu zařízení.
- Po spuštění utility BIOSu přejděte do pokročilého nastavení stiskem klávesové zkratky [F7] nebo použijte kurzor ke kliknutí na①.

- Po přechodu do pokročilého nastavení vyberte obrazovku [Pokročilé] ② a pak vyberte možnost [Konfigurace síťového stacku]③.
Poznámka: Pokud tato možnost ve vašem nastavení BIOSu není k dispozici, znamená to, že váš počítač funkci Wake on LAN nepodporuje.
- Po otevření Konfigurace síťového stacku vyberte možnost [Síťové bootování]④ a nastavte jej do polohy [Zapnuto]⑤.

- Povolte nebo zakažte IPv4 PXE nebo IPv6 PXE v závislosti na svých požadavcích ⑥.

- Uložte nastavení a program ukončete. Stiskněte klávesu [F10] a vyberte [Potvrdit]⑦. Zařízení se restartuje a nastavení se aplikují.
Rovněž můžete přejít na stránku „Uložit a odejít“. Pak vyberte možnost Uložit změny a odejít, abyste nastavení uložili a program opustili.
- Po restartování počítače a spuštění systému Windows budete moct funkci Wake on LAN začít používat.