Category
- [Herní NB/DT] Armoury Crate – Instalační SOP
- [Gaming NB/DT] AURA Creator – Představení
- [ASUS Armoury Crate] Armoury Crate - Často kladené otázky
- [ASUS Armoury Crate] Armoury Crate - Kompatibilní zařízení
- [Herní NB] AniMe Vision Display – Představení
- [Herní NB/DT] Keystone - Představení
- [Hrací NB/DT] Armoury Crate - GameVisual – Představení
- [Herní notebook] Pokyny pro ROG XG Mobile
- [Notebook] Představení Virtuálního asistenta
- [Herní NB/DT] Představení Aura Wallpaper
[Herní NB/DT] Armoury Crate V6.0 – Představení
Instalace a odinstalace Armoury Crate
Domovská stránka Armoury Crate
*Článek se týká Armoury Crate ve verzi 6.0 a novější.
Armoury Crate je integrační aplikace vyvinutá pro herní notebooky řady ROG a TUF a desktopy, protože integruje funkce programů NB ROG Gaming Center a DT AEGIS III. Hráči mohou platformu Armoury Crate využívat k provádění úprav výkonu systému na domovské stránce, nastavování souvisejících aplikací a získávání informací o systému. V aplikaci Armoury Crate jsou také integrovány funkce svícení a AURA Sync. Tyto funkce lze využít k nastavování různých efektů svícení na notebooku, stolním počítači i podporovaném externím zařízení.
Podrobnosti o podporovaných herních noteboocích a počítačích řad ROG a TUF najdete v seznamu kompatibilních zařízení Armoury Crate.
*Aplikace Armoury Crate musí být ve verzi 5.4 a novější. Další informace najdete na webu Armoury Crate.
3. Instalace a odinstalace aplikace
Aplikaci Armoury Crate si můžete stáhnout zde, případně si můžete další informace vyhledat na oficiálním webu ASUS.
Informace, jak aplikační program odinstalovat, najdete na oficiálním webu ASUS
Zadejte a vyhledejte [ARMOURY CRATE]① ve vyhledávacím poli systému Windows a klikněte na tlačítko [Otevřít]
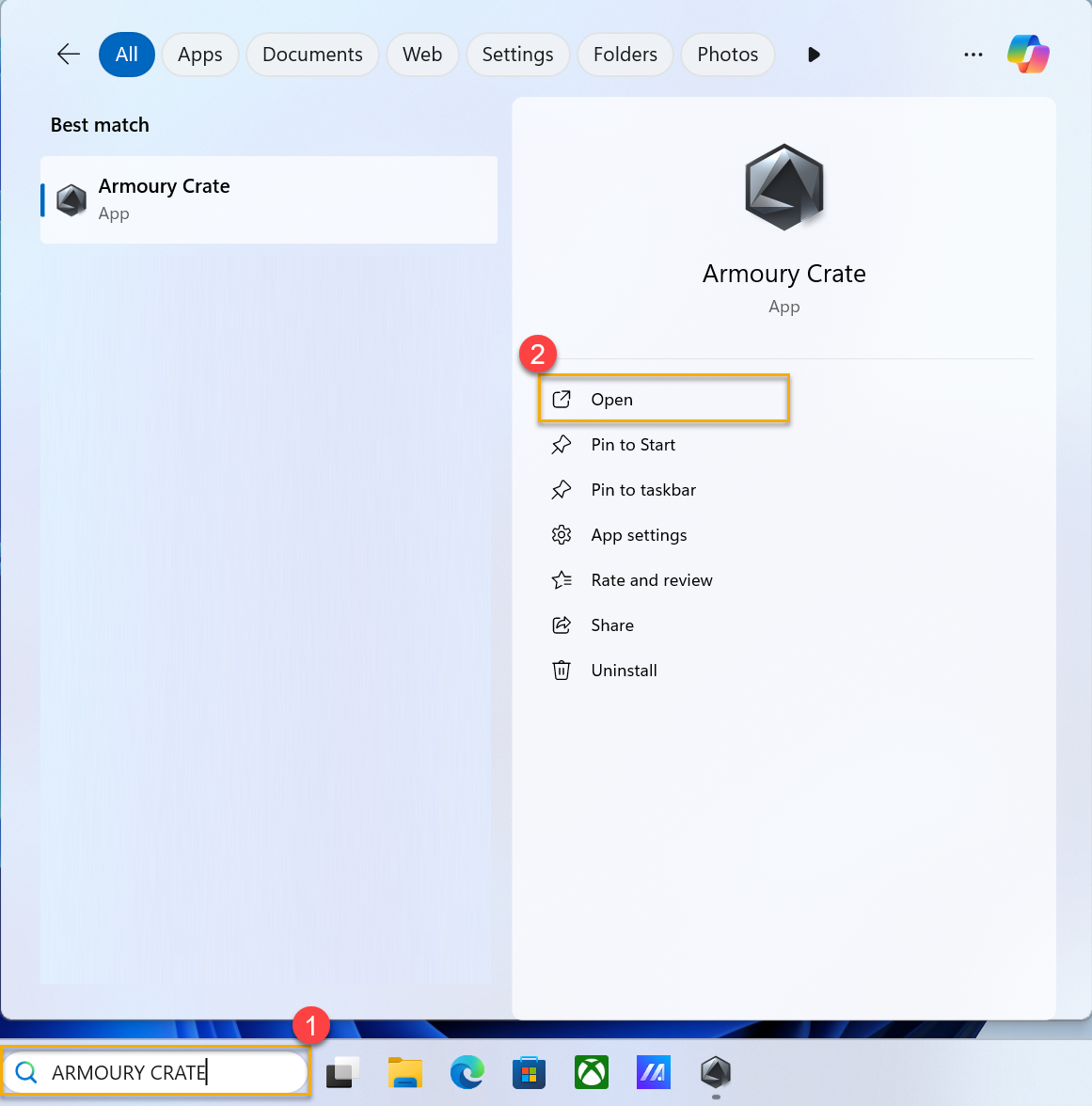
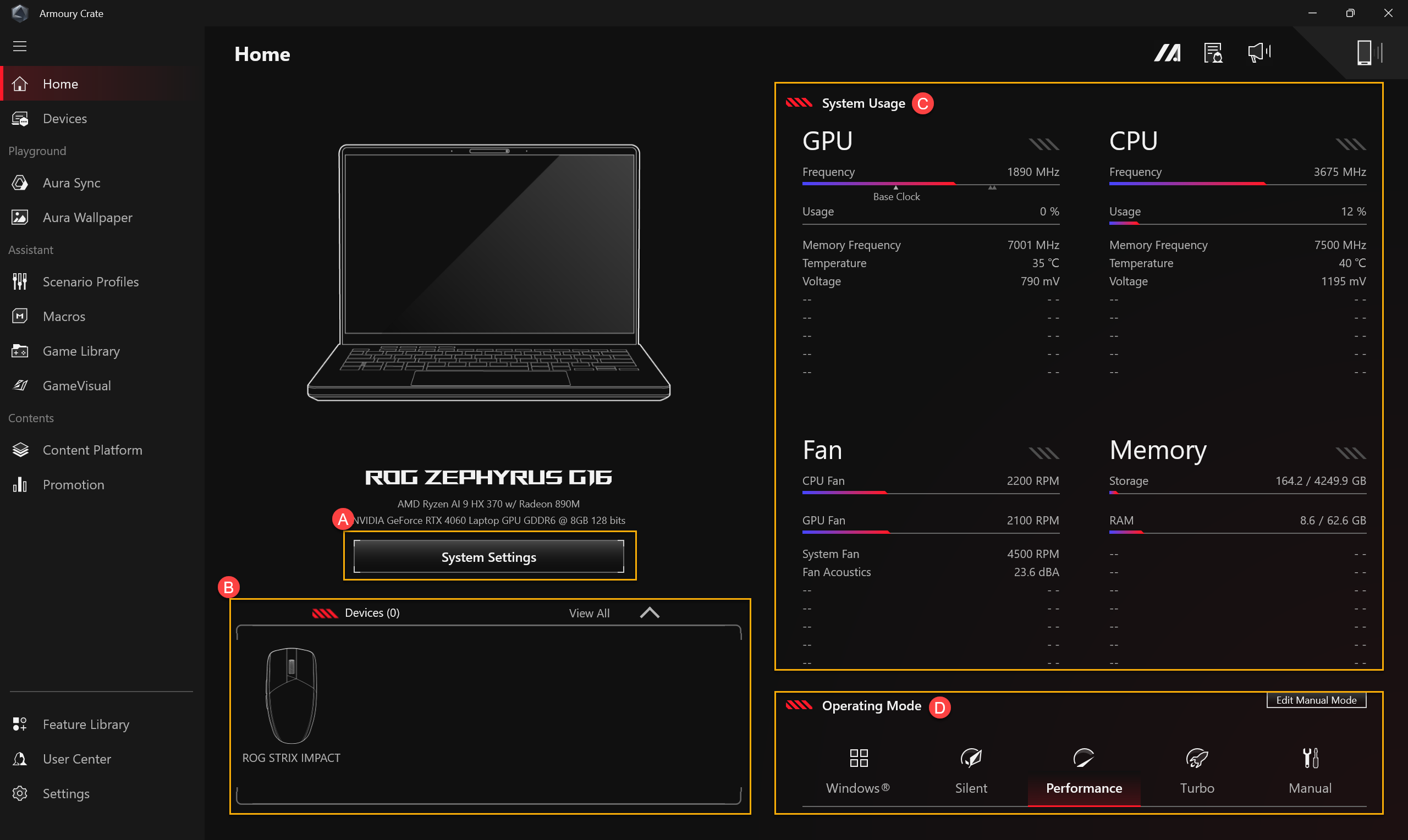
(A) Nastavení systému
Nastavení systému
Poskytuje rychlé nastavení pro různé exkluzivní funkce herních počítačů ASUS.
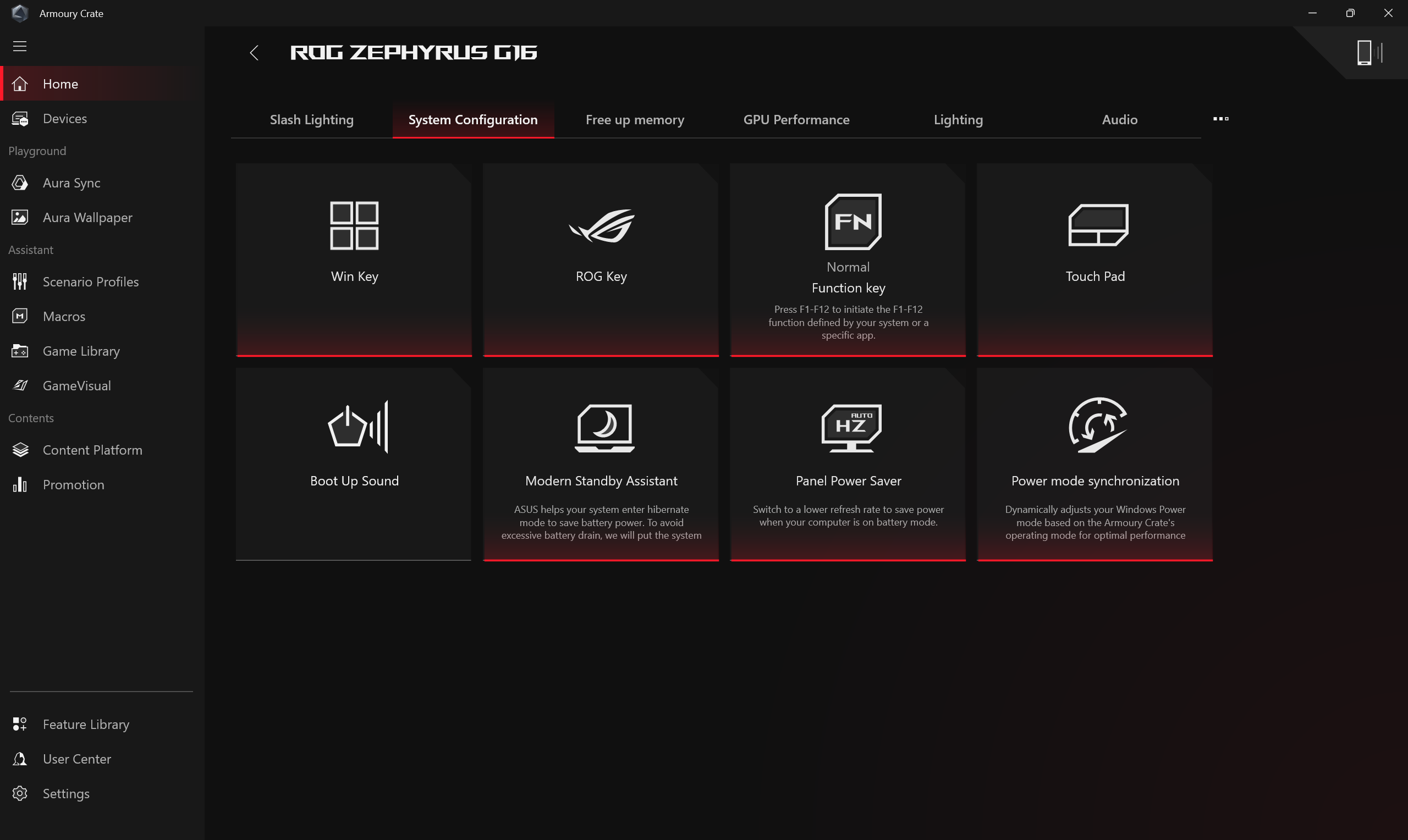
Uvolnění paměti
Hráči si mohou vybrat, které aplikace chtějí zastavit a tím uvolnit operační paměť.
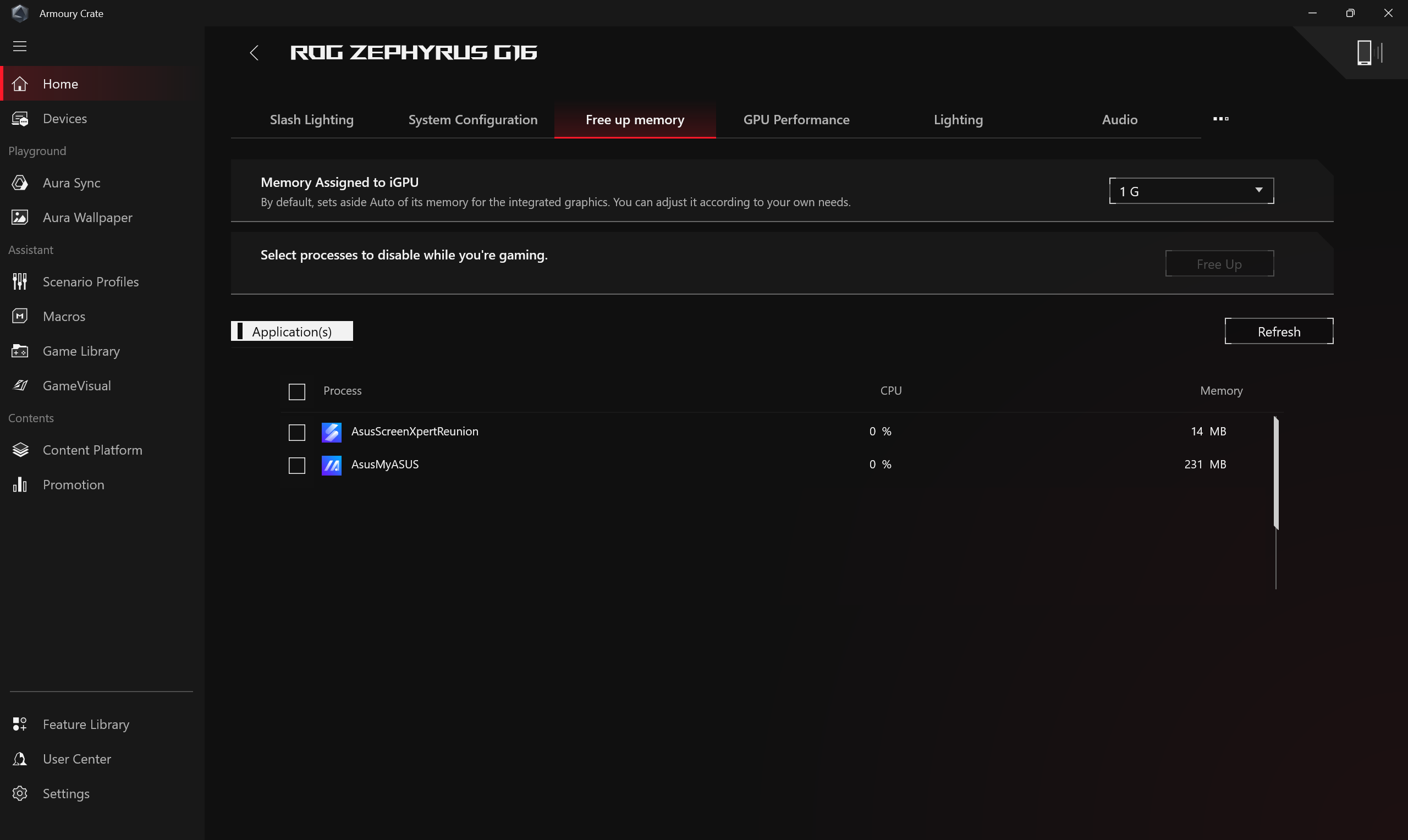
Výkon GPU
Hráči mohou přepnout režim GPU nebo zastavit aplikace, které momentálně využívají GPU a tím ušetřit energii.
*Přepnutí režimu GPU může způsobit zapnutí šifrovací ochrany nástrojem BitLocker. Pokud budete potřebovat provést obnovení nástroje BitLocker, využijte články [Řešení potíží – Jak opravit problém, kdy se po zapnutí počítače objeví obrazovka obnovení nástroje BitLocker] a [Šifrování zařízení a standardní šifrování nástrojem BitLocker], kde najdete další nápovědu.
*Tato funkce podporuje pouze modely s integrovanou a samostatnou grafickou kartou. Informace o tom, jak zjistit, zda váš notebook disponuje samostatnou i integrovanou grafickou kartou naleznete v otázce č. 26.
*Tato funkce je podporována pouze na nových modelech pro rok 2022 a novějších. V rámci [Ultimátního režimu] je nutné nejprve přepnout do [Standardního] režimu. Pak budou k dispozici také [Eko režim] a [Optimalizovaný] režim.
*V nabídce [Eko režim] nebudou u položky Adaptéry zobrazení Windows® uvedeny informace o samostatné grafické kartě ve Správci zařízení.
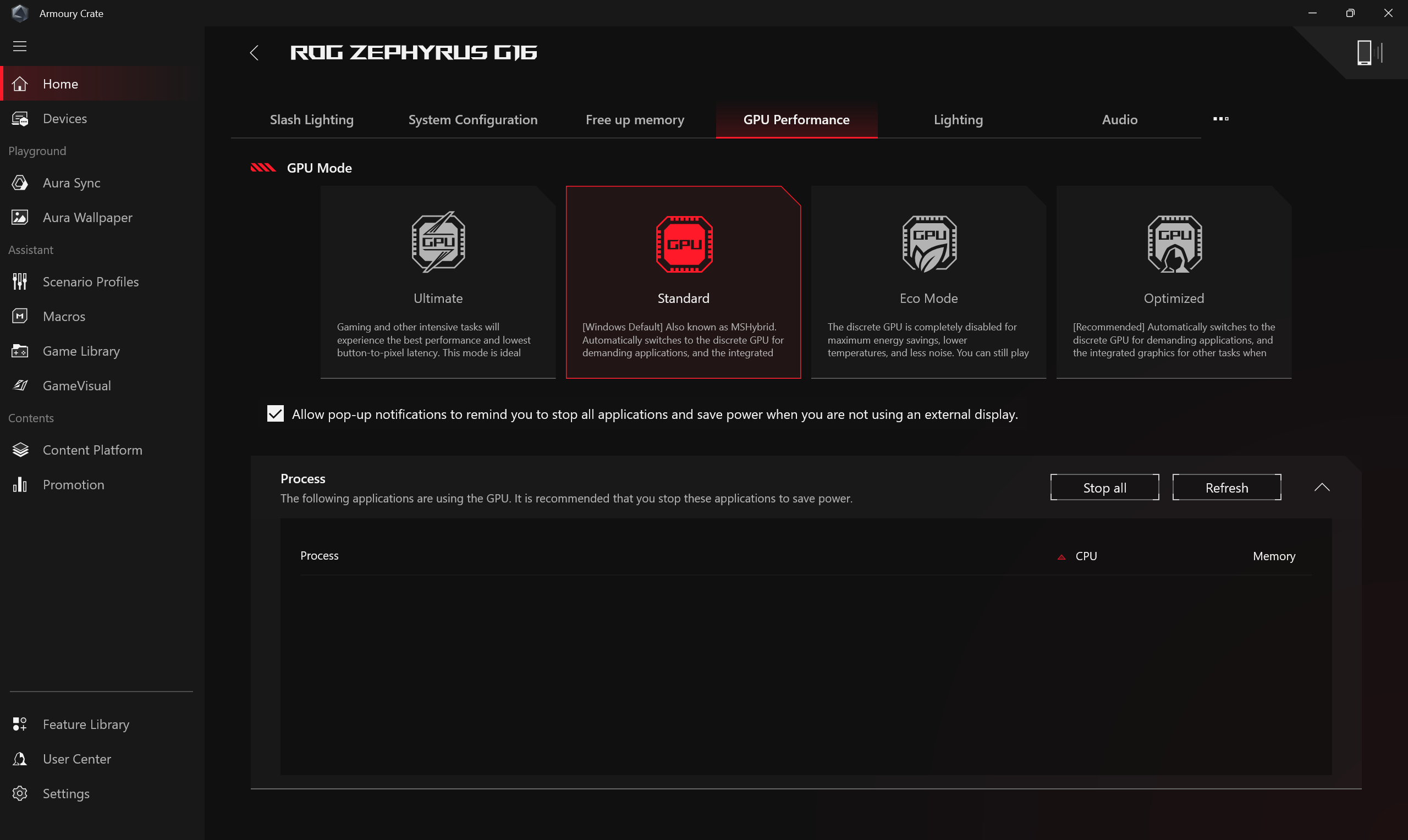
Svícení
Nastavuje efekty svícení na zařízení. Typy efektů svícení se mohou lišit v závislosti na modelu.
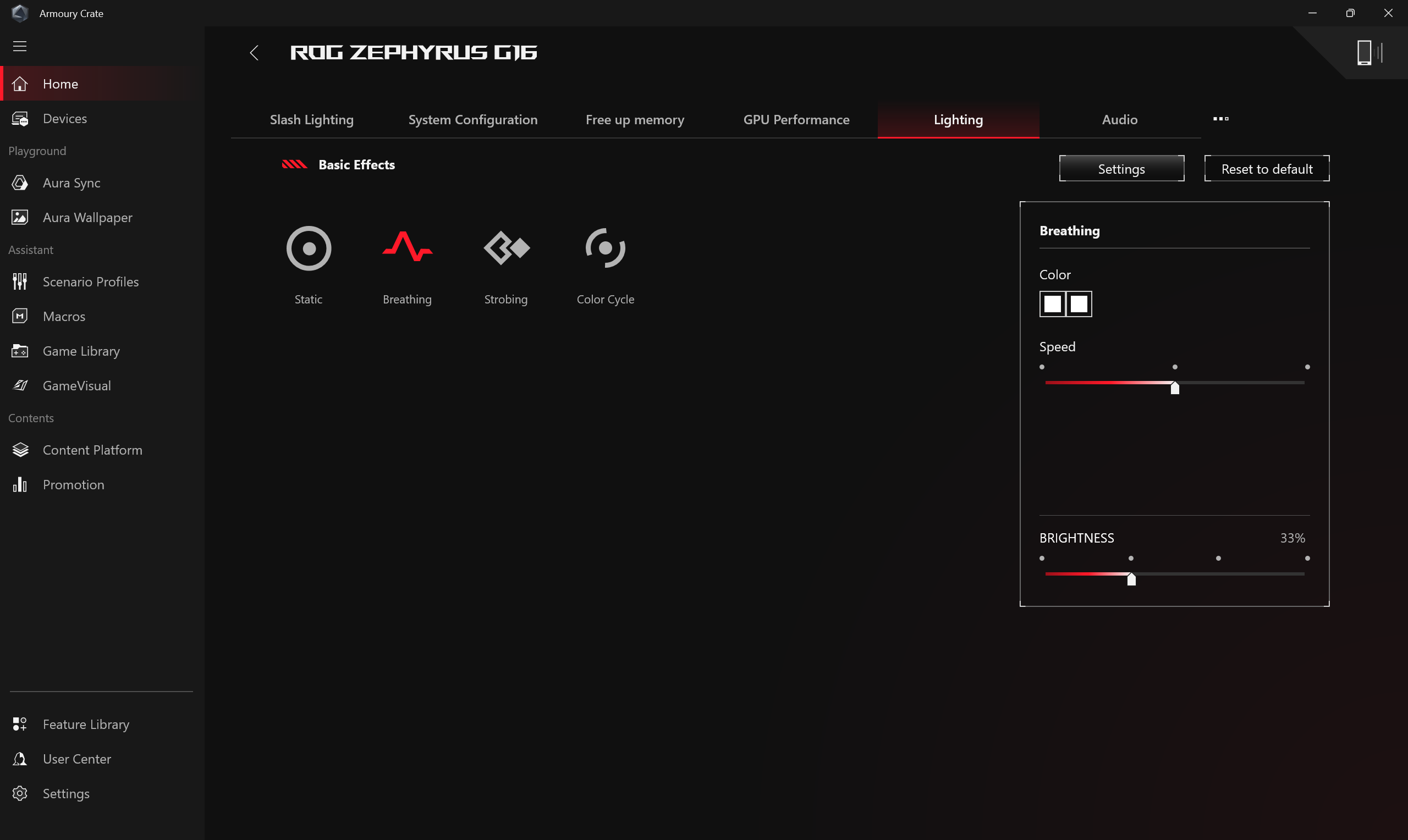
*[Svícení] Obecná nastavení
Hráči mohou zapínat a vypínat efekty svícení Aura pro světelnou zónu klávesnice a notebooku v nabídce Stav (zapnutí / vypnutí / probuzení / spánek). Dostupné efekty svícení se budou lišit v závislosti na zařízení.
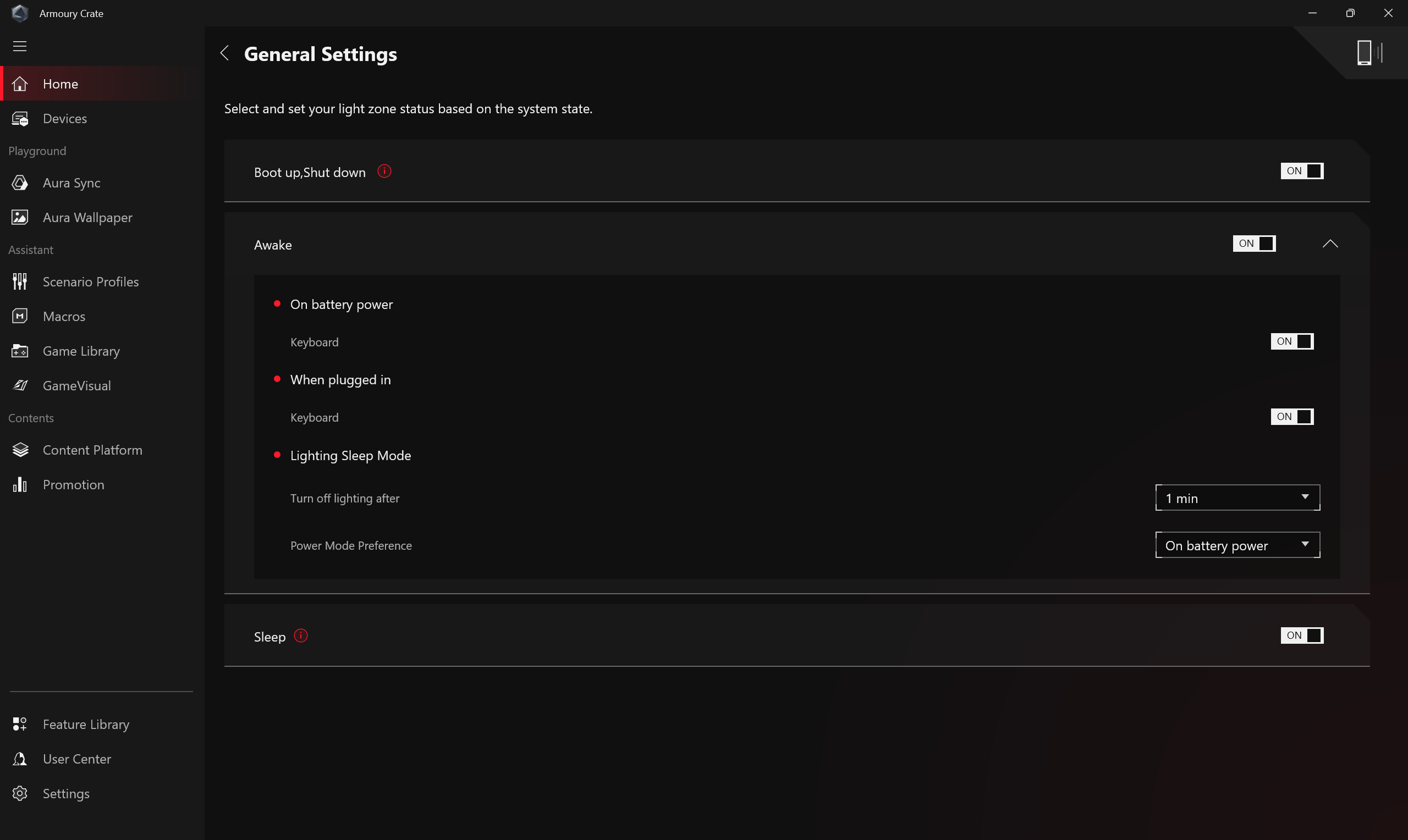
Zvuk
Režimy mikrofonu a reproduktorů poskytují řešení pro obousměrné potlačení hluku s využitím AI. Potlačení hluku s využitím AI využívá masivní databázi pro hluboké učení. Tato funkce zachovává váš hlas a filtruje veškerý jiný zvuk s výjimkou lidských hlasů vycházející z reproduktoru notebooku. Upozornění: Spuštění funkce potlačování hluku s podporou AI může vést k vyšší spotřebě baterie a změnit kvalitu hudby. Používání této funkce doporučujeme pouze při konferenčních hovorech.
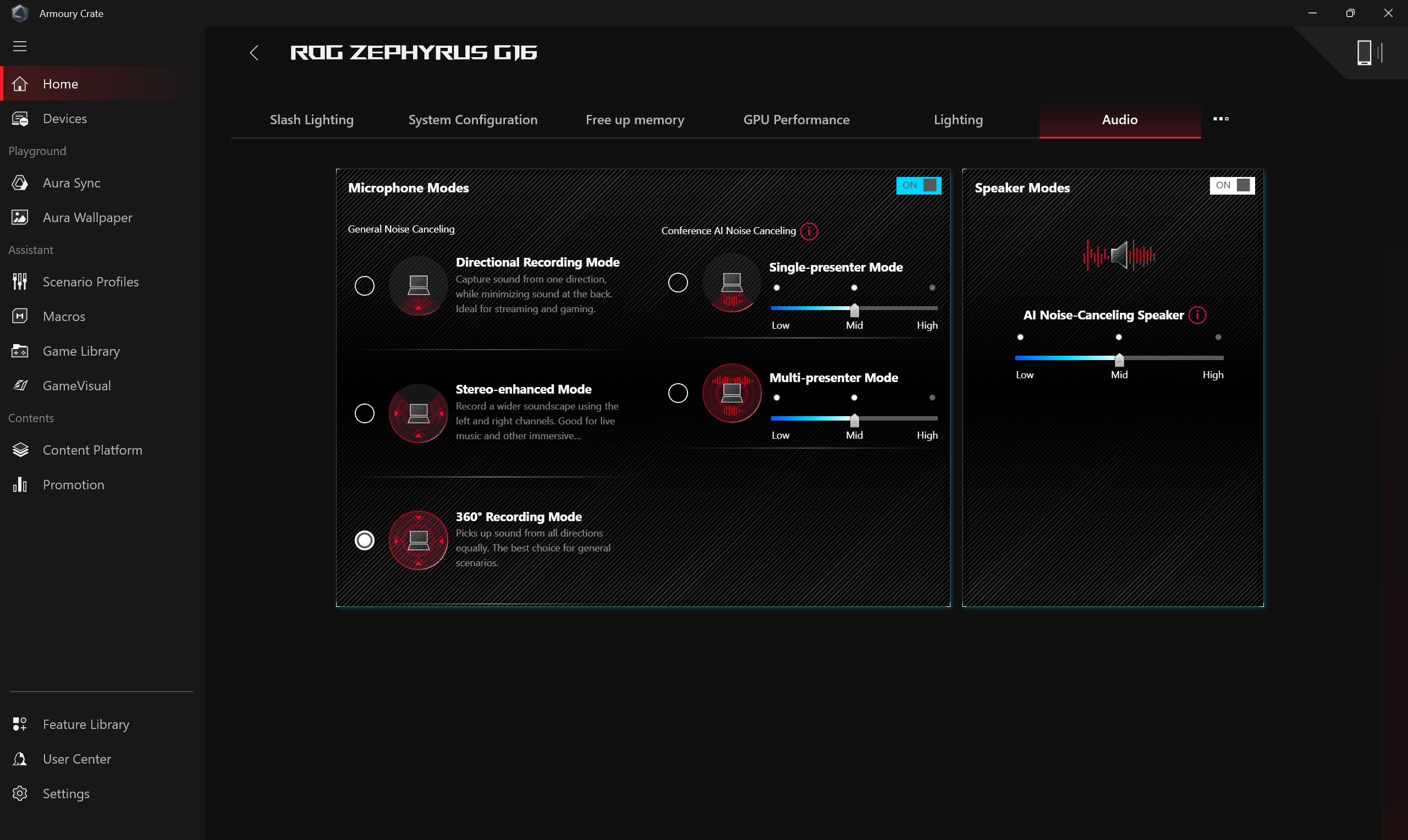
Monitor prostředků
Poskytuje informace o aktuálním využití prostředků počítače, například CPU, GPU, operační paměti, snímkové frekvenci, sítě, disku apod.
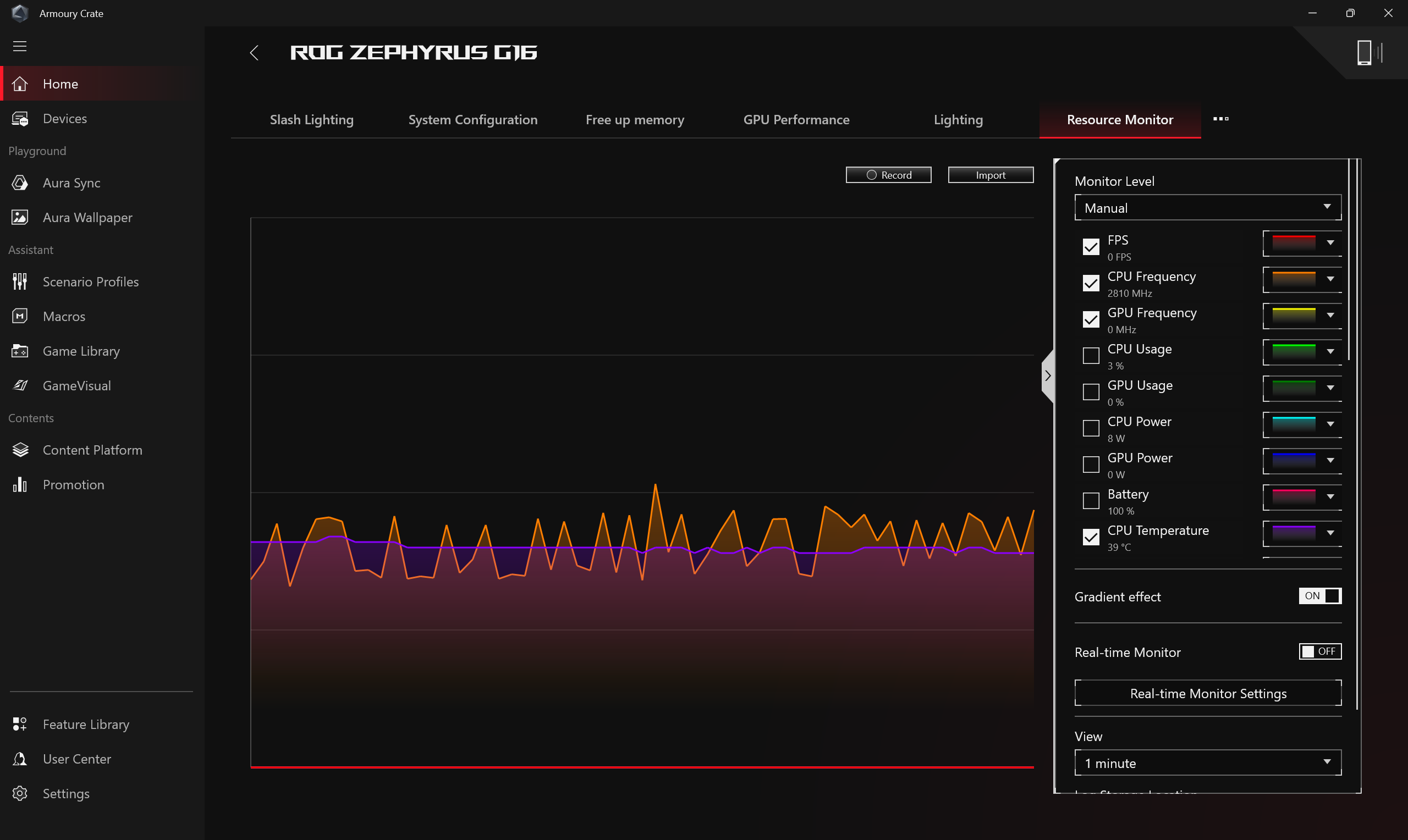
Přizpůsobení klávesových zkratek
Přizpůsobení nastavitelných klávesových zkratek. Počet a rozložení klávesových zkratek se liší podle modelu zařízení. Hráči mohou nastavovat funkční klávesy, aktivační klávesy a klávesové kombinace pro jednotlivé klávesové zkratky sami.
*Tato funkce je podporována pouze na nových modelech ROG pro rok 2022 a novějších.
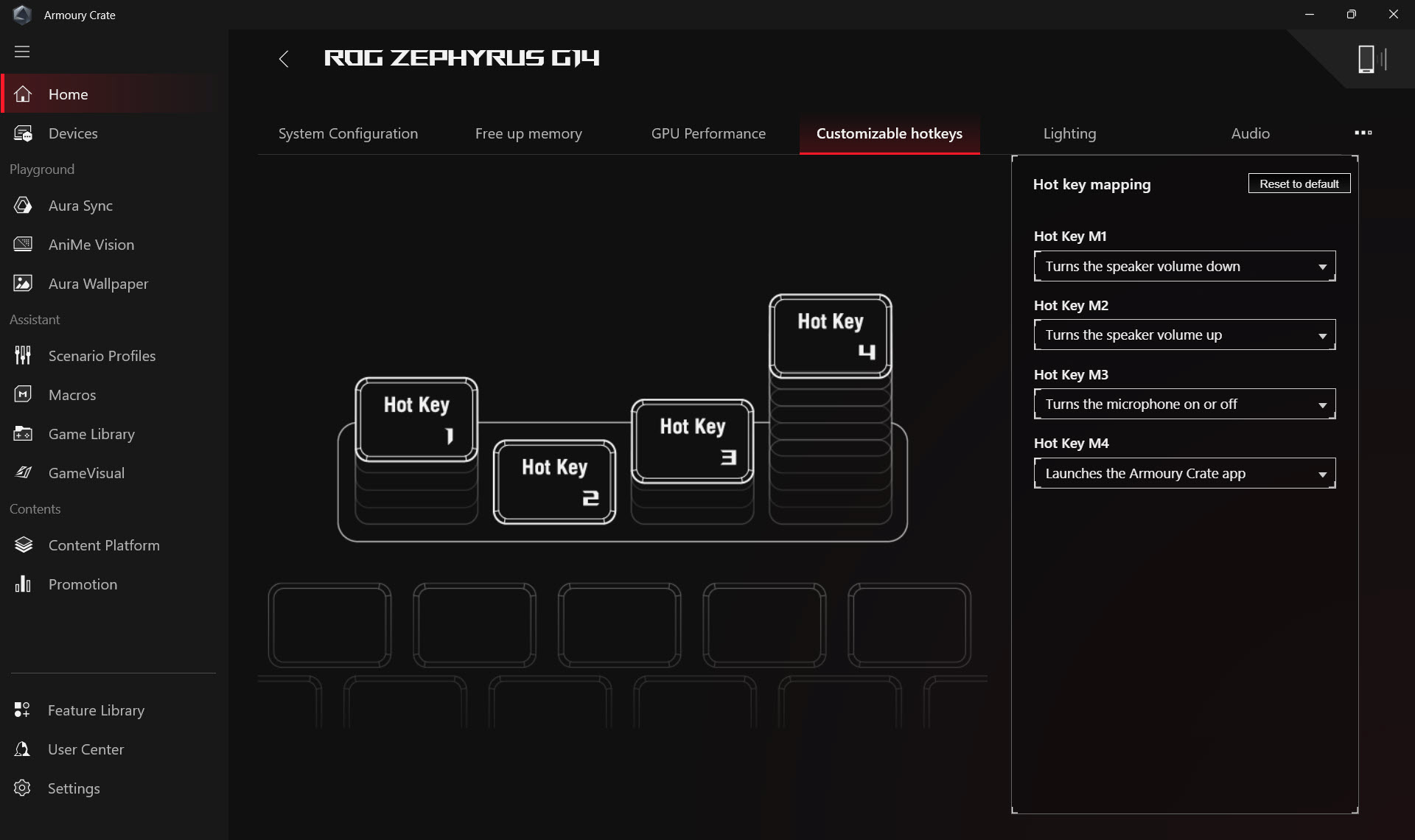
Grafické nastavení AMD
Poskytuje různá nastavení funkcí pro grafický čip AMD počítače, což umožní hráčům provést potřebné úpravy.
*Tato funkce je podporována pouze na zařízeních vybavených procesorem AMD a samostatnou grafickou kartou AMD.

Pruhové svícení
LED pro pruhové svícení se nachází na zadním krytu obrazovky notebooku a je tvořeno řadou individuálních mini LED.
Hráči mohou volně vyjadřovat svou kreativitu vytvářením vlastních efektů svícení na zařízení prostřednictvím nastavení dostupných v aplikaci Armoury Crate.

KeyStone
Keystone dokáže jednoduše přizpůsobit váš herní notebook a počítač. Keystone lze zapojit do magnetického slotu na pravé straně klávesnice. Když je Keystone připojen, dokáže aplikovat světelné efekty, zvukové efekty a aktivovat úložiště Shadow Drive.
*Funkce je k dispozici pouze na některých modelech. Podrobnosti o provozu najdete v článku o představení Keystone.
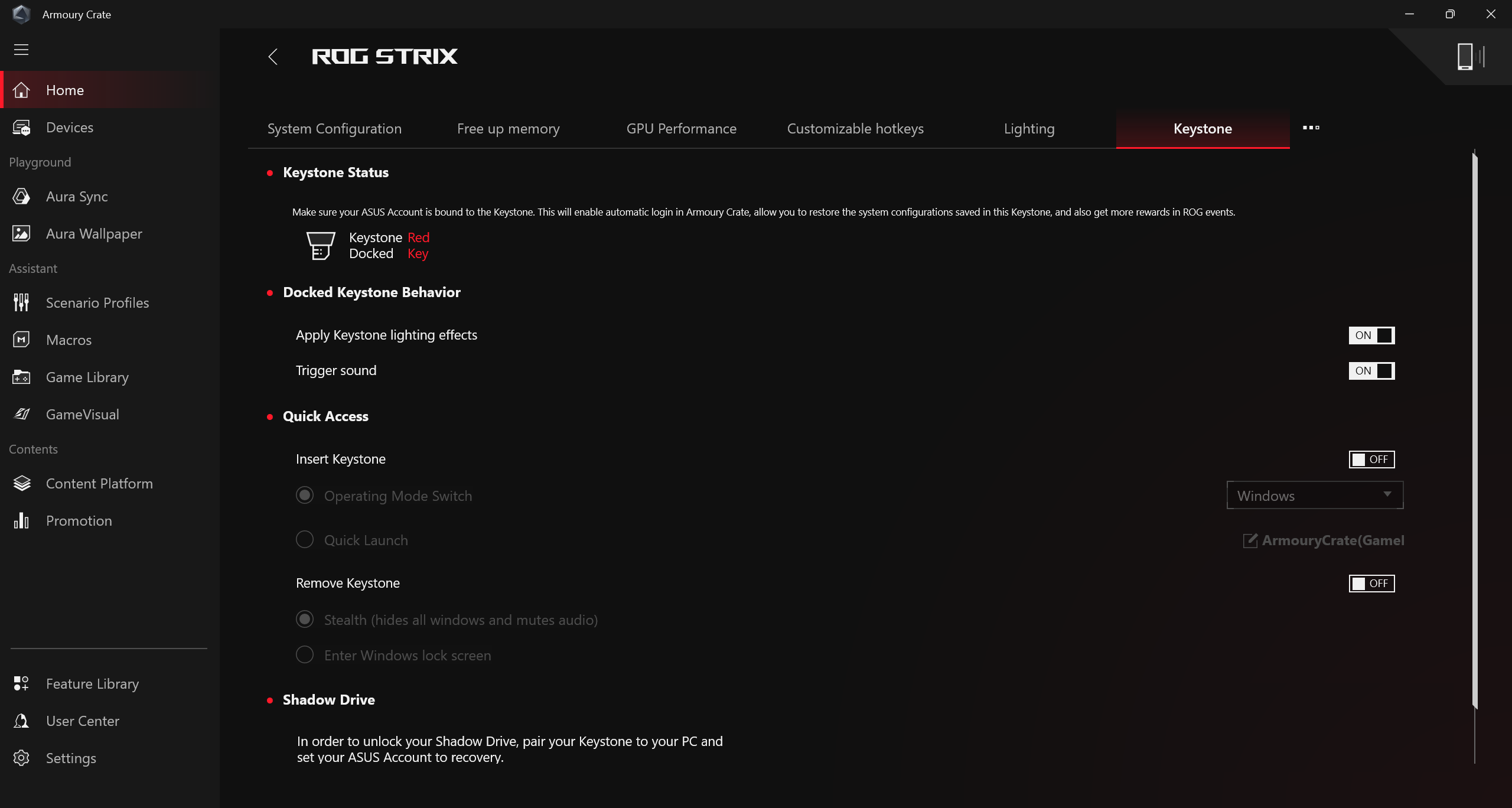
(B) Zařízení
Zobrazí aktuálně nainstalovaná periferní zařízení kompatibilní s Armoury Crate.
(C) Využití systému
Poskytuje hráčům rychlý přehled o aktuálním systému, a to včetně informací o CPU, GPU, rychlosti ventilátoru a operační paměti.
(D) Provozní režim
Poskytuje hráčům možnost provádět rychlé úpravy výkonu systému. Každý režim používá odlišná výchozí nastavení výkonu CPU a GPU, chlazení, tlumení hlučnosti a šetření energie. K dispozici jsou například režimy Windows®, Tichý, Výkonný, Turbo, Ruční a Tablet/Vertikální.
*Úprava ručního režimu
Po kliknutí na [Upravit ruční režim] mohou hráči ručně nastavovat frekvence taktování CPU/GPU a rychlost ventilátoru tak, aby dosáhli optimálního zvýšení výkonu.
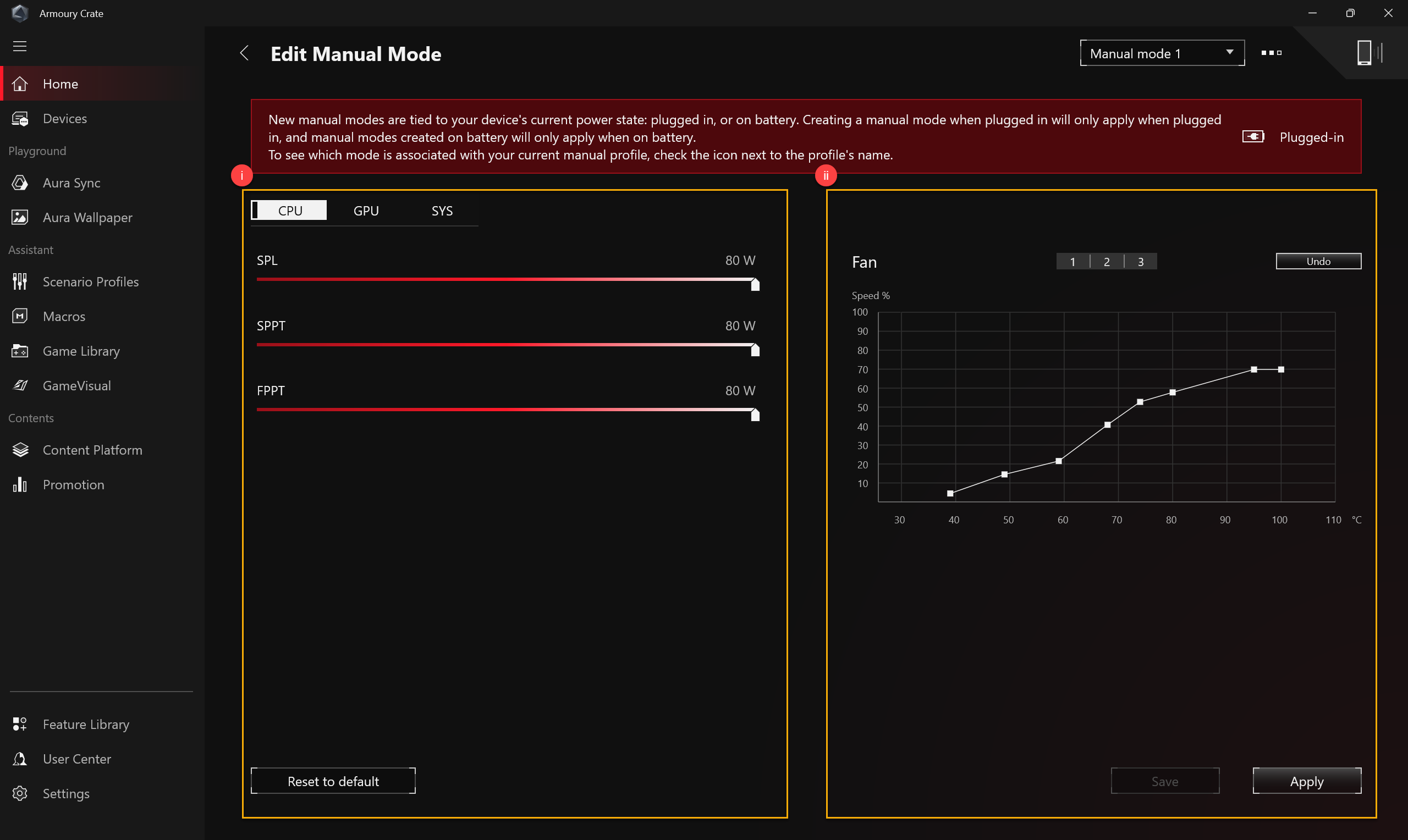
(i)Přetaktování CPU/GPU: Hráči mohou ručně upravovat frekvenci jádra pro CPU/GPU a dosáhnout tak výkonových vylepšení.
a. CPU
Na počítačích na platformě Intel PL2 označuje nejvyšší výkonový cíl, jakého je váš počítač schopen dosáhnout. Takto vysoký výkon je ale možné držet pouze 2 minuty. Poté dojde ke snížení na hodnotu PL1, kterou lze držet neomezeně dlouho.
Na počítačích na platformě AMD označuje FPPT maximální výkonový limit, který je CPU schopno udržet 10 sekund. Hodnotu SPPT je schopno držet 2 minuty a SPL bez omezení.
b. GPU
Posunutí základního taktu vám umožňuje zvýšit takt jádra GPU a dosáhnout tak vyššího výkonu. Posílení taktu paměti zvyšuje taktovací frekvenci VRAM. Upozorňujeme, že při vyšších hodnotách může dojít ke snížení stability.
Na GPU Nvidia vám funkce Dynamic Boost umožňuje dynamicky přesouvat výkon z CPU na FPU a dosáhnout vyššího herního výkonu. Čím je tato hodnota vyšší, tím větší část výkonu je systém schopen přesunout z CPU na GPU.
Tepelný cíl označuje cílovou teplotu GPU při vysokém zatížení. Pokud teplota překročí tento cíl, pak GPU sníží frekvenci jádra, aby byla udržena cílová teplota.
*Pokud model přetaktování nepodporuje, lze použít pouze křivku ventilátoru.
*V případě úpravy nastavení přetaktování GPU pomocí aplikace ASUS GPU Tweak budou příslušné ovládací prvky aplikace Armoury Crate deaktivovány. Obnovení výchozího nastavení ASUS GPU Tweak nebo odinstalace ASUS GPU Tweak a odstranění cesty souboru [C:\ProgramData\ASUS\GPU Tweak II\config.ini] jsou nutnými podmínkami použití aplikace Armoury Crate k úpravám přetaktování.
(ii)Křivka ventilátoru: Hráči mohou ručně upravovat rychlost ventilátoru na základě vlastních potřeb.
a. Osa x je teplotní a osa y pak představuje procento rychlosti ventilátoru. Hráči mají na výběr ze 3 výchozích možností.
b. V každém výchozím nastavení křivky ventilátoru mají hráči na výběr z 8 bodů, které mohou v rámci teplotního rozsahu upravovat. Rychlost ventilátoru v jednotlivých bodech musí být vyšší než u předchozího bodu.
c. Hráči mohou kliknout na „Použít“ a nastavení si tak uložit. Kliknutím na „zpět“ dojde k použití předchozího nastavení.
d. Hráči si mohou vytvořit svůj vlastní ruční režim a uložit jej k rychlému použití.
Při instalaci periferních zařízení kompatibilních s aplikací Armoury Crate se tato zařízení zobrazí na této stránce. Hráči mohou použít centrum aktualizací k získání dalších funkčních aktualizací pro kompatibilní zařízení.
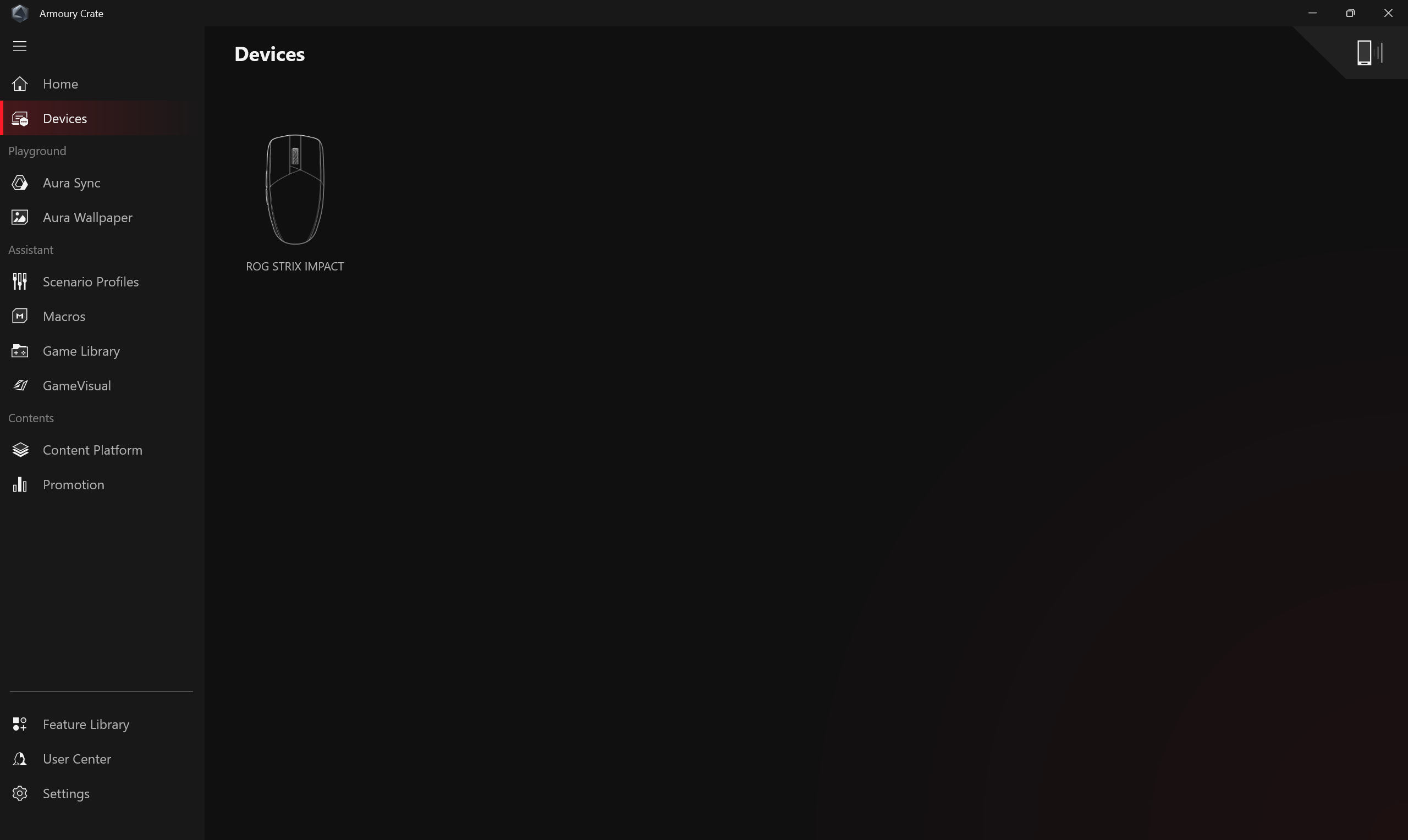
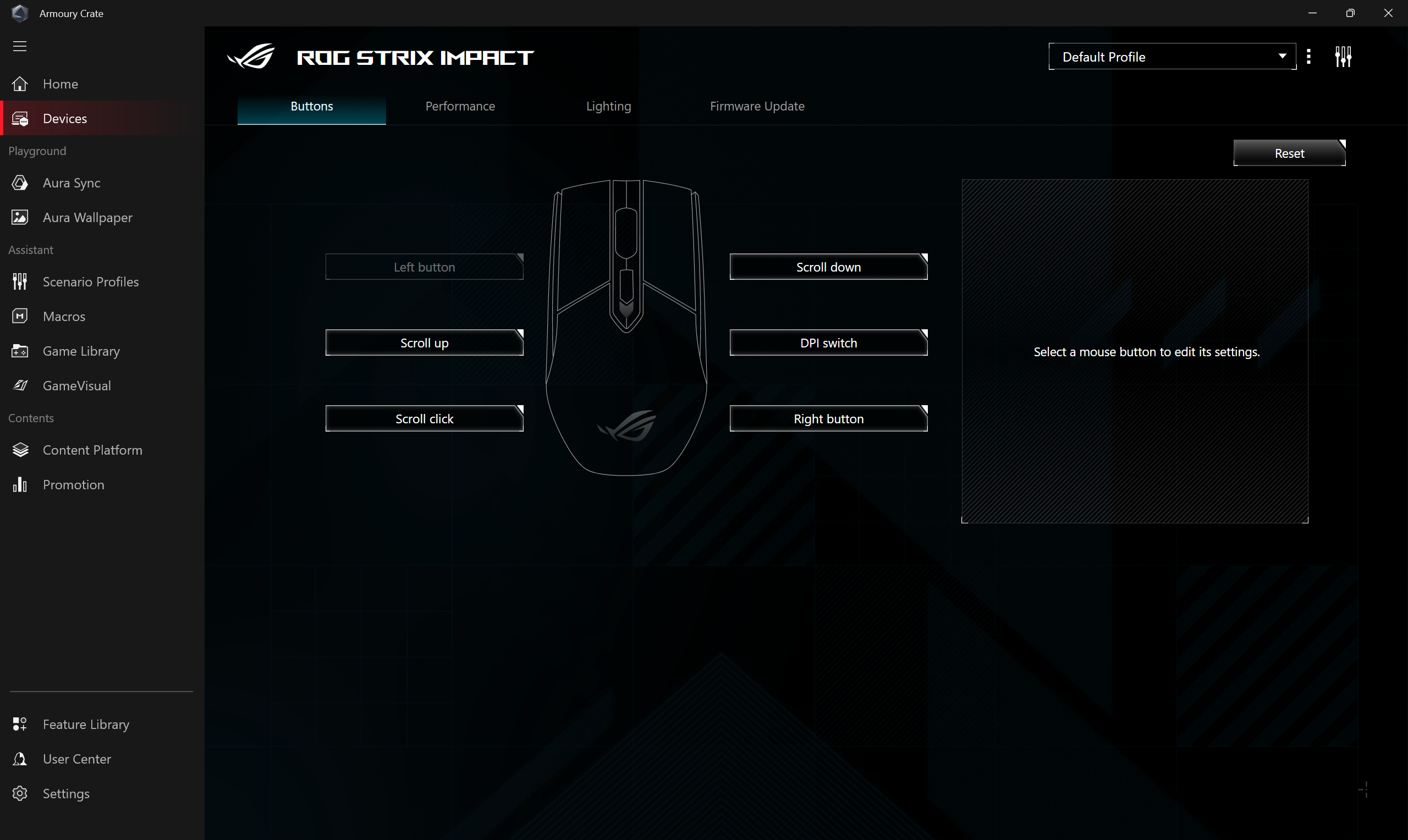
Aura Sync
Aura SYNC dokáže podporovat kompatibilní periferní zařízení za účelem synchronizace efektů Aura. Spouštěním jednotlivých aplikací Aura Creator lze vytvořit unikátní efekty svícení mezi synchronizovanými zařízeními.
Synchronizace zařízení
Vyberte periferní zařízení podporující funkci Aura Sync k synchronizaci efektů svícení.
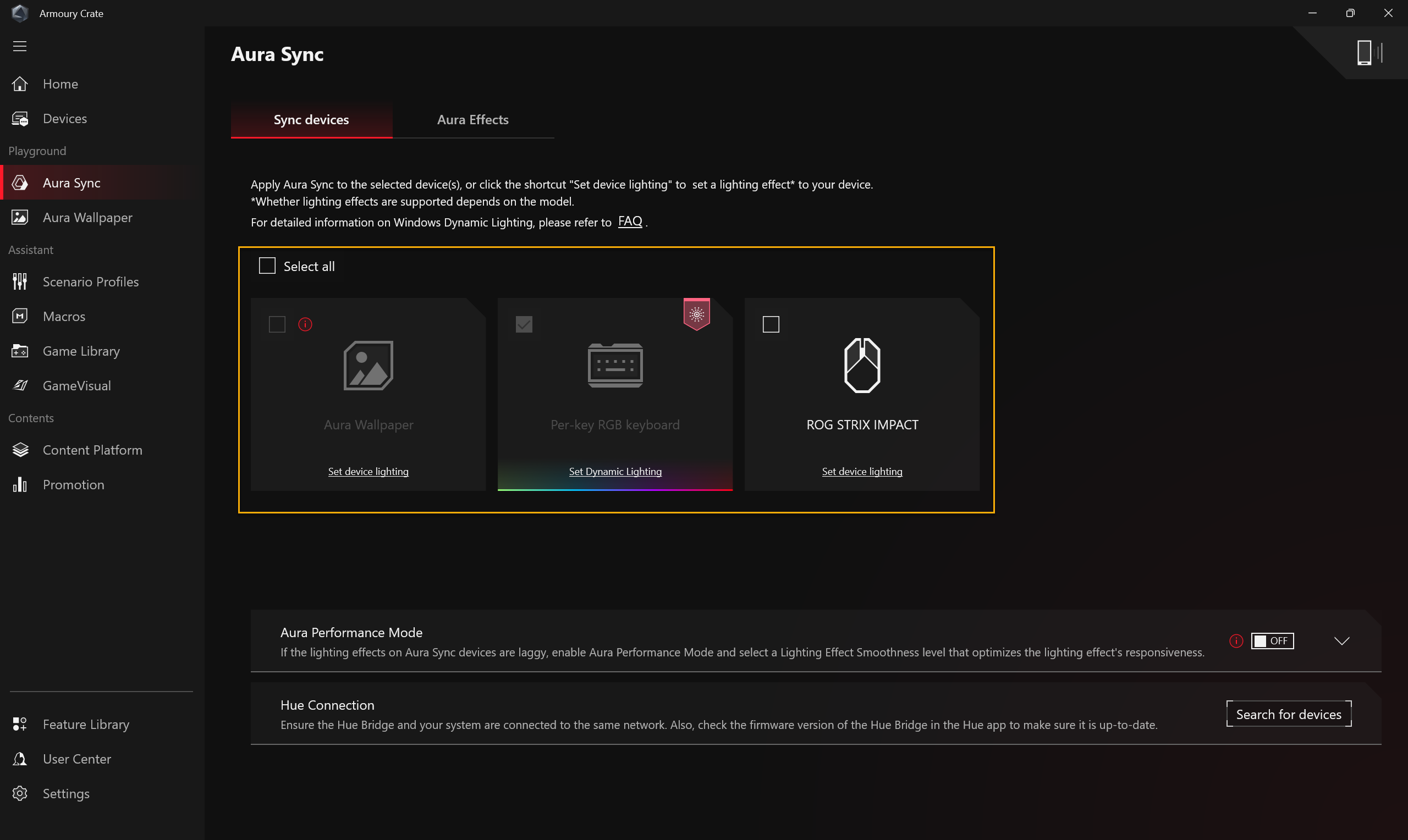
Efekty Aura: Nastavte efekty svícení pro zařízení Aura Sync.
Základní efekty①: Nastavte synchronizované efekty svícení pro zařízení i periferní zařízení. Typy efektů svícení se mohou lišit v závislosti na zařízení.
Pokročilé efekty②: Pomocí aplikace Aura Creator můžete vytvořit unikátní efekty svícení mezi synchronizovanými zařízeními. Další podrobnosti najdete v článku představení Aura Creator.
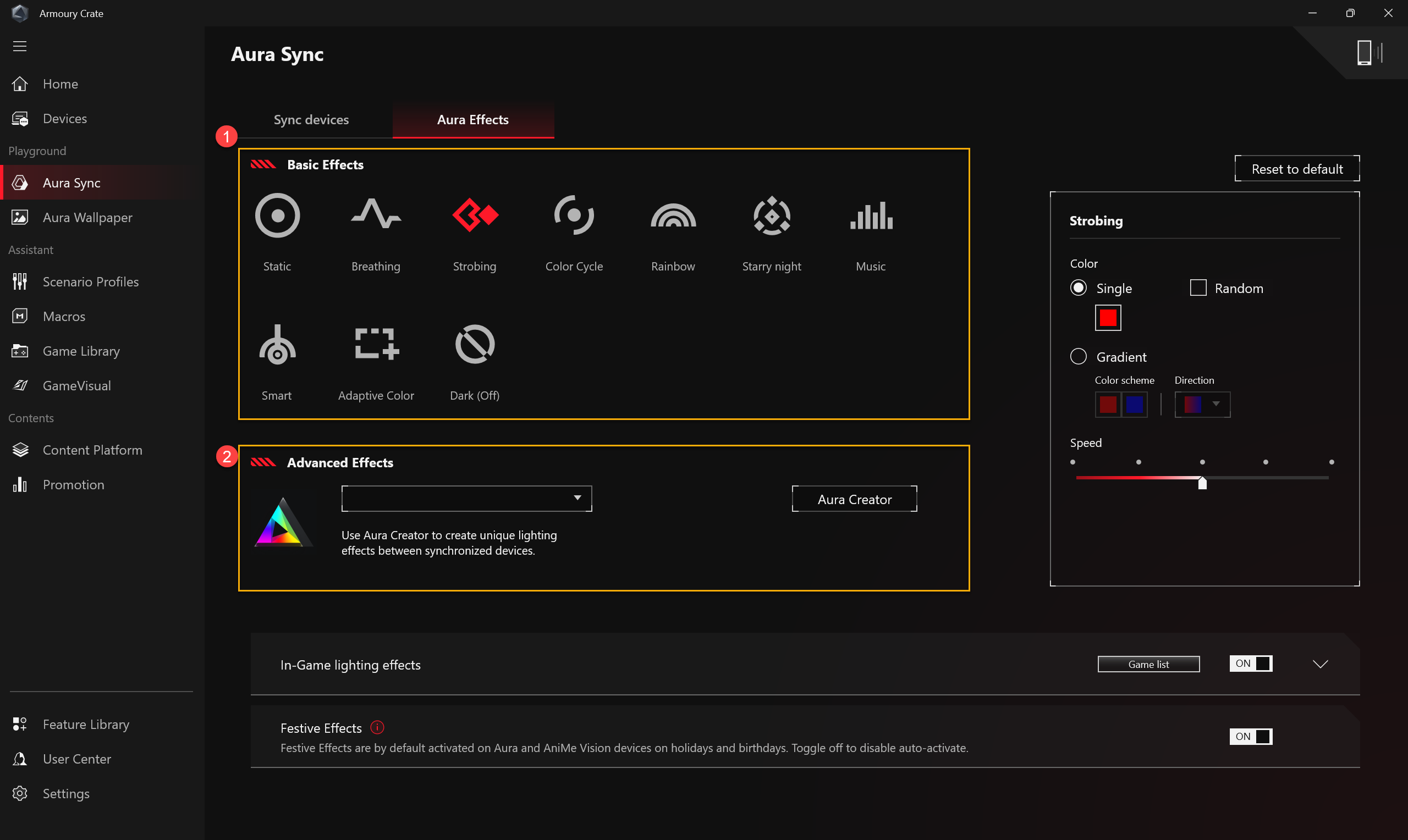
Aura Wallpaper
Aura Wallpaper je rozšiřující aplikací platformy Armoury Crate. Dokáže změnit celou plochu na zařízení RGB. Aura Wallpaper umožňuje uživatelům nastavit exkluzivní tapetu a vybrat RGB svícení na tapetě. Umožňuje také synchronizovat tapetu s ostatními zařízeními, která jsou kompatibilní s Aura Sync. Díky synchronizaci svícení tapety, notebooku a periferních zařízení lze získat dokonalou kombinaci pro osobitý herní styl.
*Podrobnosti o provozu najdete v článku představení Aura Wallpaper.
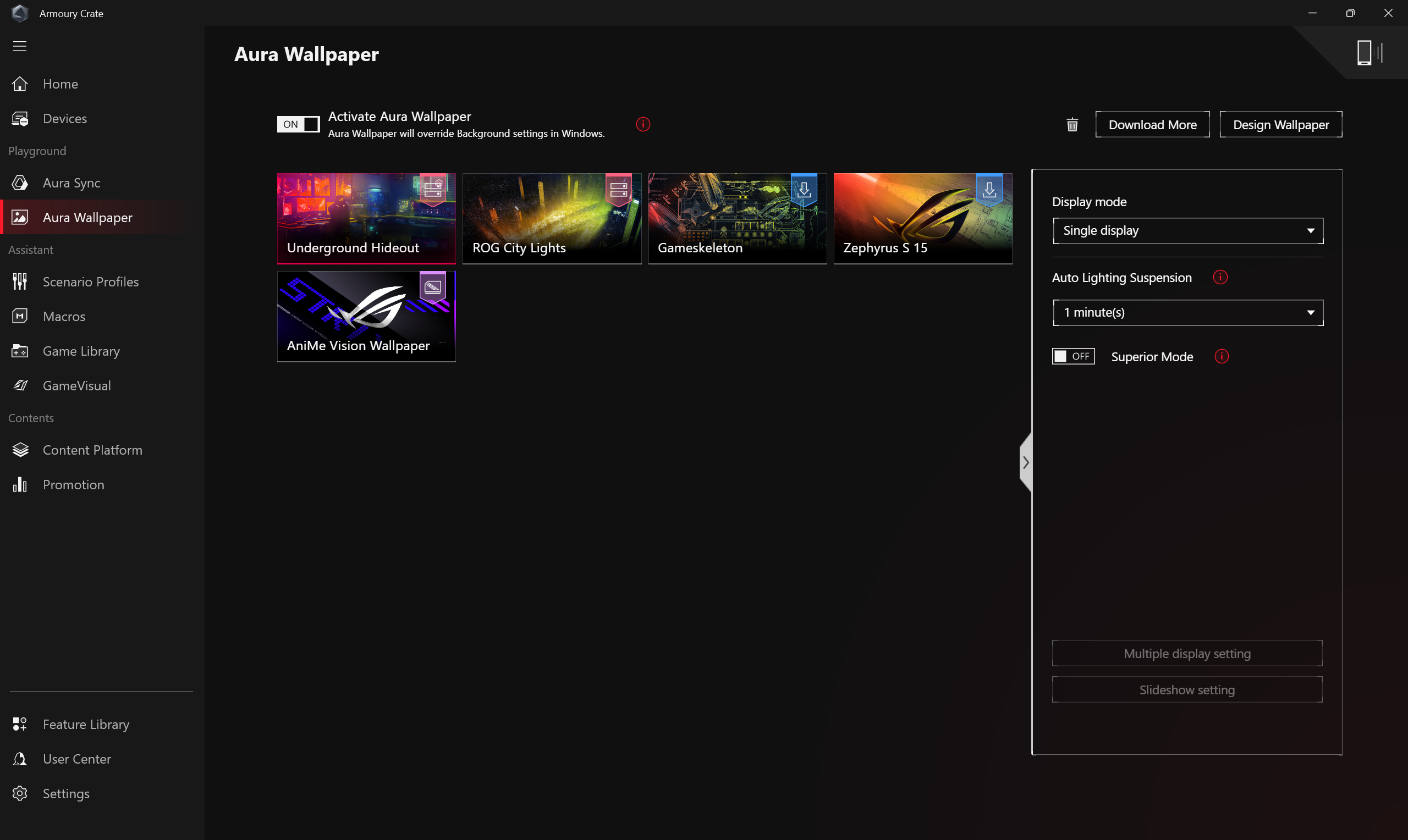
AniMe Vision
Tvůrci mohou díky AniMe Vision volně vyjadřovat svou kreativitu vlastními vzory, animacemi GIF nebo vizuálními animacemi zvukových efektů, které se mění podle rytmu hudby. Lze tady rovněž zobrazovat úroveň nabití baterie systému.
*Funkce je k dispozici pouze na některých modelech. Podrobnosti o provozu najdete v článku o představení AniMe Vision.
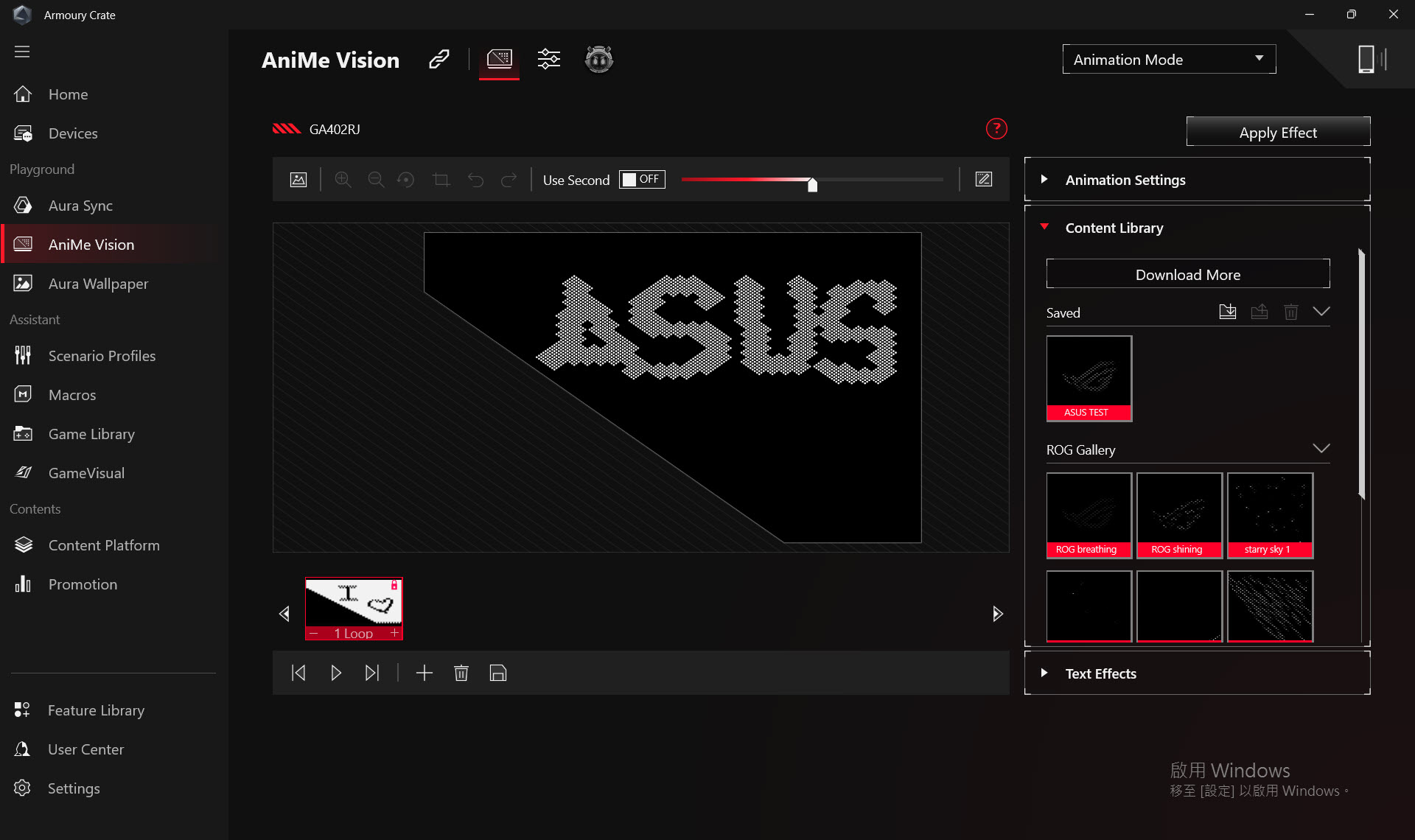
Profily scénářů
Hráči mohou dle osobních požadavků nastavit konfiguraci systému a uložit si ji jako profil, který pak spojí s vybranými hrami a aplikacemi.
Vytváření profilů①: Hráči mohou vytvářet nebo odstraňovat profily osobních scénářů.
Konfigurace systému②: Hráči mohou na základě vlastních požadavků nastavit konfiguraci systému a aplikací.
Název profilu③: Upravte název scénářového profilu a po kliknutí na „Zobrazit možnosti“ si vyberte hru nebo aplikaci, na níž chcete profil použít.
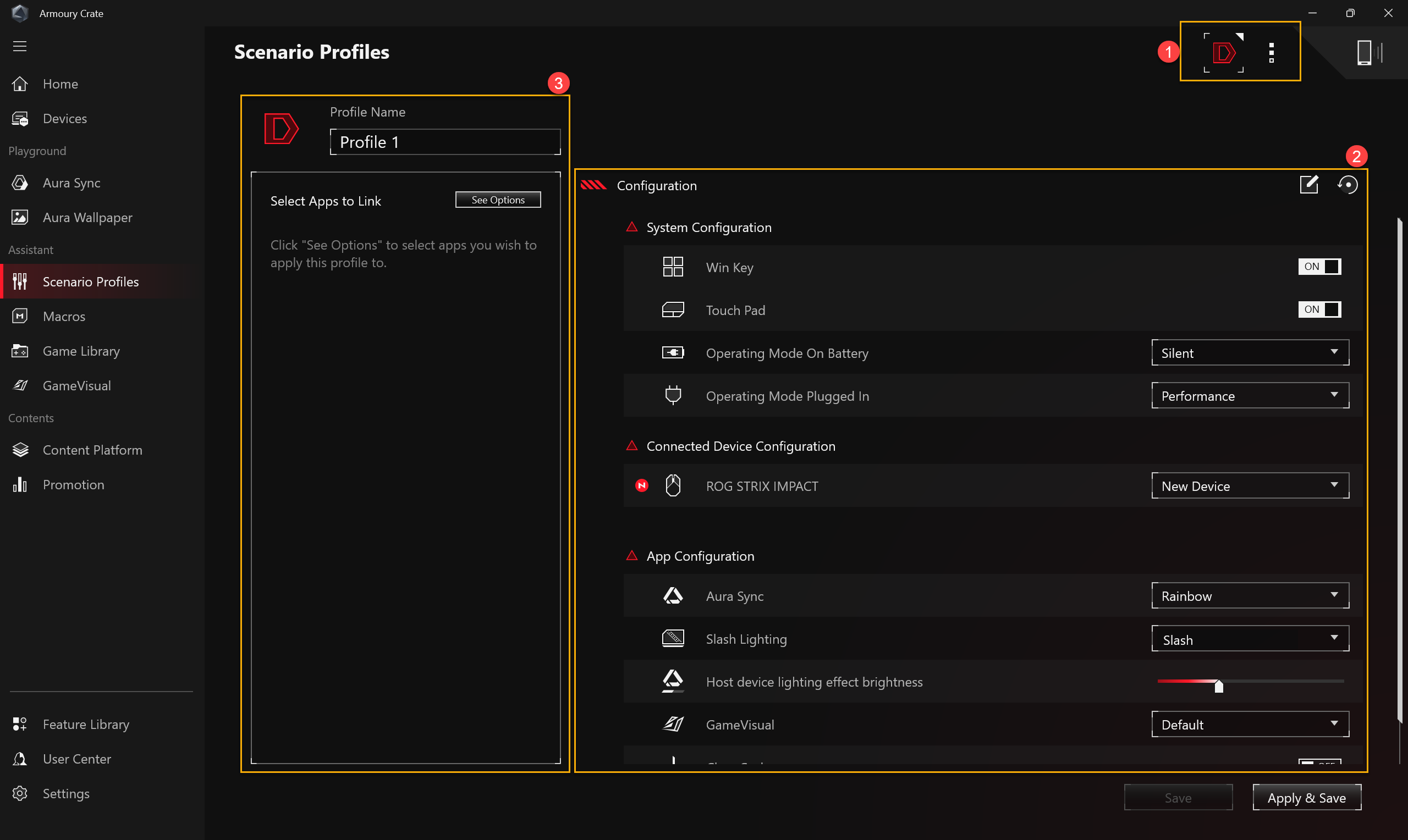
Makra
Na stránce nastavení maker si hráči mohou upravovat akce maker a kombinovat série kliknutí myši nebo stisků kláves do jednoho kroku.
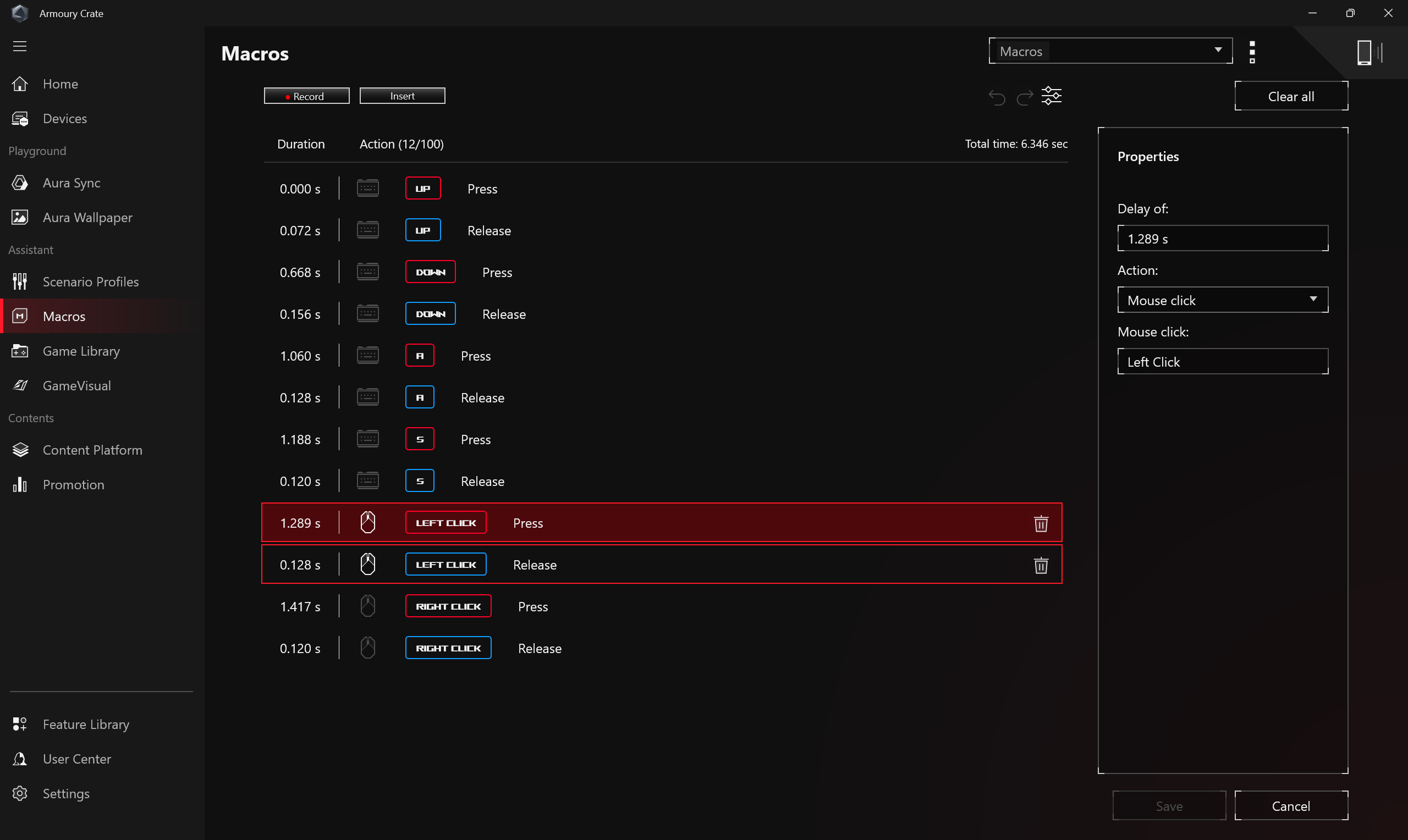
Knihovna her
Naskenujte hry a aplikace nainstalované hráčem za účelem kategorizace, řazení nebo aplikace profilů pro scénáře.
Nastavení①: Umožňuje hráčům ručně přidávat nebo automaticky skenovat hry a přidávat nové hry do knihovny her.
Kategorie her a řazení②: Filtrujte a kategorizujte hry v knihovně her a zobrazte si je ve stanoveném pořadí.
Použít③: Hráči mohou vybírat profily scénářů a upravovat tagy, které se přiřadí hrám v knihovně. Po kliknutí na [Hrát] můžete hru přímo spustit.
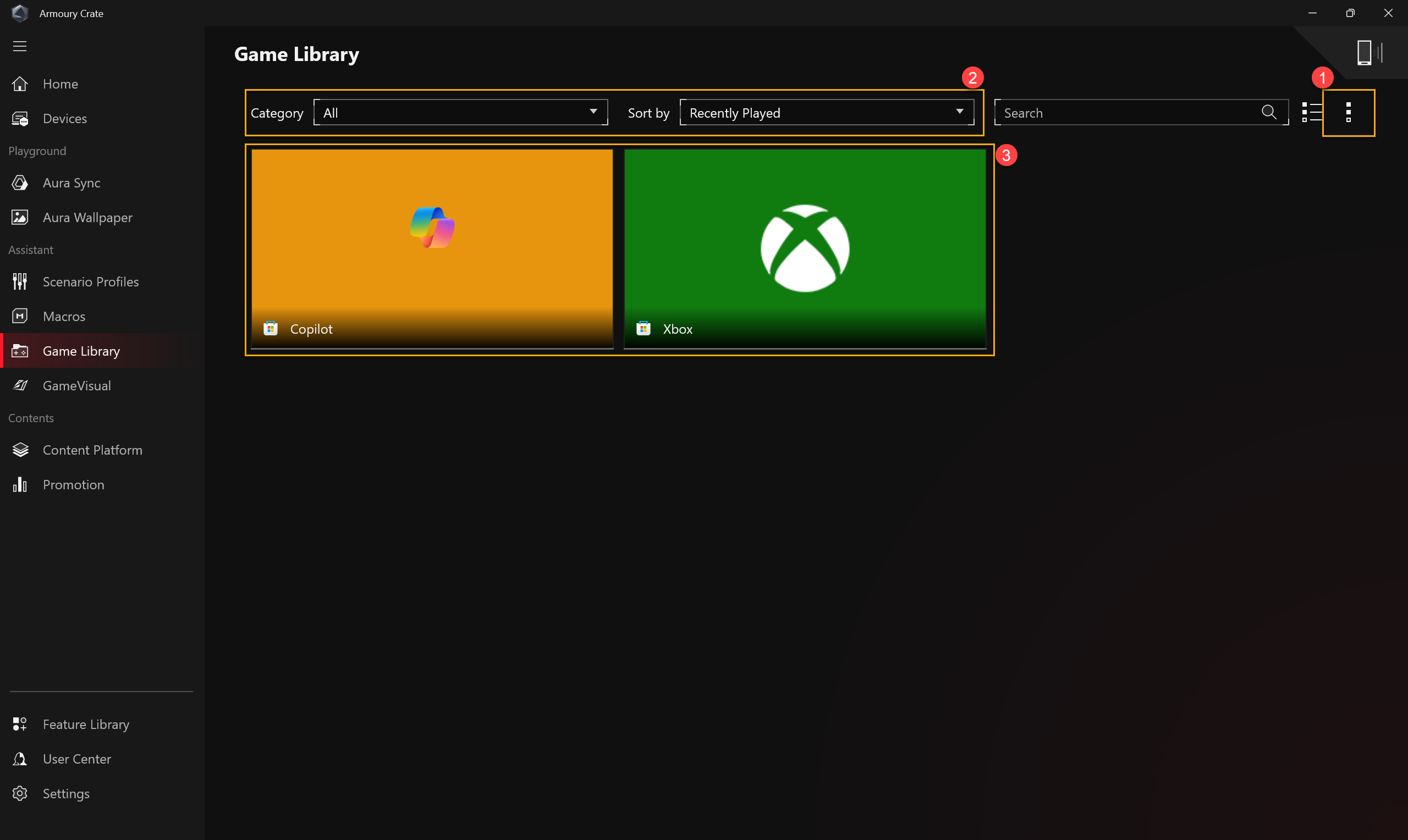
GameVisual
Efekt
Efekt ROG GameVisual je nástroj pro správu barev obrazovky, který nabízí různé scénáře pro barvy obrazovky a umožňuje hráčům dosáhnout co nejlepšího přizpůsobeného vizuálního zážitku.
*Tato funkce je podporována pouze na herních noteboocích. Další informace o fungování aplikace najdete v článku představení GameVisual.
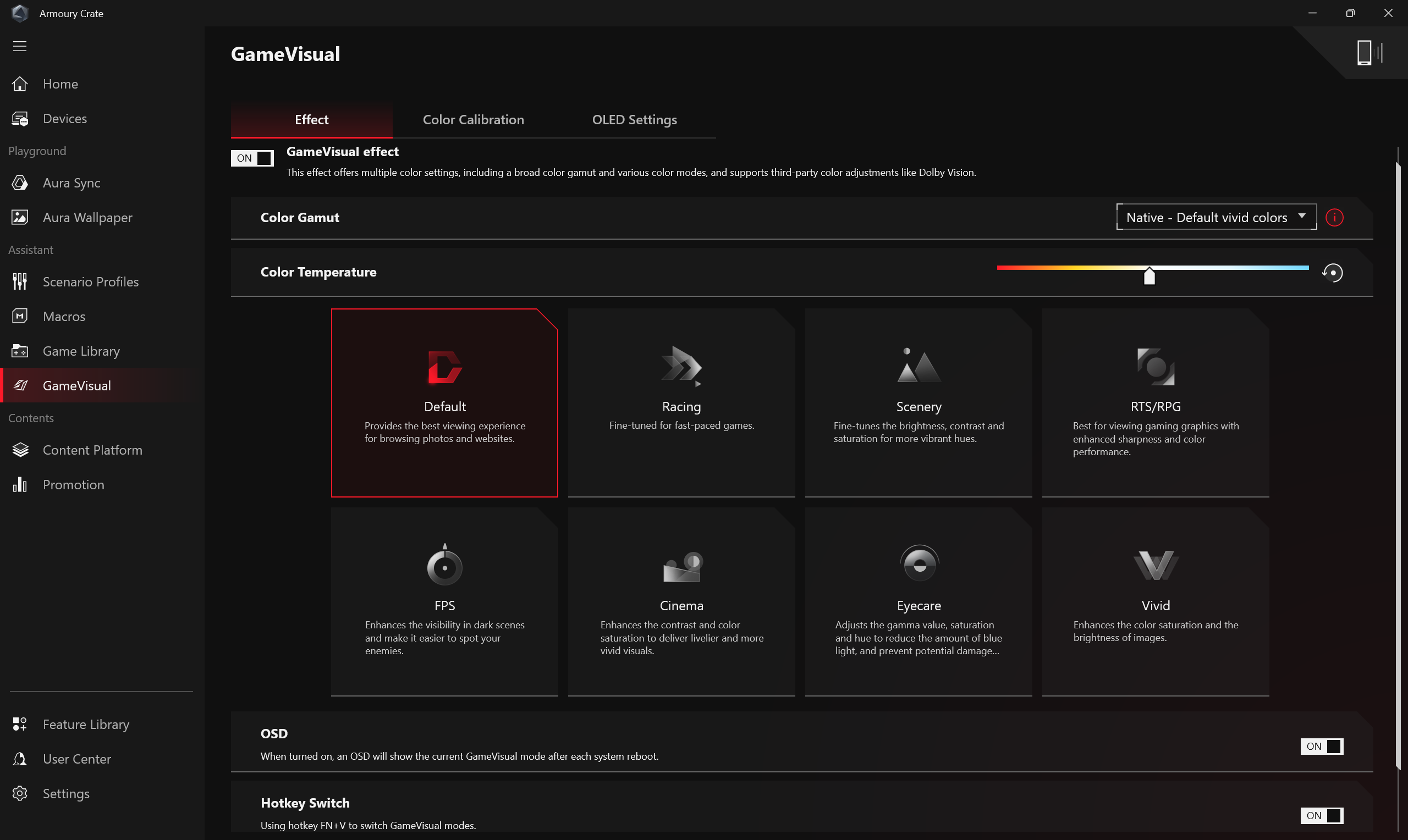
Kalibrace barev
Díky funkci kalibrace barev v GameVisual a ve spolupráci s kalibračními sondami mohou hráči využívat základní funkce pro úpravu barev obrazovek notebooků, například co se týče jasu, teploty barev a kontrastu.
*Tato funkce je podporována pouze na některých herních noteboocích a vyžaduje některou z následujících kalibračních sond: (X-Rite i1Display Pro, Display Plus HL, Display Pro HL, ClolorChecker Display Plus, ColorChecker Pro). Další podrobnosti najdete v článku Představení Game Visual.
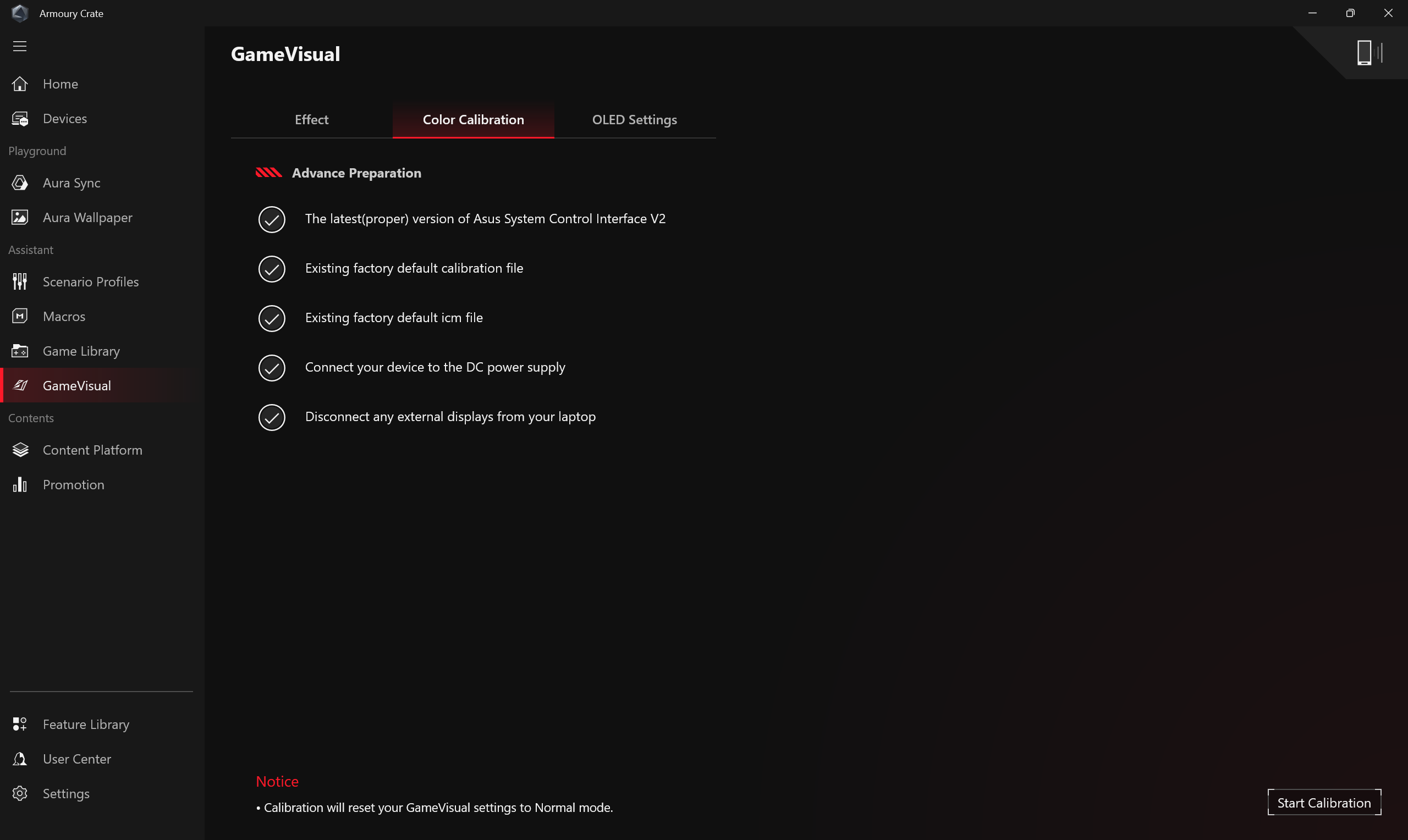
OLED
Poskytuje různé optimalizace nastavení obrazovek OLED, které chrání a prodlužují životnost vaší obrazovky.
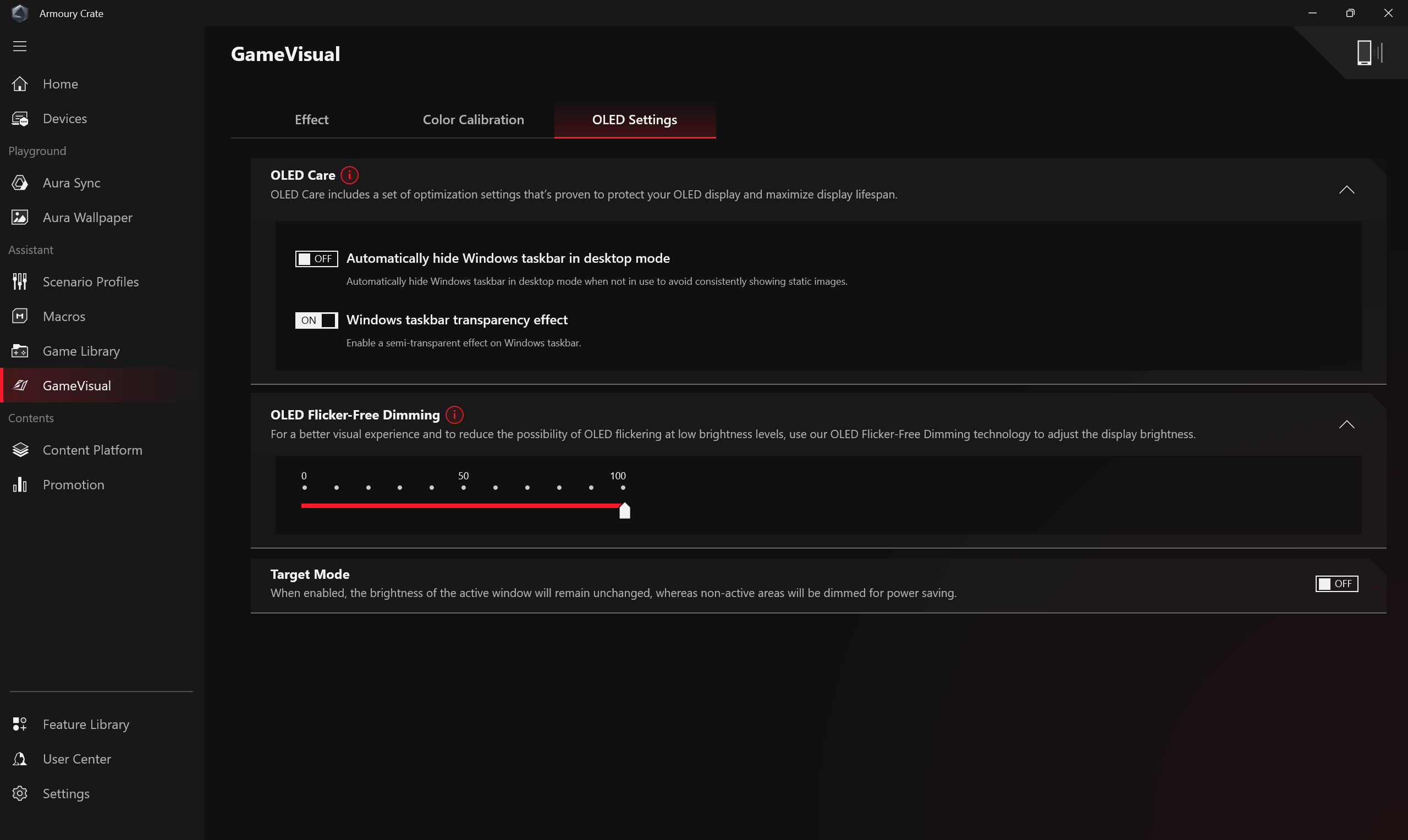
Obsahová platforma
Obsahová platforma vám nepřetržitě přináší nejnovější a nejsledovanější obsah ROG, například animace AniMe Vision, Aura Wallpapers a ROG Wallpapers tak, abyste měli vše, co potřebujete k vyjádření vlastního jedinečného stylu ROG.
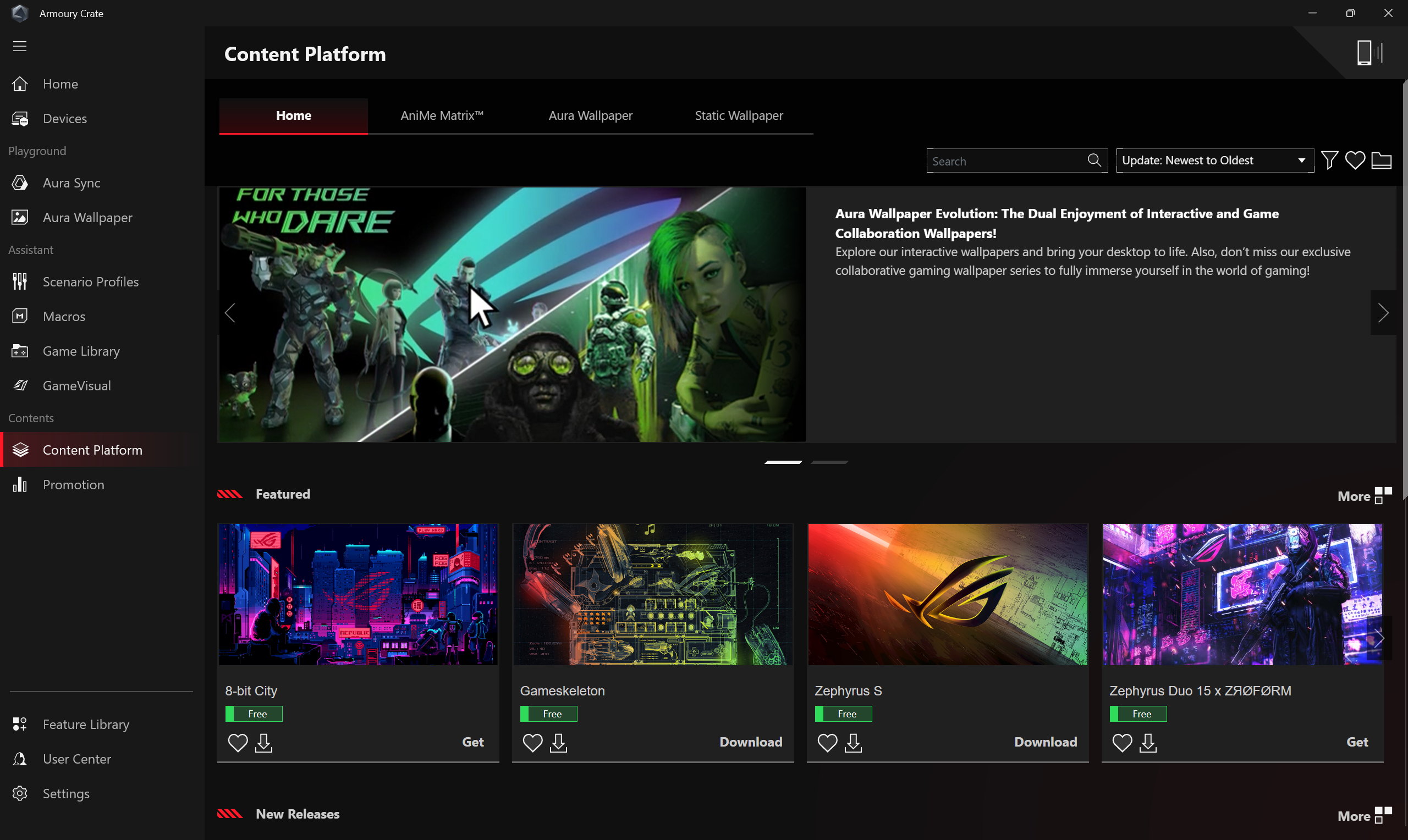
Promo akce
Herní akce①: Díky herním akcím můžete objevovat, prozkoumávat a vybírat skvělé hry online.
Doporučené②: Zobrazí doporučený software nebo programy vhodné pro váš aktuální počítač.
Zprávy③: Slouží k zobrazení globálních a lokálních doporučených článků, událostí a produktových informací od značky ASUS.
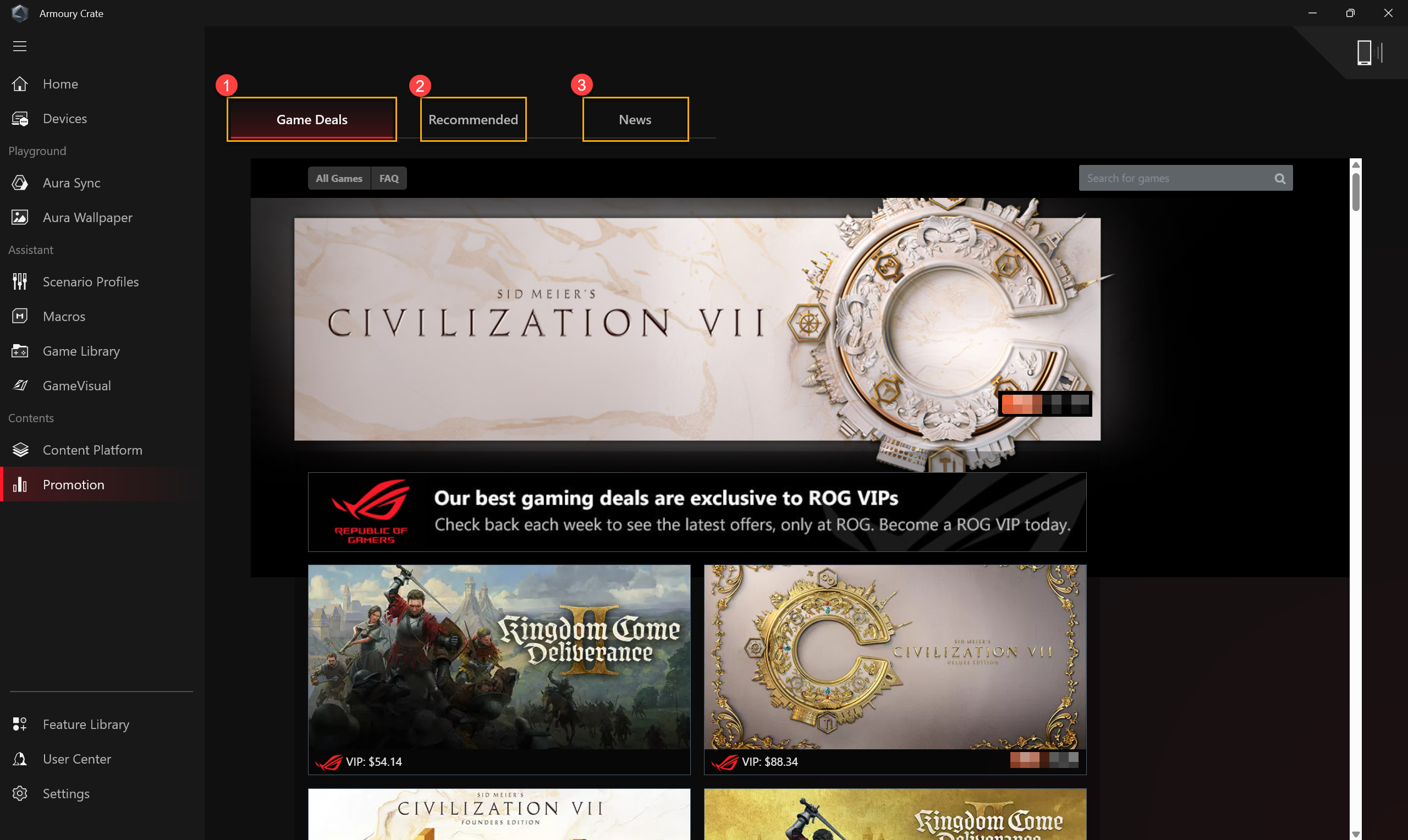
Knihovna funkcí přináší tři hlavní funkce: [Hřiště], [Asistent] a [Obsahové služby]. Každá hlavní funkce zahrnuje různé jedinečné speciální funkce aplikace Armoury Crate, které si hráči mohou instalovat nebo odebírat v závislosti na svých preferencích a potřebách.
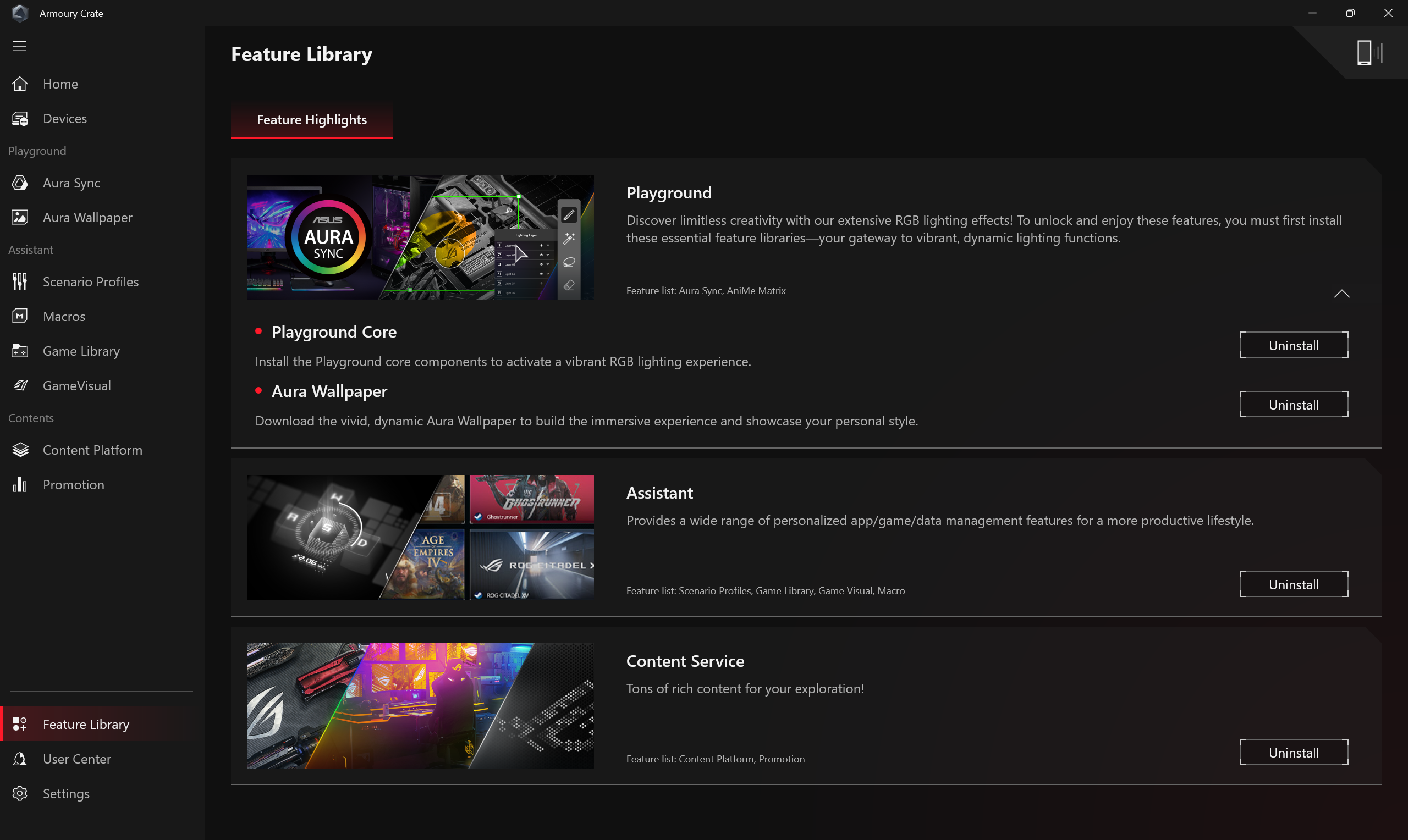
Po přihlášení k členskému účtu ASUS se zobrazí členský účet ASUS, informace o účtu, Mé produkty, Uplatnění kódů, Registrované akce a Oznámení.
*Informace o způsobu registrace členského účtu ASUS najdete na tomto odkazu.
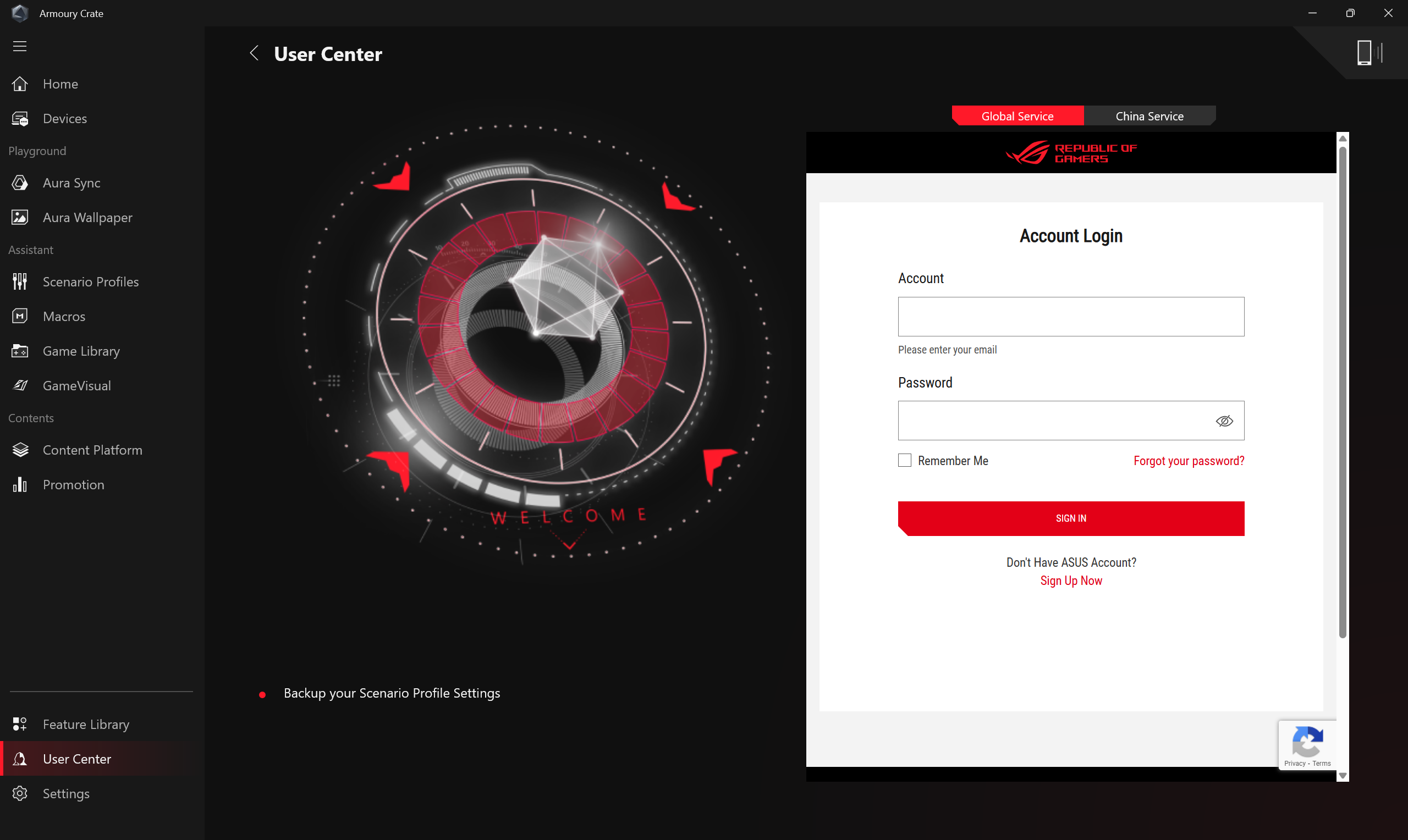
Obecné①: Hráči mohou vybrat úvodní stránku Armoury Crate a přizpůsobit její motiv.
Centrum aktualizací②*: Po výběru možnosti [Zkontrolovat aktualizace] Centrum aktualizací zobrazí firmware nebo ovladače v rámci aplikace, které je nutné aktualizovat. Hráči si pak mohou vybrat, zda chtějí aktualizaci provést.
O programu③: Zobrazí verzi Armoury Crate, verzi služby, diagnostiku aplikace, zásady ochrany soukromí a časté otázky.
*Před provedením aktualizací se ujistěte, že je váš počítač připojen k nabíječce.
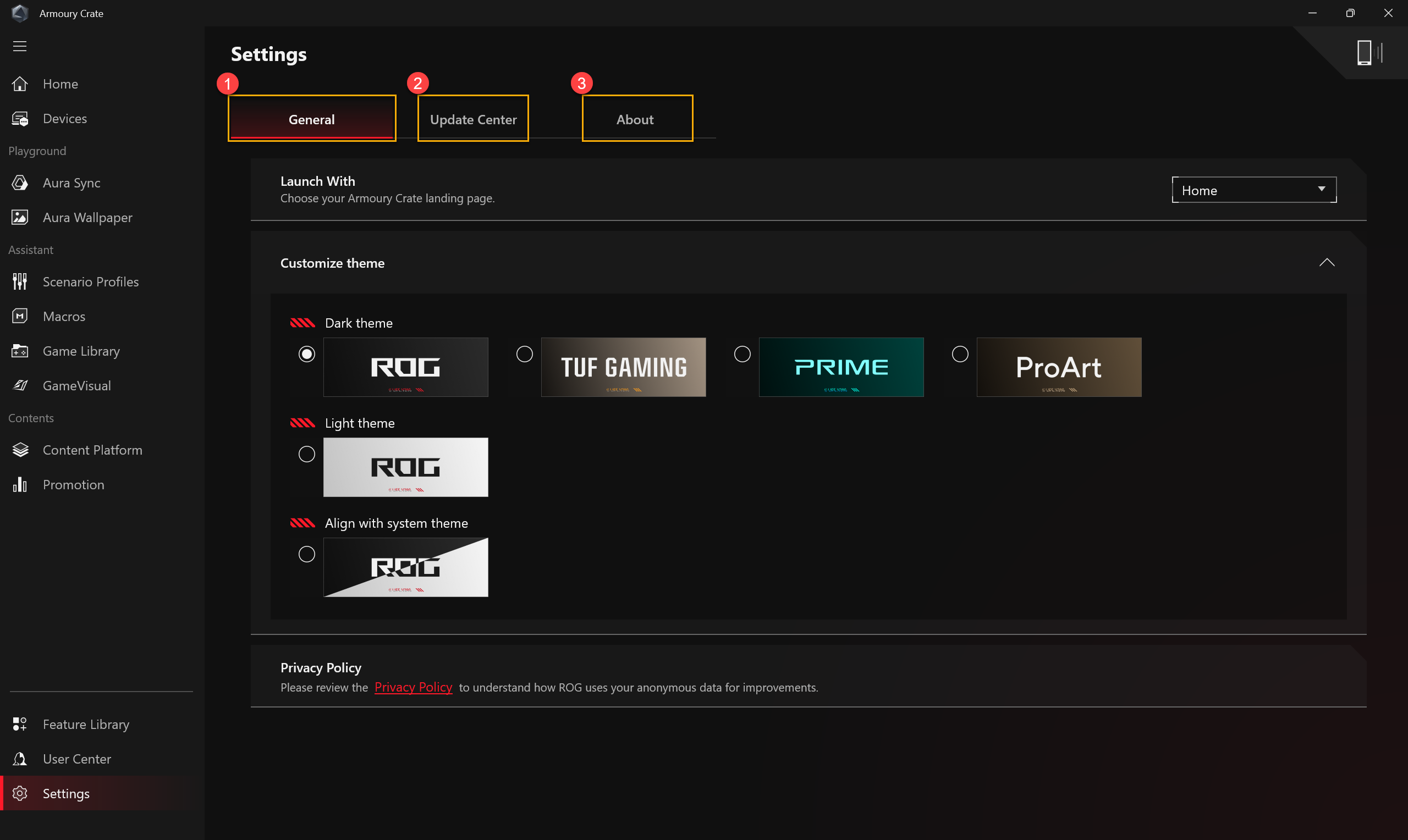
Otázka 1: Kategorie provozních režimů a jejich představení
Odpověď 1:
Režim Windows®: K nastavení se použije plán napájení operačního systému Windows.
Tichý režim: Důraz bude kladen na tichost systému. Ventilátor se bude otáčet nízkou rychlostí, což ale povede k omezení výkonu.
Režim výkonu: Dojde k vyvážení výkonu mezi tichostí a turbo výkonem.
Režim Turbo: Důraz bude položen na výkonnost systému (k dispozici pouze v režimu nabíjení).
Ruční režim*: Slouží k zajištění ruční opravy křivky ventilátoru a pro přetaktování GPU/CPU.
Režim tabletu / vertikální režim**: Při zjištění tabletu / vertikálního režimu dojde k optimalizaci pouze na režim tabletu / vertikální režim.
*Podporuje většinu produktů řady ROG, přičemž je možné jej spustit pouze v režimu AC (režim nabíjení). (Pouze u vybraných modelů)
**Podporuje pouze herní notebooky řady ROG FLOW.
Otázka 2: Jaký provozní režim je podporován pro herní notebook (NB) a desktopový počítač (DT)?
Odpověď 2:
| Windows® | Tichý | Výkonový | Turbo | Ruční |
NB řady ROG | P | P | P | P | P |
DT řady ROG | P |
| P | P |
|
NB řady TUF | P | P | P | P | *P |
DT řady TUF | P |
| P | P |
|
*Funkce je podporována pouze na nových modelech řady 2022.
**Funkce nepodporuje modely řad G35CZ a G15CK.
Otázka 3: Jaký provozní režim je podporován na herním notebooku (NB) v jednotlivých napájecích režimech?
Odpověď 3:
| Režim napájení | Windows® | Tichý | Výkonový | Turbo | Ruční | Tablet/Vertikální |
NB řady ROG | Režim nabíjení | P | P | P | P | P | |
| Režim baterie | P | P | P |
| *P | ||
NB řady TUF | Režim nabíjení | P | P | P | P | *P | |
| Režim baterie | P | P | P |
| *P | ||
NB řady ROG Flow
| Režim nabíjení | P | P | P | P | P | P |
| Režim baterie | P | P | P | *P | P |
*Tato funkce je podporována pouze na nových modelech řady 2022.
Otázka 4: Představení funkce ručního režimu v provozním režimu
Odpověď 4:
※Křivka ventilátoru: Hráči mohou ručně upravovat rychlost ventilátoru na základě vlastních potřeb.
a. Osa X je teplotní a osa Y pak představuje procento rychlosti ventilátoru. Hráči mají na výběr ze 3 výchozích možností.
b. V každém výchozím nastavení křivky ventilátoru mají hráči na výběr z 8 bodů, které mohou v rámci teplotního rozsahu upravovat. Rychlost ventilátoru v jednotlivých bodech musí být vyšší než u předchozího bodu.
c. Hráči mohou kliknout na „Použít“ a nastavení si tak uložit. Kliknutím na „Zpět“ dojde k použití předchozího nastavení.
d. Hráči si mohou vytvořit svůj vlastní ruční režim a uložit jej k rychlému použití.

※Přetaktování CPU/GPU: Hráči mohou ručně upravovat frekvenci jádra pro CPU/GPU a dosáhnout tak výkonových vylepšení.
a. CPU
Na počítačích na platformě Intel PL2 označuje nejvyšší výkonový cíl, jakého je váš počítač schopen dosáhnout. Takto vysoký výkon je ale možné držet pouze 2 minuty. Poté dojde ke snížení na hodnotu PL1, kterou lze držet neomezeně dlouho.
Na počítačích na platformě AMD označuje FPPT maximální výkonový limit, který je CPU schopno udržet 10 sekund. Hodnotu SPPT je schopno držet 2 minuty a SPL bez omezení.
b. GPU
Posunutí základního taktu vám umožňuje zvýšit takt jádra GPU a dosáhnout tak vyššího výkonu. Posílení taktu paměti zvyšuje taktovací frekvenci VRAM. Upozorňujeme, že při vyšších hodnotách může dojít ke snížení stability.
Na GPU Nvidia vám funkce Dynamic Boost umožňuje dynamicky přesouvat výkon z CPU na FPU a dosáhnout vyššího herního výkonu. Čím je tato hodnota vyšší, tím větší část výkonu je systém schopen přesunout z CPU na GPU.
Termální síl označuje cílovou teplotu GPU při vysokém zatížení. Pokud teplota překročí tento cíl, pak GPU sníží frekvenci jádra, aby byla udržena cílová teplota.
Úspora energie GPU: Toto nastavení, které nese název také NVIDIA Whisper Mode, sníží využití výkonu za účelem zlepšení chlazení, výdrže baterie a akustických vlastností ventilátoru. Výchozí nastavení umožňuje notebooku využívat plný výkon. V pokročilém režimu dochází ke snížení využití energie tak, aby byl dosažen cíl výkonu 60 snímků za sekundu. Extrémní nastavení si klade za cíl dosáhnout 40 snímků za sekundu.
*Pokud model přetaktování nepodporuje, lze použít pouze křivku ventilátoru.
*V případě provedení nastavení přetaktování GPU prostřednictvím nástroje ASUS GPU Tweak budou odpovídající řídicí prvky v Armoury Crate zakázány. Abyste mohli Armoury Crate používat pro provádění úprav přetaktování GPU, je nutné obnovit ASUS GPU Tweak do výchozího nastavení, nebo odinstalovat ASUS GPU Tweak a smazat soubor v umístění [C:\ProgramData\ASUS\GPU Tweak II\config.ini].

Otázka 5: Co je to diagnostika aplikace?
Odpověď 5: Diagnostika aplikace umí shromažďovat záznam aktuálního stavu Armoury Crate. V Armoury Crate klikněte na „Nastavení“① a zkontrolujte stránku „Informace“②. Po kliknutí na „Protokol záznamů“③ diagnostiky aplikace se zobrazí Zásady ochrany soukromí. Poté, co uživatel smlouvu odsouhlasí, aplikace Armoury Crate začne shromažďovat protokol o problému. Následně začněte replikovat problém, který řešíte. Následně se vraťte na tuto stránku a klikněte na „Vygenerovat data protokolu“③, abyste vygenerovali soubor protokolu se zašifrovaným souborem protokolu ASUS. Po uložení protokolu může uživatel soubor předat servisnímu středisku nebo technické podpoře, která provede další diagnostiku problému Armoury Crate.
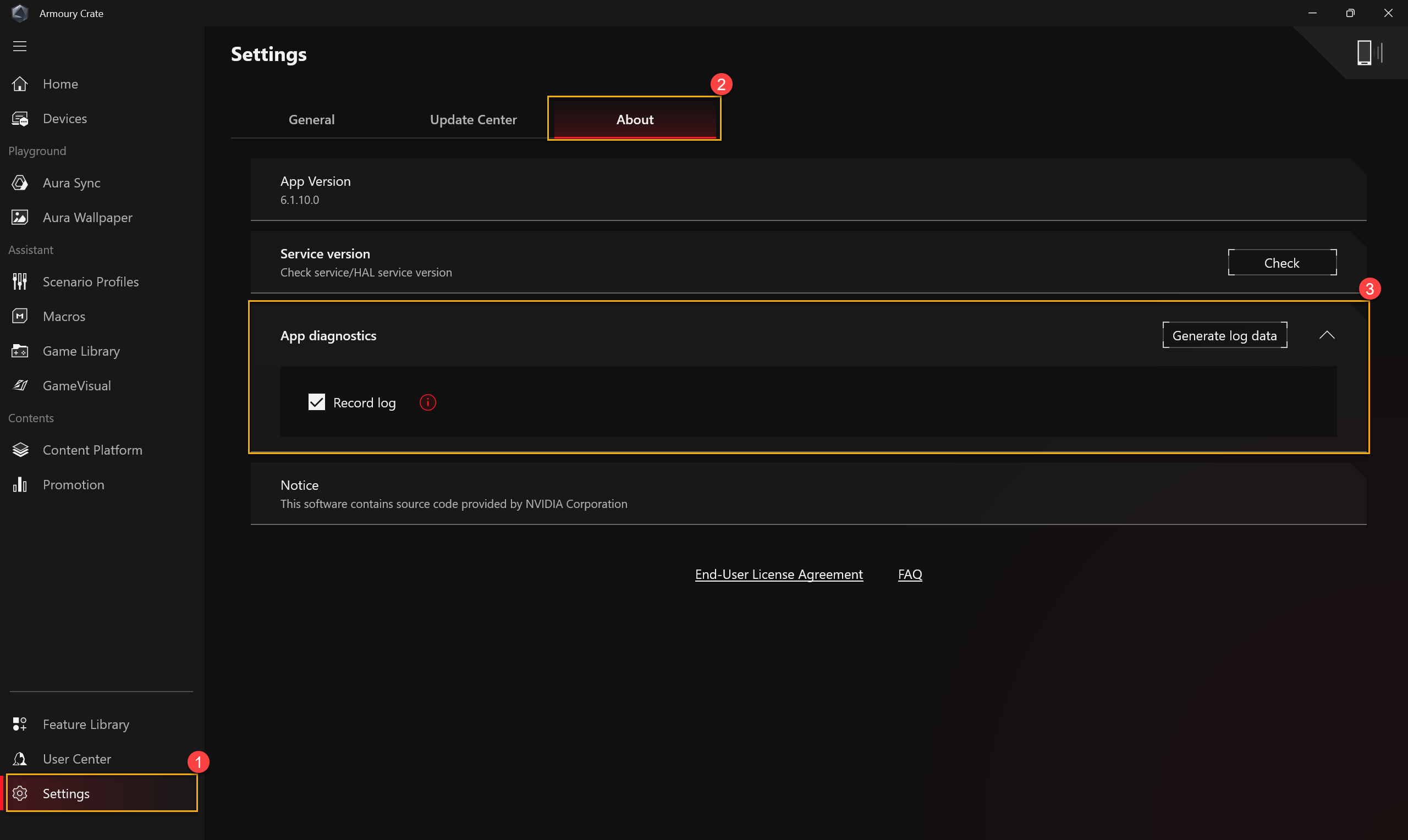
Otázka 6: Proč se objevuje výstražné vyskakovací okno při aplikaci křivky ventilátoru a přetaktování CPU/GPU?
Odpověď 6: Výstražné okno upozorňuje hráče, že při úpravě parametrů může dojít k poškození hardwaru. Je zde také uvedena informace, jak provést proces obnovení.
[Proces obnovení] Pokud budete mít problém s automatickým vypínáním nebo modrou obrazovkou smrti, přidržte klávesu napájení po dobu 15 sekund a pak minutu počkejte. Poté se znovu pokuste počítač restartovat.

Otázka 7: Proč není možné zastavit proces šetření energie GPU?
Odpověď 7: Pokud není možné proces zastavit, přesvědčte se o následujícím:
1. Proces využívá externí obrazovku a nelze jej zastavit.
2. Proces nelze zastavit, když je váš počítač napájen ze sítě.
Otázka 8: Jak připojit aplikaci Armoury Crate s využitím mobilního zařízení?
Odpověď 8: Pokud využíváte mobilní zařízení k připojení Armoury Crate a úpravě nastavení počítače, přečtěte si podrobnosti uvedené na odkaze.
Otázka 9: Proč nemohu upgradovat svou předchozí aplikaci Armoury Crate na verzi 3.0 nebo novější?
Odpověď 9: Pokuste se restartovat počítač a spusťte Armoury Crate ještě jednou. Pokud upgrade stále nelze provést, využijte odkaz ke stažení aplikace Armoury Crate a její ruční instalaci.
Otázka 10: Když bude připojen externí monitor k portu HDMI nebo Display Port na notebooku, dojde k ovlivnění výpočetního výkonu GPU?
Odpověď 10: Ne, výkon a výsledek grafického zpracování bude odpovídat nastavení [režimu GPU] v systému.
Otázka 11: Jak opravit zobrazení obrazovky obnovení BitLocker po zapnutí?
Odpověď 11: Pokud se bude po zapnutí počítače zobrazovat obrazovka obnovení BitLockeru, znamená to, že je disk HDD/SDD šifrován. K vyřešení tohoto problému musíte zadat klíč pro obnovení. Využijte článek [Jak opravit zobrazení obrazovky obnovení BitLocker po zapnutí].
Otázka 12: Jak aplikovat režim GPU?
Odpověď 12:
Ultimátní*: Při hraní a dalších náročných úkolech bude výkon co možná nejlepší a také bude nejkratší prodleva mezi vstupem ovládacího prvku a změnou vykreslení. Tento režim je ideální, pokud máte notebook zapojený do sítě, protože spotřebovává daleko více energie a rychleji vybíjí baterii.
Standardní: [Výchozí ve Windows] Tento režim je znám také jako MSHybrid. Automaticky přepíná na samostatnou grafickou kartu v náročných aplikacích, v jiných aplikacích pak používá integrovanou grafickou kartu. Výsledkem je dobrý výkon při hraní a dlouhá životnost baterie u méně náročných úkolů.
Eko režim: Samostatná grafická karta je za účelem dosažení maximální úspory energie, snížení teploty a hlučnosti zcela vypnutá. Hráči mohou i nadále hrát s využitím integrované grafické karty, ale herní výkon bude výrazně nižší.
Optimalizovaný režim: [Doporučeno] Při zapojení do elektrické sítě se v náročných aplikacích automaticky používá samostatná grafická karta. Integrovaná grafická karta se pak používá u méně náročných úkolů. Výsledkem je dobrý výkon při hraní a dlouhá životnost baterie u méně náročných úkolů. Při používání na baterii se samostatná grafická karta automaticky vypne, aby počítač vydržel běžet co nejdéle.
*Tato funkce je podporována pouze na nových modelech série 2022. V rámci [Ultimátního režimu] je nutné nejprve přepnout do [Standardního] režimu. Pak budou k dispozici také [Eko režim] a [Optimalizovaný] režim.
**V nabídce [Režim Eco] nebudou u položky Adaptéry zobrazení Windows® uvedeny informace o samostatné grafické kartě.
Otázka 13: Jak povolit funkci NVIDIA® MAX-Q Dynamic Boost?
Odpověď 13:
1. 1. Hráči musí zapnout funkci MAX-Q Dynamic Boost* na ovládacím panelu NVIDIA®. Nahlédněte na oficiální web NVIDIA® a zjistěte, jak povolit nebo zakázat funkci Dynamic Boost na řídicím panelu NVIDIA.
2. V nastavení aplikace Armoury Crate byste měli provozní režim najít v režimu Turbo nebo Ruční.
*Tato funkce může podporovat pouze model vybavení funkcí NVIDIA® MAX-Q Dynamic Boost.
Otázka 14: Proč je moje ikona [Panel OverDrive] šedá?
Odpověď 14:
*Ujistěte se, že je notebook připojen ke zdroji napájení.
*Přejděte na oficiální web ASUS a stáhněte si nejnovější ovladač služby [Refreshrate Service].
[Jak vyhledávat a stahovat ovladače, utility, BIOS a uživatelské manuály]
Otázka 15: Jak používat funkce „Zaznamenat“ a „Importovat“ v Monitorování zdrojů?
Odpověď 15:
※„Záznam“ v Monitorování zdrojů
V Monitorování zdrojů① začnete kliknutím na „Zaznamenat“② nahrávat informace. Objeví se místní nabídka Uložit jako.

Na obrazovce Uložit jako můžete soubor③ pojmenovat a následně můžete kliknout na „Uložit“④ a tím soubor uložíte (soubor *.RML).

Během nahrávání můžete jednoduchým kliknutím na „Stop“⑤ okamžitě zastavit nahrávání.

※„Import“ v monitorování zdrojů
V Monitorování zdrojů① klikněte na „Importovat“② a importujte dříve nahraný soubor. Vyskočí na vás obrazovka Otevřít.

Na obrazovce Otevřít můžete vybrat požadovaný soubor③ (soubor *.RML) a pak kliknout na „Otevřít“④.

Při sledování dřívějšího záznamu můžete obrazovku ovládat pomocí tlačítek „Přehrát/Pozastavit“⑤, „Časová osa“⑥ a „Stop“⑦.

Otázka 16: Jak upravit a použít funkci „Makro“?
Odpověď 16:
※Úprava „makra“
V aplikaci Armoury Crate můžete kliknout na Zařízení① a vybrat „Makro“②. Tím spustíte stránku nastavení akce Makro.

*Funkce makra využívá periferní zařízení podporující ASUS ROG.
Na stránce nastavení akcí makra mohou hráči upravovat akce makra a upravovat série stisků kláves a kliknutí myší v jediném kroku.
Soubory maker③: Slouží k vytvoření a přejmenování souborů maker.
Zaznamenat④: Nahrajte si své skutečné stisky kláves a akce kliknutí myši.
Vložit⑤: Slouží k vložení stisků kláves a akcí kliknutí myši.
Uložit⑥: Po úplném dokončení úpravy akce makra můžete kliknout na „Uložit“ a tím obsah makra uložit.

※Použití „makra“
*Funkce maker je podporována pouze u periferních zařízení ASUS ROG. Níže najdete příklad použití s myší ROG STRIX IMPACT.
V Armoury Crate otevřete nabídku Zařízení①, vyberte ROG STRIX IMPACT② a tím spusťte stránku nastavení.

Vyberte „Tlačítka“③ a pak zvolte funkční tlačítko myši④, které byste chtěli použít. Například můžete použít „kliknutí kolečkem“.

Po výběru funkčního tlačítka myši můžete vybrat makro⑤ nebo můžete přiřadit funkci⑥, kterou jste si v nabídce Makro uložili dříve.

Otázka 17: Jak povolit funkci NVIDIA® MAX-Q Dynamic Boost*?
Odpověď 17:
1. Hráči musí zapnout funkci MAX-Q Dynamic Boost* na ovládacím panelu NVIDIA®. Nahlédněte na oficiální web NVIDIA® a zjistěte, jak povolit nebo zakázat funkci Dynamic Boost na řídicím panelu NVIDIA.
2. V nastavení aplikace Armoury Crate byste měli provozní režim najít v režimu Turbo nebo Ruční.
*Tato funkce může podporovat pouze model vybavení funkcí NVIDIA® MAX-Q Dynamic Boost.
Otázka 18: Proč je moje ikona [Panel OverDrive] šedá?
Odpověď 18: 
*Ujistěte se, že je notebook připojen ke zdroji napájení.
*Přejděte na oficiální web ASUS a stáhněte si nejnovější ovladač služby [Refreshrate Service].
[Jak vyhledávat a stahovat ovladače, utility, BIOS a uživatelské manuály]
Otázka 19: Jak vyřešit problém s DRM ve hrách pomocí nastavení aplikace Armoury Crate?
Odpověď 19: 
Pokud budete mít problém s hrami s ochranou DRM, povolte položku „Kompatibilita s Legacy DRM“. Po povolení funkce „Kompatibilita s Legacy DRM“ nastavení zablokuje využívání E-jader CPU, což zvýší kompatibilitu s chráněnými hrami.
VAROVÁNÍ: Povolení této funkce může snížit výkonnost a/nebo životnost baterie.
Otázka 20: Proč je kvalita nahrávání zvuku na zařízení nízká a dochází k přerušování lidského hlasu?
Odpověď 20: Pokud bude zvuk ze zařízení vyšší než hlasitost nahrávaných zvuků, nebo pokud budete nahrávat zvuk v hlučnějším nebo rušnějším prostředí, může dojít ke snížení kvality záznamu. Při nahrávání zvuku v takovém prostředí vypněte [režimy mikrofonu].
Na stránce „Zvuk“ v nabídce „Systém“ v aplikaci Armoury Crate je k dispozici nabídka [Režimy mikrofonu], která poskytuje směrovou funkci pro zabudovaný mikrofon. Výchozím režimem je „Všesměrový režim“. „Všesměrový režim“ má extrémně vysokou úroveň potlačování ozvěn, což umožňuje výborně izolovat řeč. Tato funkce se hodí k živému vysílání, herní komunikaci a konferenčním hovorům, protože se postará o vynikající kvalitu zvuku.
Otázka 21: Co je to pomocný ventilátor a systémový ventilátor CPU?
Odpověď 21: Ventilátor CPU AUX je pomocným ventilátorem pro CPU, který funguje stejně jako ventilátor CPU. Jedná se o specifický ventilátor pro notebooky s architekturou UMA (Unified Memory Architecture). Systémový ventilátor je také třetím ventilátorem, který může podporovat ventilátory CPU a GPU a ve spolupráci s nimi zajistit odvod tepla z notebooku.
Otázka 22: Co je to [Vícezónové] a [Jednozónové] ovládání podsvícení* v konfiguraci systému?
Odpověď 22:
[Vícezónové]
Stovky mini-LED zón fungují nezávisle na sobě. Tmavé části obrazovky jsou ztlumeny s cílem lepšího podání černých barev. Světlejší oblasti pak budou mít živější barvy. Tento režim je ideální pro hraní a sledování filmů. Při zapnutí HDR se automaticky zapne vícezónové podsvícení.
[Jednozónové]
Všechny mini-LED zóny podsvícení fungují jako jeden celek, podobně jako tradiční panel notebooku. Díky tomu můžete využívat konzistentní podání barev, které je někdy důležité při tvorbě obsahu. Poznámka: V režimu jednotné zóny podsvícení není k dispozici režim HDR.
*K dispozici pouze na noteboocích vybavených displejem mini LED.
Otázka 23: Jak přepnout nastavení režimu přetaktování CPU na režim BIOSu?
Odpověď 23: Když je ikona režimu přetaktování CPU šedá (v softwarovém režimu), hráč musí v konfiguraci BIOSu přepnout nastavení na režim BIOSu.
Otevřete konfiguraci BIOSu. V konfiguraci BIOSu vyberte [Ai Tweaker] v sekci [Pokročilé].

V nastavení [Ai Tweaker] vyberte možnost [BIOS] v rámci nastavení [Ovládání BIOSem / Armoury Crate]. Poté stiskem klávesy [F10] konfiguraci uložte a program ukončete. Po restartování systému bude vše hotovo.

Otázka 24: Jak zakázat automatické aktualizace aplikací Armoury Crate a Aura Creator?
Odpověď 24: Abyste zastavili automatickou aktualizaci aplikací Armoury Crate UWP a Aura Creator UWP, řiďte se následujícími pokyny.
*Poznámka: Když se automatické aktualizace vypnou, toto nastavení se bude vztahovat na všechny aplikace nainstalované z obchodu Microsoft Store (nejen na Armoury Crate a Aura Creator).
1. Jděte do obchodu Microsoft Store.

2. Klikněte na ikonu přihlášení na pravé straně horní lišty a pak klikněte na „Nastavení aplikace“.

3. Zakažte možnost „Aktualizace aplikací“ a tím vypněte automatické aktualizace.
*Poznámka: Když vypnete automatické aktualizace, bude se dané nastavení vztahovat na všechny aplikace nainstalované z obchodu Microsoft Store (nikoli jen na Armoury Crate a Aura Creator).

Otázka 25: Proč funkce AMD AFMF nepracuje správně po otevření monitoru zdrojů v Armory Crate?
Odpověď 25: AMD AFMF je nejnovější technologie pro vykreslování snímků od společnosti AMD. Tato technologie v současné době neumožňuje používat nástroje pro monitorování výkonu třetích stran. Když aktivujete jakýkoli externí nástroj pro monitorování výkonu, který překryje herní obrazovku, dojde k narušení funkcí AFMF. To platí také pro Xbox Game Bar, monitor zdrojů Armoury Crate atd. Pokud máte funkci AFMF aktivovánu a chcete získat přístup k ukazatelům, jako je například počet snímků za sekundu, doporučujeme používat softwarový In-Game Performance Overlay od AMD.
Otázka 26: Jak zjistit, zda můj notebook disponuje samostatnou i integrovanou grafickou kartou?
Odpověď 26: Nahlédněte do článku [Řešení potíží – Žlutý vykřičník ve Správci zařízení] a otevřete [Správce zařízení]. Následně se podívejte, zda je váš notebook vybaven dvěma grafickými zařízeními. Případně nahlédněte do kapitoly [Odinstalace a reinstalace ovladačů grafické karty] v článku [Řešení potíží – Nelze detekovat grafickou kartu], kde najdete informace ohledně reinstalace nebo aktualizace ovladačů vaší grafické karty.
※V závislosti na verzi vašeho produktu a aplikace se provoz a rozhraní mohou lišit.
※V závislosti na vaší pozici může společnost ASUS nabízet odlišné produktové funkce a informace.
*Pokud budete mít jakékoli dotazy, obraťte se na podporu ASUS s žádostí o další pomoc.