Category
[Notebook] Řešení problému s kamerou v notebooku
Přejděte k pokynům odpovídajícím aktuální verzi operačního systému Windows na vašem počítači:
- Využijte zabudovanou aplikaci kamery
- Zkontrolujte stav klávesové zkratky F10 pro kameru (pouze pro notebooky ASUS)
- Poskytněte oprávnění aplikacím
- Aktualizujte a potvrďte, že na svém počítači máte nejnovější verzi BIOSu / balíčků Windows / ovladačů
- Povolte a přeinstalujte ovladač kamery ve správci zařízení
- Použijte bod obnovení k obnovení systému
- Obnovte systém
Použijte zabudovanou aplikaci kamery
- Napište a vyhledejte [Kamera] v panelu hledání Windows①, pak klikněte na [Otevřít]②.

- Ujistěte se, že po spuštění aplikace [Kamera] zařízení pracuje správně. Pokud tomu tak není, řiďte se následujícími kroky.
Poznámka: Mezi chyby kamery se rozumí obraz vzhůru nohama, žádný obraz, nemožnost rozpoznat kameru, nesprávné zobrazení apod.
Zkontrolujte stav klávesové zkratky F10 pro kameru (pouze pro notebooky ASUS)
- Zkontrolujte, zda máte na klávesnici notebooku [klávesovou zkratku F10 pro kameru
 ]①. Pokud tomu tak není, přejděte k další kapitole.
]①. Pokud tomu tak není, přejděte k další kapitole.
Poznámka: Funkce klávesových zkratek se mohou lišit v závislosti na různých modelech. Nahlédněte do uživatelského manuálu.
- Stiskněte klávesu F10, nebo stiskněte funkční klávesu
 + klávesu F10 (v závislosti na tom, jakou máte vybránu možnost klávesové zkratky). Pak zkontrolujte, zda se na obrazovce objeví zpráva [Kamera zapnuta]②. Zde se dozvíte více k tématu představení klávesových zkratek ASUS.
+ klávesu F10 (v závislosti na tom, jakou máte vybránu možnost klávesové zkratky). Pak zkontrolujte, zda se na obrazovce objeví zpráva [Kamera zapnuta]②. Zde se dozvíte více k tématu představení klávesových zkratek ASUS. 
Dejte svým aplikacím oprávnění
- Napište a vyhledejte [Nastavení soukromí kamery] v panelu hledání Windows①, pak klikněte na [Otevřít]②.

- Zapněte [přístup ke kameře]③.

- Zapněte možnost [Nechat aplikace přistupovat k vaší kameře]④.

- Rozšiřte nabídku Nechat aplikace přistupovat ke kameře a prohlédněte si, které aplikace mají a nemají přístup k používání kamery⑤.

Aktualizace a potvrzení nejnovějších verzí BIOSu / balíčků Windows / ovladačů na vašem počítači
Aktualizace softwaru často zvyšuje stabilitu a optimalizaci systému. Doporučujeme vám, abyste aktuálnost verzí tohoto softwaru na počítači ověřovali často. Zde se dozvíte více o tom, jak aktualizovat BIOS:
Jak použít Winflash k aktualizaci verze BIOSu v systému Windows
Jak použít EZ Flash k aktualizaci verze BIOSu na notebooku
(Informace k desktopovým produktům najdete v představení ASUS EZ Flash 3.)
Pokud chcete provést aktualizaci systému Windows a ovladačů, zde se dozvíte k tématu více:
Jak provést aktualizaci Windows
Jak aktualizovat ovladače pomocí zákaznické podpory v MyASUS
Pokud problém přetrvá i po aktualizaci BIOSu a Windows, pokračujte k dalšímu kroku řešení problémů.
Povolení a reinstalace ovladače kamery ve správci zařízení
- Napište a vyhledejte [Správce zařízení] v panelu hledání Windows①, pak klikněte na [Otevřít]②.

- Klikněte na šipku vydle [Kamery]③, pak klikněte pravým tlačítkem na [název vašeho kamerového zařízení]④ a vyberte možnost [Povolit zařízení]⑤. Tím otestujete, jestli kamera funguje správně.
Pokud se možnost [Povolit zařízení] nezobrazí, znamená to, že je kamera již zapnuta. V takovém případě pokračujte k dalšímu kroku.
- Odinstalujte ovladač kamery. Klikněte pravým tlačítkem na [název vašeho kamerového zařízení]⑥ a vyberte možnost [Odinstalovat zařízení]⑦.

- Zaškrtnutím políčka [odstraníte software ovladače pro toto zařízení]⑧, pak klikněte na [Odinstalovat]⑨.

- Vyberte [Akce] v horní části správce zařízení⑩ a vyberte [Vyhledat změny hardwaru]⑪. Systém pak automaticky nainstaluje ovladač kamery.

- Po dokončení instalace ovladače restartujte počítač a pokuste se znovu otevřít aplikaci kamery. Pokud problém přetrvá, přikročte k dalšímu postupu pro řešení potíží.
Použijte bod obnovení k obnovení systému
Pokud se problém s kamerou začal objevovat teprve nedávno a máte vytvořený bod obnovení, nebo pokud existuje automaticky vytvořený bod obnovení, můžete se pokusit vrátit počítač do stavu před výskytem problému. Zde se dozvíte k tématu víc: Jak použít bod obnovení k obnovení systému.
Pokud problém přetrvá, pokračujte k další kapitole řešení potíží.
Pokud problém přetrvá i po dokončení všech kroků pro řešení potíží, zálohujte své osobní soubory a vraťte počítač do tovární konfigurace. Zde se k tématu dozvíte víc:
Jak obnovit systém a odebrat všechny osobní soubory
Jak obnovit systém při zachování osobních souborů
If you still cannot resolve your problem, download MyASUS and try the System Diagnosis for troubleshooting. Click below!
Pokud zjistíte některý z následujících problémů s kamerou v notebooku (převrácený obraz, žádný obraz, kameru nelze rozpoznat, abnormální zobrazení, atd.), použijte následující možnosti řešení.
Obsah:
1. Použijte zabudovanou kameru
2. Zkontrolujte stav klávesy F10 (klávesová zkratka pro kameru)
3. Zkonrolujte anti-virový software
4. Aktualizujte BIOS a Windows Update
5. Aktualizujte ovladač kamery
6. Použijte bod pro obnovení k obnovení systému
7. Resetujte systém
1. Použijte zabudovanou kameru
1-1. Klikněte na tlačítko [Start] ①, poté vyberte [Nastavení]②.

1-2. Vyberte [Soukromí]③.

1-3. Vyberte [Kamera]④,poté klikněte na změnit a zapněte [Přístup ke kameře pro toto zařízení]⑤.

1-4. Abyste povolili přístup jednotlivým aplikacím, zapněte [Povolit aplikacím přístup ke kameře]⑥.

1-5. Po povolení přístupu ke kameře přejděte dolů na [Vybrat, které aplikace z Obchodu Microsoft budou mít přístup ke kameře]⑦ a zapněte přístup ke kameře pro vybrané aplikace.

2. Zkontrolujte anti-virový software
Pokud máte nainstalovaný anti-virový software, vyhledejte nastavení, které blokuje přístup ke kameře nebo povolení pro používání kamery v nastavení anti-virového softwaru.
3. Zkontrolujte stav klávesy F10 (klávesová zkratka pro kameru)
3-1. Ověřte, zda je na vaší klávesnici [klávesová zkratka F10 pro kameru  ]①. Pokud ne, pokračujte k dalšímu kroku.
]①. Pokud ne, pokračujte k dalšímu kroku.
**Tipy: Funkce klávesových zkratek se mohou lišit v závislosti na modelu. Více informací naleznete v Uživatelské příručce..**

3-2. Stiskněte klávesu F10 nebo stiskněte funkční klávesu  + F10 (Závisí na tom, jakou možnost klávesové zkratky jste si zvolili.). Poté ověřte, zda se na obrazovce objevila zpráva [Kamera je zapnutá ②. Více informací naleznete v FAQ Klávesové zkratky ASUS - Představení .
+ F10 (Závisí na tom, jakou možnost klávesové zkratky jste si zvolili.). Poté ověřte, zda se na obrazovce objevila zpráva [Kamera je zapnutá ②. Více informací naleznete v FAQ Klávesové zkratky ASUS - Představení .

Aktualizujte BIOS / balíčky Windows / ovladače na nejnovější verzi pro váš notebook
Aktualizace softwaru často zvyšuje stabilitu a optimalizaci systému. Doporučujeme vám, abyste aktuálnost verzí tohoto softwaru na počítači ověřovali často. Zde se dozvíte více:
Jak použít Winflash k aktualizaci verze BIOSu v systému Windows
Jak použít EZ Flash k aktualizaci verze BIOSu na notebooku
(Informace k desktopovým produktům najdete v představení ASUS EZ Flash 3.)
Pokud chcete provést aktualizaci systému Windows a ovladačů, zde se dozvíte, jak provést aktualizaci Windows.
Pokud problém přetrvá i po aktualizaci BIOSu a Windows, pokračujte k dalšímu kroku řešení problémů.
Povolte a přeinstalujte ovladač kamery ve správci zařízení
- Napište a vyhledejte [správce zařízení] v panelu hledání Windows① a pak klikněte na [Otevřít]②.

- Zaškrtněte šipku vedle [Kamery]③, pak klikněte pravým tlačítkem na [název zařízení vaší kamery]④ a vyberte [Povolit zařízení]⑤. Tím zkontrolujete, jestli kamera funguje správně.
Pokud se možnost [Povolit zařízení] nezobrazuje správně, znamená to, že kamera je již povolena. Pak pokračujte k dalšímu kroku.
- Odinstalujte ovladač kamery. Klikněte pravým tlačítkem na [název zařízení vaší kamery]⑥ a vyberte možnost [Odinstalovat zařízení]⑦.

- Zaškrtněte pole [Odstranit software ovladače pro toto zařízení]⑧ a pak klikněte na [Odinstalovat]⑨.

- Vyberte [Akce] v horní části správce zařízení⑩ a vyberte [Vyhledat změny hardwaru]⑪. Systém pak automaticky nainstaluje ovladač kamery.

- Po dokončení instalace ovladače kamery restartujte počítač a pokuste se znovu otevřít aplikaci kamery. Pokud problém přetrvá, pokračujte k dalšímu kroku řešení problémů.
● Notebook má předinstalovaný OS Windows 7.:
1. Zkontrolujte, zda kamera v notebooku používá ovladač UVC(USB Video Class). Přejděte na oficiální stránky ASUS a vyhledejte ovladače [Kamery].
**Tipy: Pokud na stránkách ASUS podpory nenaleznete žádné ovladače kamery, znamená to, že vaše kamera používá ovladač UVC. Ignorujte tedy [ Notebook má předinstalovaný OS Windows 7] a přejděte k [Notebook má předinstalovaný OS Windows 8 nebo vyšší].**
※ Pro více informací jak vyhledat a stáhnout ovladače ze stránek ASUS podpory použijte následující FAQ:
[Herní NB / DT] Jak vyhledat a stáhnout ovladače, utility a uživatelské příručky?
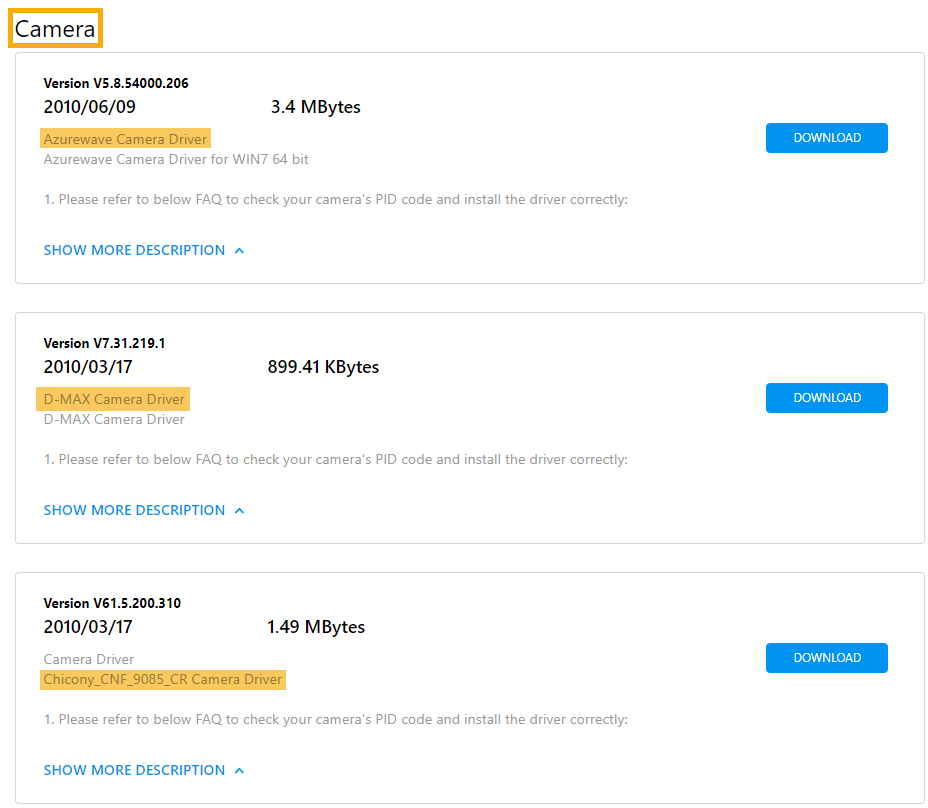
2. Klikněte pravým tlačítkem na [Tento počítač]①, poté klikněte na [Spravovat]②.
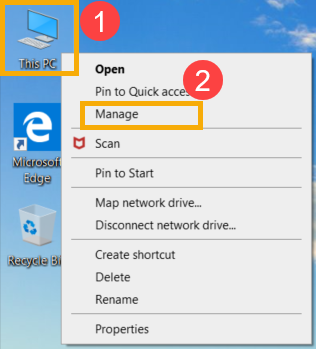
3. Klikněte na [Správce zařízení]③.
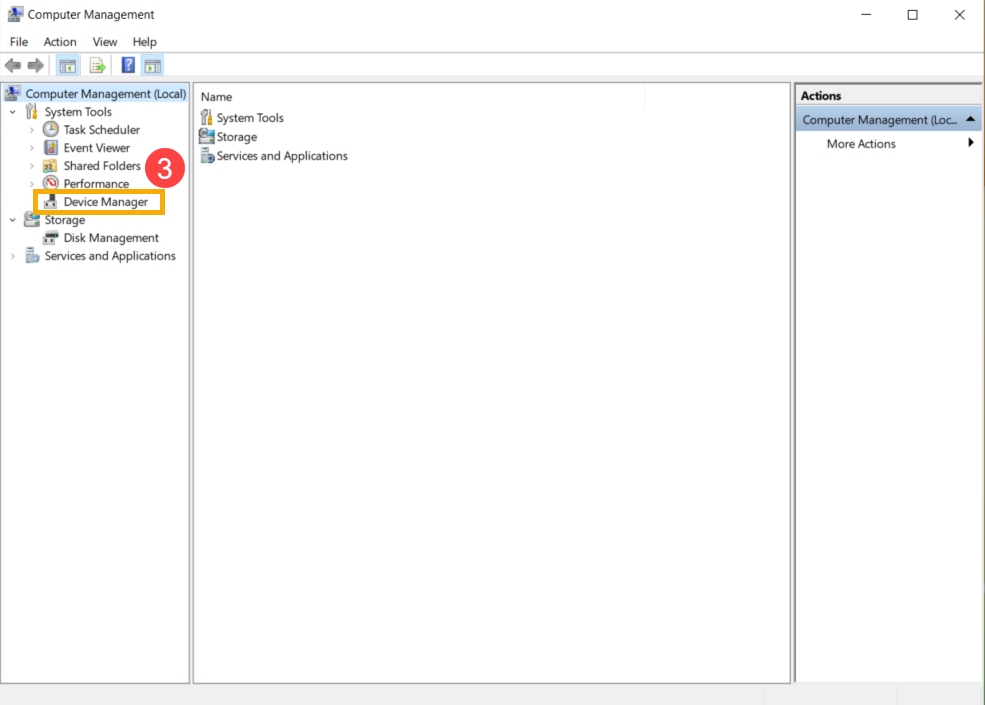
4. Klikněte na šipku vedle [Zobrazovací zařízení]④ a zkontrolujte zařízení v této kategorii.
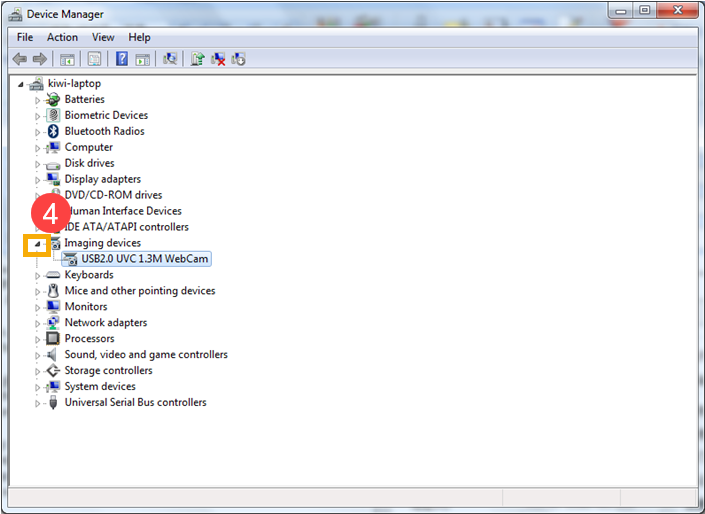
5. Klikněte pravým tlačítkem na [USB2.0 UVC 1.3M WebCam]⑤, poté klikněte na [Vlastnosti]⑥.
**Tipy: Název zařízení se může lišit v závislosti na modelu. **
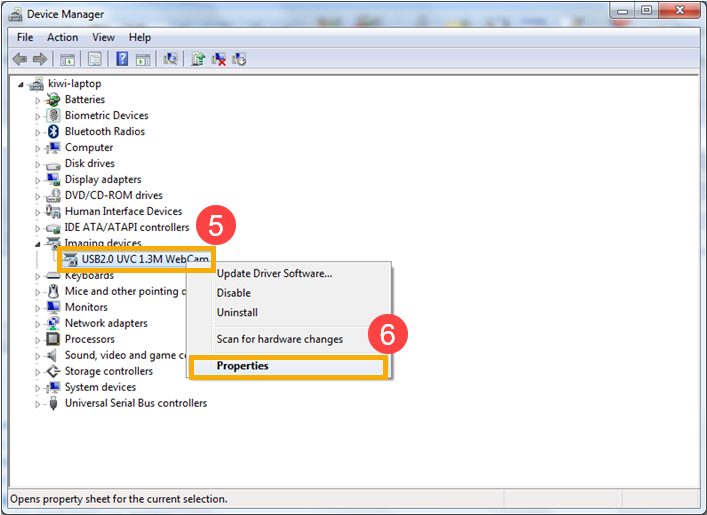
6. Klikněte na [Podrobnosti]⑦, poté vyberte [Hardware Ids]⑧ a poznačte si [verze PID]⑨. (Jako příklad použijeme PID_A116.)
**Tipy: Číslo [PID verze] budete potřebovat v dalších krocích, pečlivě si ho poznačte.**
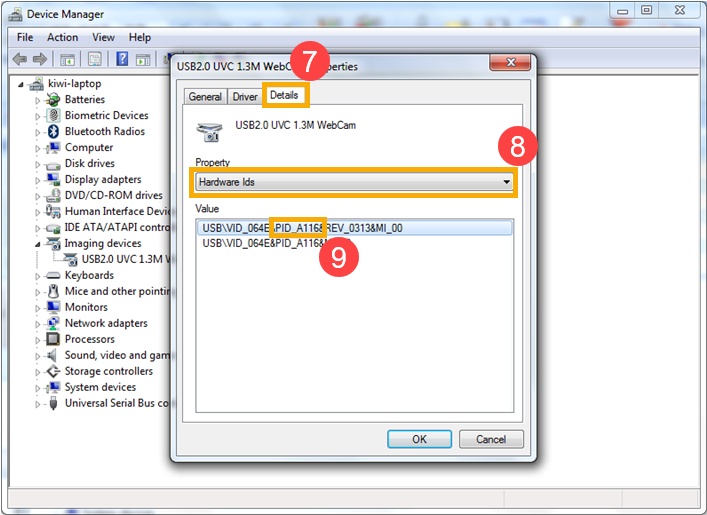
7. Odinstalujte ovladač [Kamery]. Klikněte pravým tlačítkem na [USB2.0 UVC 1.3M WebCam]⑩, poté klikněte na [Odinstalovat]⑪ a restartujte notebook.
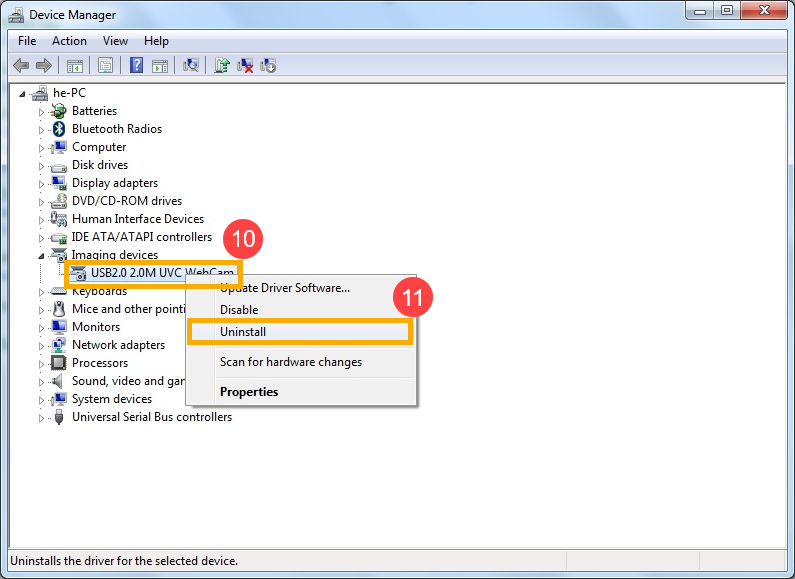
8. Podle čísla [PID verze] vyhledejte správný ovladač kamery na oficiáních stránkách ASUS, poté jej stáhněte a nainstalujte ⑫.
**Tipy: Číslo [PID verze] se může lišit v závislosti na modelu..**
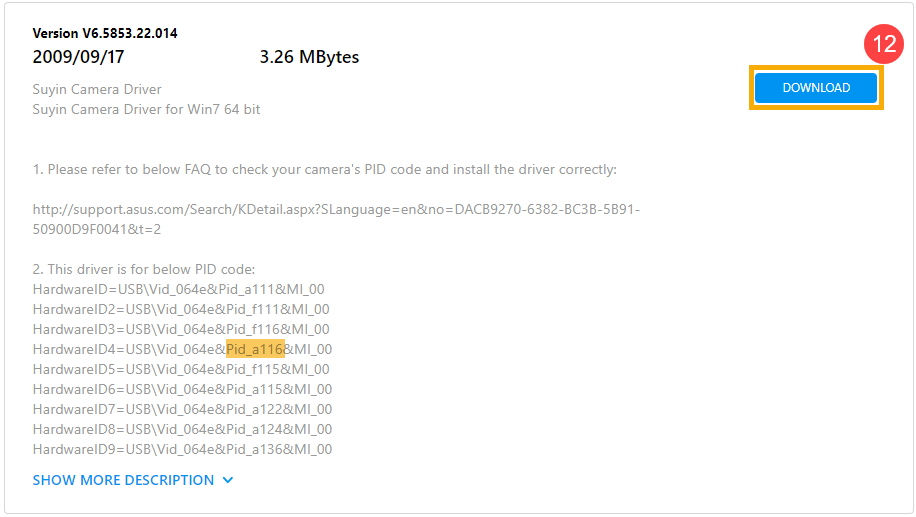
※ Pro více informací jak vyhledat a stáhnout ovladače ze stránek ASUS podpory použijte následující FAQ:
[Herní NB / DT] Jak vyhledat a stáhnout ovladače, utility a uživatelské příručky?
6. Použijte bod pro obnovení k obnovení systému
Pokud jste někdy vytvořili bod pro obnovení systému nebo automatický bod pro obnovení systému, zkuste obnovit systém do nejnovějšího bodu obnovení s podlením normálním spuštěním systému.. Více informací na Jak použít bod pro obnovení systému k obnovení systému
7. Reset systému
Pokud jste provedli všechny výše popsané kroky a problém přetrvává, zálohujte, prosím, všechny vaše osobní soubory a poté resetujte systém. Více informací na:
Windows 10 – Jak resetovat systém a odstranit všechny osobní soubory
Windows 10 – Jak resetovat systém a zachovat všechny osobní soubory
Pokud stále nemůžete problém vyřešit, stáhněte si MyASUS a vyzkoušejte diagnostiku systému pro řešení problémů. KLIKNĚTE ZDE!

