[Obchodní NB] ASUS AI ExpertMeet - Úvod
ASUS AI ExpertMeet
AI Meeting Minutes - Zachyťte všechny důležité momenty schůzek pomocí místní AI inteligence a automaticky překládejte obsah schůzek. To zajišťuje, že vaše data jsou bezpečně uložena na vašem notebooku. Může také rozpoznávat obsah v souborech a poskytnout vám nejcennější poznatky prostřednictvím přepisu a shrnutí.
AI Translated Subtitles - Nejen překlad, ale také poskytuje místní AI inteligentní překlad. Obáváte se o otázky soukromí? AI inteligentní překladatelské titulky používají místní AI modely, což vám umožňuje překládat obsah bez připojení k internetu.
Webcam Watermark - S Vodoznakem webkamery mohou vaši budoucí partneři jednoduše naskenovat QR kód a získat vaše kontaktní informace nebo si vás přidat jako přítele.
Screen Watermark - Obáváte se, že váš počítač bude tajně fotografován a uniknou informace? S Vodoznakem obrazovky je tajné fotografování nemožné.
1. Podporované produkty a systémové požadavky
• 3.1 Rozpoznávání médií
• 3.2 Přepis
• 3.3 Shrnutí
• 3.4 Překlad
• 3.5 Export
• 3.6 Úprava přepisu
• 3.7 Nahrávání
• 3.8 Nastavení nahrávání
7. Jak stahovat a aktualizovat AI Expert Smart Meetings
1. Podporované produkty a systémové požadavky
• AI ExpertMeet vyžaduje operační systém Windows 11 nebo vyšší.
• AI ExpertMeet aktuálně podporuje notebooky jako P5405CSA, P1403CVA, B1403CVA. Pro více informací, prosím navštivte ASUS Global.
• Funkce Watermark obrazovky aktuálně není podporována na stolních počítačích.
Zadejte [AI ExpertMeet] do desktopového ①[Hledaní], poté klikněte na ②[AI ExpertMeet] pro otevření.

Podporované formáty souborů pro Import
Audio Files: [“.mp3”, “.wav”, “.flac”, “.wma”, “.m4a”]
Video Files: [“.mp4”, “.avi”, “.mkv”]
※ Import souboru nemá žádná omezení velikosti nebo délky u podporovaných souborů, ale čím delší je soubor, tím déle bude trvat přepis.
※ AI Meeting Minutes podporují Audio Recording. Pro podrobné informace, prosím, odkazujte na 3.7 Nahrávání.
(1) Klikněte na ①[Import File], vyberte ②[Media], a klikněte na ③[Open].

(2) V oblasti ④[Náhled] můžete poslouchat zvuk nebo označit segmenty několikrát. Klikněte na ⑤[Spustit přepis] pro převod řeči na text.

(3) Pokud váš zvuk obsahuje více řečníků, vyberte ⑥[Rozpoznání více řečníků] pro jeho povolení. Vyberte ⑦[Jazyk zdroje]; výběr správného jazyka zdroje pomáhá zlepšit přesnost rozpoznávání. Klikněte na ⑧[OK] pro zahájení rozpoznávání.
※ Rozpoznání více řečníků je ve výchozím nastavení zakázáno, protože zabírá více systémových prostředků počítače. Pokud je více řečníků, můžete jej povolit ručně.

(4) Rozpoznávání je dokončeno.

① Rozpoznání [Přepis] je kompletní, můžete ručně vybrat obsah pomocí myši a zkopírovat jej. Přepis podporuje rozpoznání více řečníků a můžete ručně vybrat ②[Řečník].

※ Musíte použít funkci Přepis před povolením funkce Souhrn.
(1) Klikněte na ①[Spustit souhrn] pro vygenerování souhrnu.

(2) Plný souhrn je vygenerován a můžete zkopírovat ②[obsah] do své schránky.

(3) Použijte prostřední tlačítko myši pro posunutí dolů a přečtení každého ③[Souhrn řečníka].

(1) Klikněte na ①[  Překlad], a vyberte ②[Jazyk], který potřebujete.
Překlad], a vyberte ②[Jazyk], který potřebujete.

(2) Klikněte na ③[Potvrdit] pro spuštění překladu.

(3) Jakmile je překlad dokončen, ④[Přeložený obsah] bude zobrazen pod rozpoznaným obsahem.
※ Shrnutí bude také přeloženo.

(1) Klikněte na ①[  Export], změňte ②[Název souboru] pro export, vyberte ③[Formát], který potřebujete, vyberte ④[Možnosti obsahu], které chcete, a klikněte na ⑤[Export] pro export.
Export], změňte ②[Název souboru] pro export, vyberte ③[Formát], který potřebujete, vyberte ④[Možnosti obsahu], které chcete, a klikněte na ⑤[Export] pro export.
※ Formát srt ve Formátu je pro ukládání informací o titulcích. Můžete přímo importovat video do AI ExpertMeet Minutes, rozpoznat video a exportovat ho jako text srt titulků, čímž ušetříte čas při vytváření videí.
※ Exportovaný obsah má možnost Přeložený text. Pokud jste nezpřeložili zvuk, tato možnost bude šedá a nebude ji možné vybrat.
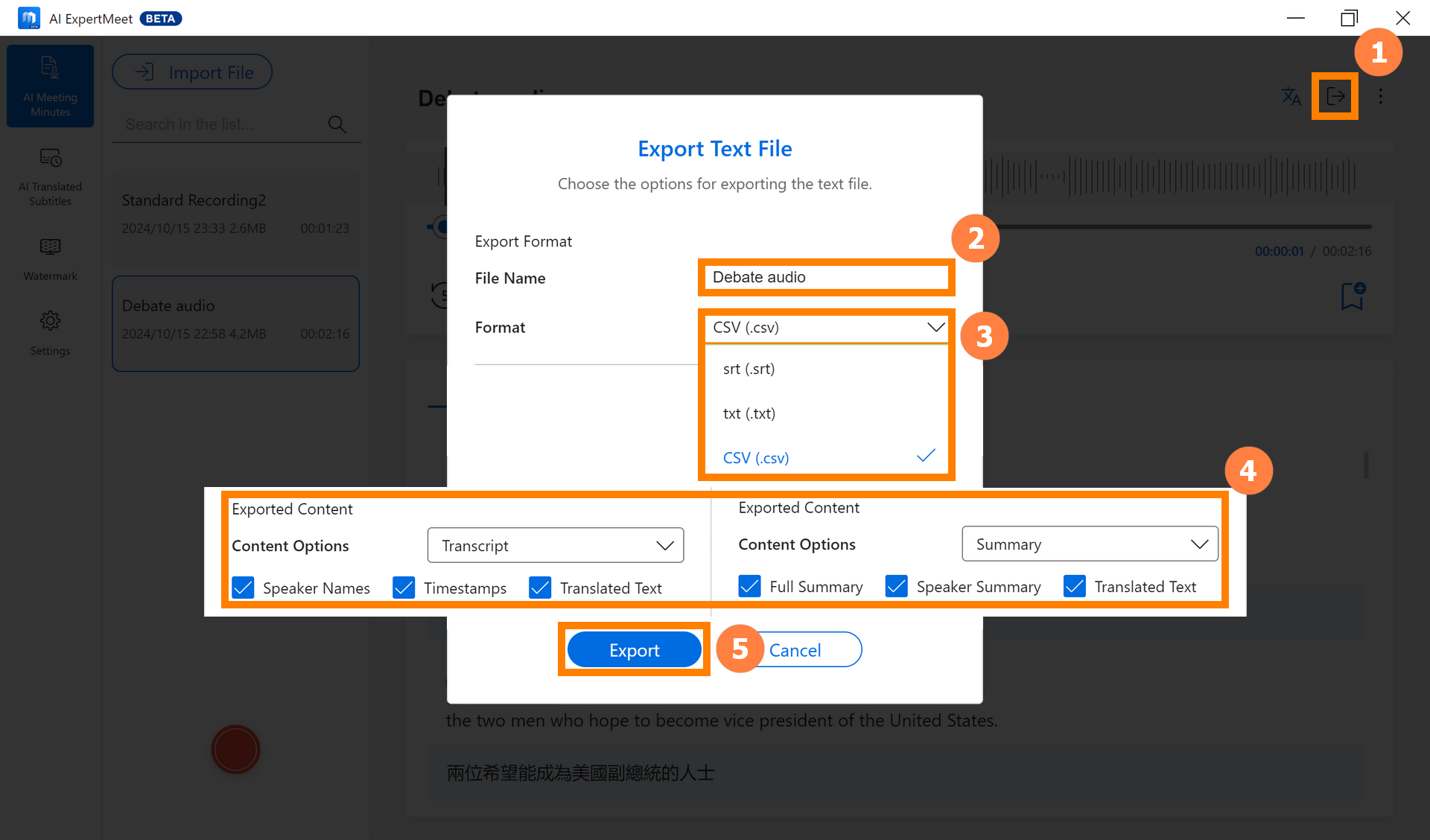
(2) Zadejte ⑥[Název souboru], klikněte na ⑦[Uložit] pro uložení. Můžete přímo zobrazit uložený ⑧[soubor], nebo importovat soubor do video editačního softwaru pro generování titulků.
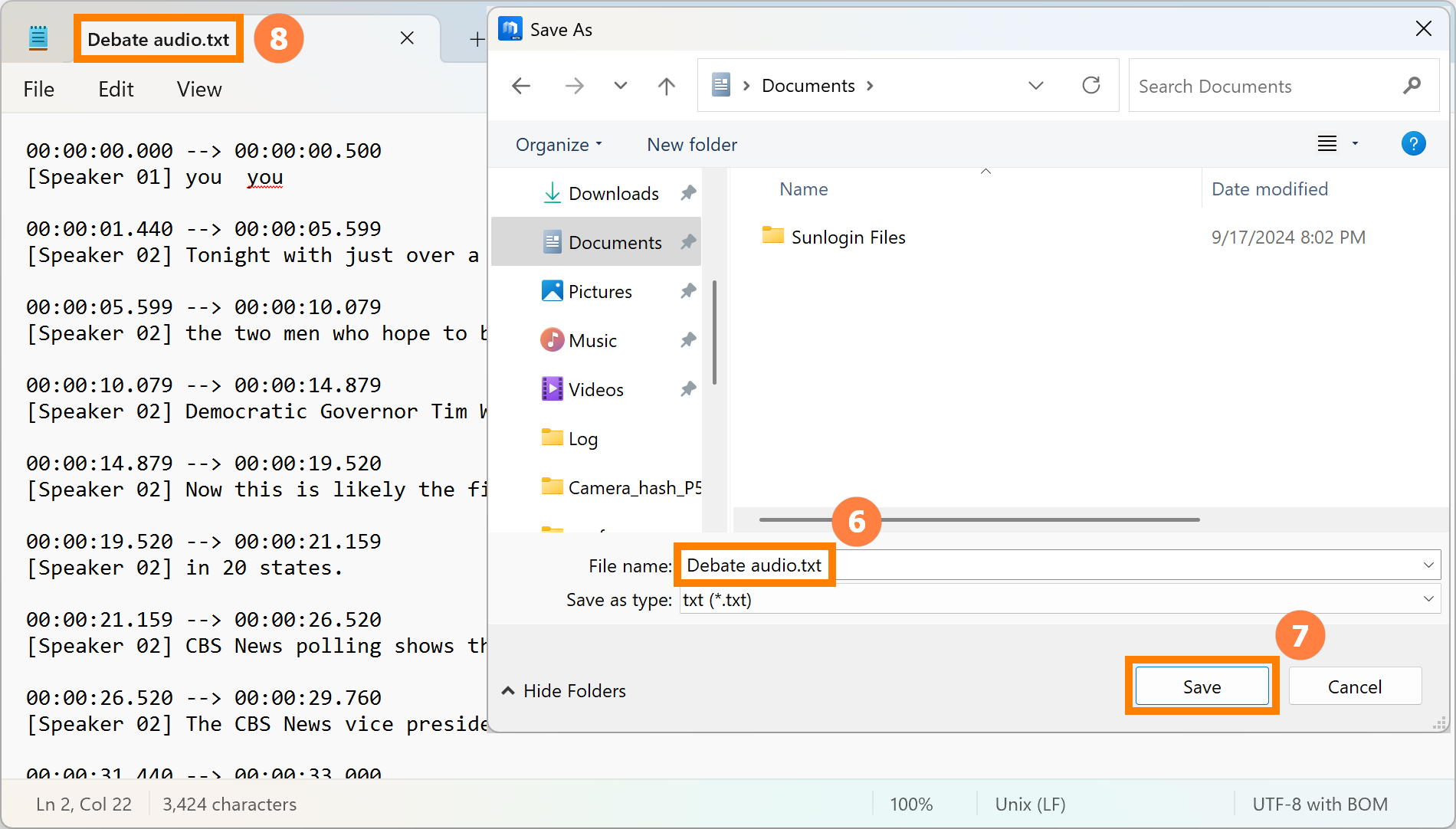
(1) Klikněte na ①[Více], poté klikněte na ②[Upravit přepis].

(2) Můžete přímo upravit rozpoznaný obsah na této stránce, aniž byste ho nejprve exportovali.

※ Nahrávání podporuje nahrávání pouze mikrofonu, nahrávání pouze mediálního zvuku a nahrávání mikrofonu a mediálního zvuku současně.
(1) Klikněte na ①[Recording], vyberte ②[Audio Source], a klikněte na ③[Start Recording].

(2) Během nahrávání můžete kdykoli přepnout ④[Audio Source] zapnuto nebo vypnuto. Levá strana je systémový zvuk a pravá strana je zvuk mikrofonu. Klikněte na ⑤[Mark] pro zvýraznění důležitých zvukových segmentů, klikněte na ⑥[Pause] pro pozastavení aktuálního nahrávání a klikněte na ⑦[Stop] pro uložení aktuálního nahrávání.
※ Nahrávání podporuje vypnutí nebo zapnutí zdroje nahrávání. Například pokud jste na online schůzce s ostatními a vypnete tlačítko mikrofonu, nahrávání nezaznamená zvuk vašeho mikrofonu, ale ostatní na schůzce vás stále budou slyšet.

(3) Jakmile je zvuk nahrán, klikněte pravým tlačítkem myši na zvuk, abyste jej ⑧[Exportovali, Přejmenovali, Smazali]. Klikněte na [Start Transcript] pro převod zvuku na text.
Pro podrobné informace o spuštění Transcript, prosím odkazujte na 3.1 Media Recognition, a pro úvod do Transcript a Summary, prosím odkazujte na 3.2 Transcript.

(1) Klikněte na ①[Více], potom klikněte na ②[Nastavení nahrávání].

(2) Zde můžete upravit výchozí nastavení pro Nahrávání.

※ AI přeložené titulky podporují rozpoznávání zvuku v reálném čase. AI Přeložené titulky rozpoznají systémový zvuk a zvuk mikrofonu počítače, poté jej zobrazí na popředí pracovní plochy počítače a přeloží rozpoznaný obsah v reálném čase do jazyka, který potřebujete.
Klikněte na ①[AI Přeložené Titulky], vyberte pro povolení funkce ②[AI Přeložené Titulky], klikněte na ③[Nastavení] pro personalizaci průhlednosti, písma a Zobrazení Textu na zobrazovací desce, klikněte na ④[Více] pro nastavení zdroje zvuku a jazyka, který má být přeložen, a klikněte na ⑤[Exportovat Kompletní Textový Soubor] pro uložení aktuálně rozpoznaného obsahu.

(1) Klikněte na ①[Vodoznak], vyberte pro povolení funkce ②[Vodoznak Webkamery], vyberte pro povolení funkce ③[Náhled Efektu Vodoznaku], a můžete nastavit vzhled vodoznaku v ④[Nastavení Efektu Vodoznaku]. Klikněte na ⑤[Upravit Vizitku] pro nastavení obsahu vodoznaku.

(2) V [Upravit Vizitku], můžete v reálném čase na levé straně zobrazit náhled ①[Vizitky] a napravo upravit ②[Vizitku]. Po zadání základních informací klikněte na [Vytvořit QR Kód] pro vytvoření QR kódu odpovídajícího základním informacím. Vaši klienti mohou importovat vaše informace do svých kontaktů naskenováním QR kódu kamerou svého telefonu.
※ Pokud upravíte základní informace, prosím vytvořte QR kód znovu.

(3) Pokud máte QR kód pro kontaktní informace, jako je Line QR kód, můžete jej uložit jako obrázek, poté klikněte na [Nahrát obrázek] pro import vaší profilové fotografie nebo QR kódu do vodoznaku.

(4) Po úpravě [Vizitky] klikněte na [Uložit], aby se uložila aktuální operace.

(5) Ať už fotografujete pomocí počítačové kamery nebo se účastníte schůzky s kamerou, [Vizitka] bude vždy zobrazena.

※ Po povolení Vodoznaku na obrazovce bude při pořizování snímků obrazovky nebo používání kamery k zachycení obrazovky počítače vždy zobrazen vodoznak.
(1) Klikněte na ①[Vodoznak na obrazovce], vyberte, zda povolit ②[Vodoznak na obrazovce], přetáhněte pro úpravu ③[Průhlednost] na pravé straně a klikněte na ④[Upravit vodotisk].

(2) V [Upravit vodotisk] můžete vybrat ⑤[Textový vodotisk a obrazový vodotisk], můžete také upravit ⑥[Text vodotisku], vybrat ⑦[Repetitivní řádky a jedna řádka] a po úpravě klikněte na ⑧[Uložit].

(1) Klikněte na ①[ASUS ExpertPanel] v pravém dolním rohu plochy, klikněte ②[System Boost] pro vyčištění nevyžádaných souborů systému, můžete rychle povolit nebo zakázat příslušné funkce v ③[Business Applications], můžete rychle povolit nebo zakázat příslušné funkce v ④[AI ExpertMeet], a klikněte ⑤[Edit] pro úpravu pozic klávesových zkratek.

(2) Můžete upravit pozici klávesových zkratek.

(3) Klikněte ⑥[More - Restore defaults] pro resetování ASUS ExpertPanel na výchozí nastavení.

7. Jak stáhnout a aktualizovat AI Expert Smart Meetings
※ Když je k dispozici aktualizace pro ASUS AI ExpertMeet, stačí se připojit k internetu. Jakmile spustíte ASUS AI ExpertMeet, automaticky se online aktualizuje.
(1) Pokud potřebujete nainstalovat ASUS AI ExpertMeet, navštivte prosím ASUS Global. Klikněte na ①[Hledat], zadejte AI ExpertMeet do ②[Vyhledávacího panelu], a klikněte na ③[AI ExpertMeet].

(2) Prosím stáhněte a nainstalujte [AI ExpertMeet] a [AI ExpertMeet Plugin].

Otázka 1: Zapnul jsem funkci vodoznaku. Pokud omylem odinstaluji aplikaci AI ExpertMeet, bude při použití kamery vodoznak?
Odpověď 1: Vodoznak bude. Pokud chcete tuto funkci vypnout, je třeba nainstalovat a otevřít aplikaci AI ExpertMeet a vypnout vodoznak v nastaveních Webcam Watermark a Screen Watermark.
Otázka 2 : Proč obsah identifikovaný mými AI Translated Subtitles není příliš přesný?
Odpověď 2 : Rozpoznávání AI Translated Subtitles vyžaduje tiché prostředí. Přesuňte svůj počítač na tiché místo před použitím.
Otázka 3 : Mohu importovat video do AI ExpertMeet a poté exportovat pouze zvukový soubor?
Odpověď 3 : Ano, AI ExpertMeet tuto operaci podporuje.
Otázka 4 : Proč trvá tak dlouho, než AI Meeting Minutes úspěšně rozpozná?
Odpověď 4 : Ujistěte se, že máte připojený napájecí zdroj a zapnutý režim vysokého výkonu. Nadměrně velké soubory také prodlouží dobu rozpoznávání. Můžete předem rozdělit velké soubory pro rychlejší rozpoznávání.